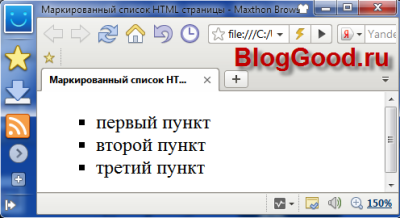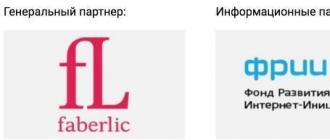5 способов создания pdf файлов
Содержание:
- DocuFreezer – простое в использовании ПО для конвертации документов Word в формат PDF
- Как создать PDF файл
- Что такое меню Файл
- Как создать PDF файл из нескольких таких же
- Как очистить папку Temp на Windows 10
- Зачем такая путаница между файлами doc и docx?
- Онлайн сервисы для преобразования
- Как сделать PDF файл из изображений в XnView
- Конвертировать excel в pdf через виртуальные принтеры
- Что использовать?
- Word 2013: сохранение и обмен документами
- Использование специализированных программ
- Активация Viber. Пошаговая инструкция
- Пакетное преобразование DOC (DOCX) в PDF
- Анализ конкурентов
- Как сохранить документ в формате PDF
- Как сохранить документ Word 2007 в PDF
- Как изготовить керамзитобетонные блоки своими руками?
DocuFreezer – простое в использовании ПО для конвертации документов Word в формат PDF
DocuFreezer – приложение, разработанное для преобразования документов Microsoft Word, Excel и PowerPoint в PDF с сохранением внутренних и внешних ссылок, версткой страниц и шрифтов.
Пользователи DocuFreezer также получают в свое распоряжение множество опций конвертации документов – данное ПО способно конвертировать документы и PDF файлы в форматы JPG, TIFF или PNG, как бы “замораживая” изначальный вид документов-оригиналов и защищая их от внесения любых поправок. Вне зависимости от того, на каком устройстве будет отображаться документ, он будет выглядеть одинаково.
Программа DocuFreezer бесплатна для некоммерческого использования. Попробуйте программу DocuFreezer прямо сейчас и проверьте сами, насколько она эффективна в работе!
Как создать PDF файл
1. Способ — с помощью печати
Это самый легкий и доступный метод, конечно у него есть свои недостатки, но и его может хватить для простых задач.
1. В любой программе, да будь это тот же Paint или Блокнот, напишите текст или нарисуйте, что-нибудь. После того, как вы закончили, нажмите на кнопку «Файл» в верхней левой части программы, далее выберите «Печать».
2. Откроется окно с выбором принтеров, выберите — «Microsoft Print to PDF» или с похожим названием, и нажимаете на кнопку «Печать».
3. Введите нужное название, сохраните его, все. на этом ваш ПДФ готов!
Вообще данный метод подходит для любого материала, который можно распечатать, хоть картинка, хоть просто текст, результат всегда будет один.
2. Способ — с помощью Microsoft Word
Тут тоже нет ничего сложного. Но версия Ворда должна быть не менее 2007.
1. Создаете документ, редактируете его, как вам надо, пишите текст, вставляете картинки и т.д. Если надо рисуете графики.
2. После того, как закончили редактуру, также нажмите на «Файл» (находится на верхней панели слева), далее по «Сохранить как» и тип документа выберите «PDF».
Все, вы создали ПДФ. Этот метод работает и в других продуктах данной компании, например, в Excel, OneNote.
3. Способ — с помощью Foxit Reader
Абсолютно бесплатная программа, которая позволяет, как создавать, так и просматривать ПДФ документы. Можете скачать foxit reader бесплатно на нашем сайте. Кстати и другой софт такого рода вполне может справится с этой задачей, например, тот же Adobe Reader DC.
1. Сделайте пустой ПДФ документ в программе, можете даже напечатать там что-нибудь (бесплатная версия это позволяет).
2. Далее, как обычно — «Файл» -> «Сохранить», ввести название.
На этом все готово! Как видите, все довольно легко. Кстати, вы можете просто в окно Foxit Reader перетащить какой-нибудь word документ или просто картинку и сохранить это потом в соответствующем формате.
4. Способ — сохранить страницу из интернета в формате PDF
Некоторые браузеры, например, Opera позволяют сохранять странички сайтов в формате ПДФ.
Просто кликните по свободному месту страницы правой кнопкой мыши и выберите пункт — «Сохранить как PDF…», и страничка сохранится в данном формате.
5. Способ — Adobe Photoshop
Чаще всего я пользуюсь именно этим методом, т.к. можно сделать прекрасный дизайн и преобразовать все это потом в ПДФ формате. Также подойдут и другие программы такого типа, например, GIMP.
Что такое меню Файл
К основным операциям, которые можно делать с любым файлом, относятся:
- создать (файл),
- открыть (файл),
- сохранить (файл),
- сохранить (файл) как.
Эти опции, как правило, всегда присутствуют в любой программе, которая предназначена для работы с файлами. Например, текстовый редактор Блокнот предназначен для работы с простыми текстовыми файлами.
Поэтому в Блокноте можно:
- создать новый текстовый файл,
- открыть уже существующий текстовый файл,
- сохранить текстовый файл под старым именем на старом месте, либо
- сохранить как – эта опция позволяет сохранить файл с новым или старым именем на новом или на старом месте.
Есть программы, предназначенные для работы с графическими файлами, аудио-, видео-файлами и т.п. И в каждой из этих программ можно создать файл, открыть и сохранить его на своем компьютере.
Это меню расположено обычно в левом верхнем углу окна соответствующей программы (ниже цифра 1 на рис. 1).
Как создать PDF файл из нескольких таких же
Для этого есть множество софтов и онлайн сервисов, их список я выложу ниже, но сейчас мы остановимся на программе Adobe Acrobat DC. В первую очередь, скачайте и установите его.
1. Зайдите в меню «Файл» верхнего меню и далее наведите курсор на пункт создать, там вы увидите пункт «Объединить файлы в один в один документ PDF…» — кликните по нему.
2. По середине окна появится большая кнопка «Добавить» — щелкните по ней и выберите нужные вам документы для объединения.
3. Они появятся в окне, останется лишь нажать на кнопку «Объединить» и сохранить готовый документ в удобном для вас месте.
Другой софт, который позволит это сделать:
- PDF Combine
- Платная версия Foxit
- PDFBinder
- и др.
Точно также, вы можете создать ПДФ из нескольких картинок jpg. Абсолютно по той же схеме. Также, существует множество онлайн сервисов для данных действий, но мы посвятим этому отдельную статью.
В заключение
Сделать ПДФ легко, для этого есть множество вариантов, надеюсь, какой-то из них станет для вас любимым. Мы и дальше будем продолжать тему этого формата, так что оставайтесь с нами! В следующий раз мы разберем, как редактировать такие документы.
Как очистить папку Temp на Windows 10
Вывести все лишнее из хранилища временных данных пользователь сумеет как с помощью вспомогательных программ, так и посредством прямого удаления файлов. ОС дает множество способов чистить диски, нужно лишь выбрать подходящий.
Через функцию «Очистка диска»
Простой метод, не требующий специальных сервисов – система располагает всем необходимым. Порядок действий несложен:
- Открыть Проводник.
- Нажать правой кнопкой мыши (ПКМ) по системному диску и нажать «Свойства».
- Запросить очистку диска нажатием кнопки рядом с рисунком диска.
- Отметить удаление «Временных файлов» и дать согласие.
Функция очистки диска
Важно! Аналогичные действия проводятся и с системным каталогом. В окне утилиты освобождения пространства диска нужно нажать на «Очистить системные файлы»
Из списка также выделить разделы временных данных и подтвердить действие.
Предстоит подождать удаления файлов и получить отчет о завершении. В течение 2-3 минут ОС может ненадолго замедляться, но это пройдет.
Через .bat-файл
Для любителей составлять программные скрипты доступен способ написания команды в файле-постановщике задачи. Создавать его предстоит через приложение Блокнот;
В тексте вписать команды в 2 строки:
- rd %temp% (удаление папки с указанным именем) /s (со всем содержимым) /q (без подтверждения от пользователя);
- md %temp% (создание каталога в том же разделе).
Запись в bat-файл
Осталось внести файл в автозагрузку Windows. В роли имени ему должен быть указан путь
%appdata%\microsoft\windows\start menu\programs\startup\cleantemp.bat
Теперь в процессе запуска Windows Temp будет пересоздаваться, избавляясь от лишнего.
С помощью планировщика Виндовс
Такой метод потребует опыта работы с командной строкой, но внесенную в приложение задачу можно изменять по своему усмотрению без поиска файла среди системных папок.
Важно! Утилита принимает к исполнению и готовые скрипты – если пользователь грамотно их составил. Планировщик находится через Поиск в панели управления по названию
Настройка задачи пройдет по алгоритму:
Планировщик находится через Поиск в панели управления по названию. Настройка задачи пройдет по алгоритму:
- Запрос создания простой задачи в столбце «Действия».
- Ввести произвольное имя и подробное описание.
- В разделе «Триггер» назначить определенное время выполнения и периодичность (на личное усмотрение).
- В выборе параметра «Действий» выбрать запуск программы.
Если есть подготовленный файл с командами – подгрузить его. В ином случае последовательно вписать сценарий:
- forfiles.exe (запрос на открытие подпрограммы по работе с файлами);
- /p (указание местоположения) %temp% (по умолчанию, допустим свой вариант);
- /s (выполнение рекурсивного поиска – на все подразделы);
- /m * (фильтр поиска, где * означает любое число символов);
- /d -10 (поиск файла с указанной датой изменения (от 0 до 32768), здесь – за 10 дней назад или позже);
- /c «cmd /c del /F /Q /A @file» (или «cmd /c rd /S /Q @file» — в обоих случаях это указание в командной строке на удаление папки временных файлов)
Запись в Планировщик Windows
Важно! Писать команды и параметры необходимо с соблюдением пробелов в одну строку. Подтвердить включение аргументов в программу (если появится окно)
Сверить параметры. После нажатия «Готово» новая задача будет в перечне процедур – папка Temp в Windows 10 будет очищаться на указанных условиях. Нажатием ПКМ на задачу и выбора меню «Свойства» пользователь может изменить параметры выполнения
Подтвердить включение аргументов в программу (если появится окно). Сверить параметры. После нажатия «Готово» новая задача будет в перечне процедур – папка Temp в Windows 10 будет очищаться на указанных условиях. Нажатием ПКМ на задачу и выбора меню «Свойства» пользователь может изменить параметры выполнения.
Удаление вручную через поиск скрытых папок
Самый крайний, но простой метод. С системными каталогами такое не стоит проводить – есть риск нарушить работу ОС. С хранилищем в учетной записи чистка возможна через открытие невидимых разделов. Находится папка в директории AppData, скрываемой по умолчанию.
Важно! Переходами с папки на папку туда не попасть. В строке «Выполнить» нужно вписать %AppData%
Проводник перенесет еще глубже, до раздела Roaming, но можно вернуться через строку пути в верхней части окна и открыть Local – там находится Temp.
Для консерваторов, желающих видеть раздел наглядно, доступно включение отображение скрытых папок:
- В Поиске найти Панель управления по названию.
- В окне с лупой справа сверху записать «Параметры Проводника».
- Открыть в результатах искомый раздел и запросить изменение параметров поиска.
- Выбрать меню «Вид» посередине.
- Внизу списка отметить отображение скрытых папок.
Снятие скрытия папок
Теперь в меню учетной записи появится скрытый каталог AppData. В Local находится нужная папка. Остается ее открыть, удалить содержимое, позже снова скрыть папки.
Зачем такая путаница между файлами doc и docx?
Разработчиком офисной программы Word является компания Microsoft. В свое время эта компания анонсировала появление нового расширения .docx для файлов, которые занимают намного меньше места на жестком диске компьютера по сравнению с файлами со старым расширением .doc.
Кстати, особенно это заметно на «тяжелых» вордовских файлах с многочисленными картинками и таблицами. Файлы .docx с большим количеством картинок, таблиц, занимают на жестком диске компьютера значительно меньше места, чем такой же файл, но с расширением .doc.
Аналогично эксельные (Excel) таблицы с новым расширением .xlsx также существенно экономят место на жестком диске ПК по сравнению с таблицами со «старым» расширением .xls.
Другой плюс такого перехода с формата .doc на .docx состоит в том, что Word 2007 (и более поздние версии) имеют более широкий функционал, чем Word 97-2003.
Именно поэтому, если файл со «старым» расширением .doc открыть с помощью Word 2007 (или более поздней версии), то неожиданно сверху можно увидеть надпись «Режим ограниченной функциональности» (рис. 1). Он потому и ограниченный, что для файлов со «старым» расширением .doc нельзя использовать неограниченные возможности нового Word 2007.
Рис. 1 Файл с расширением .doc открывается в Word 2007 в режиме ограниченной функциональности
Чтобы убрать надпись «Режим ограниченной функциональности» и работать с документом в обычном режиме без ограничений, надо сохранить файл .doc в новом формате .docx, об этом подробнее ниже.
Итак, вордовские файлы могут иметь такие расширения:
- .doc (созданы в редакторе Word 2003), либо
- .docx (созданы в Word 2007 и позднее).
На первый взгляд, разница небольшая: всего лишь одна «лишняя» буква «х». Однако если периодически пользоваться то компьютером с Windows XP, то компьютером с Windows 7, то рано или поздно сталкиваешься с такой ситуацией. Создан файл в Word 2007, значит, он имеет расширение .docx. Если перенести файл .docx на Windows XP и попытаться открыть его там, то он может не открыться.
Как я писала выше, проблема в том, что старый Word 2003 (тот, который производит файлы с расширением .doc) не понимает, не открывает и не дружит с новыми файлами из Word 2007, у которых расширение .docx.
Как решить проблему? Во-первых, обращать внимание на то расширение, которое появляется у файла при его первом сохранении в Word. Во-вторых, файл с расширением .docx можно сохранить в Word 2007 с другим расширением — .doc
Тогда у Вас будет один и тот же файл, сохраненный с разными расширениями. Например, в Word 2007 один и тот же файл можно сохранить так:
Во-вторых, файл с расширением .docx можно сохранить в Word 2007 с другим расширением — .doc. Тогда у Вас будет один и тот же файл, сохраненный с разными расширениями. Например, в Word 2007 один и тот же файл можно сохранить так:
- test.doc,
- test.docx.
Тогда файл test.doc будет открываться в Word 2003 и в Word 2007 (правда, здесь в режиме ограниченной функциональности).
Как конвертировать docx в doc или doc в docx в Word 2007
Word 2003 года сохраняет и открывает документы с расширением .doc. А Word 2007 г. (и позднее) сохраняет и открывает документы с расширением .docx. Однако в Word 2007 есть возможность открыть документ .docx и сохранить его как .doc. Либо можно сделать наоборот: файл .doc сохранить как .docx.
Рис. 2 Как файл со «старым» расширением .doc сохранить с «новым» расширением .docx или наоборот сохранить .docx в .doc
Для этого в Word 2007 (или более поздняя версия Word)
- откройте документ,
- нажмите кнопку Office (цифра 1 на рис. 2),
- в этом меню кликните по опции «Сохранить как»,
- выберите папку или место для хранения файла (цифра 2 на рис. 2),
- откройте выпадающий список «Тип файлов» (цифра 3 на рис. 2) — появится окно, как на рис. 3.
Рис. 3 Нужно кликнуть по Типу файла – Документ Word (*.docx)
Как видно на рис. 3, нужно кликнуть по Типу файла – Документ Word (*.docx) – цифра 2 на рис. 3. После этого автоматически у файла появится «новое» расширение .docx. Остается щелкнуть по кнопке «Сохранить» (рис. 2).
Если нужно обратная процедура, то есть, из .docx сделать .doc, то на рис. 3 нужно кликнуть по типу файла «Документ Word 97-2003 (*.doc)», после чего нажать на кнопку «Сохранить».
Как перевести doc v docx и обратно в Word 2007
К этой статье отлично подходит:
Распечатать статью
Получайте актуальные статьи по компьютерной грамотности прямо на ваш почтовый ящик. Уже более 3.000 подписчиков
.
Важно: необходимо подтвердить свою подписку! В своей почте откройте письмо для активации и кликните по указанной там ссылке. Если письма нет, проверьте папку Спам
Онлайн сервисы для преобразования
Порой возникает необходимость конвертировать текстовый документ в pdf с помощью онлайн сервисов. Допустим, при использовании чужого компьютера, где версия офиса старая, а установить дополнительные программы нельзя. Тут встает вопрос, как из doc сделать pdf какими-то общедоступными средствами.
Есть решение и для таких случаев. Вот несколько сервисов, которые преобразуют Word файлы в pdf прямо в интернете, а на компьютер вы скачиваете уже готовые вариант.
1. СonvertOnlineFree.com
Нужная страница – convertonlinefree.com/WordToPDFRU.aspx
Загружаем нужные файлы, на выходе получаем pdf. Умеет преобразовывать не только Word, но и другие форматы, поддерживается работа одновременно с несколькими документами – целую пачку можете загрузить.
2. SmallPDF.com
Нужная страница – smallpdf.com/ru/word-to-pdf
В этом сервисе поддерживается загрузка исходных файлов не только с компьютера. Вы можете напрямую конвертировать в pdf свои Word файлы, размещенные на Google диске или в Dropbox, туда же можно сохранить и результат.
3. ilovepdf.com
Страница конвертера – ilovepdf.com/ru/word_to_pdf
Этот сервис практически брат близнец предыдущего по реализуемому функционалу, также работает с облачными севисами для загрузки и сохранения файлов.
На этом сегодня закончим, теперь вы знаете, для чего нужны doc и pdf файлы, в чем их принципиальное отличие и, главное, как легко и быстро можно конвертировать документ одного формата в другой, сохранив его внутреннее содержание и структуру.
Как сделать PDF файл из изображений в XnView
Бесплатная программа XnView поддерживает огромное количество графических форматов. Чтобы сохранить изображение в PDF, мы воспользуемся встроенным средством приложения.
В программе XnView пройдите следующие шаги:
- Откройте картинку в программе XnView.
- В меню «Создать» выберите «Многостраничный файл…».
- В окне «Создание многостраничного файла», если необходимо, добавьте другие изображения с компьютера. Выберите папку для сохранения результата, дайте имя файлу, выберите формат: «Portable Document Format» (PDF). Нажмите на кнопку «Опции» для выбора дополнительных настроек. В частности, здесь можно выбрать тип сжатия документа, который влияет на размер конечного файла.
- Нажмите на кнопку «Создать».
Прочитайте подробный обзор программы XnView в этой статье.
Конвертировать excel в pdf через виртуальные принтеры
Есть способ конвертировать excel в pdf с помощью виртуальных принтеров-Dopdf и UDC (универсальный конвертер документов). Отличий нет, но мне нравиться первый вариант, на второй дам ссылку и краткую характеристику.
Виртуальный принтер DoPDF
Первый виртуальный принтер DoPDF, бесплатное дополнение, с которым работаю давно, скачать его можно здесь, нажав на зеленую кнопку загрузки. Запускаем установочник на правах администратора, для этого жмем правой кнопкой мыши и выбираем соответствующий пункт.
Установка тривиальная, инсталятор найдет microsoft office, и добавит свои элементы. Главное поставить галочку, что встроить плагин в офис.
Начнется распаковка и установка. После процесса, можно использовать надстройку. Открываем excel, далее в печать.
- Пункт меню.
- Выбираем принтер DoPDF 9.
- Кнопка печать, для запуска процесса.
Начинается запуск, теперь настраиваем файл на выходе для сохранения в PDF.
- Путь куда сохранять.
- Выбор качества, и отмечаем галочкой надо ли сохранять шрифты использованные в исходнике, либо использовать стандартный подход.
- Всегда сохранять в заданную в первом пункте папку.
- Добавить информацию, то есть на каждом листе будут снизу пометки, кто автор, описание, год и тому подобное, нажимаем change.
- Открыть поле кодировки.
- Запускаем.
Процесс завершен, можете открыть полученное. Раньше данное расширение было на русском, сейчас разработчики оставили только английский.
Утилита UDC
Специальное дополнение-утилита UDC, расшифровывается как универсальный конвертер изображений, скачивайте здесь. Устанавливается аналогично, прописывает свои функции в принтерах. Разница в настройках, они располагаются здесь.
Отличительная черта UDC-возможность установки водяного знака. Располагается функция в меню настроек. Может добавлять двух видов, картинкой и текстом.
Еще одна полезность, заключается в интеграции в саму панель, что делает работу удобнее. Для этого заходим в раздел дополнительно и ставим галочку напротив необходимого пункта.
Теперь можем лицезреть данный функционал в верхних закладках. Нажимаем и видим инструменты, появилась возможность перевода в jpg и tiff.
Что использовать?
Вот и все основные методы, позволяющие совершенно просто решить вопрос того, как в PDF-формате сохранить документ любого исходного типа. Что использовать в качестве оптимального решения? Само собой разумеется, что пользователям десятой версии Windows можно обойтись только виртуальным принтером (это и быстрее, и проще). В случае систем более низкого ранга можно воспользоваться средствами «Офиса», на крайний случай – системой распознавания текста или изображений. А вот применение конвертеров оправдано только в том случае, когда требуется пакетная обработка однотипных файлов. Об использовании онлайн-сервисов, как уже понятно, речь не идет вообще. Впрочем, в зависимости от ситуации, и следует принимать решение по поводу применения вышеописанных методик, поскольку для разных случаев разнящиеся между собой конечной целью способы могут оказаться или более, или менее подходящими.
Word 2013: сохранение и обмен документами
Урок 6: Сохранение и отправка документов
/ ru / word2013 / create-and-open-documents / content /
Введение
Когда вы создаете новый документ в Word, вам нужно знать, как сохранить его , чтобы вы могли получить к нему доступ и отредактировать позже. Как и в предыдущих версиях Word, вы можете сохранять файлы на компьютер . При желании вы также можете сохранять файлы в облаке , используя OneDrive .Вы даже можете экспортировать и поделиться документами прямо из Word.
Сохранить и сохранить как
Word предлагает два способа сохранить файл: Сохранить и Сохранить как . Эти параметры работают аналогично, с некоторыми важными отличиями:
- Сохранить : при создании или редактировании документа вы будете использовать команду Сохранить , чтобы сохранить изменения. Вы будете использовать эту команду большую часть времени.Когда вы сохраняете файл, вам нужно только в первый раз выбрать имя файла и местоположение. После этого вы можете щелкнуть команду «Сохранить», чтобы сохранить его с тем же именем и в том же месте.
- Сохранить как : вы будете использовать эту команду для создания копии документа, сохраняя оригинал. Когда вы используете «Сохранить как», вам нужно будет выбрать другое имя и / или место для скопированной версии.
Для сохранения документа:
Важно, чтобы сохранял документ всякий раз, когда вы начинаете новый проект или вносите изменения в существующий.Раннее и частое сохранение может предотвратить потерю вашей работы
Вам также необходимо обратить пристальное внимание на , где вы сохраните документ, чтобы его было легко найти позже
- Найдите и выберите команду Save на панели инструментов Quick Access . Щелчок по команде Save
- Если вы сохраняете файл впервые, панель Save As появится в Backstage вид .
- Затем вам нужно выбрать , где сохранить файл , и присвоить ему имя файла .Чтобы сохранить документ на свой компьютер, выберите Компьютер , затем щелкните Обзор . Кроме того, вы можете щелкнуть OneDrive , чтобы сохранить файл в OneDrive. Нажмите кнопку «Обзор».
- Откроется диалоговое окно «Сохранить как ». Выберите местоположение , в котором вы хотите сохранить документ.
- Введите имя файла для документа, затем нажмите Сохранить . Сохранение документа
- Будет сохранено документа .Вы можете снова щелкнуть команду Сохранить , чтобы сохранить изменения по мере внесения изменений в документ.
Вы также можете получить доступ к команде Сохранить , нажав Ctrl + S на клавиатуре.
Использование «Сохранить как» для создания копии
Если вы хотите сохранить разных версий документа, сохранив оригинал, вы можете создать копию . Например, если у вас есть файл с именем Отчет о продажах , вы можете сохранить его как Отчет о продажах 2 , чтобы вы могли редактировать новый файл и по-прежнему обращаться к исходной версии.
Для этого щелкните команду Сохранить как в представлении Backstage. Так же, как при первом сохранении файла, вам нужно выбрать , где сохранить файл , и присвоить ему новое имя файла .
Чтобы изменить место сохранения по умолчанию:
Если вы не хотите использовать OneDrive , вы можете быть разочарованы тем, что OneDrive выбран в качестве расположения по умолчанию при сохранении. Если вам неудобно каждый раз выбирать Компьютер , вы можете изменить место сохранения по умолчанию , чтобы по умолчанию был выбран Компьютер .
- Щелкните вкладку File , чтобы получить доступ к Backstage view . Щелкните вкладку File
- . Щелкните Options . Щелкните Options
- . Появится диалоговое окно Word Options . Выберите Сохранить , установите флажок рядом с Сохранить на компьютер по умолчанию , затем нажмите ОК . Место сохранения по умолчанию будет изменено. Изменение места сохранения по умолчанию
Word автоматически сохраняет ваши документы во временную папку, пока вы с ними работаете.Если вы забыли сохранить изменения или в Word произошел сбой, вы можете восстановить файл с помощью Au
Использование специализированных программ
Под специализированными программами понимаются специальные конвертеры, которые позволяют переводить документ в различные форматы.
Многие из них платные, но есть и такие, что распространяются под свободной лицензией. Именно они и являются наиболее интересными. Хоть и не обладают таким богатым функционалом, как платные аналоги. Рассмтрим наиболее популярные программы.
PDF-XChange Editor
Ссылка: https://www.tracker-software.com/product/pdf-xchange-lite
Это не просто конвертер, а многофункциональный комбайн для проведения различных операций с файлами формата ПДФ. Программа способна сделать с документом все, что угодно.
Утилита обладает приятным интерфейсом и проста в использовании. Есть также русский язык. Программа платная, но есть бесплатная пробная версия. А сделать для преобразования нужно вот что.
- В главном окне программы нужно нажать на кнопку «Открыть». Она находится на самой верхней панели.
- Далее выбираем нужный каталог (1), отмечаем необходимый документ (2) и открываем его (3).
- После открытия необходимо щелкнуть кнопку «Файл» (1), выбрать там пункт «Сохранить как» (2) и щелкнуть по кнопке «Обзор» (3).
Далее сохраняем файл по привычному сценарию. Он будет сохранен уже в формате ПДФ. Вот так просто можно перевести документы из одного формата в другой при помощи PDF-XChange Editor.
Total PDF Converter
Ссылка: https://www.coolutils.com/TotalPDFConverter
Превосходная условно-бесплатная утилита, которая работает практически со всеми форматами документов и может конвертировать практически любые файлы. Программа обладает русским интерфейсом и очень проста в использовании.
Вообще, она не является бесплатной, но даже триальной версии хватит практически для всех задач. Самое интересное, что программа практически не нагружает компьютер и работает очень быстро. Для конвертирования нужно сделать следующее.
В главном окне утилиты выбираем нужный каталог (1), щелкаем по нужному элементу (2) и кликаем по иконке с подписью «PDF» (3).
После этого программа предложит сохранить созданный элемент по знакомому сценарию уже в формате PDF. Все происходит очень быстро. И в этом главное преимущество данного приложения. Скачать продукт можно с официального сайта.
Этот конвертер способен работать с различными форматами. При этом программа практически ничего не требует от компьютера и не нагружает ОС.
Активация Viber. Пошаговая инструкция
Зарегистрироваться в Viber можно за несколько минут. Это простой мессенджер, который не требует ввода большого количества информации.
Активация Viber.
Для этого:
- Выберите язык (например, русский) и страну проживания. Это указано в небольшом окошечке с обозначением флага и кода страны операторов сотовой связи.
- Введите номер мобильного (без учета кода страны, так как он прописан автоматически после исполнения пункта 1).
- Получите код подтверждения (он приходит в смс или может автоматически загрузиться в само приложение).
- Измените настройки при необходимости (имя, конфиденциальность, оповещения, фотографию профиля).
После этого программа готова к работе.
Зайти в программу можно с разных устройств, подключив синхронизацию работы.
Пакетное преобразование DOC (DOCX) в PDF
Под этим подразумевается массовая конвертация документов WORD в формат ПДФ. Справиться с этим могут только специализированные программы. Обычному конвертеру (или онлайн-сервису) это не под силу. Сейчас мы рассмотрим несколько интересных программ.
PDF Creator
Ссылка: https://www.pdfforge.org/pdfcreator/download
Платная программа, предназначенная для работы с форматом ПДФ. Она умеет конвертировать, распечатывать, редактировать и делать все остальное. Но главное – с ее помощью можно перевести большое количество файлов с расширением DOCX в PDF.
Утилита имеет приятный интуитивно понятный интерфейс с русским языком. Она хорошо справляется с большими объемами данных и пригодится практически всем. Для конвертирования нужно сделать следующее.
- В главном окне нажимаем кнопку с надписью «Выберите файл для конвертации».
- Теперь выбираем нужный каталог (1), выделяем все документы, которые надо перевести в другой формат (2) и жмем «Открыть» (3).
- После загрузки всего требуется нажать на кнопку «Сохранить».
Программа немедленно сохранит все новые элементы там же, где находятся оригиналы. Причем сделает это очень быстро. И в этом заключается главное ее преимущество: утилита быстро и четко работает с большими объемами данных.
×
Единственный недостаток PDF Creator заключается в том, что за полную версию приложения придется заплатить. Причем цена довольно высока. Но те, кто хочет получить качественный и многофункциональный продукт для работы с ПДФ не будут разочарованы.
Как загрузить и работать в программе, можно увидеть в видео.
DocuFreezer
Ссылка: https://www.docufreezer.com/
Условно-бесплатное приложение для конвертирования большого объема данных. Легко справляется со всеми форматами. А вот дополнительных функций (вроде опции редактирования) нет.
Программа обладает разумно организованным и приятным интерфейсом. Вот только русского языка не хватает. Для массовой конвертации при помощи этой программы нужно сделать следующее.
- В главном окне утилиты жмем на кнопку «Add Files».
- Далее выбираем нужную папку (1), отмечаем все необходимые документы (2) и открываем их (3).
- Теперь в окне программы выставляем необходимый формат (1), указываем путь для сохранения (2) и жмем на кнопку «Start» (3).
Все остальное программный продукт сделает без участия пользователя. Новые элементы находятся в том каталоге, который вы указали в настройках. А сама конвертация происходит очень быстро. Высокая скорость – основная особенность утилиты.
Все вышеперечисленные программы способны быстро и без проблем перевести формат WORD в ПДФ. То же самое относится и к онлайн-сервисам.
Напишите, какими пользуетесь вы, пробовали ли описанные программы и способы, какие из них вам помогли?
Анализ конкурентов
Сервисы, которые позволяют оценить трафик, его качество и другие параметры сайтов-конкурентов.
SimilarWeb
Позволяет сравнивать объём трафика, его структуру и показатели качества с аналогичными параметрами у конкурентов. Сервис получает данные из множества разных источников, в том числе напрямую от сайтов, которые предоставляет ему доступ к своим счётчикам. Так, если вы попытаетесь зарегистрироваться в сервисе с помощью почты Gmail — он попросит у вас доступ к данным Google Analytics.
Оценки трафика, которые показывает SimilarWeb, могут существенно отличаться от реальных (на десятки процентов). Но лучшего инструмента для конкурентного анализа в интернете, пожалуй, сейчас нет.
Keys.so
Введите в строку поиска сайт конкурента и узнайте, по каким запросам он ранжируется в поиске, какие сайты ранжируются по тем же запросам, сколько страниц сайта ранжируется и какие страницы находятся лучше всего, какие ещё есть сайты у этого же владельца. Либо введите интересующий запрос, и узнайте, какие сайты по нему ранжируются и размещают рекламу, какие похожие поисковые запросы вы можете использовать для продвижения своего сайта, прогноз CPC и CTR по этим запросам.
Netpeak Checker
Инструмент для массового анализа множества SEO-параметров (1250+ параметров для каждого URL): код ответа сервера, meta-теги и заголовки, разрешена ли индексация страницы, количество внешних и внутренних ссылок на странице и так далее. Собирает данные по указанным URL из множества других сервисов — Serpstat, Moz, Ahrefs, Majestic, SEMrush и др.
RDSBar
Бесплатное расширение для браузеров, помогающее быстро анализировать множество SEO-показателей сайтов и страниц. Собирает и показывает данные из Яндекс, Google, Dmoz, Liveinternet, Yahoo, Bing, Web Arch.
Как сохранить документ в формате PDF
Сейчас я покажу алгоритм действий на примере программы Universal Viewer, которая открывает большое количество форматов файлов. Открытый документ может быть любого электронного текстового формата (txt, doc, docx, djvu, fb2 и т. д.).
Я открыл файл в формате «TXT» в Universal Viewer (этот формат можно открыть в Блокноте, действия аналогичные).
Далее в меню «Файл» нужно нажать на пункт «Печать». Можно сделать по-другому: вывод на печать в приложениях осуществляется при помощи «горячих клавиш» «Ctrl» + «P».
В открывшемся окне «Печать», для выбора свойств печати, необходимо выбрать виртуальный принтер.
Для выбора подходящего принтера нужно нажать на значок в виде галки, находящийся напротив имени принтера. Здесь предлагается несколько вариантов: физический принтер Canon, виртуальный принтер от Майкрософт (в Windows 10) и некоторые другие приложения. Я выбирал виртуальный принтер Microsoft Рrint to PDF.
В окне «Печать» настраиваются некоторые другие параметры печати: количество страниц, число копий, ориентация, размер и т. п.
Далее нужно нажать на кнопку «ОК».
В окне предварительного просмотра, если необходимо, настраиваются другие дополнительные параметры. Для запуска процесса создания документа ПДФ, нажмите на кнопку «Печать».
В открывшемся окне Проводника присвойте имя документу, выберите место для сохранения.
Данный документ сохранится на компьютере в формате PDF.
Как сохранить документ Word 2007 в PDF
Теперь посмотрим, как документ Word 2007 сохранить в PDF. Начиная с версии Microsoft Word 2007 SP1, внедрила надстройку — конвертер в PDF в состав программы Word.
Вам также может быть интересно:
- 10 сервисов для преобразования Word в PDF онлайн
- Конвертируем PDF в Word — 5 программ
Откройте документ в программе Word 2007, а затем выполните следующие шаги:
- Нажмите на кнопку “Office”.
- Выберите в меню «Сохранить как», затем «PDF или XPS», дайте имя файлу.
- В окне «Опубликовать как PDF или XPS» выберите тип файла «PDF», параметры оптимизации: «Стандартная» или «Минимальный размер», с помощью кнопки «Параметры» измените настройки, если вас не удовлетворяют настройки по умолчанию.
- Нажмите на кнопку «Опубликовать».