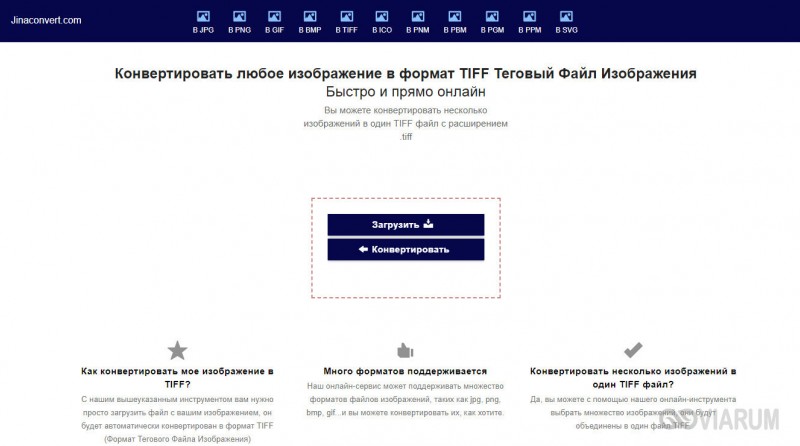Групповое переименование файлов
Содержание:
- Как переименовать файлы в Total Commander
- Шаблоны
- Изменение расширения отдельного файла
- Электронная таблица в 1С средствами табличного документа
- Как переименовать несколько файлов одновременно с помощью сторонних программ
- Переименование командой mv
- Переименование нескольких файлов с помощью PowerShell
- Список программного обеспечения
- Advanced Renamer
- Блокнот, файлы .bat и hosts
- Настройка его
- Что такое GSM и как можно осуществлять звонки с планшета с помощью этой технологии
- Восстановление последовательности расчетов по контрагентам (до контрагента и договора)
- Справочник по групповому переименовыванию файлов через totalcommander
Как переименовать файлы в Total Commander
Если вам необходимо выполнить более сложное переименование, например, все файлы, сделать в одном формате, тогда можно массово переименовать файлы в Total Commander.
Для начала необходимо скачать Total Commander с официального сайта.
Как переименовать файлы в Тотал Коммандер:
- Выберите необходимые файлы
- «Файлы» — «Групповое переименование»
- Зада1те параметры группового переименования
- Укажите в «Маска имени нового файла» новый счётчик . В итоге получится параметр _, где: — новый счётчик; _ — подчёркивание (просто для удобства восприятия); — имя файла. В поле «Маска имени нового файла» можно указать совершенно любое значение, которое вам нравится
- В параметрах счётчика укажите количество цифр, к примеру, цифру 3
- Нажмите «Выполнить», подождите пока программа переименовывает файлы
То есть в Total Commander можно переименовать группу файлов. Результат проделанных нами действий виден на изображении.
На переименование файлов в Total Commander ушло несколько секунд, при этом сохранились старые названия файлов.
Шаблоны
Нам может потребоваться повторно использовать те же выражения/модификаторы для того же типа переименования, что и в предыдущий раз.
Вместо того, чтобы снова и снова вводить одни и те же значения, мы можем сохранить текущие в шаблон, а затем повторно использовать его позже.
Для этого жмём кнопку, дающую доступ к действиям, связанным с шаблонами, выбираем Сохранить как… и даём имя новому шаблону.
В следующий раз, когда нам понадобится, мы вызовем выпадающий список шаблонов, выберем нужный и поля будут заполнены тем, что мы сохранили.
Упомянутое меню предлагает нам различные действия, связанные с шаблонами: загрузка, сохранение, переименование, удаление, сортировка и т.д.(Версия 1.0.0 +)
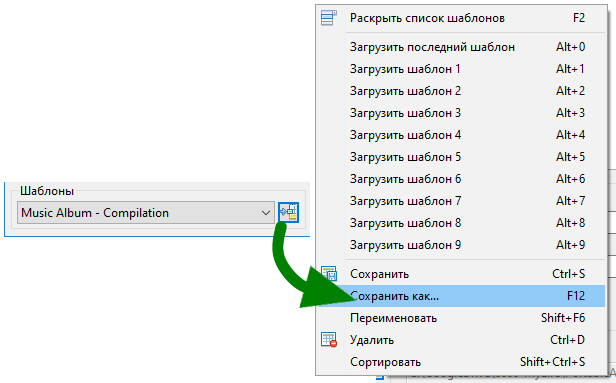
Изменение расширения отдельного файла
Начнем с того, что по умолчанию в Windows 7, 8.1 и Windows 10 расширения файлов не отображаются (во всяком случае, для тех форматов, которые известны системе). Для смены их расширения следует предварительно включить его отображение.
Для этого в Windows 8, 8.1 и Windows 10 вы можете зайти через проводник в папку, содержащую файлы, которые требуется переименовать, выбрать в проводнике пункт меню «Вид», а затем, в пункте «Показать или скрыть» включить «Расширения имен файлов».
Следующий способ подойдет как для Windows 7, так и для уже упомянутых версий ОС, с помощью него показ расширений включается не только в конкретной папке, но и во всей системе.
Зайдите в Панель управления, переключите вид в пункте «Просмотр» (справа вверху) на «Значки», если установлено «Категории» и выберите пункт «Параметры папок». На вкладке «Вид», в конце списка дополнительных параметров, снимите отметку с пункта «Скрывать расширения для зарегистрированных типов файлов» и нажмите «Ок».
После этого, прямо в проводнике вы можете нажать правой кнопкой мыши по файлу, расширение которого нужно изменить, выбрать пункт «Переименовать» и указать новое расширение после точки.
При этом вы увидите уведомление, сообщающее о том, что «После изменения расширения этот файл может оказаться недоступным. Вы действительно хотите изменить его?». Согласитесь, если знаете, что делаете (в любом случае, если что-то пойдет не так, его всегда можно переименовать обратно).
Электронная таблица в 1С средствами табличного документа
Функционал электронной таблицы для программ на платформе 1С реализован на основе табличного документа. Функционал реализован в виде обработки (тонкий клиент). В формулах электронной таблицы можно использовать любые языковые конструкции, процедуры и функции 1С, ссылки на другие ячейки электронной таблицы. Допустимо обращаться к ячейкам электронной таблицы по имени именованной области. В случае использования в формулах электронной таблицы данных из самой таблицы пересчет зависимых ячеек с формулами производится автоматически. Электронную таблицу можно сохранить в файл формата xml.
1 стартмани
Как переименовать несколько файлов одновременно с помощью сторонних программ
PowerShell подойдет не каждому, поскольку не у всех есть желание изучать команды и принципы их строения. В этом случае на помощь спешат сторонние утилиты, которые предлагают переименовать несколько файлов одновременно с использованием графически понятных интерфейсов. Рассмотрим на примере Bulk Rename Utility.
Как использовать Bulk Rename Utility
Надо признать, что неподготовленного пользователя может напугать внешний вид этого приложения, которое больше напоминает консоль сложного оборудования, нежели утилитки для смены имени нескольких файлов одновременно. Все жеж Bulk Rename Utility предлагает в буквальном смысле тонны различных опций, которые в PowerShell можно использовать лишь в том случае, если у вас хорошо прокачаны навыки текстовых команд консоли Windows.
С первого взгляда кажется, что здесь без поллитры не разобаться. Но на самом деле все не так уж и страшно.
Да, интерфейс у этой утилиты очень сложный, но ее прелесть в том, что все внесенные вами изменения сразу же отображаются в столбце предварительного просмотра. Благодаря этому вы можете в буквальном смысле изучать приложение «методом тыка» и смотреть, как тот или иной параметр влияет на именf файлов. Надо также сказать, что усвоить базовые принципы использования этого приложения и его интерфейса можно буквально за несколько минут.
На скриншоте выше вы можете увидеть, что надо переименовать большое количество текстовых файлов, в названиях которых много слов «-копия». Сначала надо указать, какой текст надо удалить. Для этого в секцию Replace
(3)
вводим необходимы текст. В данном случае *пробел*- копия
. Поле with
остается пустым. Таким образом все файлы получают имя Новый текстовый документ.
txt
.
Некоторые файлы остались со скобками и цифрами. Чтобы их убрать, активируем панель Remove
(5)
и ставим отметку Digits
. Она отвечает за удаление цифр из названия. Чтобы удалить скобки, отметьте Sym
. Она удалит любые символы в названии, будь то тире, скобки, точки и так далее. Можно также дать указание на удаление отдельных знаков или слов. Это полезно, если надо удалить лишь определенные
знаки, цифры, буквы или слова Их надо вводить в поля Chars
и Words
. Кстати, с помощью этого же раздела можно удалить слова «копия» из названий.
Теперь осталось добавить порядковые суффиксы, поскольку в одной папке не могут находиться файлы одного имени и расширения. Устанавливаем отметку возле Numbering
(10)
и указываем Mode
– Suffix
. После этого каждый файл получит свой аккуратно оформленный номер.
В конечном итоге окно приложения выглядит следующим образом:
Осталось лишь нажать на большую кнопку Rename
, после чего хаотичный набор файлов будет приведет в порядок. Приложение предупредит о необходимости проверить все файлы перед применением изменений, поскольку у вас не будет возможности откатить внесенные изменения. Единственный вариант – это использовать историю файлов. Хотя при переименовании файлов стандартными средствами системы у пользователя есть возможность отменить переименование, использование Bulk Rename Utility не предусматривает откат внесенных изменений.
Гораздо лучше.
Чтобы использовать приложение максимально эффективно, вам надо будет провести некоторое время за его исследованием и изучением опций, которые мы не затрагивали в этой статье. Да, на это уйдет как время, так и силы, но это определенно стоит того, особенно, если вам часто приходится выполнять подобные задачи. Если вам не нравится это приложение, можете также воспользоваться услугами программ Advanced Renamer или Total Commander. Да, последняя – это такой привет из нулевых, но в состав этого файлового менеджера входит достаточно мощные инструменты по массовому переименованию, поэтому Total Commander может пригодиться и в современных реалиях.
Здравствуйте, дорогие друзья. Сегодня я расскажу вам про групповое переименование файлов и покажу 2 способа. Возможно, вы задумывались над этим, а быть может, и сталкивались с такой задачей, когда нужно переименовать несколько файлов, где имя нужно присвоить одинаковое, а отличие лишь в порядковом номере.
Например, для загрузки графических файлов на сайт частенько используют такой подход
Кто скачивал скриншоты с сайтов наверняка обращал внимание на название и нумерацию файлов. Особенно на сайтах с огромным количеством контента
Переименование командой mv
Команда mv (от слова move) используется для переименования или перемещения файлов и директорий из командной строки.
Синтаксис команды mv очень простой:
mv опции источник назначение
источник — файл(ы) или директория, которую необходимо переместить или переименовать.назначение — файл или директория, в которую будет перемещен источник.
Основные опции:-f — перезаписывать существующие файлы.-n — не перезаписывать существующие файлы.-i — выдавать запрос на перезапись существующих файлов.-u — не перемещать файлы, которые уже существуют, если существующие файлы новее (время модификации новее).-v — выводить имя каждого файла перед его переносом.
Как задавать имена файлов и директорий для переименования:
- Чтобы переименовать файл с помощью команды mv нужно в качестве источника задать данный файл, а в качестве назначения указать новое имя файла.
- Если указывается путь до файла, то директории должны совпадать, иначе файл будет перемещен в другую директорию.
- Если в качестве источника указать файл, а в качестве назначения путь до файла в другой директории и задать новое имя файла, то файл будет перемещен в другую директорию и переименован.
- Если в качестве источника указана директория, а в качестве назначения задано новое имя для данной директории, то директория будет просто переименована. Если же директория назначения уже существует, то директория источник будет перемещена в директорию назначения.
Рассмотрим примеры.
Переименование файла myfile1.dat в файл myfile2.dat:
Переименование файла с указанием пути до файла:
Переименование директории
Переименование директории /home/pingvinus/mydir1 в директорию /home/pingvinus/mydir2. Справедливо, если /home/pingvinus/mydir2 не существует.
Если /home/pingvinus/mydir2 существует, то, выполнив команду:
директория mydir1 будет перемещена внутрь директории /home/pingvinus/mydir2. То есть mydir1 будет в результате находиться по адресу /home/pingvinus/mydir2/mydir1.
Переименование и перемещение
Если в качестве файла назначения указан новый путь и новое имя файла, то файл будет перемещен и переименован. Например, следующая команда перемещает файл myfile1.dat в директорию /home/pingvinus/dir и переименовывает его в myfile2.dat:
Переименование нескольких файлов с помощью PowerShell
1. Откройте PowerShell в папке с файлами, которые вам нужно переименовать. Откройте через проводник папку с нужными файлами, после чего зайдите в «Файл» слева вверху => из открывшегося меню выберите «Запустить Windows PowerShell» => «Запустить Windows PowerShell».
2.Переименовывать будем с помощью команды dir | rename-item -NewName {$_.name -replace » «,»_»} в первых кавычках нужно указать, что мы переименовываем, а во вторых — на что переименовываем. К примеру, если команду оставить без изменений, то вместо пробелов (если они есть) в имени файла появятся подчеркивания. Мы в своем примере переименуем файлы «Снимок_экрана» на «20160120», то есть вставляем команду dir | rename-item -NewName {$_.name -replace «Снимок_экрана «,»20160120»} и нажимаем Enter.
Результат на лицо
В PowerShell много различных вариантов переименования и это только малость того, что умеет данный инструмент, но об этом в другой раз.
Список программного обеспечения
Это список известных программ пакетного переименования в виде сравнительной таблицы.
| название | Лицензия | Windows | Mac OS X | Linux | BSD / FreeBSD | Unix-подобный |
|---|---|---|---|---|---|---|
| Расширенный Renamer | Бесплатно для некоммерческого использования | да | Нет | Нет | Нет | Нет |
| Ant Renamer | Бесплатная стандартная общественная лицензия GNU v3 | да | Нет | Нет | Нет | Нет |
| Диафрагма | Коммерческий | Нет | да | Нет | Нет | Нет |
| Автомат | Бесплатно с OS X | Нет | да | Нет | Нет | Нет |
| Утилита переименования файлов | Свободно | да | Нет | Нет | Нет | Нет |
| Утилита массового переименования | Бесплатно для некоммерческого использования | да | Нет | Нет | Нет | Нет |
| Хроно Намер | Свободно | да | Нет | Нет | Нет | Нет |
| CRAX командир | Коммерческий | Нет | да | Нет | Нет | Нет |
| Легкое переименование файлов | Коммерческий | да | Нет | Нет | Нет | Нет |
| ExifRenamer | Свободно | Нет | да | Нет | Нет | Нет |
| Командир GNOME | Бесплатная Стандартная общественная лицензия GNU | Да (через Cygwin ) | Нет | да | да | да |
| GPRename | Бесплатная Стандартная общественная лицензия GNU v3 | Нет | Нет | да | да | да |
| KПереименовать | Бесплатная Стандартная общественная лицензия GNU v2 | Нет | Нет | да | да | да |
| Метаморфоза | Бесплатная Стандартная общественная лицензия GNU v3 | да | да | да | да | да |
| Средство переименования пакетных файлов AlgoLogic | Коммерческий | да | Нет | Нет | Нет | Нет |
| ImBatch | Бесплатно для некоммерческого использования | да | Нет | Нет | Нет | Нет |
| Thunar (массовое переименование) | Бесплатная Стандартная общественная лицензия GNU v2 + | Нет | Нет | да | да | да |
| Unreal Commander | Свободно | да | Нет | Нет | Нет | Нет |
| Ви ход (vimv) | Бесплатная Стандартная общественная лицензия GNU v3 + | Да (через Cygwin ) | да | да | да | да |
| VIFM | Бесплатная Стандартная общественная лицензия GNU v2 + | да | да | да | да | да |
| Намагич | Коммерческий | Нет | да | Нет | Нет | Нет |
| переименовать | Бесплатно, GPL | Нет | да | да | — | да |
| rnm | Бесплатно, GPL -3+ | Нет | да | да | — | да |
Advanced Renamer
Advanced Renamer — бесплатная программа для массового переименования файлов и папок с использованием настраиваемых шаблонов, которая может очень многое, если с нею разобраться. На официальном сайте доступна на русском языке как в виде установщика, так и portable версии (ZIP-архив, не требующий установки). Приведу пример использования Advanced Renamer для массового переименования группы файлов:
- Есть папка фотографий (но метод подойдет и для любых других типов файлов), снятых в одно время, но на разные устройства (фотоаппарат и смартфон). Часть имеют в качестве имени дату и время без пробелов, часть — номер снимка, сделанного фотоаппаратом. При этом имя файла и расширение файлов с камеры написано в верхнем регистре. Задача — привести имена группы файлов к удобному виду.
- Запускаем Advanced Renamer, затем либо перетаскиваем файлы для переименования в список по центру интерфейса, либо нажимаем кнопку «Панель папок», находим папку с нужными файлами и нажимаем кнопку «Добавить». Откроется окно, где можно задать параметры добавления: в моем случае всё оставляю как есть: нужно переименовать все файлы.
- Следующий этап — нажать «Добавить метод» в панели слева и выбрать «Новое имя» (возможны и иные методы, о них далее), чтобы определить, как именно будут переименовываться файлы. Здесь начинается самое интересное. В качестве новых имен файлов мы можем использовать предопределенные в программе теги, позволяющие легко подставлять в новые имена файлов нужную информацию. При необходимости вы можете нажать «Справка по тегам», чтобы получить более подробную информацию (правда, на английском) на официальном сайте. Но уже из краткого описания каждого тега должно быть примерно ясно, что именно они означают. Например, если в поле «Новое имя» в настройках метода я введу:
photo-<Inc Nr:1>-<Img Day>-<Img Month:X>-<Img Year:X>.jpg
то получу в результате имена файлов вида photo-увеличивающийся_номер-день_съемки-месяц_съемки-год_съемки.jpg Причем дата съемки будет браться не из даты изменения файла (что тоже можно сделать), а из данных EXIF, записанных камерой.
- Чтобы у файлов не получилось двойное расширение, при его смене в поле «Применить к» нужно выбрать «Имя и расширение», а не просто «Имя». Если вы не меняете расширение, то оставьте этот параметр со значением по умолчанию (в этом случае шаблон переименования не будет применяться к расширениям файлов).
- Какие имена файлов получатся после переименования вы можете наблюдать сразу на центральной вкладке программы ещё до запуска процесса массового переименования.
- Чтобы приступить, достаточно нажать кнопку «Запустить» и подтвердить запуск переименования. Если нужно не просто переименовать, а скопировать или переместить файлы в другое расположение, в поле «Пакетный режим» вверху окна программы выберите соответствующий пункт.
- В результате получим группу файлов, переименованных по заданному нами шаблону.
Добавляемые методы (шаблоны переименования) сохраняются в программе, и вы можете выбирать нужный в нужное время. При нажатии правой кнопкой мыши по названию шаблона можно изменить его описание, например «Для фото», «Для архивов» и как угодно ещё. С шаблонов, которые не нужно использовать при текущем процессе переименования достаточно снять отметки.
Также при переименовании можно использовать не единственный шаблон, а сразу несколько (отмечаем соответствующие шаблоны, и они будут применяться в том порядке, в котором расположены в столбце «Методы переименования»): например, первый изменяет имя, второй — регистр в имени файлов, третий — удаляет «мусорные» символы из имени файла (для этого используем метод «Замена»).
Я привел лишь простой пример использования программы, но может она и многое другое: к примеру, вы можете сохранить файл шаблонов, а затем запускать переименование нужной группы файлов по нужному шаблону из командной строки, импортировать список файлов и новых имен из таблиц CSV, массово изменять атрибуты файлов, задавать случайные имена файлов, оптимизировать имена для использования в сети (или превратить кириллицу в транслитерацию), использовать информацию EXIF, данные тегов ID3, видео, GPS и не только.
Чтобы познакомиться с некоторыми готовыми шаблонами, можете нажать кнопку «Открыть» в методах переименования и посмотреть один из 4-х предопределенных в Advanced Renamer шаблонов и как именно они устроены.
Скачать Advanced Renamer можно с официального сайта https://www.advancedrenamer.com/. Примечание: в моем случае при загрузке архива с программой Защитник Windows 10 сообщил об угрозе в файле. Однако, VirusTotal сообщает, что он полностью чист.
Блокнот, файлы .bat и hosts
Еще один частый вопрос, имеющий отношения к расширению файлов — создание и сохранение файлов .bat в блокноте, сохранение файла hosts без расширения .txt и другие схожие.
Тут все просто — при сохранении файла в блокноте, в диалоговом окне в поле «Тип файла» укажите «Все файлы» вместо «Текстовые документы» и тогда при сохранении к введенному вам имени и расширению файла не будет добавляться .txt (для сохранения файла hosts дополнительно требуется запуск блокнота от имени Администратора).
Допустим, у вас в папке куча файлов, которые необходимо переименовать или преобразовать в другой формат, интересно, что вы будете делать? Если файлов всего несколько, то можно преобразовать их вручную. А если 10-20 или 100? В данной статье мы покажем, как пакетным способом переименовать файлы, а также как быстро и легко изменить расширение файлов. Данная статья может быть особенно полезна тем, у кого много фотографий или изображений хранятся с разными расширениями и именами файлов, например, в формате JPG, PNG, и т.д.
Изменим расширение файлов для всех файлов, хранящихся в папке
Ну что ж, приступим. У вас есть папка с фотографиями. Сделаем так, чтобы все файлы были одного расширения, например, jpg. Нажмите клавишу Shift и щелкните правой кнопкой мыши на пустое место внутри папки.
В открывшемся контекстном меню выберете пункт «Открыть окно команд». Откроется окно командной строки. Введите
Вместо расширения jpg введите то расширение, на которое хотите изменить расширения файлов. В нашем примере это jpg. Нажмите «Enter». После того, как команда будет выполнена расширения всех файлов в папке измениться на jpg.
Групповое переименование файлов
Теперь переименуем файлы. Нажмите сочетание клавиш Ctrl+a, чтобы выделить все файлы в текущей папке. Переименуем первый файл – Image. Нажимаем клавишу «Enter» или щелкаем в любое место внутри папки.
Вы увидите, что все файлы будут переименованы в числовой последовательности Image1, Image2 и др.
Итак. Руководствуясь данной статьей , вы сможете массово переименовывать и менять расширения файлов.
Для целей тестирования одной программы было необходимо получить массив из больших файлов с расширением txt (размер более 3 Мб), содержимое которых было не важно. Не мудрствуя лукаво, было принято решение о простом переименовании копий файлов фотографий, сделанных с цифровика
В исходной папке было более 70 различных файлов с расширением jpg. Переименование «руками» такого количества файлов вредно для рук и для кармы . Попробуем найти простые методы для автоматизации процесса.
Рассмотрим два варианта массового переименования:
- Встроенными средствами Windows
- Дополнительными программами
Настройка его
Установка приложения является пресловутым первым шагом, и он достаточно прост для всех 3-х платформ.
Linux
- Откройте окно терминала
- Sudo APT-получить установку pyRenamer
- Подождите, файлы для загрузки и установки, и вы сделали.
Windows
- Скачать Bulk Rename Utility от данной ссылки
- http://www.bulkrenameutility.co.uk/Download.php
- Просто дважды щелкните исполняемый файл, установить приложение, и вы сделали.
Mac OS
- Скачать Имя Changer от данной ссылки
- https://mrrsoftware.com/namechanger/
- Распакуйте файл, перетащите его в папку Applications, и вы сделали.
Переименование файлов
После того, как приложение выполняется установка, давайте открыть приложение и принять его за спину.
Linux
Открытие pyRenamer, мы представили с пустым экраном как таковые.
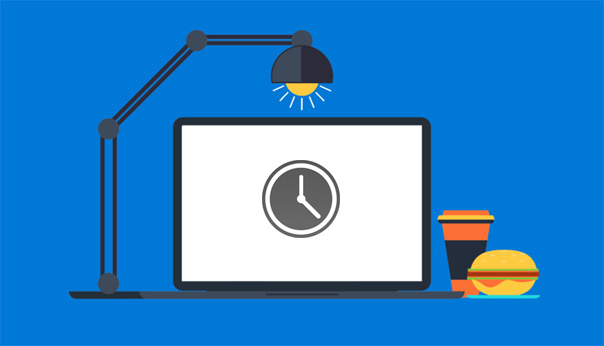
Сидя в папке, файлы, которые вы хотите переименовать, вы увидите предварительный просмотр файлов, их оригинальные названия и переименованных версий в соответствии с параметрами.
pyRenamer включает в себя довольно много функций, в том числе
- Замены
- Пробелы / Подчеркивания
- Замены
- капитализация
- Узоры
- Вставка и Удаление
- пространства
- Текст
- Метаданные
- Музыка Метаданные для Имени файла
- Данные изображения для FilenamepyRenamer довольно прост в использовании. Вы выбираете все файлы, которые вы выбираете, чтобы переименовать, выбрать параметры, а просто нажмите переименовать. Да, его так просто.
Windows
Для Windows, мы используем Bulk Rename Utility. Открыв ее, мы представлены с тем, что мы должны признать, что это невероятна пользовательский интерфейс.
Bulk Rename Utility выглядит очень сложным, но поверьте нам, это на самом деле довольно просто, когда вы смотрите на это хорошо. Это одна из самых запакованных альтернатив доступны.
- Bulk Rename Utility пакеты все, начиная от добавления символов в папку замены.
- Регулярное выражение
- Заменить текст
- Удаление символов
- Добавить персонажа
- Дата / время
- нумерация
- Последовательность действий
- Руководство Нейминг
- Письмо Case
- Добавлять имя папки
- изменение Extension
- Перемещение частей / копирования
- текст фильтра
- Перемещение / копирование файлов в соответствии с их именем
Использование приложения просто. Вы просматриваете в каталог файлов, выберите нужные параметры и нажмите кнопку большой синее переименования.
Mac OS
В Mac OS, мы используем Имя Changer. Это должно быть одним из самых простых приложений для насыпного переименования файлов. Однако, это не обязательно плохо, так как приложение по-прежнему служит своей цели идеально.
Открытие, мы угощали интерфейс, который кричит просто. Мы можем перетащить все файлы, мы требуем в это меню из файлового проводника (или Finder, так как Apple, любит называть его).
Имя Changer является очень удобным вариантом, но все еще удается упаковать в большинстве полезных функций, которые мы видели в pyRenamer и Bulk Rename Utility.
- Заменить первое вхождение С
- Заменить последнее вхождение С
- Заменить все вхождения С
- Добавить текст
- Prepend Текст
- Wildcard запись
- Изменить регистр
- Последовательность действий
- Дата / время на основе
- Регулярное выражение на основе
Использование приложения так же просто, как перетаскивание файлов, выбирая параметры и нажать кнопку переименовать.
Вывод
Сегодняшнее обсуждение было чисто тема организации и эстетики. Это правда, что вам не нужно переименовывать файлы обязательно. Это помогает вашему компьютеру будет де-суматохой, так как файлы находятся в соответствующей папке, названной правильно, так что вы избавиться от нежелательных вы не требуете больше.
В целом, сохраняя ваши файлы хорошо организованы только один шаг, чтобы быть более продуктивным ежедневно.
Доброго вам времени суток, мои дорогие друзья. Ну как подходит подготовка к Новому году? Я пока еще не всё успел. Ну да ладно. Сегодня не об этом. Помнится мне, как я накачал много разных картинок из интернета под одну тематику. Были самые обычные картинки, но названия у них были что-то вроде «xuj67hsbs6o9.jpg». В принципе в большинстве случаев мне все равно, как эти файлы называются, но если мне приходится с ними работать, то мне лучше, чтобы у каждого файла было нормальное запоминающееся название, иначе уходило бы больше времении всю работу.
А вы знаете какой объем файлов иногда приходится перелопачивать? 100-200-300 файлов. А у всех них название как из задницы. Поэтому проще их переименовать за несколько секунд и радоваться жизни, а то живешь как в бардаке.
В общем давайте посмотрим как переименовать сразу много файлов несколькими способами, благодаря которым переименование займет не более парочке секундю
Что такое GSM и как можно осуществлять звонки с планшета с помощью этой технологии
Несколько слов о технологии GSM
GSM (аббревиатура от Global System for Mobile Communications, что в переводе означает «глобальная система мобильной связи») – это глобальный, т.е. общий для всех операторов, стандарт сотовой связи. Все мобильные телефоны оснащены специальным модулем GSM. Эта технология используется для передачи голосовых и текстовых данных, т.е. совершения звонков и отправки смс- и ммс-сообщений.
Некоторые производители оснащают планшеты модулем GSM. Он дает возможность использовать планшет в качестве мобильного телефона – проще говоря, вы можете вставить свою сим-карту в планшет и позвонить на любой мобильный или стационарный телефон. Звонок оплачивается по тарифам вашего оператора. Стандарты GSM поддерживают не все модели планшетов.
Как звонить с планшета на мобильный телефон
Рассказывать о том, как звонить на мобильный с планшета, в перечень функций которого производитель изначально включил возможность совершать звонки, неинтересно – все предельно просто, нужно вставить сим-карту в предназначенный для нее слот и воспользоваться уже установленной программой набора номера. А вот в случае, если производитель по каким-либо причинам сделал функцию совершения звонков недоступной, но при этом включил модуль GSM в комплектацию, вам придется приложить определенные усилия, чтобы иметь возможность звонить с планшета.
Для планшетов с программным или аппаратным ограничением на звонки потребуется перепрошивка.
Определенные модели планшетов Lenovo, Explay, Samsung, WexlerTab имеют встроенные МТК чипы. После прошивки с таких планшетов можно звонить на телефоны. Некоторые модели требуют не стандартной прошивки, а кастомизированной, т.е. специально подстроенные под нужды и требования пользователя. Иногда требуется установить официальную прошивку для зарубежной страны. В любом из вышеперечисленных случаев лучше обратиться за помощью к специалисту, в идеале – сотруднику сервисного центра.
Чтобы сделать звонок, вам понадобится dialer — приложение для набора номера.
Некоторые планшеты продаются уже с нужным ПО; для других есть несколько разных «номеронабирателей», написанных специально под планшеты с операционной системой Android. К наиболее популярным dialer’ам можно отнести ExDialer, DW Телефон, Dialer One, Rocket Dialer, Go Dialer & Contacts. Все эти приложения можно скачать через Google Play Market. В доступе есть платные и бесплатные программы, а также ПО, которое можно использовать бесплатно на протяжении пробного периода.
Пользоваться «номеронабирателем» несложно – нужно просто открыть приложение и набрать телефонный номер собеседника. Опционально будут доступны и другие функции
Восстановление последовательности расчетов по контрагентам (до контрагента и договора)
Обработка «Восстановление состояния расчетов с контрагентами»
В отличии от типовой можно отбирать контрагента и его договор и восстановить именно по этой аналитике расчетов!
Обработка формирует проводки и движения специализированных регистров, связанные с погашением долга и зачетом аванса по расчетам с поставщиками и покупателями.
————————————————————————
1С:Предприятие 8.1
«Управление производственным предприятием», редакция 1.2
————————————————————————
Freeware
Справочник по групповому переименовыванию файлов через totalcommander
В программе тоталкомандер есть мощный встроенный функционал, и его частью как раз и является групповое переименовывание файлов. Вы можете задавать так называемую маску для массового редактирования.
— вставьте этот код в поле имени для сохранения старого названия файла.
— напишите вот так, если хотите чтобы все названия были с заглавной буквы.
— первый символ в названии файла. Можно использовать в маске, например, при замене символов.
— три символа из старого названия, с второго по четвертый.
— все символы названия, начиная с третьей буквы.
— третий символ с конца имени файла.
— пять символов после первой буквы.
— расширение файла. (можно писать и в названии, если оно нужно.)
Счетчики
. Хочется отдельно отметить полезную функцию счетчиков при переименовывании файлов.
Например, нам нужно проставить порядок файлов в начале названия или в конце (или в средине, использую маску).
— простой счетчик, который нумерует файлы по очереди двухзначным числом. (01, 02…77,78)
— тоже самое, только цифра уже трехзначная (001,002,003…)
— расширенный вариант счетчика. Первая единица — с какой цифры начинать, вторая единица — шаг счетчика, после двоеточия — двухзначное число. То есть эта конструкция будет добавлять 01,02,03… к каждому файлу по очереди. Если написать , то счетчик начинает работать 005 с шагом 2 (007,009,011…)
Даты и время.
Также в имя файла можно добавить — время, — дату, — день, — месяц, — год.
Если хотите конкретные примеры пакетного переименовывания файлов — не стесняйтесь, пишите!