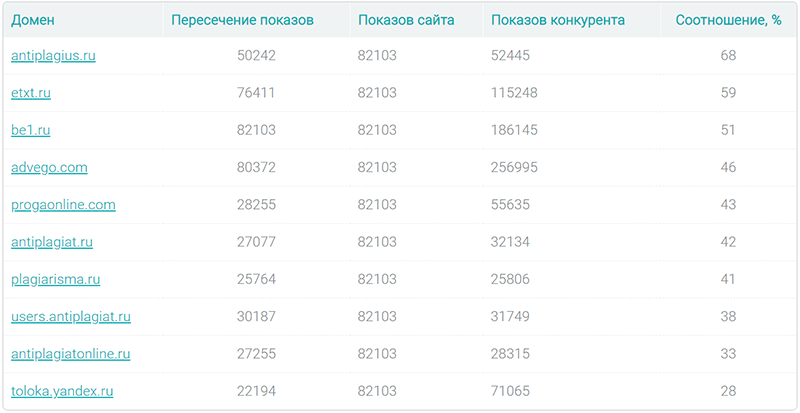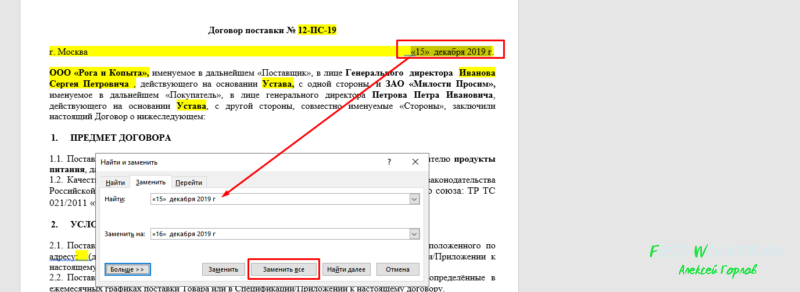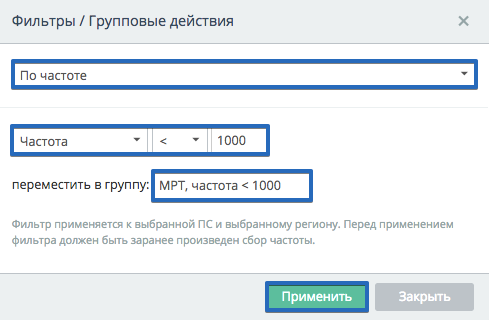Проверка орфографии в ворде
Содержание:
- Как включить автоматическую проверку ошибок
- Автоматический режим проверки текста на ошибки
- Добавьте проверку орфографии в Блокнот и WordPad бесплатно
- Окончание проверки
- Варианты проверки
- Как изменить фразу в списке автозамены
- Изменение и создание наборов правил для проверки правописания
- Способ, как проверять орфографию в «Ворде»
- Правило эквивалентной экспозиции
- Вспомогательные словари
Как включить автоматическую проверку ошибок
Благодаря данной функции можно легко исправить все ошибки сразу. Включить «Проверку орфографии и грамматики в тексте» можно кнопкой F7 либо зайти во вкладку «Рецензирование» — в отделе «Правописание» — нажать на «Правописание».

Откроется новое окно и всплывет первая допущенная ошибка. Можно ее исправить прямо в области «Нет в словаре» либо указать нужную форму в разделе «Варианты» и нажать заменить.
Внимание! Программа MS Word не умеет автоматически исправлять пунктуационные помарки. Поэтому если будет встречаться зеленая или синяя волнистая линия в течение всего текста, нужно будет вносить изменения самостоятельно, т
е. вручную. Тем более программа делает подсказки, после какого слова не хватает запятой.


Далее всплывёт новое окно с новой ошибкой и так будет до тех пор, пока все ошибки не будут исправлены. После всех изменений всплывёт окно с уведомлением, что проверка правописания завершена, нажмите на «Ок».

Следом Ворд предоставит статистику об удобочитаемости. Скрываем это уведомление, нажав на «Ок».
Автоматический режим проверки текста на ошибки
При включении автоматического режима проверки текста, при допуске ошибок они будут выделяться подчеркнутой волнистой линией. Чтобы исправить ошибку наводим на слово с ошибкой и нажимаем правую кнопку мыши. Открывается список, начинающийся с вариантов замены. Если ошибки нет, слово можно пропустить и подчеркивание уберется.
Как проверить правописание
Исправление ошибок, крайне важный пункт, при составлении профессионального, текстового документа. В современном мире, грамматические ошибки указывают на необразованность человека.
В интернете существует масса способов проверить текст на грамматические ошибки, достаточно только загрузить свой документ и все. Но, зачем обращаться к интернету, если в редакторе Word, так же присутствует очень мощный словарь, способный проверить на правописание абсолютно любой сложности текст.
В ходе статьи уже были рассмотрены варианты автоматической проверки, но в том случае, когда эта функция отключена, проверку текста на ошибки можно запустить из вкладки «Рецензирование» → команд «Правописание».
После активации команды, в правой части документа, появится окно «Орфография» в котором будут отмечаться ошибки в тексте.
Работать с окном крайне просто. На примере ниже, видно, что редактор определил слово «Word», как ошибку. На выбор имеется несколько вариантов:
- Пропустить — пропустить именно эту ошибку;
- Пропустить все — пропустить все ошибки в документе;
- Добавить — если точно уверены в написании слова, лучше всего добавить его в словарь, и больше эта ошибка выскакивать не будет.
В моем случае, лучше добавить слово в словарь, тк присутствует уверенность в правильности написания слова.
А вот другой пример, в котором была допущена опечатка и ворд подсветил слово с ошибкой.
Word обнаружил слово «открывшамся» и подчеркнул его красной волнистой линией, что указывает на орфографическую ошибку. В окне «Орфография», предлагаются варианты по исправлению ошибки, с описанием предлагаемых слов.
Осталось выбрать нужное слово и нажать кнопку «Изменить». Все, ошибка устранена.
Как проверить пунктуацию в тексте Word
Если запятые в тексте поставлены некорректно, предложение подчеркивается волнистой синей линией. Для исправления необходимо нажать на него правой кнопкой мыши и выбрать предложенный вариант, либо внести изменения в ручную.
На примере ниже, редактор Word подчеркнул синей волнистой линией слово «Например», что означает не наличие орфографической ошибки, а о наличии пунктуационной ошибки.
В этом случае, окно меняет название на «Грамматика» и подсвечивает варианты исправления, добавляя описание почему это необходимо сделать.
Как видим, нам подсказывают, что пропущена запятая после вводного слова или перед ним. Выделяем нужный вариант исправления и нажимаем кнопку «Изменить».
Добавьте проверку орфографии в Блокнот и WordPad бесплатно
Программа «Блокнот» была частью всех версий операционной системы Windows с момента ее появления в Windows 1.0 еще в 1995 году. В то время как Microsoft улучшила и переработала большинство областей Windows Операционная система в последних версиях Windows, программа Notepad не пользовалась особой любовью со стороны разработчиков Microsoft.
По этой причине за последние пару лет появилось множество бесплатных сторонних программ, которые заменили собственный Блокнот.Notepad ++, как вы, наверное, знаете, является одной из популярных и широко используемых альтернатив Notepad.
Хотя Блокнот хорош для быстрого создания заметок, в нем отсутствуют многие функции, и проверка орфографии является одной из них.
Если вы часто используете Блокнот и пропускаете функцию проверки орфографии каждый раз, мы рекомендуем вам установить Microsoft Office Word или другие бесплатные альтернативы (их много). Но если вы по какой-то причине влюблены в Блокнот или WordPad и хотели бы иметь функцию проверки орфографии в этих программах бесплатно, то tinySpell (да, tinySpell) — идеальное программное обеспечение для вас.
TinySpell: проверка орфографии в Блокноте и WordPad
tinySpell — бесплатная программа (также доступна платная версия с дополнительными функциями), предназначенная для помощи в использовании функции проверки орфографии во всех приложениях Windows, включая WordPad и Блокнот , В дополнение к этому, служба tinySpell доступна при переименовании файла и поиске файла с помощью поиска в Проводнике Windows. Tiny Spell предупреждает вас, когда вы ошиблись в написании слова, а также предлагает предложения.
ОБНОВЛЕНИЕ в июле 2018 г .: Если вы используете Windows 10, вы можете получить функцию автокоррекции для любой программы, включив функцию автокоррекции слов с ошибками.
Он также позволяет искать слово с помощью поиска Google. После ввода слова в Блокноте, WordPad или любом приложении Windows одновременно нажмите клавиши Ctrl + [, чтобы увидеть параметры поиска, словаря, тезауруса и энциклопедии.
Вы также можете добавить свои собственные слова в словарь tinySpell.Чтобы добавить свое собственное слово в словарь, щелкните правой кнопкой мыши значок tinySpell на панели задач, нажмите «Словарь», чтобы открыть его, нажмите кнопку «Добавить» и затем введите слово, которое вы хотите добавить.
Как мы упоминали выше, tinySpell предлагает сервис проверки орфографии для всех программ. Но если вы хотите использовать его только для работы с Блокнотом и WordPad, вы можете настроить tinySpell для работы только с нужными вам программами. Щелкните правой кнопкой мыши значок tinySpell на панели задач и выберите «Приложения», чтобы настроить tinySpell для работы только с определенными программами.
В разделе «Настройки» можно изменить горячие клавиши по умолчанию, назначенные для списка замен, включения / выключения звукового сигнала, отключения / включения Tiny Spell и веб-информации (веб-поиск).
В общем, это удобная программа для пользователей, которые предпочитают использовать Блокнот другим программам, не беспокоясь об орфографических ошибках.
tinySpell полностью совместим с Windows 7, Windows 8 и Windows 8.1
Обратите внимание, что tinySpell работает только в среде рабочего стола, а не на стартовом экране Metro и приложениях, установленных из Магазина
ПРИМЕЧАНИЕ. При настройках по умолчанию вам нужно нажать левую клавишу Shift, чтобы просмотреть варианты слов для слова с ошибкой. Мы предлагаем вам включить стрелку вниз для этого же в настройках, чтобы легко просматривать предложения.
Скачать tinySpell
Окончание проверки
После того как вы проверите и исправите все ошибки в тексте, перед вами появится окошко, которое будет уведомлять, что проверка завершена. Вам остается лишь нажать кнопку «ОК».

Вот вы и узнали, как проверяется орфография. Word — очень полезный инструмент в случае если вы не уверены в том, что знания русского языка позволяют вам писать без ошибок. Стоит также в очередной раз напомнить, что в зависимости от версий программ действия могут отличаться. Например, как в случае с цветом подчеркивания, когда в Word 2013 года цвет синий, а в предыдущих — зеленый.
В продолжение темы эффективной работы с программой Word 2007 хочу остановиться на проверке орфографии и правописания по продукту от компании Microsoft — «Word» выпущенной в 2007 году. Хочу напомнить, что в предыдущей статье мы разобрали тему: .
Ввод и проверка правописания текста
Если все необходимые стили уже разработаны и сохранены в шаблоне, то ввод текста сводится к простому набору с клавиатуры или к переносу фрагментов из других документов.
При переносе фрагментов из других документов текст может «приходить» со своими стилями. В вашем документе чужим стилям делать нечего. Время от времени просматривайте список открытых стилей и при обнаружении там чего-то нового,взявшегося невесть откуда, удаляйте командой: Главная >
Стили >
Выбираем необходимый (предварительно выделив текст, необходимый для изменения). Нажмите на рисунок, чтобы увеличить.
После изменения стиля проверьте, какой стиль принял новый текст и при необходимости примените иной, если все устраивает — сохраните.
Главное, над чем следует сосредоточиться при вводе текста, когда осуществляется проверка орфографии в Word 2007
, — это на структуре и правописании. Структуру проверяйте просмотром документа в режиме отображения структуры.
Для проверки правописания используйте встроенные средства проверки. В ходе проверки слова, имеющие орфографические ошибки, подчеркиваются красной волнистой линией, а фрагменты текста с некорректной грамматикой — зеленой линией. Чтобы понять, в чем ошибка, щелкните правой кнопкой мыши на подчеркнутом тексте и воспользуйтесь контекстным меню. На рисунке ниже видно, что после запятой нет знака — пробел.
Если средства проверки правописания не работают, проверьте установку флажков Автоматически проверять орфографию и Автоматически проверять грамматику на вкладке Правописание в диалоговом окне Параметры
, для этого щелкните правой кнопкой мыши на подчеркнутом тексте и воспользуйтесь контекстным меню, далее нажмите Орфография
, как показано на рисунке ниже.
Ну и наконец, нажав на — параметры, попадаем в необходимое нам меню, где и ставим нужные галочки.
В более ранних версиях Word было так, что средства проверки правописания не были установлены вместе с программой. Тогда программу приходилось перестанавливать и обязательно не забыть об этих компонентах. В Word 2007 эти моменты исправлены.
Я думаю, что данная статья поможет не только студентам, но и блоггерам (вебмастерам), поскольку способствует написанию грамотных текстов без ошибок, тем самым позволит зарекомендовать себя в лице читателей, как образованного человека.
Пользуясь настолько мощным текстовым процессором, глупо обращаться к словарю для правильного написания спорных слов и словосочетаний. Пусть Word делает эту неблагодарную работу! Но на откровенные провокации редактор никак не реагирует и делает вид, что наша писанина – образец грамотности русского языка. Понимая, что это невозможно, мы задаемся вопросом: как включить проверку орфографии в Microsoft Word? Ответ располагается ниже.
Варианты проверки
Существует несколько способов «сканирования» документов на наличие ошибок. Перейдем к их рассмотрению.
Как проверить текст на ошибки онлайн
Сервисов существует немало, но самыми распространенными являются Спеллер от Яндекса и Text.ru. Достаточно перейти по указанным ссылкам и вставить в поле ввода нужный текстовый фрагмент.
Автоматическая
Срабатывает по ходу набора текста, чтобы можно было сразу внести изменения. К примеру, Вы пропустили букву в слове, или не поставили пробел после знака препинания. Word сразу же предупредит о необходимости исправления.
Но если Вы вводите заведомо некорректные слова, а система никак на это не реагирует, значит, автоматическая проверка не включена. Как её активировать?
- Заходим в главное меню приложения, кликнув по кнопке в левом верхнем углу.
- Теперь следует нажать на «Параметры Word» (этот элемент может находиться в разных местах, в зависимости от версии программы). У меня это выглядит так:
Для Ворд 2013 с обновленным интерфейсом меню имеет следующий вид:
Дальнейшие опции одинаковы для разных выпусков офисного редактора. Слева выбираем пункт «Правописание». А справа находим строчку «Автоматически проверять…» и ставим возле неё галочку.
В самом низу можно задать набор правил для проверки. По умолчанию выбрано значение «для деловой переписки», но можно указать более строгий алгоритм, если хотите устранить максимум ошибок и убрать разговорные фразы.
Проверка по умолчанию
Если во время набора текста начинают подчеркиваться правильные слова, скорее всего они отсутствуют в словаре программы. Нужно их туда добавить. Как это сделать правильно?
- Выделяем необходимое слово / фразу / фрагмент документа;
- Переходим в раздел «Рецензирование», затем – «Правописание» (для Ворд 2007 и выше). Для более ранних версий следует зайти в меню «Сервис». Или проще нажать на клавиатуре «F7». Откроется следующее окно:
Здесь можно либо пропустить ошибку, либо исправить её (могут быть предложены варианты замены), либо добавить её в словарь (если считаете, что слово является правильным и не содержит ошибок).
С этим разобрались.
Но что делать, если Вы пытаетесь выполнить вышеуказанные действия, но перед Вами появляется сообщение «Средства проверки не установлены»? Или же просто отображается окошко, что «Проверка окончена», но красное / зеленое подчеркивание не убирается? В таком случае, необходимо перейти к следующим шагам.
Как изменить фразу в списке автозамены
Надо промотать весь список и найти нужную фразу, выделить её, чтобы она появилась в поле «заменить» и в поле «на».
Теперь остается только установить курсор мыши в нужное поле и ввести свой вариант написания символа или фразы, заменить и сохранить. Рассмотрим пример. Чтобы быстро написать символ (а) в виде «@» сначала нужно добавить и указать на какой символ будет производиться замена.
Действия стандартные, что и ранее при добавлении новой фразы. «Файл» — «Параметры» — «Правописание» — «Параметры автозамены». В разделе, где «Автозамена» под полем «заменить» — вводим «(а)», а в поле «на» — пишем «@». Добавляем и кликаем «ОК».
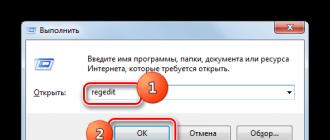
Теперь время проверить. Печатаем нужный фрагмент статьи и пишем «(а)» (на картинке ниже), замена на «@» происходит после нажатия «)» завершающего символа.
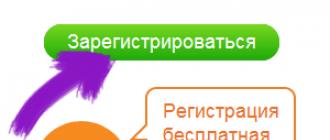
Работа с Word станет намного легче, если сделать все настройки для автозамены разных фраз. Только представьте, что можно печатать (Московский Государственный Университет) за одну секунду всего лишь написав три буквы «мгу». Благодаря определенным опциям пользователь сможет совершить автоматическую проверку на правильную расстановку пунктуации, очень быстро, если учесть, что просматривать документ из 10 листов А4 в ручную будет долго. В данном случае идёт речь об использовании опции «Правописание» в разделе «Рецензирование».
Word для Office 365
Word для Office 365 для Mac
Word 2019
Word 2019 для Mac
Word 2016
Word 2016 для Mac
Word Online
Word для iPhone
Word для телефонов с Android
Word для Windows Phone 10
Word Mobile
Меньше
З0з_ автоматически проверяет наличие возможных орфографических и грамматических ошибок по мере ввода. Используйте клавиатуру и средство чтения с экрана для устранения ошибок и их исправления. Мы тестировали его с помощью экранного диктора, JAWS и НВДА, но могут работать с другими программами чтения с экрана, если они следуют стандартным стандартам и методам специальных возможностей.
Примечания:
Изменение и создание наборов правил для проверки правописания
Помимо орфографии, в Word и Outlook проверяется грамматика, к которой в Office 2010 относятся, например, пунктуация и стиль.
Выбор набора правил
Н мой взгляд, очень интересной является возможность задать набор правил. В Word 2010 предлагается три встроенных набора правил и три пользовательских.
Рисунок 9 — В разделе «Правописание» параметров Word 2010 можно выбрать набор правил и настроить его
Чтобы увидеть разницу между тремя встроенными наборами, перейдите к настройкам любого из них. Набор строгих правил проверяет все параметры грамматики и стиля, а также предъявляет довольно жесткие требования к родительным падежам и согласованием со словом «который».
В правила для деловой переписки входят все параметры грамматики и большинство параметров стиля. Меньше всего претензий у Word 2010 будет возникать, если вы используете правила для личной переписки.
Создание своего набора правил
В отличие от деловой переписки, которая кажется подходящей для проверки технических статей, я не считаю в них допустимыми разговорные слова и выражения. Еще одним нежелательным атрибутом компьютерных статей я считаю слишком сложные предложения. В списке нет набора «Статьи ИТ-тематики для OSZone.net», но я для себя такой создал.
Рисунок 10 — Собственный набор правил для проверки статей, публикуемых на OSZone .net
И тут же выяснилось, что в бета-версии не запоминаются пользовательские наборы правил!
К сожалению, возможность сохранять свои правила не исправили ни в финальном выпуске, ни в SP1, хотя я лично сообщал о баге продуктовой группе как минимум дважды.
Грамотность письма важна, наверное, во всех языках кроме «албанского», но следование всем правилам вовсе не гарантирует того, что текст будет легко восприниматься читателями. Оценить это можно с помощью статистики удобочитаемости.
Способ, как проверять орфографию в «Ворде»
Пользователи, которые часто применяют «Ворд», замечали, что порой, некоторые слова программа выделяет, подчеркивая волнистой линией, которая имеет цвет (синий, зеленый или красный). Делает это она неспроста. Она указывает пользователю, что он допустил какую-то ошибку, будь то пунктуационную или же грамматическую. Но, конечно же, не упускается и тот факт, что выделение произошло ошибочно.
В этой статье мы разберем, как проверять орфографию в «Ворде», используя для этих целей его встроенные инструменты. Будут подробно рассмотрены все нюансы данной проверки, так что по итогу прочтения статьи пользователь разберется во всяких мелочах.
Все мероприятия по проверке орфографии стоит разбить на три блока, которые и будут разобраны чуть ниже. Сейчас же стоит рассказать о том, как включить проверку орфографии.
Первым делом запустите саму программу и откройте в ней тот документ, в котором хотите совершить проверку и исправление. Далее вам необходимо перейти на вкладку «Рецензирование», ведь именно там располагается нужный нам инструмент. Теперь на панели инструментов найдите и нажмите кнопку «Правописание».
Совет: Если вы хотите проверить орфографию не во всем тексте, а лишь в какой-то его части, то перед тем, как нажимать кнопку «Правописание», выделите нужную часть текста.
После нажатия программа проанализирует ваш текст, и в том случае, если была найдена хоть одна ошибка, в правой части появится окно «Орфография», где и будут проводиться действия по исправлению данной проблемы.
К слову, стоит отметить, что заходить во вкладку «Рецензирование» необязательно. Можно открыть окошко «Орфография» нажатием на клавиатуре горячей клавиши F7.
Перед тем как переходить к непосредственной работе над ошибками, можно еще уделить внимание их видам. Как можно заметить, выделяются они подчеркиванием
И в зависимости от характера ошибки меняется цвет линии. Если слово подчеркнуто красной, то это означает, что программе оно не известно. Если синей или зеленой — грамматическая или пунктуационная.
Примечание: Грамматические и пунктуационные ошибки подчеркиваются либо зеленой, либо синей линией — это зависит от версии программы. Например, в Word 2013 эта линия будет синей, а в 2007 — зеленой.
Работа над ошибками
Теперь же разберемся, как проверять орфографию в «Ворде». Как можно заметить, в окне «Орфография» есть три основные кнопки, с которыми можно взаимодействовать. Давайте рассмотрим каждую по отдельности.
- «Пропустить» — используя эту кнопку, вы пропустите ошибку, которая выбрана в настоящее время, тем самым дадите понять программе, что проблемы в слове нет. Однако в будущем оно будет все ровно подсвечиваться как неправильное.
- «Пропустить все» — нажав эту кнопку, все подобные слова в документе перестанут быть выделенными.
- «Добавить» — эта кнопка отвечает за добавление в словарь программы слово, которое в данный момент выделено и считается ошибочным. Вследствие добавления оно больше никогда не будет выделяться.
Это лишь начало, скоро вы полностью поймете, как проверять орфографию в «Ворде».
Исправление ошибок
Ошибки необходимо, конечно же, исправлять. Именно для этого и надо знать, как проверять орфографию в «Ворде». Помимо выше рассмотренных кнопок в окне «Орфография» есть еще две — «Изменить» и «Изменить все». Их мы тоже рассмотрим, но чуть позже.
Сейчас же давайте обратим внимание на окошко. В этом окне будет список слов, на которые можно заменить неправильно написанное слово
То есть программа пытается проанализировать и понять, что именно вы имели в виду. Вам остается лишь выделить верное исправление и нажать кнопку «Заменить», чтобы ошибка исправилась. К слову, если вы нажмете кнопку «Изменить все», то данная ошибка исправится во всем тексте. Именно для этого данные кнопки и нужны.
Совет: Если не знаете, какое из исправлений правильное, то вы можете воспользоваться специальными сервисами, такими как «Орфограммка» или «Грамота».
Окончание проверки
После того как вы проверите и исправите все ошибки в тексте, перед вами появится окошко, которое будет уведомлять, что проверка завершена. Вам остается лишь нажать кнопку «ОК».
Вот вы и узнали, как проверяется орфография. Word — очень полезный инструмент в случае если вы не уверены в том, что знания русского языка позволяют вам писать без ошибок. Стоит также в очередной раз напомнить, что в зависимости от версий программ действия могут отличаться. Например, как в случае с цветом подчеркивания, когда в Word 2013 года цвет синий, а в предыдущих — зеленый.
Правило эквивалентной экспозиции
Вспомогательные словари
Проверка орфографии основаны на словаре, с записями которого сравниваются слова в тексте. Если слово не входит в словарь, оно считается написанным с ошибкой. Нередко приходится использовать в статьях слова, которые не являются общеупотребительными, но понятны целевой аудитории и допустимы, например, твик реестра.
Можно считать это сленгом, но его уровень автор волен определять по своему усмотрению, а Word 2010 каждый раз будет считать такие слова ошибочным, замедляя проверку правописания.
Рисунок 6 — Добавление слова в собственный словарь
Проще всего расширить словарный запас программы во время проверки правописания. В этом случае достаточно лишь нажать кнопку «Добавить», и приложения Office 2010 забудут о своих претензиях. Добавляя слово во вспомогательный словарь, программа не отвлекает вас вопросами. По умолчанию у нее есть многоязычный словарь custom.dic, туда и попадают все добавленные слова. Благодаря подчеркиванию ошибок, это же действие удобно выполнять еще из контекстного меню.
Обратите внимание, что в этом же диалоге (рис. 6) можно включить автоматическую замену слова на одно из предлагаемых программой, что помогает бороться со своими опечатками
Их тоже можно добавлять в список автоматического исправления из контекстного меню слова.
В начале или по ходу работы над документом можно добавлять в словарь сразу по несколько слов, либо удалять ненужные, что бывает намного реже. Сделать это можно из параметров правописания любого приложения Office 2010 (в Word 2010 — см. рис. 2, кнопка «Вспомогательные словари»).
Рисунок 7 — Возможности вспомогательных словарей Word 2010
Не буду описывать то, что видно на рисунке 7. Мои запросы полностью удовлетворяет стандартный custom.dic, но для работы над каким-либо проектом может быть удобнее вести отдельный словарь. С одной стороны это позволит не засорять стандартный вспомогательный словарь, а с другой — дает возможность поделиться словарем с коллегами, работающим над тем же проектом.
Наряду со словарями в программах Microsoft Office вы можете использовать и тезаурус, который поможет разнообразить письмо.
Слово «тезаурус» у меня стойко ассоциируется с динозавром, и эта возможность, действительно, прописалась в Microsoft Office с незапамятных времен. Степень ее необходимости для автора зависит от уровня владения языком. Тезаурус подскажет вам слова близкие или противоположные по смыслу. Если в голову не приходит альтернатива слову, использующемуся в предложении, загляните в список синонимов. Достаточно выделить слово и в контекстном меню выбрать пункт «Синонимы».
Рисунок 8 — В контекстном меню выделенного слова можно посмотреть список синонимов и открыть тезаурус
Выбрав синоним из списка, вы замените выделенное слово
Обратите внимание, что рядом со словом указывается его стилистическая характеристика, что помогает выбрать наиболее подходящий по контексту вариант
Например, когда вы используете строгий набор правил проверки правописания, разговорные слова будут подчеркиваться волнистой линией, поэтому характеристика поможет избежать замены шила на мыло. Открыв тезаурус, вы увидите другие синонимы и антонимы. Здесь уже можно переходить от слова к слову, щелкая по ним, и возможность вставки в текст тоже имеется.
Я использую тезаурус при проверке правописания и вычитке текста. Иногда только при чтении вслух замечаешь, что в предложении одно слово используется несколько раз или плохо звучит. В этом случае тезаурус поможет подобрать замену.
Обладая хорошим словарным запасом, вы можете скептически относиться к возможностям тезауруса. Однако ваше мнение вполне может измениться в лучшую сторону, если вам доведется написать текст на иностранном языке.
Теперь можно поговорить непосредственно о проверке правописания документов и писем. Я не сомневаюсь, что вы не раз запускали ее клавишей или кнопкой «Правописание» на ленте. А параметры проверки вы когда-нибудь настраивали? О том, какие параметры правописания можно настроить и зачем это делать, и пойдет речь дальше.