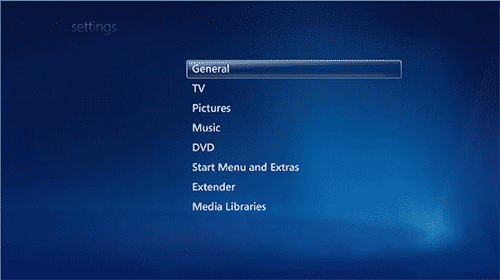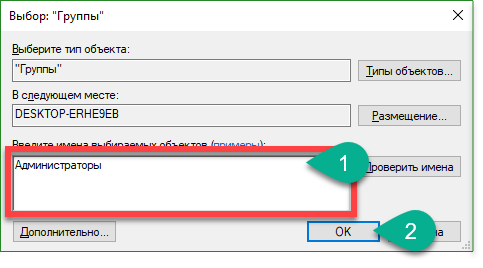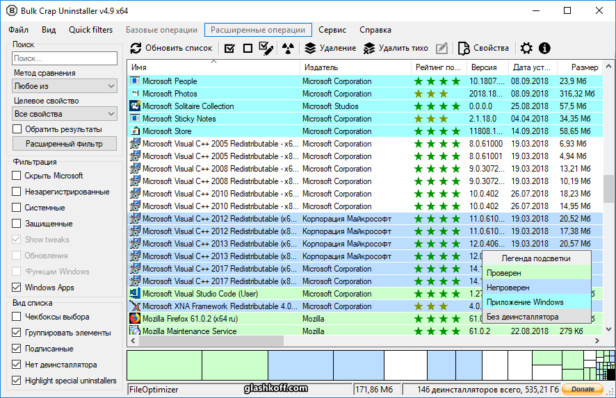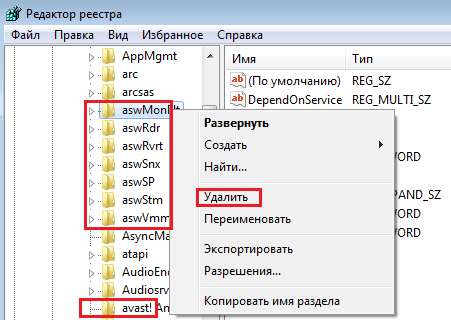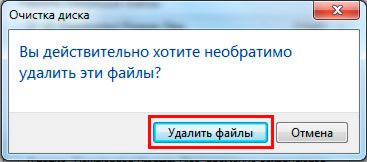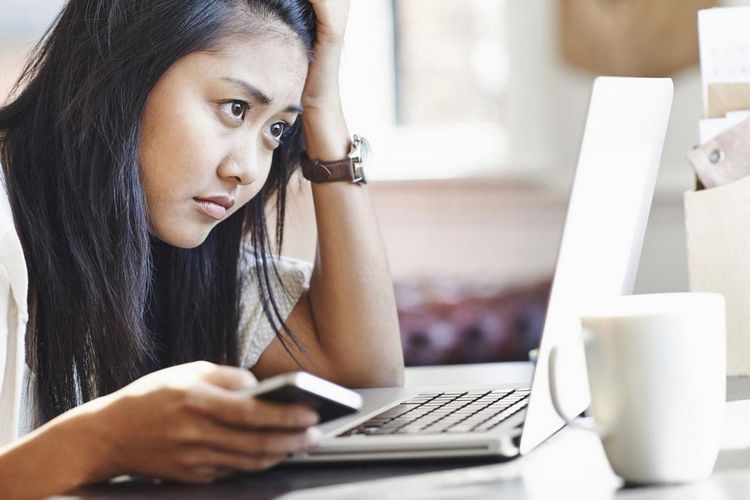Удаление windows.old в windows 10
Содержание:
- Как удалить папку windows.old в Windows 7 8 10 тремя методами
- Способы удаления директории
- Использование средства очистки диска
- Способ 3: использование командной строки
- Особенности получения патента
- Услуги
- Удаление папки Windows.old через получение прав
- Как удалить?
- Как удалить Windows.old с компьютера
- Windows.old: что это за папка
- Русская печь
- Удаление папки Windows.old с помощью «Очистки диска»
- Можно ли восстановить систему из папки Windows.old
- Как удалить windows old в windows 10
- Как удалить папку Windows.old через командную строку
- 1 способ: С применением программы очистки
- Как удалить папку с диска
- Причины появления папки Windows.old
- Как узнать, что у нас две системы на диске С
- Правильное удаление папки Windows.old
- Способ 2: утилита для очистки диска
Как удалить папку windows.old в Windows 7 8 10 тремя методами
Добрый день. Вы когда-нибудь замечали, что, установив систему, у вас на диске С сразу становится много файлов (раза в два больше, чем должно быть). Причин может быть несколько. Сегодня мы рассмотрим одну из них. А именно, на вашем диске С, помимо основной системы, установлена другая, точнее, старая система, которая была раньше. Называется она windows.old.
Старая система может остаться на системном диске по трем причинам:
- Вы обновили систему до Windows 10 с прежних версий Windows;
- Когда вы устанавливали систему, забыли нажать форматировать диск С;
- В процессе установки системы, форматирование диска С было произведено некорректно.
Если данная папочка возникла в результате обновления системы, то, в ней существует информация, позволяющая произвести откат назад. Также, если на старой системе было установлено много различного софта, её объём может быть очень внушительным, что очень плохо для системного диска.
Если новая система вас полностью устраивает, то, лучше Old удалить, т.к. может возникнуть так называемый «конфликт систем», в результате которого могут возникать различные сбои, а именно, папки старой системы могут конфликтовать с программой установки Windows. Другими словами, старую систему нужно удалить!
Способы удаления директории
Объект размещен в «Проводнике». Достаточно использовать Win + E, открыть раздел «Этот компьютер» — диск C. Если при установке была указана другая буква, путь будет отличаться.
В зависимости от версии ОС подбирается способ удаления каталога.
Windows 7
На компьютере появляется папка, когда пользователь обновил систему с Vista или XP. Файлы размещаются в корневой папке установочного диска.
Процесс удаления:
- Открыть проводник комбинацией клавиш Win + E.
- Используя правую кнопку мыши (ПКМ), выбрать диск, содержащий системные файлы. Объект находится в директории «C:».
- В разделе «Свойства» найти «Общие», затем «Очистка диска». Можно увидеть объем свободного и занятого места. Затем появится перечень документов, подходящих для удаления.
- Выбрать вариант «Очистить системные файлы».
- Выставить флажок напротив «Предыдущие установки». Сверху в окне будет видно, какой объем памяти поможет освободить эта процедура.
- После подтверждения файлового удаления каталог полностью сотрется.
Windows 8.1
Процедура удаления в этой версии похожа на предыдущий процесс.
Можно сделать все быстро:
- Запускается «Командная строка» с правами администратора.
- Вводится код «RD /S /Q c:\windows.old».
- Нажимается Enter.
Windows 10
Для ручного удаления каталога предыдущей версии ОС нужно:
- Открыть «Командную строку» с расширенными правами, используя Win + R, ввести в диалоговом окне cmd, удерживая нажатыми клавиши Shift, Ctrl и Enter.
- Ввести «/F c:\Windows.old\* /R /A /D Y». Эта команда даст возможность изменять и удалять файлы от имени администратора.
- Прописать «cacls c:\Windows.old\*.* /T /grant administrators:F».
- Набрать «rmdir /S /Q c:\Windows.old». Каталог исчезнет.
Выше была рассмотрена обязательная папка при установке новой ОС. Если необходимости в откате или восстановлении предыдущей системы нет, места на диске не хватает, разумнее убрать каталог. Удаляются файлы вручную либо при помощи командной строки.
Использование средства очистки диска
Если же удаление папки раньше срока для вас принципиально, или если папка вдруг сама не удалилась в назначенный срок, то можно для удаления папки воспользоваться системным средством очистки диска.
- Через Пуск (Начальный экран) или Поиск в Windows найдите приложение «Очистка диска».
- В окне выбора устройства убедитесь, что выбран системный диск, нажмите «OK».
- Некоторое время система будет искать файлы для удаления.
В окне «Очистка диска (С:)» нажмите кнопку «Очистить системные файлы» и разрешите действие в запросе Контроля учётных записей, если такой запрос появится.
Если снова появится запрос выбора диска, повторите пункт 2.
Вы снова увидите окно очистки диска, но уже без прежней кнопки. Теперь в списке ненужных файлов отыщите пункт «Предыдущие установки Windows», обязательно отметьте его галочкой. Если нет уверенности, стоит ли удалять другие предложенные файлы, просмотрите список и снимите галочки с сомнительных пунктов. Например, с пункта Корзина, где могут храниться случайно удалённые важные файлы. Windows однозначно не предложит вам удалить личные данные или необходимые для работы системы файлы. Нажмите «OK», чтобы начать процесс очистки диска. В окне с предупреждением дайте своё согласие на удаление. Рис. 4.
После завершения процедуры окно мастера очистки диска закроется.
Способ 3: использование командной строки
- Запускаем командную строку от имени администратора. Для этого открываем контекстное меню Пуск (как это сделать, было описано в первом способе). В нем выбираем нужный нам инструмент.В некоторых случаях, когда в данном меню классическая командная строка заменена на оболочку Windows PowerShell, можно воспользоваться строкой поиска. Набираем нужное название, затем кликаем правой кнопкой мыши по найденному варианту и выбираем “Запуск от имени администратора”.
- В командной строке набираем команду ниже и щелкаем Enter:.
- rd – команда, позволяющая выполнять удаление папок
- /s – позволяет удалять все файлы в заданной папке
- /q – запускает команду без необходимости подтверждать ее дополнительно, т.е. не нужно будет нажимать клавишу “Y” и после нее Enter.
- c:\ – системный диск компьютера (если система установлена не на диске C:, меняем значение данного параметра на то, что нужно).
Особенности получения патента
Услуги
Удаление папки Windows.old через получение прав
Если способ с использованием утилиты «Очистка диска» вам не подошел, то вы можете удалить папку Windows old вручную. Но, для этого нужно получить права на доступ к ней, поэтому данный способ можно рекомендовать только опытным пользователям.
Итак, для того чтобы удалить папку Windows old вручную нужно выполнить два условия:
- Удалять папку Windows old нужно из под учетной записью Администратора.
- Учётная запись Администратора должна иметь полный доступ к папке Windows old.
Для начала нам нужно войти в систему под учетной записью Администратора. Дальше открываем диск, на котором расположена папка Windows old и щелкаем по ней правой кнопкой мышки. После этого запускаем меню «Свойства», переходим на вкладку под названием «Безопасность» и кликаем на кнопку «Дополнительно».
В открывшемся окне переходим на вкладку «Владелец» и кликаем там на кнопку «Изменить»
Дальше кликаем мышкой по учетной записи нового владельца папки и устанавливаем галочку напротив пункта «Заменить владельца подконтейнеров и объектов».
После этого закройте последнее окно нажатием на кнопку «Ок», перейдите на вкладку «Разрешения» и кликните на кнопку «Изменить».
В открывшемся окне выберите в выпадающем списке «Применять для этой папки, ее подпапок и файлов» и установите галочку напротив пункта «Полный доступ». После этого закройте последнее окно нажатием на кнопку «ОК».
Дальше нужно вернуться к предыдущему окну и установить галочки напротив пунктов «Добавить разрешения, наследуемые от родительских объектов» и «Заменить все наследуемые разрешения для всех потомков на новые наследуемые разрешения от этого объекта». После этого нужно закрыть все окна нажатием на кнопку «ОК».
Это все что нужно сделать. Теперь папку Windows old можно удалить просто нажав на кнопку Delete, как и в случае любой другой папки.
Как удалить?
Самый простой способ, который, к сожалению, большинство пользователей используют – удаление папки при помощи клавиш Shift+Delete. Данный метод не очень хороший, поскольку в этом случае могут остаться какие-нибудь временные файлы установки, которые находятся в другом месте.
Кроме того, могут возникнуть ошибки:
- «Отказано в доступе» или что-нибудь подобное;
- некоторые папки могут не удалиться;
- путь до файлов может быть слишком большим.
Поэтому рекомендуется использовать специальную встроенную программу, разработанную именно для этих целей. Она сотрет эту системную папку лучше всего.
Как удалить Windows.old с компьютера
Занимающий слишком много места Windows.old разрешается убрать с ПК. Обычно он хранится на накопителе С. Если прежнюю версию ОС удалить, то в случае неполадок воспользоваться ею не удастся. Желательно месяц протестировать новую операционку, а потом удалять старую.
Через временные файлы
Как убрать предыдущую установку:
через «Параметры» зайти в «Систему»;
найти «Память устройства»;
перейти на накопитель, на котором хранится Windows.old (например, С);
- откроется окошко с содержимым накопителя С;
- отыскать «Временные файлы» и нажать на них;
- откроется окно с предложением «Удалить временные файлы», согласиться.
С помощью «Командной строки»
Как выполнить удаление из консоли:
войти в командную консоль на администраторских правах;
если старая версия находится на С, то написать: RD/S/Q C:\windows.old;
кликнуть на «Enter».
Через «Очистку диска»
Способ удаления через дисковую очистку:
войти в «Пуск»;
- отыскать «Выполнить»;
- в появившемся окошке написать: cleanmgr;
выбрать «С»;
запустится программа;
- вначале выполнится оценка;
- программа оценит объем места, которое можно освободить;
- потом откроется окошко «Очистка диска С»;
- активировать «Очистить системные файлы»;
- откроется новое окошко;
- в списке «Удалить следующие…» отыскать «Предыдущие установки Win»;
- эту строчку отметить галочкой;
- нажать на «ОК» и полностью удалить прежнюю установку.
Еще один способ очистки:
зайти в «Проводник»;
- отыскать накопитель С;
- нажать по нему мышкой (правой клавишей);
- всплывет окошко «Свойства…»;
- кликнуть на «Очистку диска»;
- выбрать «Предыдущие инсталляции Win»;
- нажать на «Очистить…».
Используя настройки памяти устройства
Способ удаления старой версии:
через «Пуск» перейти в «Параметры»;
найти «Систему»;
- перейти в «Память устройства»;
- отыскать «Контроль памяти»;
- активировать строчку «Освободить место сейчас»;
- откроется новое окошко с предложением выбрать элементы для удаления;
отыскать в появившемся списке «Предыдущие установки…» и отметить галочкой;
- нажать (вверху списка) на «Удалить…»;
- дождаться окончания процесса.
Еще один способ удаления через память устройства:
- зайти в «Память устройства»;
- отыскать «Контроль памяти»;
активировать «Изменить способ автоматического изменения места»;
откроется новое окошко;
отыскать «Освободить пространство сейчас»;
отметить галочкой «Удалить предыдущую версию…»;
кликнуть на «Очистить сейчас».
Через «Планировщик заданий»
Способ удаления через Планировщик:
- зайти в «Поиск»;
- найти «Планировщик заданий»;
- в списке отыскать строчку «SetupCleanupTask» и два раза на нее нажать;
- кликнуть по заданию и выбрать «Выполнить».
Используя сторонние программы
Способ удаления через стороннее приложение:
- скачать на свой компьютер утилиту Ccleaner;
- запустить приложение;
отыскать «Очистка»;
- откроется вкладка «Виндовс» со списком;
- найти «Прочее» (внизу списка);
- отметить галочкой «Старая установка Виндовс»;
- активировать «Очистку».
Windows.old: что это за папка
Директория Windows.old появляется именно после апгрейда ОС. Можно считать это проявлением заботы Microsoft о пользователе: в папке хранятся все данные по предшествующей версии системы, чтобы можно было в любую минуту к ней вернуться. Часто случается, что новая ОС по каким-то причинам пользователя не устраивает. Другими словами, каталог Windows.old нужен для восстановления предыдущей системы. Хранится она в памяти 30 дней, после чего Win 10 удаляет папку сама, правда, не всегда целиком.
Папка Windows.old появляется на системном диске после обновления Windows и хранится там месяц
В этой директории можно найти различные файлы из версии ОС, которая стояла на компьютере до этого — они могут представлять ценность для пользователя. Windows.old включает в себя следующие разделы:
- Windows, которая содержит системные файлы;
- Documents and Settings, где хранятся все документы и настройки предыдущей ОС;
- Program Files с программными файлами, ранее установленными на этот ПК.
Русская печь
Русская печь также хорошо отапливает большие дома. Особенность ее конструкции заключается в установке лежанки: в обычных кирпичных печах такого элемента нет. Современные варианты печей для дома декорируются рельефным кафелем, внутри оформляется небольшой камин.
Что понадобится для кладки?
Для строительства печи необходимо приготовить:
- кирпичи огнеупорные (ровные) – 1700 шт.;
- цементный раствор – приблизительно 80 ведер;
- чистый мелкий песок и глиняный раствор;
- вьюшка с полудверкой и задвижка с отверстием 26х24 см.
Удаление папки Windows.old с помощью «Очистки диска»
Первым и самым простым способом удалить папку Windows old является использование утилиты «Очистка диска»
Данная утилита является частью операционной системы Windows, поэтому вам не прийдется ничего устанавливать и вы не рискуете удалить что-то важное для системы и нарушить ее работу. Поэтому если у вас немного опыта и вы не знаете, как удалить папку Windows old, лучше воспользоваться именно этим способом
Запустить утилиту «Очистка диска» можно несколькими способами. Если у вас Windows 7, то вы можете просто открыть меню «Пуск» и перейти по пути «Все программы – Стандартные – Служебные – Очистка диска». Когда программа запустится, выберите диск, на котором установлена Windows (и расположена папка Windows old) и дождитесь, пока программа проанализирует файлы.
Если вы используете операционную систему Windows 8/10 то окройте меню Пуск или стартовый экран с плитками и введите в поиск фразу «Очистка диска». После этого система предложит вам запустить эту программу. Когда программа запустится, выберите диск, на котором установлена Windows (и расположена папка Windows old) и дождитесь, пока программа проанализирует файлы.
Также вы можете запустить «Очистку диска» через окно «Компьютер». Для этого нужно кликнуть правой кнопкой мышки по диску на котором установлена Windows и в открывшемся контекстном меню выбрать пункт «Свойства».
После этого должно открыться окно со свойствами диска, здесь нужно нажать на кнопку «Очистка диска» и дождаться пока программа проанализирует файлы.
Какой бы вы способ открытия утилиты «Очистка диска» не выбрали, дальнейшие действия не отличаются. После того как появилось окно «Очистка диска» нужно нажать на кнопку «Очистка системные файлы» и подождать пока утилита снова проанализирует файлы операционной системы.
После повторного анализа файлов вам нужно будет просмотреть список файлов, которые предлагаются к удалению, и найти этом списке пункт «Предыдущие установки Windows». Дальше просто активируем данный пункт и нажимаем на кнопку «ОК». После этого «Очистка диска» удалит все файлы предыдущих установок Windows и саму папку Windows old.
К сожалению, в некоторых случаях, после этой процерудуры удаляются только файлы внутри папки Windows old, а сама папка остается лежать на диске (пустая). В принципе, ее можно так и оставить, но если вы хотите все таки ее удалить, то это можно сделать с помощью командной строки. Для этого запустите командную строку с правами администратора и выполните следующую команду:
rd /s /q c:\windows.old
В командной строке это выглядит примерно так:
После выполнения этой команды папка Windows old будет полностью удалена с системного диска.
Можно ли восстановить систему из папки Windows.old
Эта директория, как было сказано в самом начале, может появиться в случае обновления системы. Удалить старую версию можно в любой момент. Не нужно спешить. Сначала проверьте работоспособность новой системы.
Если вдруг вы заметили какие-нибудь сбои или вам не нравится что-то другое, то всегда можно восстановиться.
Рассмотрим поэтапно этот процесс.
- Сделайте левый клик мыши на меню «Пуск».
- Далее нажмите на кнопку настройки.
- После этого откроется следующее окошко. Здесь нужно кликнуть на пункт «Обновление и безопасность».
- Нажмите «Восстановление».
- Если до этого у вас была такая же система, то отобразится следующее окно. Чтобы начать восстановление, нужно нажать на кнопку «Начать».
Если же вы обновились с Windows 8.1, то у вас появятся немного другие варианты восстановления.
Обратите внимание, что возврат к старой операционной системе возможен только в течение месяца, поскольку «Десятка» потом сотрёт все упоминания о старых файлах
Как удалить windows old в windows 10
Можно, конечно, удалить папку windows.old какой-нибудь программой типа Total Commander или воспользоваться командной строкой, но это не совсем то. Дело в том, что помимо самой папки следы старой системы остаются и в других папках, например, файлы рабочего стола или содержимое папки Документы. Поэтому правильнее всего удалить папку именно специальными средствами Windows.
Самый простой и удобный способ я опишу ниже, однако, учтите, что если у вас старая версия Windows (ниже 1803 April Update), то этот способ может просто напросто отсутствовать. Поэтому если этим способом у вас не получится, пробуйте следующим, указанным в статье.
Что будет если удалить папку windows.old? Да ничего страшного, за исключением лишь того, что вы не сможете восстановить старую версию Windows. Если никаких препятствий для этого нет, идём дальше. Подробнее о том, можно ли удалить windows old читайте на сайте.
Способ 1 — современные версии Windows 10
В Windows версии 1803 April Update и далее удаление этой тяжелой папки осуществляется специальным средством. Не забывайте, что после этой процедуры откат к предыдущей версии системы будет невозможен. Итак, вот что нужно сделать, чтобы удалить windows.old в Windows 10:
- Нажмите на клавиатуре сочетание клавиш ;
- Выберите первый пункт «Система»;
- Выберите пункт «Память устройства» в левом меню. Если его нет, переходите к способу Номер 2;
Способ 2 — старые версии Windows 10 (ниже 1803)
Удалить папку Windows.old можно даже если у вас установлена Windows 10 версии ниже 1803. Я ещё раз напомню, что удалив эту папку, вы лишитесь возможности откатиться на старую версию Windows. Так что если вы обновились на Windows 10 с Windows 7 или Windows 8, в случае нестабильной работы у вас останется шанс вернуться на ОС, установленную до этого.
Чтобы удалить windows.old в Windows 10 любой версии:
1. Нажмите Win + R и введите в появившемся окне cleanmgr и нажмите «Ок».
Дождитесь загрузки программы.
2. Выберите пункт «предыдущие установки Windows», нажмите «Ок», затем «Удалить файлы»
Предыдущие установки WindowsУдаление папки Windows.old
По окончанию процесса папка windows.old и все сопутствующие файлы старой ОС будут удалены навсегда. Поздравляю, вы освободили кучу гигабайтов на системном диске!
Как удалить папку Windows.old через командную строку
Если у вас ничего из приведённого выше не помогает (что мало вероятно), или вам отказано в доступе, удалим старую систему с помощью командной строки. Открываем строку (знак увеличительного стекла). вводим команду cmd в строку ввода. У нас появится черный файл, запускаем его от имени «Администратора».
Замем, в командной строке введём значение RD /S /Q «%SystemDrive%\Windows.old»
После этого, нам осталось ввести «Ввод». Система old начнёт удаляться!
Вывод: — windows.old занимает много места на системном диске, и препятствует нормальному запуску компьютера. Поэтому, её необходимо удалить, если новая система работает у вас бесперебойно. Можно выбрать любой из предложенных методов, который вам больше понравился!
1 способ: С применением программы очистки
Первый способ оптимальный для новичков, т. к. он самый простой в исполнении. С целью применения этого способа потребуется запустить приложение «Очистка диска».
Чтобы удалить папку «windows old», необходимо выполнить следующие последовательные действия:
- Удерживая кнопку «Win», кликнуть на «R»;
- Набрать «cleanmgr»;
- Щелкнуть «Ok»;
- Далее указать системный диск;
- Щелкнуть «Ok»;
- Затем в отобразившемся окне кликнуть на «Очистить системные файлы»;
- Потом установить галочки напротив: «Файлы журнала обновления ОС», «Временные файлы установки ОС», «Предыдущие установки ОС»;
- Щелкнуть «Ok»;
- Дождаться окончания процесса;
- Готово!
Как удалить папку с диска
Есть два способа: средствами, встроенными в ОС и средствами, которые вы можете скачать в качестве дополнительного удобного инструмента. Еще раз предупредим, что удаление содержимого приведет к невозможности откатиться назад к тому, что вы уже давно использовали. Если это никак не смущает и не пугает, можете приступать.
Первым делом нужно вызывать инструмент для отчистки диска. Для этого в поисковой строке дословно напишите «Очистка диска». Второй способ, через командный интерпретатор использовать задачу – cleanmgr. И тот и другой вариант приведут к одному и тому же, перед вами откроется следующее окно.
С самого начала потребуется время, чтобы инструмент смог проанализировать содержимое. Количество времени зависит от того, как давно вы пользуетесь ОС, от быстродействия ПК, а также от типа жесткого диска. После чего откроется окно:
Вам необходимо выбрать пункт «Очистка диска»
Обратите внимание на пиктограмму напротив этой кнопки – она означает, что для выполнения у вас обязательно должны быть права администратора. В противном случае все, что описано далее – не получится
После того, как проведен предварительный анализ, откроется полноценный интерфейс. Вам необходимо найти в списке пункт «Предыдущие установки Windows». Как правило, для этого потребуется пролистать вниз, т.к. до него идут другие системные пункты.
Этот пункт необходимо выделить. Вы можете снять галочки со всех остальных, либо оставить на тех, что хотите почистить – это на ваше усмотрение. И нажимаем кнопку «ОК».
На выполнение потребуется буквально мгновение, и вы сможете закрыть окно. Вам не потребуется перезагружать ПК. Единственный тонкий момент – вероятно, папка Windows.old останется на месте, пропадет лишь ее содержимое. Это не страшно, ведь главное, мы добились цели – очистили жесткий диск.
Причины появления папки Windows.old
Папка может появиться по трем причинам:
- Крупные патчи системы.
- Инсталляция Windows 10 поверх старой операционной системы.
- Переустановка ОС без форматирования носителя.
В первом случае появление Widows.old происходит путем выхода значительных обновлений внутри самой операционной системы, папка создается на случай критических сбоев для восстановления исходных данных. Во втором случае директория появляется с целью вернуть старую ОС, если не устроила новая. В третьем случае сохраняется исходная информация при переустановке с загрузочного диска или флешки без форматирования логического носителя.
Как узнать, что у нас две системы на диске С
Первым делом, запускать компьютер нужно от имени «Администратора». Затем, запускаем программу Windows 10 Manager (Есть версия программы и для Windows 7). Вхожу в меню «Очистка», «Анализ диска». Запускаю анализ.
По окончании анализа, видно, что четверть моих системных файлов, а именно 26,1 Гб., занимает Windows.old. 26 Гб, это очень много!
Старую систему нужно срочно удалять! Кроме этого метода, можно узнать, что у нас установлена старая ОС рядом с новой, и другим способом, рассмотрим его ниже. Теперь давайте через «Проводник», посмотрим, сколько свободного места на диске С. Как видим из скриншота, 25,1 — это очень мало, при общем объёме 118 Гб.
Правильное удаление папки Windows.old
Пользователи, столкнувшиеся с проблемой дефицита свободного места на компьютере, могут освободить дисковое пространство путем удаления папки Windows.old. Часто этот процесс сопровождается возникновением проблем, так как удалить этот каталог обычными способами невозможно.
Есть несколько вариантов очистки.
Вариант 1: Программа CCleaner
Удаление файлов с компьютера можно провести с использованием распространенной и популярной утилиты. Это самый простой вариант, делающийся всего в несколько шагов.
- Запускаем программу и выбираем функцию «Очистка».
- В верхнем меню выбираем «Windows» и в отобразившемся списке находим надпись «Старая установка Windows». Подтверждаем свой выбор нажатием на окошко «Очистка».
Вариант 2: Используем возможности ПК
Удалить не нужный каталог можно и без установки посторонних программ, воспользовавшись функцией очистки диска.
- Необходимо попасть во вкладку «Выполнить», используем сочетание клавиш Win+R. В пустой строке вводим команду и подтверждаем действие.
Необходимо выбрать диск, на котором находится нужная вам папка.
Запустится программа анализирующая данные, которые можно удалить.
В появившемся окне выбираем из списка «Очистить системные файлы».
Заново заходим на тот же диск.
Теперь в окне необходимо поставить галочку напротив «Предыдущие установки Windows» и подтвердить выбор.
Ждем окончания процесса очистки.
Вариант 3: Очистка с использованием свойств диска
- Заходим в «Мой компьютер» или «Проводник» и открываем меню, нажав на него правой кнопкой мыши.
- В списке находим пункт «Свойства».
- Находим во вкладке «Общее» элемент «Очистка диска».
- Теперь необходимо сделать пункты 3-6, указанные в прошлом способе.
Оба этих варианта по своей сути одинаковые, отличаются только этапы, которые необходимо выполнить для перехода в окно «Очистка диска».
Вариант 4: Вызов командной строки
Наиболее продвинутым вариантом удаления является использования административной панели команд. Давайте рассмотрим, как это можно осуществить.
- Вызываем командную строку, нажав на нее в меню «Пуск» или воспользовавшись системным поиском (иконка лупы в трее).
В появившемся окне необходимо прописать такой текст
Следует помнить, что воспользовавшись любым из выше перечисленных способов удаления каталога Windows.old, вы потеряете возможность сделать откат и вернуться к использованию прошлой версии ОС.
Способ 2: утилита для очистки диска
Удалить ненужные данные можно, придерживаясь следующего плана действий:
- Нажимаем комбинацию Win+R, в открывшемся окне “Выполнить” набираем команду и нажимаем Enter (или кликаем по кнопке OK).
- В появившемся окне очистки диска жмем кнопку “Очистить системные файлы”.
- Ждем, пока программа очистки оценит возможное количество места, которые сможет освободить на диске, после чего откроется окно, в котором ставим галочку напротив опции “Предыдущие установки Windows” и жмем кнопку OK.
- Так как данная операция не рядовая, система запросит подтверждение на ее выполнение. Щелкаем по соответствующей кнопке или нажимаем “Отмена”, если передумали.
- Полностью каталог, вероятно не будет удален, но большая часть файлов в нем будет стерта.
Попасть в окно очистки диска можно по-другому.
- В Моем компьютере правым щелчком мыши по системному диску открываем контекстное меню и выбираем в нем пункт “Свойства”.
- В появившемся окно находим и нажимаем кнопку “Очистка диска”.