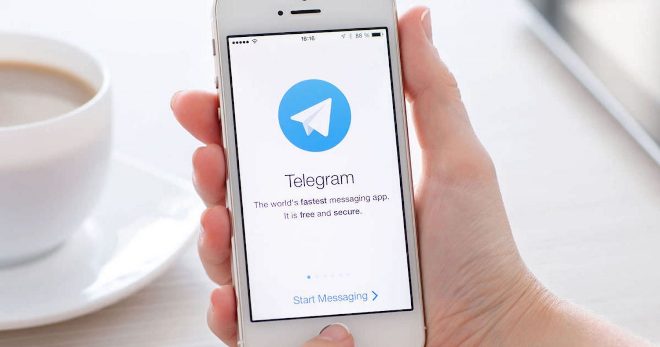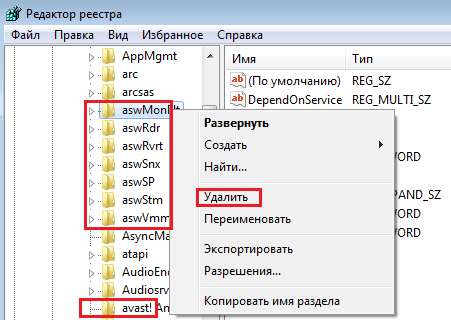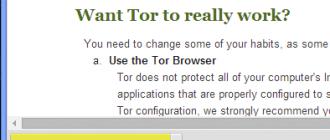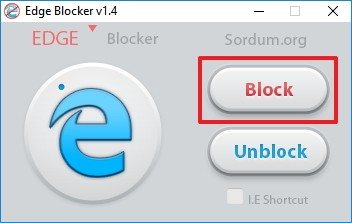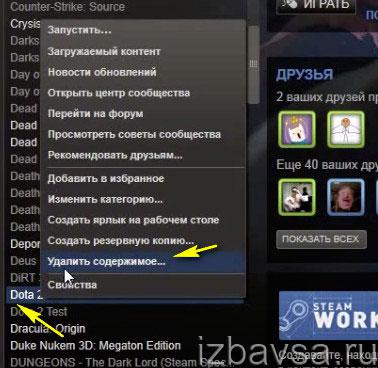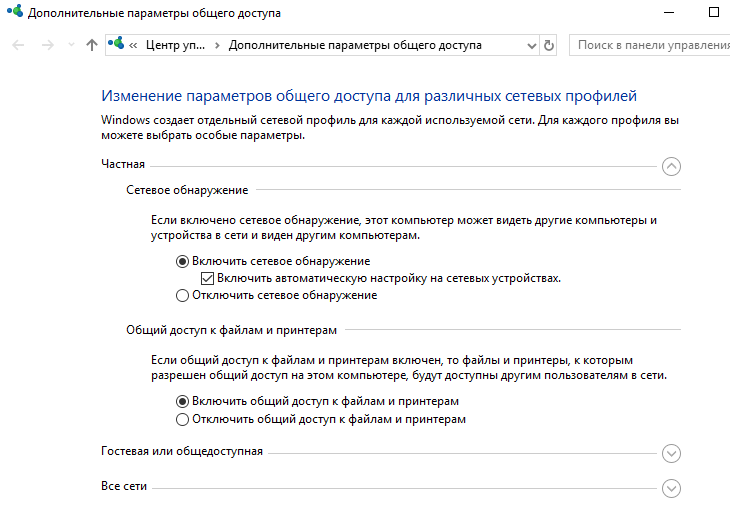Полное удаление программ с компьютера
Содержание:
- Способ 1: вручную удалить остатки программы
- Использования программыRevoUninstaller для удаления корректного удаления без следов.
- Как включить расширение Kaspersky Protection в браузерах Google Chrome, Mozilla Firefox, Microsoft Edge на основе Chromium
- Как удалить ненужную программу с компьютера
- Как найти ненужные программы
- Запуск собственного деинсталлятора приложения
- Полное и частичное удаление программ — в чем разница?
- Что необходимо удалять
- Другие программы для полного удаления софта
- Как удалить папку Windows.old в Windows 10
- Чистое удаление программ при помощи сторонних приложений
- Что делать если не удаляется программа
- Какие программы и процессы в Windows 7 можно убрать
- Как полностью удалить программу с компьютера вручную
- Стек таблицы CSS
- Онлайн калькулятор кровли
- Видео описание
- Заключение
- Как удалить ненужные программы с компьютера с Revo Uninstaller
- Уничтожаем бесполезный медиаконтент
- Как удалить не удаляемую программу
- Прочие обновления версии 6.4
Способ 1: вручную удалить остатки программы
Этот метод удобен тем, что не требует установки сторонних приложений. Его можно использовать для очистки записей реестра вручную
Следует проявлять осторожность при очистке записей из реестра, так как небольшая ошибка может негативно повлиять на работу машины
Алгоритм работы:
- Удаление через Панель управления. Для этого откройте Панель управления, кликните на «Установка и удаление программ», выберите ненужную программу и нажмите на кнопку «Удалить».
- Удалите оставшиеся файлы и папки. Несмотря на то, что высветилось окно успешного удаление, некоторые фрагменты файла могут остаться в некоторых системных папках. Чтобы удалить их, нужно проверить программные файлы и данные приложения. Проверьте следующие файлы на наличие остатков. Вот они: “%programfiles%” и “%appdata%”. Просто введите вышеуказанный текст в поле поиска и нажмите клавишу Ввод. Он будет открывать папки напрямую. Если вы нашли папку с названием только что удаленной программы, удалите ее.
- Удалить ключи программы из реестра Windows. Требуется быть очень внимательным при выполнении этой процедуры. При удалении программы в большинстве случаев программа удаления не удаляется из реестра Windows. Это увеличивает фактический размер реестра. Необходимо удалить ключ из реестра Windows. Выполните следующие действия.
Откройте меню Пуск, введите regedit в поле поиска и нажмите ENTER. Он запустит редактор реестра.
Введите следующие ключи по одному:
- HKEY_CURRENT_USERSoftware;
- HKEY_LOCAL_MACHINESOFTWARE;
- раздел hkey_users.DEFAULTSoftware.
Ищем ключ с именем программы, которую только что удалили. Если нашли ключ, удалите его. Вы также можете использовать CTRL+F для более удобного поиска.
Примечание: важно сделать резервную копию перед удалением чего-либо из реестра Windows, так что, если что-то пойдет не так, можно восстановить систему в ее более раннее состояние. Чтобы сделать резервную копию, щелкните правой кнопкой мыши на ключе, который вы хотите удалить, и выберите “Экспорт”
Это позволит сохранить .REG файл с резервной копией этого ключа
Чтобы сделать резервную копию, щелкните правой кнопкой мыши на ключе, который вы хотите удалить, и выберите “Экспорт”. Это позволит сохранить .REG файл с резервной копией этого ключа.
Очистить Папки Temp
Последним шагом является очистка папки Temp. Это папка, содержащая все временные файлы, и ее очистка безопасна. Чтобы очистить папку, откройте меню Пуск и введите следующие команды одну за одной:
- %temp%;
- temp.
Это откроет временные папки. Теперь можно очистить их. Если система отображает сообщение об ошибке при удалении некоторых файлов, оставьте их. Файлы видимо используются службами Windows или некоторыми работающими программами.
После выполнения всех вышеперечисленных шагов, вы сможете удалить остатки программы с ПК после удаления.
Использования программыRevoUninstaller для удаления корректного удаления без следов.
Установив программу RevoUninstaller на свой компьютер, после ее запуска мы видим перед собой следующее окно:
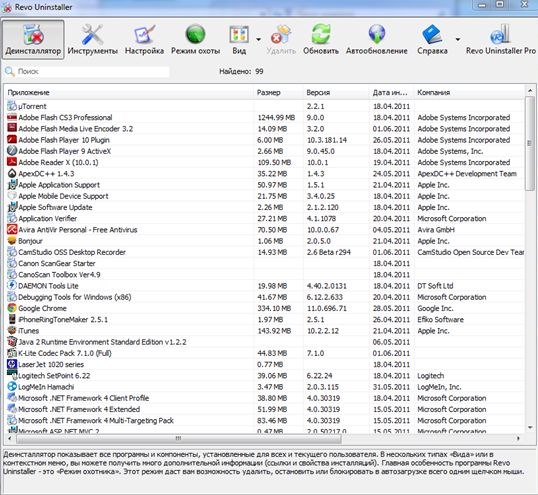
Теперь я расскажу вам, как удалить какую – либо программу без следов. В отображаемом списке установленных программ необходимо выдели ту программу, которую вы собираетесь удалить и нажимаем на кнопку «Удалить».
Будьте особенно осторожны и внимательны и не нажмите случайно « Удалить запись», а просто на кнопку «Удалить».
После этого программа запросит подтверждения исполняемого действия, в ответ на запрос нажимаем «Да», если выбрана нужная программа.
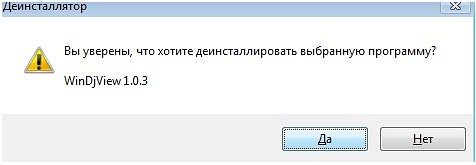
На следующем этапе удаления нам будет представлено 4 варианта удаления, а именно – встроенный, безопасный, средний и расширенный. Выбираем последний предложенный вариант и нажимаем на кнопку «Далее» для продолжения процедуры удаления.
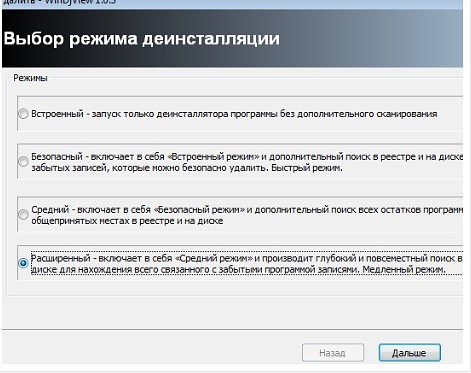
Дальше запустится денсталятор, встроенный в саму программу который удалит установленную программу. Вам,возможно, потребуется нажать на кнопку «Далее», либо «Next» или даже «Uninstall» , смотря какой из этих вариантов нам предложат. Если нет денсталятора, и программа нам выводит ошибку, то закрываем появившуюся ошибку и приступаем к следующему шагу.
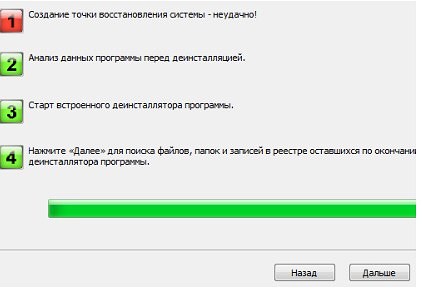
На следующем шаге после удаления программы запускается сканер поиска на оставшиеся файлы и папки от программы, либо записи в системном реестре. Если даже не запустится сам, то все равно нажимаем на кнопку «Далее» или «Next» в зависимости от того какой язык интерфейса вы выбрали при установке.
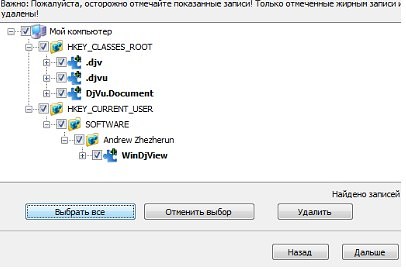
После того как сканер все просканирует и представит нам найденные записи в системном реестре относительно удаляемой программы, выделаем все найденные позиции галочкой и нажимаем на кнопку «Удалить». После удаления нажимаем на «Далее». Программа выведет список с затерянными в системе папками, которые мы так же выделив все позиции удаляем.
На завершающем этапе нажимаем на кнопку «Конец». Программа RevoUninstallerна этом завершает свою работу. Все произведенные действия гарантирует вам, что на вашем компьютере не останется такого ненужного мусора, что нельзя исключать при удалении программы стандартными средствами.
Как включить расширение Kaspersky Protection в браузерах Google Chrome, Mozilla Firefox, Microsoft Edge на основе Chromium
Как удалить ненужную программу с компьютера
Выше были описаны разные варианты, как избавиться от неиспользуемых приложений. Вы сами можете выбрать любой из способов, как убрать ненужные программы с компьютера. Вариант с деинсталляцией через кнопку «Пуск» самый простой, но есть и более продвинутые утилиты, открывающие больше возможностей для опытных пользователей. Можно не только удалить ненужные программы с компьютера, но и поработать с реестром. Учитывайте, что выполнять эти действия можно, только если вы понимаете, что делаете. В противном случае есть риск стереть нужные документы.
Бесплатная программа Uninstall tool
Это легкая, простая утилита, которая распространяется свободно в интернете. Деинсталлятор Uninstall tool можно использовать без покупки лицензии. Во время установки, помимо основной папки, появляются скрытые в других местах на ПК, добавляются записи в реестре. Удалить их вручную становится сложно, потому что поиск не всегда находит их по названию. Рассматриваемая утилита поможет вам в этом вопросе, она обнаруживает всех «хвосты», которые были созданы при установке. Необходимо сделать следующее:
- Установите софт.
- Запустит приложение, в первом же окне перед вами откроется меню «Деинсталлятор».
- Из списка в окошке выберите ненужное приложение.
- Появятся сведения о файле, возможно удалить его принудительно.
Как удалить программу с помощью Ccleaner
Это мощный инструмент для работы с реестром, всеми установленными приложениями, играми. Чистка компьютера Ccleaner может проводиться в автоматическом режиме или вручную. Утилита способна собирать данные со всего ПК и предлагать стереть конкретные файлы. Внешне главное окно программы похоже на стандартный инструмент Windows. Чтобы избавиться от нежелательных документов, необходимо выполнить следующее:
- Установите и откройте приложение.
- Выберите вкладку «Сервис».
- Первый же пункт в меню будет «Удаление», в списке нужно выделить необходимую строку.
- Кликните по кнопке «Деинсталляция», ПО само выполнит все необходимые действия, проведет пользователя по необходимым шагам.
- Учитывайте, что нужно кликать на указанную выше кнопку, а не на «Удалить». Эта функция стирает данные из реестра, а не само приложение.
- Затем перейдите в окошко «Реестр», запустите сканирование.
- Очистите все лишние записи, которое найдет Ccleaner.
Revo uninstaller
Мощная утилита, которая упрощает процесс стирания данных. С ее помощью можно решить все проблемы, которые могут возникнуть в данном процессе. Выполняется удаление программ Revo uninstaller так:
- Запустите софт, найдите в главном меню значок документа, который необходимо стереть. Жмите правой кнопкой по строчке и выбирайте пункт «Удалить».
- Сначала пройдет предварительный анализ, затем будет запущен деинсталлятор.
- Мастер удаления проведет вас по нескольким шагам, выполните необходимые действия, выбирая желаемые опции деинсталляции.
- Могли остаться какие-то «хвосты», поэтому перейдите на раздел «Продвинутый», запустите сканирование.
- В отчете должны быть написаны все записи реестра после проведения удаления.
- Кликайте на «Выбрать все» и затем вновь на «Удалить». О работоспособности Виндовс можно не беспокоиться, из реестра удаляются только ненужные данные.
- Проделайте то же самое в разделе «Оставшиеся файлы…».
Как найти ненужные программы
Итак, ставьте программу BCUninstaller (там просто нужно жать «Next»). Запускайте программу с ярлыка на Рабочем столе и проходите мини-опросник для быстрой настройки. В нём нет ничего сложного, всё на русском. Даже пункты по умолчанию стоят так, как надо. Можно просто нажимать «Далее». Единственный момент — на шаге 4/6 снимите галку с «Показывать незарегистрированные в списке».
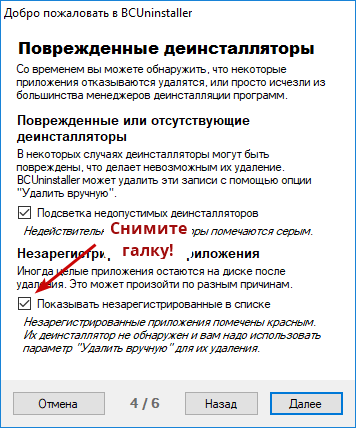
Скрытие этой категории софта нужно для того, чтобы не удалить ненароком программы, которые производитель вашего ноутбука/ПК поставил без возможности удалить. Конечно, среди незарегистрированных тоже встречается мусор, но как его определить — задача практически невозможная.
После сканирования появится главное окно программы.
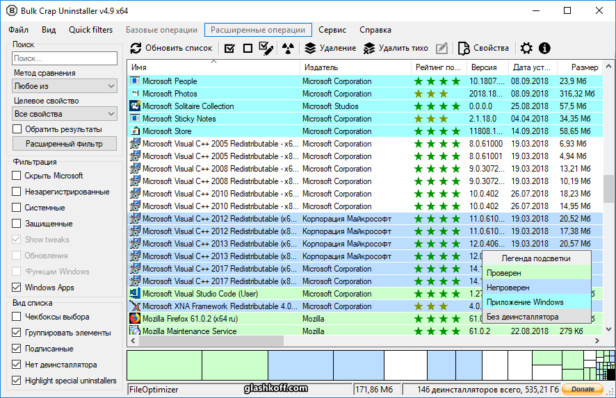
Кстати, скройте программы от Майкрософта, поставив галку на «Скрыть Microsoft» (обычно их удалять не следует). Такой софт не исчезнет полностью, но список сократится.
Обратите свой взор на список установленного. Цвет пунктов важен. Так обозначаются разные категории программ.
- Зелёный — софт от проверенного разработчика.
- Голубой — не удалось проверить разработчика (не все могут позволить себе сертификаты).
- Ярко-голубой — системные программы Windows.
- Серая — без деинсталлятора. Такие можно удалить, но не факт, что процесс пройдёт корректно и не останется мусор. Или не «слетит» система.
- Красная — незарегистрированные в операционной системе. Обычно это портативные версии, а также какие-то OEM-компоненты вроде утилит управления электропитанием ноутбука. Если галки на «Незарегистрированные» нет, такие в списке не будут видны.
Также безумно важны звёздочки рейтинга. Если вдруг увидите строку с одной звездой — удаляйте, скорее всего это действительно хлам.
Как определить ненужные программы: смотрите на рейтинг (одна-две звезды — кандидаты на удаление), а также на колонку издателя и цвет. Совокупность следующих признаков выявит кандидатов на удаление:
- всё, что не от издателей «Корпорация Майкрософт», «Microsoft Corporation», «Microsoft Studios»,
- и не от издателей, чьё название сходно с производителем вашего устройства (Acer, Asus, Lenovo, Toshiba и т.п.),
- и не от издателей со словами AMD, nVidia, Intel, Realtek в названиях,
- и что не подсвечено ярко-голубым цветом,
всё это можно удалить. Очистка от ненужного софта пройдёт элементарно: жмёте правой кнопкой по пункту — «Удалить» (можно «Удалить тихо»), в открывающихся деинсталляторах программ жмите «Далее». Если по какой-либо причине софт не удаляется, пользуйтесь пунктом «Ручное удаление».
Да, в зависимости от древности вашего ПК и вашей способности ставить софт из любопытства и тяги к приключениям, список получится внушительный. Туда попадут и браузеры, и (возможно) какие-то драйвера, но в принципе удаление всего отобранного софта не должно ввести устройство в состояние «невключения» (теоретически).
В дополнение к BCUninstaller можно поудалять заведомо вредный софт и дополнения к браузерам: Чистим браузеры от зловредов с помощью AdwCleaner.
Запуск собственного деинсталлятора приложения
Рассмотрим процедуру деинсталляции на примере программы для тестирования компьютерного железа “OCCT perestroika”. Запустить его деинсталлятор можно из меню Пуск – Все программы:
или из папки установки в ProgrammFiles:
Деинсталлятор имеет имя – uninst.exe, поэтому найти его несложно.
Запустив uninst.exe, нужно согласиться на удаление приложения
и дождаться его завершения.
Другие программы можно удалять также, но у некоторых из них деинсталлятор находиться не в основной папке установки, а где-то в других местах. В таких случаях удобнее пользоваться инструментом Windows “Программы и компоненты”.
Полное и частичное удаление программ — в чем разница?
Полное и частичное удаление программ нужно разграничивать.
- При частичном удалении программы на жестком диске компьютера остаются файлы, сгенерированные во время работы и/или внесенные удаляемым приложением системные настройки. Чаще всего нетронутыми остаются записи в системном реестре, которые автоматически превращаются в мусор, т.к. они больше не используются программой.
- Полное (чистое) удаление програмы — процесс, подразумевающий не только удаление основных файлов и папок программы, но и всех следов ее работы, включая оставшиеся временные данные и записи в системном реестре.
Если стоит вопрос об удалении программы, рекомендуется выбрать второй вариант — полную деинсталляцию. Такую операцию можно произвести как вручную, так и при помощи специализированных утилит. Рассмотрим оба способа.
Что необходимо удалять
Не все файлы бесполезные или вредоносные. Поэтому необходимо выяснить, что следует деинсталлировать, чтобы не удалить лишнего:
- Устанавливаемый в автоматическом режиме софт. Обычно это происходит одновременно с инсталляцией браузеров и другими полезными программами, утилитами. Зачастую они не просто занимают много места на жёстком диске, но и настроены на автоматический способ загрузки. Это негативно сказывается на скорости и общей производительности операционной системы.
- Программы с истёкшей лицензией. Многие приложения имеют ограниченное время эксплуатации или бесплатный пробный период. Когда закончится лицензия или ознакомительный период, софт перестанет работать. В этом случае необходимо приобрести разрешение на использование либо деинсталлировать софт.
Помните о том, что нужно внимательно выбирать файлы, которые вы хотите удалить. Если софт вам не знаком, не нужно его деинсталлировать. Приложение может оказаться системным, а его удаление приведёт к сбою в стабильной работе операционной системы. Чтобы этого избежать, можно вбивать название искомого софта в строку поиска.
Другие программы для полного удаления софта
Если Revo Uninstaller вам по каким-то причинам не подошел, то вы можете попробовать другие подобные приложения. Сейчас существует множество программ, которые специализируются на удалении софта из операционной системы Windows. Ниже мы рассмотрим только некоторые из них.
IObit Uninstaller — софт для быстрого удаления большого количества программ. IObit Uninstaller позволяет просто отметить программы, которые нужно удалить, и избавиться от них за один раз. Кроме этого, IObit Uninstaller умеет удалять не только полноценные программы, но и расширения браузеров, а также сторонние приложения, которые установились вместе с условно-бесплатным софтом. Также IObit Uninstaller умеет удалять оставшиеся после деинсталляции файлы, обеспечивая таким образом полное удаление. IObit Uninstaller не перегружена дополнительными функциями, поэтому с ней не сложно разобраться и она подойдет даже неопытным пользователям.
Ashampoo UnInstaller — достаточно мощное ПО для полного удаления программ. Ashampoo Uninstaller отслеживает установку нового софта на компьютер, что позволяет удалять даже то, что было установлено без разрешения пользователя. При этом Ashampoo Uninstaller позволяет выполнять деинсталляцию как по одной программе, так и целыми группами.
Кроме основных функций, в Ashampoo Uninstaller есть ряд дополнительных возможностей. Программа умеет очищать накопитель от неиспользуемых файлов, выполнять дефрагментацию, оптимизировать реестр Windows, а также менять настройки системных служб и автозагрузки.
Uninstall Tool — приложение для полного удаления нежелательных программ с функцией очистки реестра и оставшихся файлов. При этом Uninstall Tool позволяет выполнять как одиночную так и пакетную деинсталляцию. Одной из особенностей Uninstall Tool является возможность наблюдения за процессом установки. Благодаря этому обеспечивается более полное удаление программы в будущем. Также данное приложение может управлять некоторыми системными параметрами, например, автозагрузкой.
Total Uninstall — утилита для полного удаления программ и очистки временных файлов. Total Uninstall анализирует программу, которую нужно удалить, и определяет связанные с ней файлы. Таким образом обеспечивается полное удаление всех следов программы с компьютера. Также Total Uninstall умеет следить за процессом установки, для того чтобы зафиксировать все изменения, которые были сделаны и потом их отменить. Используя данную утилиту можно удалять даже те программы, которые не имеют собственного деинсталлятора.
Display Driver Uninstaller — достаточно узкоспециализированная утилита для полного удаления драйверов видеокарт. С помощью Display Driver Uninstaller можно полностью удалить драйвер от видеокарты NVIDIA или AMD. Display Driver Uninstaller имеет минимум настроек. Для того чтобы удалить драйвер нужно просто запустить данную утилиту, выбрать производителя (NVIDIA или AMD) и нажать на кнопку удаления. Выполнять всю эту процедуру желательно из безопасного режима.
Как удалить папку Windows.old в Windows 10
Чистое удаление программ при помощи сторонних приложений
Также многие пользователи задаются вопросом, как удалить ненужные программы с компьютера Windows 7, используя сторонние утилиты. Дело в том, что встроенные в «семерку» службы сильно засоряют операционную систему мусором, в отличие от сторонних программ. Такие программы называются деинсталляторами, с их помощью на стационарном компьютере, ноутбуке или нетбуке можно удалить практически любое программное обеспечение.
К сведению! Дополнительное преимущество утилит – полная очистка от остаточных файлов удаленного ПО.
Сторонние «uninstaller» также рекомендуется использовать, если не удается деинсталлировать то или иное программное обеспечение через встроенные инструменты ОС. То есть программам под силу «убрать» из компа нежелательное ПО принудительно.
Принцип установки и использования сторонних деинсталляторов приблизительно одинаковый. После отображения на компьютерном рабочем столе окна программы, необходимо из списка выбрать нежелательные ПО и тапнуть на кнопку удаления. Сначала удалитель «избавляется» от нежелательного программного обеспечения, а потом предлагает очистить «остатки».
Деинсталлятор «Revo Uninstaller»
Это эффективная утилита, которая способна удалять нежелательное ПО, а также системные папки и файлы. «Revo Uninstaller» под силу справиться с тем, что неподвластно аналогам, даже платным.
Основные особенности стороннего приложения:
Формирует точки восстановления при повреждении/удалении/потере важной информации.
Качественно очищает операционную систему компьютера от «мусора».
Имеется более 30 языковых настроек, включая русский язык.
Позволяет редактировать автозагрузки.
Очищает историю посещений, кэш и куки в web-браузерах.
Для ускорения процессов приложение позволяет перетаскивать файлы сразу в окно.
Также стоит отметить, что интерфейс прост, понятен и функционален.
Интерфейс деинсталлятора «Revo Uninstaller»
Большое изобилие стороннего программного обеспечения вынуждает человека регулярно устанавливать на свой ПК разные приложения. Чтобы не засорять операционную систему, пользователю нужно обязательно владеть навыком их удаления при ненадобности.
Что делать если не удаляется программа
Иногда пользователи могут столкнуться с ситуацией, когда на ПК появляется неудаляющийся файл или папка. В этом случае вам понадобятся специальные приложения, которые снимают запрет. Популярными считаются утилиты для разблокировки файлов LockHunter или Unlocker. Эти варианты помогают снять с нужного элемента блокировку, которая вам выдает сообщение «Невозможно удалить файл». Инструкция, как удалить неудаляемую программу:
- Загрузите, установите Unlocker, он сразу же появится в контекстном меню ОС, чтобы вы его не искали.
- Правой кнопкой нажмите на документ, который добровольно не хочет лететь в корзину.
- В появившемся окошке необходимо нажать на «Удалить» и кликнуть «Ок».
По такому же принципу работает и LockHunter. Когда вы ее установите, при нажатии на любой документ правой кнопкой, будет в меню новая строчка «What is locking this file?». При активации пункта появится примечание, в котором будут написаны путь к документу и те процессы, которые не дают его стереть. Чтобы избавиться от документа, нужно просто кликнуть по варианту «Delete it!».
Какие программы и процессы в Windows 7 можно убрать
В Windows 7 три категории данных, загружающих систему — программы, процессы и службы. Программа устанавливается на компьютер для выполнения функции, необходимой пользователю. Процесс может быть системным, необходимым для корректной работы Windows 7, и пользовательским, запущенным вместе с программой. Службы в системе запускаются по умолчанию и отключаются через «Управление компьютером».
Индекс производительности Windows снижается, если при старте системы автоматически запускается чрезмерное количество программ и процессов
Процессы можно отключить через «Диспетчер задач» (инструкция приведена ниже).
Таблица: какие процессы можно отключить без вреда для системы
| Процесс | Описание |
| soffice | Отвечает за работу Open Office. |
| reader_sl | Ускоритель Adobe Reader. |
| hkcmd | Процесс Intel, сопровождает аппаратное обеспечение компьютера. |
| adobeARM | Проверяет обновления Adobe Reader. |
| RAVCpl64 | Аудиоменеджер от Realteck. |
| CCC | Контрольный центр для видеокарт ATI, нужен, только если вы играете в игры. |
| neroCheck | Ищет конфликтующие драйверы. |
| jqs | Ускоряет работу программ на Java. |
| jusched | Ищет обновления для Java. |
| wmpnetwk | Система поиска Windows Media Player. |
| osppsvc | Защита программ MS Office 2010. |
| sidebar | Отвечает за работу гаджетов Windows 7. |
| nwiz | Отвечает за действия nVidia NView. |
| atiptaxx | Открывает доступ к настройкам ATI-видеокарт. |
Таблица: процессы, которые нельзя отключать
| Процесс | Описание |
| taskshot | Хост-файл. |
| msdtc | Координатор транзакций сетевых систем. |
| smss | Управление сеансами Windows. |
| wininit | Автозапуск программ. |
| winlogon | Вход в Windows. |
| services | Запуск служб Windows. |
| explorer | Рабочий стол, ярлыки. |
| spoolsy | Поддерживает очередь печати. |
| lsm | Управляет состоянием сеансов. |
| taskmgr | Отвечает за работу диспетчера задач. |
| searchindexer | Индексирование поиска. |
| csrss | Отвечает за консольные приложения. |
| sppsvc | Защита платформы Windows. |
| svhost | Отвечает за сетевой обмен. |
| conhost | Для обработки консольных окон. |
| lsass | Сохраняет локальную безопасность пользователей. |
Если вы не уверены, можно ли завершить процесс, откройте расположение исполняемого файла. Если он находится в системной папке Windows, не стоит его останавливать.
Помимо процессов, в системе Windows работают службы, часть из которых с помощью меню «Управление компьютером» можно закрыть без ущерба для безопасности ПК. Список служб, которые можно остановить:
- факс;
- удалённое управление Windows;
- удалённый реестр;
- удалённые рабочие столы;
- поддержка Bluetooth;
- сервер удалённых рабочих столов;
- вторичный вход в систему;
- загрузка изображений Windows;
- смарт-карта;
- диспетчер автоподключений удалённого доступа;
- координатор распределенных транзакций (КРТ);
- ktmrm для КРТ.
Если вы не используете локальную сеть, отключите службу «Модуль поддержки NetBIOS» и переведите на ручной режим службу «Браузер компьютеров».
Как полностью удалить программу с компьютера вручную
Деинсталлировать ПО из компьютера можно не только с помощью специального софта, но и самостоятельно при помощи редактора реестра Windows.
Для того, чтобы полностью деинсталлировать ПО с компьютера, в редакторе реестра необходимо проделать следующие действия:
-
с помощью сочетания клавиш «Win+R» вызываем окно «Выполнить» и в пустом поле пишем команду «REGEDIT» и жмем «Enter». На экране появится «Редактор реестра»;
-
затем, жмем «Правка» -> «Найти» -> или жмем функциональную клавишу «F3»;
-
в окне «Поиск» в пустом поле «Найти» вводим имя программы, которую необходимо удалить, например, «iPadian» и ждем пока завершится поиск нужных элементов;
-
после того, как поиск файлов приложения завершен, кликаем на запись в реестре и удаляем ее;
- далее переходим в папку под названием «Program Files» или «Program Files (x86);
- затем ищем нужное приложение и удаляем его папку;
- далее переходим в папку document and settings\ (имя_пользователя) \application data (для Windows 7 и 8: Пользователи \ {имя_пользователя) \AppData) и находим папки и файлы нужного приложения и удаляем их.
Стек таблицы CSS
Онлайн калькулятор кровли
Чтобы узнать примерную стоимость мансардной кровли, воспользуйтесь следующим калькулятором:
Видео описание
О расчете вальмовой крыши с эркером в следующем видео:
Онлайн калькулятор позволяет получить приблизительные значения и становится практически бесполезным, если кровля имеет более сложную геометрию и дополнительные детали (люки, окна). Самостоятельно сделать правильный расчет конструкции и не избежать ошибок практически невозможно, несмотря на многочисленные заверения в обратном, рассыпанные по строительным сайтам.
Создать точный чертеж с подробным описанием всех узлов и соединений способен только человек с инженерным образованием и навыками работы, но не у каждого есть знакомый, которому можно доверить такое ответственное задание. Наиболее практичным решением представляется обращение в профильную строительную организацию, предлагающую немало дополнительных преимуществ:
- Специалисты компании рассчитают крышу любой сложности и проведут монтаж под ключ.
- Заказчику предоставляется подробная техническая информация о достоинствах и недостатках различных типов кровельных покрытий.
- При расчетах будут учтены не только основные (как в онлайн калькуляторе), но и дополнительные параметры: вес гидроизоляции и утеплителя, наличие окон, вес оборудования, которое предполагается устанавливать на крыше.
Монтаж ломаной кровли под ключ — гарантия качестваИсточник houzz.com
- Вас проинформируют о ценах на материалы и предполагаемом расходе. Ситуация, когда материала не хватает или, наоборот, остается значительный излишек, исключается.
- После согласования деталей заключается договор и составляется смета, оптимизируются условия доставки и оплаты.
- Компания предоставляет гарантию на произведенные работы.
Заключение
Ломаные крыши имеют впечатляющие габариты и сложное внутреннее строение, однако выгодно отличаются от других крыш тем, что монтаж происходит по модульной схеме. Большая часть составляющих стропильной системы собирается на земле и поднимается наверх в том порядке, в каком они будут расположены. Тяжёлая строительная техника для такой работы не нужна. Достоинства ломаной мансардной крыши лежат на поверхности — ваш дом получает не только крышу, но и дополнительную жилую площадь. Грамотно обустроенная, она будет пригодна для круглогодичной эксплуатации.
Как удалить ненужные программы с компьютера с Revo Uninstaller
Скачиваем данный софт, устанавливаем, у нас открывается окно, где мы выбираем нужный софт и нажимаем удалить вверху меню.
У нас программа спросит, действительно мы хотим деинсталлировать выбранную программу? Мы ответим да.
Далее, нам необходимо выбрать режим деинсталляции, советую выбрать «Умеренный» и нажать далее.
У нас начинается процесс удаления, после его завершения нажимаем «Далее»,
Советую почитать: — Как скачать музыку с ВК
для начала поиска оставшихся папок и файлов в реестре.
У нас идет сканирование оставшихся папочек и файлов, жмем «Далее».
Процесс сканирования завершен. Теперь мы видим, сколько осталось пунктов в реестре. В данном случае 23. Бывает намного больше.
Ставим галочку только над выделенным жирным шрифтом пунктом, жмем удалить.
У нас опять спрашивают, уверены ли мы, нажимаем «Да». У вас могут опять появиться выделенные жирным шрифтом файлы, и может их быть очень много. Просмотрите все эти файлы по отдельности и удалите только выделенные жирным шрифтом. Нажимаете далее. У нас откроется новое окно, где показаны оставшиеся файлы. Мы удаляем программу TimePC, поэтому поставьте галочки только над теми строчками, где есть эта надпись. В нашем случае во всех строчках.
Соглашаемся с предупреждением. Жмем удалить. У нас продолжается процесс удаления. Затем, нас предупреждают, что оставшиеся файлы будут удалены после перезагрузки, соглашаемся и ставим «да».
Система опять нашла часть файлов, все с надписью TimePC. Ставим над каждой галочку и удаляем.
Соглашаемся с предупреждением, затем жмет далее.
У нас появляется надпись, «Готово»,
СОВЕТУЮ ПОЧИТАТЬ: — Качественная дефрагментация диска
Уничтожаем бесполезный медиаконтент
Помните Плюшкина из книги «Мёртвые души» Н.В. Гоголя? Ну так вот, горы, а точнее десятки и сотни гигабайтов, вроде бы полезного, но вроде бы и бесполезного контента на дисках вашего ПК недвусмысленно указывают на то, что вы на этого литературного героя очень даже похожи…
Книги, фильмы, сериалы, громадные дистрибутивы программ, игры, в которых нет особой надобности, занимают драгоценное свободное дисковое пространство. Да и ещё обременяют пользователя необходимостью его постоянно увеличивать, когда нужно что-то ещё загрузить.
Чтобы убрать эту категорию файлов (но только не установленные программы!), используйте штатную опцию Windows:
1. Щёлкните правой кнопкой по файлу или папке, которую требуется уничтожить. А затем в контекстном меню нажмите «Удалить».
2. По завершении очистки не забудьте освободить «Корзину». Также наведите на неё курсор, нажмите правую кнопку и выберите пункт «Очистить корзину».
Как удалить не удаляемую программу
❶ Попробуйте перезагрузить компьютер и повторить попытку
Совет банален, но все же в ряде случаев это работает
Обратите внимание, что иногда Windows предлагает удалить программу из списка (в разделе «Программы и компоненты» в панели управления) — если вы соглашаетесь на это, имейте ввиду, что сами файлы программы и записи в реестре остаются у вас на жестком диске (и в некоторых случаях их нужно будет в последствии удалить вручную)
Окно с ошибкой удаления ПО
Кстати, в ОС Windows 10 удалить любую программу можно через параметры системы. Чтобы открыть их — нажмите Win+i.
Затем перейдите в раздел «Приложения/Приложения и возможности» и пред вами предстанет полный список установленного софта (см. скриншот ниже).
Windows 10 — приложения — приложения и возможности
❷ Проверьте диспетчер задач
Ряд программ нельзя удалить пока они запущены и работают. Причем, бывает иногда так, что сама программа вроде бы закрыта, а ее процесс работает (например, из-за некорректного завершения работы приложения). Чтобы узнать, не запущено ли ваше удаляемое приложение — зайдите в диспетчер задач и проверьте воочию.
Если программа в диспетчере задач будет найдена — просто закройте ее (команда «Снять задачу») и попробуйте еще раз удалить ее классическим способом.
Закройте процесс программы, перед ее удалением
❸ Воспользуйтесь специализированным софтом
Если все вышеперечисленное не могло удалить программу — то порекомендую переходить к специализированным утилитам. Их довольно-таки много, но я рекомендую остановиться на следующих: IObit Uninstaller, Geek Uninstaller, CCleaner, Revo Uninstaller. И на мой (скромнее скромного ) взгляд — IObit Uninstaller одна из самых лучших!
IObit Uninstaller
Очень мощная утилита для контроля за состоянием системы и удаления различных приложений в Windows. Она поможет справиться даже с тем софтом, в котором обнаружились ошибки, сбои, некорректная установка и т.д. (т.е. выручит в тех случаях, когда справиться сама Windows не может!).
Еще один весомый плюс IObit Uninstaller удаляет не только саму программу, но и подчищает за ней все хвосты (записи в реестре, временные файлы, папку установки и т.д.). К тому же, в программу встроен спец. модуль защиты, отслеживающий установку дополнений в браузеры и контролирующий их автозагрузку. В общем, на 10 из 10 баллов!
Основные преимущества:
- Быстрое и легкое удаление ненужных программ и надстроек/тулбаров в браузере;
- Наличие опции «глубокая проверка» и «принудительное удаление» не удаляемых программ;
- Мощное сканирование системы на наличие «хвостов» в реестре;
- Программа бесплатная и работает во всех версиях Windows: 7, 8, 10.
Как удалить программу с помощью IObit Uninstaller
Рассмотрю теперь сам процесс удаления. Допустим, решили деинсталлировать какое-то приложение. Рассмотрю все действия по порядку.
1) Запускаем IObit Uninstaller.
2) Находим это приложение в списке всех установленных программ: сделать это можно при помощи вкладок слева в меню, либо при помощи поисковой строки.
IObit Uninstaller — список программ, запуск удаления / Кликабельно
3) Далее программа переспросит, точно ли это приложение нужно удалить
Кстати, обратите внимание, что перед операцией деинсталляции приложения можно создать точку восстановления (на всякий случай)
IObit Uninstaller — деинсталлировать
4) После того, как программа будет удалена, IObit Uninstaller автоматически проведет сканирование системного реестра, чтобы найти «хвосты»: различные записи, временные файлы и прочие данные, оставшиеся от удаленного приложения. Обычно, оно длится не более 10-15 сек.
После проведения сканирования — вы увидите, что еще десяток файлов остался на диске, и возможно есть записи в реестре (см. скрин ниже). Рекомендуется их так же все удалить!
IObit Uninstaller — автоматически нашел оставшиеся записи в реестре (хвосты)
5) В конце процедуры увидите краткий отчет — все остаточные файлы были успешно удалены.
Успешное удаление программы (отчет)
Расположение файлов и RegEdit
Кстати, обратите внимание, что в утилите IObit Uninstaller есть две архи-полезные ссылки:
- «Открыть расположение файла» — помогает быстро найти папку на диске, куда установлена программа;
- «Открыть в RegEdit» — автоматически открывается редактор реестра с веткой, в которой представлены ее параметры.
Расположение приложения и его ветки в реестре
Таким образом, используя утилиту IObit Uninstaller, можно вручную удалить информацию из реестра и файлы с диска любой из программ (в некоторых случаях очень выручает).
В общем, рекомендую к использованию!
На этом пока всё…
Удачной работы!
Первая публикация: 11.12.2016
Корректировка статьи: 19.02.2019