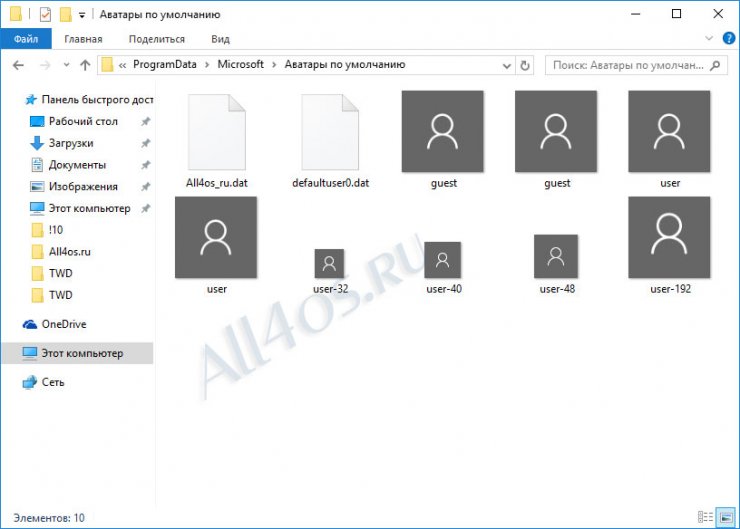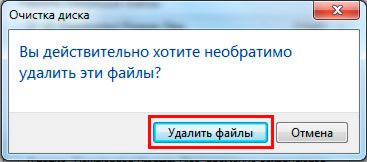Как удалить пользователя в windows 10
Содержание:
- Меняем он-лайновую учетную запись администратора
- Как удалить учётную запись
- Удаление профиля
- Создаем локального пользователя в Windows 10 с помощью консоли
- Отделка
- Как переключиться на другой чистый аккаунт
- Удаление пользователя Windows 10 через строку команд
- Что такое черный список
- Через командную строку
- Типы профилей пользователей
- Как добавить или изменить профиль пользователя
- Как удалить второстепенные или ненужные профайлы
- Как сделать 2 учетные записи при входе в Windows 10
- Как сменить или удалить профиль
- Получение администраторских прав
- Как перейти на новую учетную запись в Windows 10
- Другие способы деинсталляции пользовательского режима
- Cards
- Как в Windows 10 удалить пользователя при помощи системной утилиты Netplwiz
Меняем он-лайновую учетную запись администратора
Чтобы сменить аккаунт Microsoft, который выступает в нашем случае в роли администратора, перейдем в тот же мастер, рассмотренный в предыдущем примере.
В мастере введите почту своего аккаунта Outlook и нажмите кнопку . На этих действиях работа мастера завершится, и онлайн аккаунт будет добавлен в качестве новой учетки. Теперь перейдем к нашей он-лайновой учетной записи и сменим ее тип, как в предыдущем примере на администратора.
После изменения типа учетки нам нужно поменять пользователя в системе. Это нужно для того, чтобы убрать старую учетку. Дальнейший порядок действий такой же, как в предыдущем примере. Поэтому смело переходите в Панель управления и отключайте старую учетку.
Из примера видно, что сменить он-лайнового пользователя можно еще быстрее, чем локального.
Как удалить учётную запись
Стоит начать с одного логического утверждения – для того чтобы удалить учётную запись требуется зайти с другой учётной записи, которая будет обладать правами администратора.
Также не получится удалить учётную запись, если именно в ней вы находитесь в данный момент.
Метод №1
В остальном порядок действий максимально прост, а именно:
- Нажмите «Пуск» и откройте «Параметры»;
- Перейдите в раздел «Учётные записи»;
- Выберите «Семья и другие пользователи»;
- Выделите кликом мышки учётную запись, идущую на удаление, и нажмите на кнопку «Удалить»;
Откроется окно с вопросом «Удалить учётную запись и данные», где требуется нажать на одноимённую кнопку.
Необходимо понимать, что как уведомляет сама операционная система, данные действия приведут к полной потери всего содержимого удалённой учётной записи.
Метод №2
Второй способ, который мало отличается по своей сложности от вышеизложенного – это использование функционала «Панели управления», он же позволяет сохранить файлы владельца пользователя:
- Нажмите «Пуск» и отсортируйте список разделов по русской букве «С»;
- Откройте папку «Служебные Windows» и выберите «Панель управления»;
- Перейдите в раздел «Учётные записи пользователей»;
В открывшемся окне нажмите на строку «Управление другой учётной записью»;
Появиться список из имеющихся учёток, выделите кликом нужную;
Далее, нажмите на строку «Удаление учётной записи»;
Как видно, в данном окне есть возможно выбрать вариант с сохранением файлов, достаточно нажать на одноимённую кнопку, и папка с содержимым учётной записи появится на рабочем столе активной УЧ;
Далее, для удаления требуется нажать на кнопку «Удалить файлы».
Останется продолжить работу с операционной системой Windows 10.
Метод №3
Третий способ– это использование функционала «Управление компьютером»:
- Откройте «Этот компьютер» — вкладка «Компьютер» — «Управление»;
- Выберите папку «Служебные программы» — «Локальные пользователи и группы» — «Пользователи»;
- Выделите кликом правой кнопки мышки нужную учётную запись и нажмите «Удалить»;
Ознакомьтесь с появившемся уведомлением и нажмите «ДА».
В качестве дополнения стоит привести некоторые действия, которые позволяют «превратить» учётную запись Microsoft в локальную.
Для этого достаточно открыть раздел «Учётные записи» и в разделе, где представлены данные, используемые для входа (логин/адрес электронной почты), кликнуть по строке «Войти вместо этого с локальной учетной записью». (
Останется только подтвердить вход в открывшемся окне, введя при необходимости пароль.
Удаление профиля
На компьютере
1. Авторизуйтесь в аккаунте.
2. Откройте страничку регламента – https://ok.ru/regulations и прокрутите её вниз.
4. В панели укажите причину: почему вы решили удалить аккаунт в Одноклассниках. Введите пароль для входа на страничку и нажмите «Удалить».
5. Следуйте инструкции сервиса.
Всё! Благополучно удаляемся.
Как восстановить удалённый аккаунт
Для тех, кто передумал навсегда прощаться со своей страничкой в соцсети, разработчики предусмотрели возможность восстановления. Вернуть аккаунт можно на протяжении 90 дней с момента удаления. Для этого потребуется:
1. В панели входа на главной странице ok.ru ввести логин и пароль удалённого аккаунта.
2. После того как появится сообщение «Профиль удалён по просьбе пользователя… », кликнуть ссылку «Забыли пароль?».
Примечание
Обратите внимание на подсказки сервиса: часть имени пользователя, номера телефона и адреса ящика будут открыты, чтобы можно было свериться
4. Получить проверочный код и отправить его на сервис. Завершить процедуру восстановления, следуя указаниям сайта.
Как удалить, если нет доступа к странице
Если требуется избавиться от учётной записи и при этом нельзя в ней авторизоваться, нужно поступить следующим образом:
1. Без авторизации в каком-либо профиле на OK.ru открыть вот эту ссылку (скопировать и вставить в адресную строку браузера) –
https://ok.ru/dk?st.cmd=helpFaq&cmd=PopLayer&st.layer.cmd=PopLayerHelpFeedback&st.layer.origin=FAQ&st.layer.categorynew=LOGIN&st.layer.subcategory=DELETING_PROFILE&st.layer.categoryValue=WANT_TO_DELETE_PROFILE
3. В окне «Обращение в Службу поддержки» выбрать «У меня другой вопрос».
4. В строке «Информация о профиле» задать тип данных, которые есть возможность точно указать для подтверждения прав.
Например, какой логин в учётке. И в следующем поле набрать информацию.
6. В текстовом поле добавить при необходимости комментарий по ситуации удаления.
7. Нажать «Отправить сообщение».
В скором времени от поддержки придёт ответ на запрос.
Удаление учётной записи умершего пользователя
Соцсеть предоставляет возможность близким родственникам умершего пользователя удалять его личную страничку. Процедура выполняется следующим образом:
1. Открывается в браузере ссылка – https://ok.ru/dk?st.cmd=helpFaq&cmd=PopLayer&st.layer.cmd=PopLayerHelpFeedback&st.layer.categorynew=LOGIN&st.layer.subcategory=DEATH&st.layer.dCategory=on&st.layer.dSubject=on&st.layer.origin=FAQ
3. Данные отправляются нажатием кнопки «Отправить сообщение».
4. После ответа на запрос в техподдержку дополнительно отправляется копия свидетельства о смерти.
Внимание! Если нет возможности найти ссылку на личную страницу, введите в текстовом поле другую удостоверяющую информацию (имя, фамилию, город). Примечание
Родственникам умершего пользователя соцсеть не предоставляет какие-либо данные с его страницы
Примечание. Родственникам умершего пользователя соцсеть не предоставляет какие-либо данные с его страницы.
На телефоне
Удаление аккаунта в Одноклассниках с телефона выполняется аналогично, как и на ПК, за исключением нескольких особенностей.
1. Зайдите с мобильного в соцсеть.
2. Предварительно переключитесь с мобильной версии сайта на стандартную: щёлкните кнопку «Меню» → выберите «Прочее» → тапните «Полная версия сайта».
3. После перезагрузки сайта в нижнем меню откройте: «Ещё» → «Регламент».
5. Далее процедура удаления через телефон выполняется, как и на компьютере (см. вышеописанную инструкцию).
Чтобы убрать приложение «Одноклассники» с мобильного:
1. Войдите в Google Play.
2. Перейдите: Мои приложения… → Одноклассники.
3. В поле приложение нажмите «Открыть».
4. На страничке выберите команду «Удалить».
5. Подтвердите удаление.
Второй вариант деинсталляции приложения – через настройки:
1. Откройте настройки мобильного устройства.
2. Перейдите в панель OK.
3. Последовательно активируйте команды: Остановить → Стереть данные → Удалить.
Создаем локального пользователя в Windows 10 с помощью консоли
Первым делом запустим консоль от имени администратора. Это можно сделать, введя в поиске Windows 10 введя фразу «CMD». Теперь кликнем правой кнопкой мыши на найденный результат и выберем в списке пункт «Запустить от имени администратора».
Теперь выполните команду для создания нового пользователя, у которого имя «New_Admin_2», показанную на изображении ниже.
Чтобы изменить обычного пользователя на админа для вновь созданной учетки «New_Admin_2», выполните эту команду.
Осталось последнее действие — удаление старого админа. В нашем случае имя этого админа «Old_Admin». Для этого зайдем под «New_Admin_2» в систему и откроем консоль от имени админа. В консоли выполним команду, показанную на изображении ниже.
После этого учетка будет отключена.
Из примера видно, что в Windows 10, используя командную строку, можно довольно быстро как создать, так и удалить локального админа.
Отделка
Вообще отделка — это альфа и омега любого ремонта. Пойдём, как учили, сверху вниз — от потолка к полу. Отличные материалы для оформления потолка:
- Штукатурка — может быть любая: как фактурная, так и самая обычная.
- Краска — выбирается после того, как определена основная гамма комнаты. Пусть она будет в тон одному из основных цветов. Лучше взять матовую. Блеска и гламура в комнате и так с лихвой.
- Натяжной потолок — в идеале тканевый и с крупным плетением.
Стены «одевают» в обои со всевозможным орнаментом: не важно, изображён там крупный рисунок или мелкий, яркий или едва заметный. Для отделки покрашенных стен выбирают лепнину или роспись
Можно прибегнуть к помощи трафарета. Если выбор пал на штукатурку, то почему бы не сделать её с рельефом?
@premiumdeko.ru
На пол стелют паркет, плитку или ламинат. Также можно использовать мозаичные узоры из камня, дерева. Всё это будет вполне в рамках стиля.
Как переключиться на другой чистый аккаунт
В операционных системах Windows есть возможность создания нескольких аккаунтов: два, три и т. д. Переключиться с одного на другой возможно следующим образом:
- Одновременно зажать на клавиатуре ПК кнопки «Ctrl + Alt + Delete».
- Появится окно с системными параметрами. Здесь пользователь сможет войти в диспетчер задач операционной системы, заблокировать работу своего ПК или поменять пользователя. Тут интересен последний вариан.
- После нажатия по параметру «Смена пользователя» появится меню со всеми созданными ранее аккаунтами.
- Для переключения нужно выбрать интересующую учётную запись и тапнуть на её название.
Обратите внимание! Каждый аккаунт виндовс имеет собственные настройки, программы. Расположение папок и файлов на рабочем столе также будет отличаться
Удаление пользователя Windows 10 через строку команд
Справиться с поставленной задачей также можно и через командную строку. С более подробными сведениями можно ознакомиться в следующем алгоритме:
- Запустить классическое приложение. С данной задачей можно справиться несколькими способами. Самый простой и эффективный — вбить в меню «Пуск» название классического приложения, а потом щёлкнуть по нему левой клавишей манипулятора.
- В появившемся окне написать команду «net user «Имя пользователя»/delete«. Вместо имени нужно прописать название своей записи «Майкрософт».
- Кликнуть по клавише «Enter» на клавиатуре.
- Перезагрузить ноутбук и удостовериться, что выбранная запись смогла удалиться.
Окно параметров Windows 10
К сведению! Чтобы посмотреть название своей учётки, необходимо зажать кнопки «Ctrl + Alt + Delete» с клавиатуры. Далее выбрать «Смена пользователя» и изучить изложенные сведения.
Что такое черный список
Через командную строку
Добиться тех же результатов получится и через командную строку. Применяйте данный метод, если ни один из описанных выше не сработал. К тому же этот способ более быстрый.
Переходим к работе с командной строкой:
- Запускать командную строку будем через меню поиска Windows. Это позволит работать с правами администратора. Кликаем по значку лупы и вводим в поисковую строку слова «cmd». Ищем в выдаче нужный нам результат и кликаем по нему правой клавишей мыши. Нам нужен вариант «Запустить от имени администратора».
- Давайте запросим у Windows список пользователей и разберемся кого будем удалять. Для этого вводим в командную строку «net user» без кавычек и жмем Enter.
- Система выдаст результат: в нашем случае это всего два пользователя. Запоминаем имя аккаунта, который будем удалять, и вводим следующую команду: «net user “имя пользователя” /delete» (без кавычек).
- Windows приняла команду и ответила о ее корректном выполнении. Давайте проверим, удалился ли пользователь. Снова вводим «net user».
Как видим, учетной записи с названием «Сережа» не стало. Все работает отлично.
Типы профилей пользователей
Пользователь
Пользователь – это человек, которому вы часто разрешаете брать свой телефон (например, родственник).
У каждого пользователя есть свой профиль с собственным главным экраном, аккаунтами, приложениями, настройками и т. д.
Гость
Гость – это человек, которому вы разрешили ненадолго воспользоваться вашим телефоном.
У гостя есть личное пространство на устройстве, но удалить его проще, чем профиль пользователя.
Аккаунт
Аккаунт позволяет работать с тем или иным сервисом, например Gmail. Чтобы войти в него, требуется ввести имя пользователя и пароль. Подробнее о том, как добавить аккаунт в профиль пользователя…
Профиль с ограниченным доступом (только для планшетов)
Профиль с ограниченным доступом позволяет владельцу устройства выбрать контент и функции, которые будут видны пользователю. Например, вы можете запретить доступ к материалам для взрослых. Подробнее о профилях с ограниченным доступом…
Как добавить или изменить профиль пользователя
Только владелец устройства может добавлять и изменять профили пользователей.
Как добавить пользователя
- Откройте на устройстве приложение «Настройки».
-
Нажмите Система Дополнительные настройки Несколько пользователей.
Если настройки на вашем телефоне выглядят иначе, найдите в них пункт, позволяющий управлять пользователями.
- Нажмите Добавить пользователя ОК.
- Если пункт «Добавить пользователя» отсутствует, выберите Добавить пользователя или профиль Добавить пользователя ОК.
- Если вы не видите и этот вариант, на вашем устройстве нельзя добавлять пользователей.
Как настроить новый профиль пользователя
-
Пользователь рядом с вами?
Нажмите Настроить. Затем разблокируйте экран, чтобы новый пользователь мог ввести данные своего аккаунта Google и другую информацию. -
Пользователя нет рядом?
Нажмите Не сейчас. Новый пользователь сможет настроить свой профиль позже.
Как изменить профиль пользователя
Как обновить данные своего профиля
- Откройте на устройстве приложение «Настройки».
- Нажмите Система Дополнительные настройки Несколько пользователей
Если настройки на вашем телефоне выглядят иначе, найдите в них пункт, позволяющий управлять пользователями.
.
- Нажмите на свое имя.
- Чтобы изменить имя профиля, введите нужный вариант и нажмите ОК.
- Чтобы изменить изображение профиля, нажмите на него, а затем сделайте снимок или выберите файл на устройстве.
Как разрешить пользователю совершать звонки и отправлять SMS
- Откройте на устройстве приложение «Настройки».
-
Нажмите Система Дополнительные настройки Несколько пользователей.
Если настройки на вашем телефоне выглядят иначе, найдите в них пункт, позволяющий управлять пользователями.
- Рядом с именем пользователя нажмите на значок «Настройки» .
- Выберите Включить звонки и SMS (точное название этого параметра зависит от устройства).
Как удалить второстепенные или ненужные профайлы
Основная задача профиля – уникальная настройка с учетом потребностей и предпочтений конкретного пользователя. Если аккаунт становится невостребованным (например, при продаже или дарении персонального устройства), учетную запись рекомендуют удалять.
Внимание! При использовании компьютера в профайле пользователя остаются данные по истории посещений, покупкам, пароли, иногда реквизиты счетов и банковских карт
При передаче ПК другому лицу важно чистить историю, удалять все сохраненные режимы и чистить браузер
Для удаления профиля используют два метода – через командную строку «Выполнить» и «Параметры». Инструкция для первого способа:
одновременным нажатием горячих клавиш «Win + R» вызвать командную панель;
набрать текстовое сообщение SystemPropertiesAdvanced, нажать «ОК»;
откроется окно, где следует выбрать раздел с дополнительными свойствами операционной системы – «Settings»;
в выпавшем списке найти наименование аккаунта, который подлежит ликвидации.
Активизируется несколько кнопок в нижней части. Выбрать и нажать клавишу «Удалить» («Delete»). При появлении подтверждающего окна кликнуть «Да». После этого настройки данного пользователя будут стерты, после перезагрузки параметры будут установлены в режиме «По умолчанию».
Второй способ – через панель Пуск необходимо открыть раздел «Параметры Windows» (в левой части иконка шестеренки светло-серого цвета). Затем выполняют несколько простых действий:
перейти на группу функциональных настроек пункта «Учетные записи»;
затем пройти на вкладку из списка с левой стороны «Семья и другие люди»;
в открытом списке можно выбрать необходимый профайл.
После выбора нужного аккаунта следует нажать клавишу «Удалить». Ненужный аккаунт с настройками будет стерт из операционной системы.
Как сделать 2 учетные записи при входе в Windows 10
Два и более профиля на стационарном компьютере или ноутбуке необходимы, если техникой пользуются несколько человек. Каждый из них будет иметь собственный рабочий стол. Создать 2 аккаунта в Windows 10 можно несколькими способами. Рассмотрим наиболее простой и распространенный из них.
Для создания второй учетки потребуется выполнить следующее:
- Открыть Пуск.
- Зайти в «Параметры».
- Нажать: «Win+i».
- Перейти в соответствующий раздел, далее – в «Семья и другие пользователи».
- Выбрать «Другие пользователи».
- Нажать на надпись: «Добавить пользователя для этого компьютера».
В строке запроса ввести электронный адрес почтового ящика человека, которого требуется добавить.
При создании профиля для нового человека нужно нажать на «У меня нет данных для входа этого человека». Юзеру останется выбрать вариант оформления, заполнить соответствующие поля. После аккаунт будет создан. В ОС Виндовс 10 есть возможность изменения типа учетки со стандартного пользователя на Администратора. Для этого нужно нажать соответствующую кнопку.
Для входа в ОС после запуска устройства пользователь выбирает тип аккаунта, который ему необходим для работы. На экране блокировки потребуется выполнить те же действия.
Если пользователя беспокоят лишние профили, мешающие при запуске компьютера, их можно легко отключить одним из предложенных способов. Владельцу гаджета стоит понимать, что отключение аккаунта и его удаление ведет к уничтожению всех данных и файлов, привязанных к нему. Создание новой учетки также не вызывает сложностей, если выполнять все шаги согласно выше описанной инструкции.
Как сменить или удалить профиль
Как переключаться между пользователями
- Проведите по экрану сверху вниз двумя пальцами (это действие доступно на всех главных экранах и почти во всех приложениях). Откроется меню быстрых настроек.
- Нажмите на значок «Сменить пользователя» .
- Выберите нужного пользователя. После этого он сможет войти в аккаунт.
Как удалить профиль пользователя
Инструкции для владельца устройства
- Откройте на устройстве приложение «Настройки».
- Нажмите Система Дополнительные настройки Несколько пользователей
Если настройки на вашем телефоне выглядят иначе, найдите в них пункт, позволяющий управлять пользователями.
.
- Рядом с именем пользователя нажмите на значок «Настройки» Удалить пользователя. Профиль будет удален.
Инструкции для пользователя, не являющегося владельцем устройства
Откройте на устройстве приложение «Настройки».
Нажмите Система Дополнительные настройки Несколько пользователей. Если настройки на вашем телефоне выглядят иначе, найдите в них пункт, позволяющий управлять пользователями.
Нажмите на значок «Ещё» .
Выберите Удалить пользователя .Важно! Это действие нельзя отменить.
Устройство переключится на профиль владельца.
Получение администраторских прав
Для каждого из действий, которые могут потребоваться для удаления чьего-то профиля с ПК, требуются администраторские права. Они не всегда есть по умолчанию у владельца, поэтому их нужно получить.
Для начала надо вызвать командную строку сочетанием клавиш Win+R, потом ввести в новое окошко «Выполнить» команду control userpasswords2. Будет открыто новое окно, где необходимо проследовать во вкладку «Дополнительно», а после этого найти и нажать на кнопку с аналогичной надписью.
Вас автоматически перенесет в раздел «Управление локальными пользователями и группами». Здесь необходимо выбрать отмеченную стрелкой папку и дважды быстро нажать на пользователя под названием «Администратор».
Откроется новое окно со свойствами данной учётки, где можно её включить. Нужно убрать галочку с выделенного пункта, а потом сохранить изменения.
Для вступления изменений в силу потребуется перезагрузка.
Как перейти на новую учетную запись в Windows 10
Если вы не можете исправить ошибку или конкретную проблему, но новая локальная учетная запись работает должным образом, то лучшим решением будет перемещение ваших файлов и переключение на новую локальную учетную запись и удаление поврежденной учетной записи.
Перемещение файлов в новый аккаунт
Чтобы переместить файлы в новую учетную запись, выполните следующие действия.
- Откройте Проводник.
- Нажмите Этот компьютер на левой панели.
- В разделе «Устройства и диски» дважды щелкните, чтобы открыть диск C:.
- Дважды щелкните, чтобы открыть папку «Пользователи».
- Дважды щелкните, чтобы открыть папку старого профиля.
- Если вы видите сообщение «У вас нет прав доступа к этой папке», нажмите кнопку Продолжить.
- Откройте командное окно «Выполнить» (сочетание клавиш Win + R).
- Введите следующую команду и нажмите кнопку ОК:
%homepath%
- Привяжите новую папку профиля к левой стороне (когда окно находится в фокусе, используйте сочетание клавиш Win + ←).
- Выберите старую папку профиля для привязки на правой стороне.
- В новом окне профиля (слева) нажмите кнопку «Выбрать все» на вкладке «Главная».
- Нажмите кнопку Удалить на вкладке «Главная», чтобы удалить папки по умолчанию.
- В папке старого профиля (справа) нажмите кнопку «Выбрать всё» на вкладке «Главная».
Совет. Если вы используете OneDrive в предыдущей учетной записи, обязательно удалите папку «OneDrive» из выбора, сняв флажок с элемента, чтобы избежать ошибок. Вы можете получить доступ к своим файлам позже, после настройки облачной службы в новой учетной записи. Если у вас есть файлы, которые не были загружены в вашу учетную запись OneDrive, обязательно скопируйте их в новый профиль или на внешний диск, так как вы не сможете получить к ним доступ после удаления старой учетной записи.
- Нажмите кнопку «Вырезать» на вкладке «Домой».
- В новом окне профиля (слева) нажмите кнопку «Вставить» на вкладке «Главная».
После того, как вы выполните эти шаги, ваши файлы будут доступны в новой учетной записи.
Наряду с передачей файлов, вы должны убедиться, что ваши приложения по-прежнему доступны из меню «Пуск». Хотя это случается редко, вам может потребоваться переустановить и повторно активировать некоторые приложения, поскольку некоторые приложения работают только для одной учетной записи, а не для одного компьютера.
Если вы также используете OneDrive, вам нужно повторно настроить учетную запись.
Удаление старого аккаунта
После переноса ваших данных и приложений в новую учетную запись вам необходимо удалить старую учетную запись, чтобы объединить новую учетную запись с вашей учетной записью Microsoft.
Чтобы удалить учетную запись, которую вы больше не используете, выполните следующие действия:
- Откройте Параметры.
- Нажмите Учетные записи.
- Откройте раздел Семья и другие пользователи.
- В разделе «Другие пользователи» выберите старую учетную запись.
- Нажмите кнопку Удалить учетную запись и данные, чтобы подтвердить.
После выполнения этих действий учетная запись с проблемой больше не будет доступна на вашем устройстве, и вы можете приступить к объединению новой локальной учетной записи с вашей учетной записью Microsoft.
Переключение на локальную учетную запись Microsoft
После удаления вашей старой учетной записи осталось сделать следующее: объединить вашу локальную учетную запись Microsoft и новую учетную запись администратора для восстановления доступа к службам Microsoft:
Чтобы переключиться на учетную запись Microsoft в Windows 10, выполните следующие действия:
- Откройте Параметры.
- Нажмите Учетные записи.
- Откройте раздел Ваши данные.
- Нажмите Войти вместо этого с учетной записью Microsoft.
- Введите информацию об учетной записи Microsoft.
- Нажмите кнопку Далее.
- Введите пароль своей учетной записи Microsoft.
- Нажмите кнопку Далее, поскольку вы не указали пароль для локальной учетной записи.
- Нажмите кнопку Далее, чтобы настроить PIN-код. (Вы можете пропустить этот параметр, если хотите входить в систему с использованием пароля своей учетной записи Microsoft.)
- Создайте новый PIN-код.
- Нажмите кнопку ОК.
- На странице «Информация» выберите параметр Подтвердить.
- Выберите метод аутентификации.
- Продолжайте согласно инструкциям на экране для завершения проверки учетной записи.
После того, как вы выполните эти шаги, вы можете начать использовать ваше устройство в обычном режиме. В будущем, если вы столкнетесь с подобной ситуацией, вы всегда можете повторить шаги, чтобы начать заново с новой учетной записью.
Другие способы деинсталляции пользовательского режима
Если вышеописанный метод не помог или юзер ищет другое решение, существует еще несколько действенных рекомендаций. Одна из инструкций расскажет, как удалить другого пользователя в Windows 7 посредством консоли «Управление компьютером»:
- Правой кнопкой мыши выполняется нажатие по значку «Компьютер» на рабочем столе и выбирается вкладка «Управление компьютером».
- В появившемся списке в левой части диалогового окна поочередно открываются разделы «Служебные программы», далее — «Локальные пользователи и группы» и «Пользователи».
- В основном окне выбирается имя пользовательского режима, который нужно деинсталлировать.
- С помощью правой кнопкой мыши вызывается контекстное меню с различными командами, среди которых есть и удаление.
- Пункт деинсталляции можно найти и в панели быстрых команд. Он представлен в виде красного крестика.
- Для подтверждения действия в новом диалоговом окне нажимается команда «Да».
Опытные владельцы ПК могут через редактор реестра удалить ненужных пользователей в Windows 7 через редактор реестра. Сделать это возможно так:
- Первым делом потребуется запустить системный реестр. Для этого следует открыть меню «Пуск», затем кликнуть по команде «Выполнить», а в открывшемся окне ввести «regedit».
- Рекомендуется перед началом процесса деинсталляции создать резервную копию системной базы, так как некорректные действия могут привести к серьезным последствиям. Чтобы создать резервную копию, потребуется задействовать команду «Файл» — «Экспорт» и указать имя создаваемой копии и место, где она будет храниться.
- Следующий шаг потребует произвести переход по следующей ветке: «\HKEY_LOCAL_MACHINE\SOFTWARE\Microsoft\Windows NT\CurrentVersion\ProfileList».
- После открытия редактора в левой части нужно найти папку «ProfileList». В ее подпапках имеются различные ветки, рядом с некоторыми указан параметр «ProfileImagePass», именно он и говорит о существующих пользовательских профилях. Значение данного параметра расскажет, как найти путь к каталогу юзера в папке «C:\Users».
- Чтобы удалить аккаунт, нужно проследовать по указанному пути и удалить раздел реестра и каталог.
Чтобы действия вступили в силу, потребуется перезагрузить компьютер.
Cards
Как в Windows 10 удалить пользователя при помощи системной утилиты Netplwiz
Простой и эффективный метод. Для удаления учётки Windows с применением данного приложения пользователю потребуется сделать следующее:
- Запускать окно «Выполнить» нажатием кнопок «WIN + R» на клавиатуре ПК.
- В строку «Открыть» вбить название «netplwiz» и тапнуть по «Ок».
- В следующем окне переключиться на раздел «Пользователи».
- Выделить нужную учётку и нажать на «Удалить».
- Ознакомиться с информацией системного уведомления, согласиться с представленными сведениями, кликнув на «Да».
Важно! После деинсталляции записи «Майкрософт» рекомендуется перезапустить ПК для окончательного применения внесённых изменений