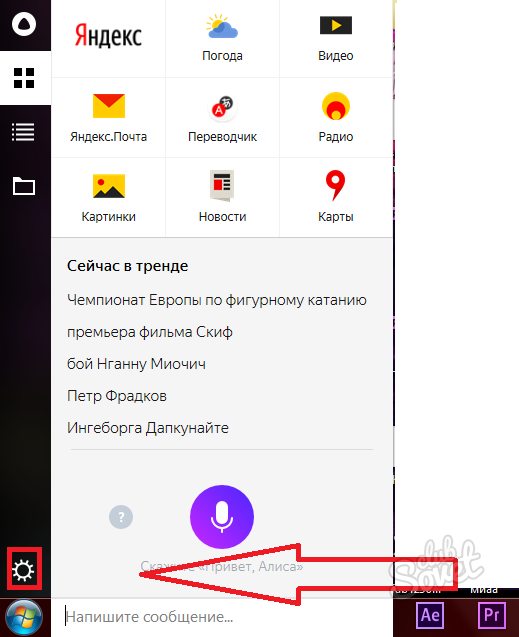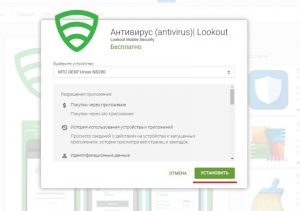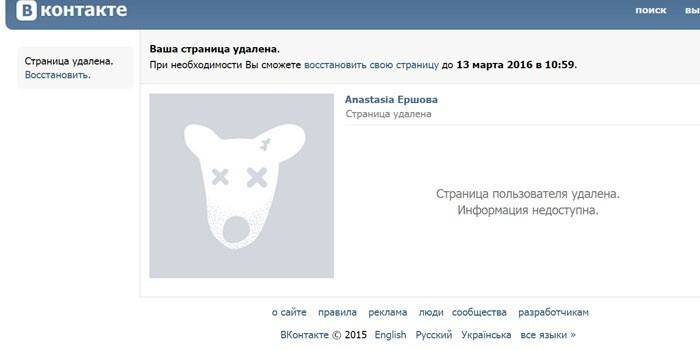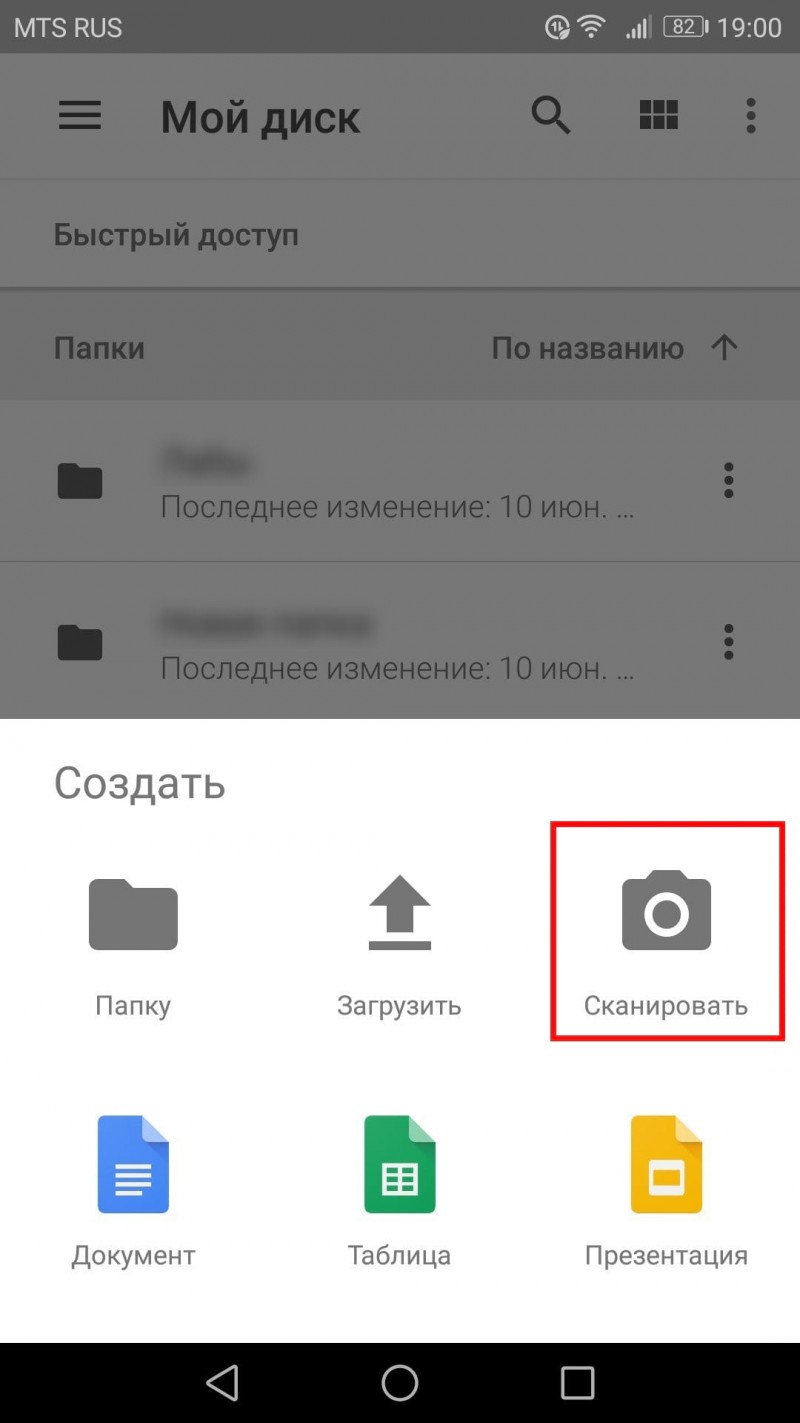Как удалить (отключить) яндекс мессенджер с телефона
Содержание:
- Как настроить главный экран
- Как переключить видеокарту на ноутбуке
- Второй способ
- Как установить тему на телефон
- Как сделать Hard Reset (читать внимательно)
- Создание
- Как вернуть на экран телефона значок
- Как убрать ярлыки с панели задач
- Как настроить анимацию зарядки на iPhone в iOS 14
- Как настроить главный экран на Андроиде
- Электронные письма делового стиля. Образцы
- Как отключить пуш-уведомления на Айфоне
- Как убрать иконку с экрана смартфона
- Андроид — как удалить ярлык с рабочего стола — еще больше места для того, что действительно нужно
- Как удалить тему с телефона на Андроиде
- Как на рабочем столе создать папку с ярлыками
- Валюта:
- SUBSCRIBE
Как настроить главный экран
Пользователь при работе на смартфоне постоянно использует главное меню. Для того чтобы было удобно, нужно внимательно отнестись к его настройке.
Для этого могут быть использованы следующие способы:
Одним из элементов являются обои. Их можно сделать подвижными, если использовать приложение Muzei.
Обычно главное меню является статичным и не зависит от большинства действий пользователя. Однако программа Contextual App Folder позволяет поступать нестандартным образом. Она будет открывать подходящий набор иконок в зависимости от действий пользователя. Например, если произошло подключение гарнитуры, то может быть открыта папка с иконками, относящимися к потоковым сервисам или различным плеерам.
Существуют приложения. Которые позволяют организовать главное меню особым образом — лаунчеры. Их использование не исключает стандартных возможностей, а предоставляет пользователю дополнительные. Пользуются популярностью Nova Launcher и Evie Launcher . Первый подойдёт тем, кто любит использовать большое число разнообразных опций, второй — любителям минимализма.
- Сделать главное меню более приятным можно, если установить новый набор иконок. Такая возможность предоставляется в Google Play. Здесь есть большой выбор таких наборов.
- Zooper Widget — программа. Позволяющая создавать разнообразные виджеты для использования в главном меню. При этом открываются широкие возможности для его оформления. В некоторых случаях главная страница может измениться до неузнаваемости. При выполнении работ можно воспользоваться имеющимися шаблонами или создать свои.
- Иногда на главном экране приходится использовать строку поиска. Её можно настроить в соответствии со своим вкусом с помощью приложения Custom Search Bar Widget. При этом дополнительно доступны несколько тем для оформления.
Можно превратить фон в ленту новостей. При этом там будут регулярно появляться новые. Таким образом будет показана краткая информация, тапнув на которую можно будет ознакомиться с полной новостью. Это можно сделать с помощью программы WallMag.
Для выбора обоев можно использовать приложение Tapet. Оно будет генерировать случайные обои в соответствии с предварительно заданным алгоритмом.
Как переключить видеокарту на ноутбуке
Второй способ
Более сложный, но и более гибкий. Во втором способе можно изменять размер насколько угодно, хоть до мельчайшего интерфейса, который не будет видно, хоть до очень большого, где одна кнопка будет на весь экран. Конечно, так сильно выкручивать интерфейс не стоит, но сам факт такой возможности говорит нам о полной свободе выбора через второй способ.
Для применения нужно зайти в режим «Для разработчиков». Делаем следующие шаги:
- Откройте настройки смартфона. Сделать это можно через шторку уведомлений, нажав на шестеренку вверху, либо открыв настройки через ярлык в лаунчере смартфона.
- В настройках листаем в самый низ и открываем пункт «Система» или «О телефоне» в зависимости от версии Андроида.
В этом меню открываем «О телефоне» если вы ранее открывали «Система» .
Теперь перед нами появится список информации о смартфоне. Нам нужно найти пункт «Номер сборки» и нажать на него пять раз под ряд до тех пор, пока система не покажет уведомление «Вы стали разработчиком!» .
Вот и все. Теперь пункт «Для разработчиков» , который нам так нужен, находится в «Система» либо на главной странице настроек смартфона в зависимости от версии Андроида.
Переходим в меню «Для разработчиков» и в нем ищем пункт «Минимальная ширина» . Именно этот пункт отвечает за масштаб интерфейса.
Как установить тему на телефон
Стоит рассмотреть оба варианта установки темы на телефон, так как они имеют некоторые отличия и тонкости.
Установка при помощи Google Play
При помощи данного метода пользователь не рискует получить вирусы на свое устройство. Для него не нужно специальное разрешение, так как все действия осуществляются через официальный магазин:
- Открываем Плей Маркет и забиваем в поисковик «Темы для телефона»;
- Листаем список тех программ, которые выдает магазин. Выбираем интересную, при этом смотрим на характеристики;
- Далее стоит кликнуть на кнопку «Скачать» у понравившегося дизайна;
- Дожидаемся окончания установки;
- Открываем приложение и следуем той инструкции, которую оно предоставит.
Таким образом очень просто можно установить необходимую утилиту на свое устройство и сменить тему. Данный способ самый популярный и правильный.
Установка при помощи сторонних источников
Использовать сторонние источники – спорный момент. С одной стороны, пользователю выдаются интересные и новые дизайны, которые он ранее мог и не видеть, а с другой, он рискует поранить устройство.
В интернете есть огромное количество тем, которые передаются в состоянии «арк». Чаще всего все действия происходят через компьютер, поэтому необходимо:
- Установить интересующую тему на свое устройство при помощи сайтов;
- Далее подключаем телефон к компьютеру;
- Перенести файл во внутреннюю память компьютера;
- Заходим на телефоне в настройки;
- В разделе «Безопасность» ставим галочку напротив «Неизвестные источники»;
- Переходим в приложение через любой файловый менеджер;
- Запускаем и устанавливаем тему.
Самый удобный файловый проводник – это Files. Более подробный обзор на эту утилиту стоит посмотреть в этом видео
Как сделать Hard Reset (читать внимательно)
Создание
Сделать ярлычок на рабочем столе так же легко, как удалить.
- Открываем меню приложений.
- Удерживаем нужное нам и перетаскиваем на рабочий стол.
Иконка приложения теперь будет теперь на начальном экране. После этого её можно перетащить в любое удобное место.
Android предусматривает добавление некоторых специальных ярлыков. Например, если в социальной сети «ВКонтакте» вы часто переписываетесь с каким-то одним человеком, то легко через официальное приложение можете сделать кнопку на экране, которая будет открывать диалог с ним. Для этого просто нужно удерживать палец на диалоге, а затем нажать на соответствующую кнопку. Похожие функции предлагают некоторые другие мессенджеры и другие программы. Как видите, в Андроиде можно добавить не только простой ярлык.
Иконки можно не только создавать, но объединять в папки и переименовывать. Для создания папки достаточно «затащить» один ярлычок на другой. После чего система предложит поместить их в папку.

Просмотр содержимого папки на рабочем столе Android
В переименовании поможет вышеупомянутый Apex Launcher. Вообще, любой лончер обладает такой функцией. После его установки мы просто удерживаем значок до появления контекстного меню. Там выбираем «Переименовать» или «Редактировать» и придумываем новое имя любому ярлыку.
Теперь вы знаете, что работать с ярлыками довольно просто. И работа с ними не ограничивается созданием или удалением. У них можно менять название, а также перемещать их в папки.
Вас достали значки на рабочем столе андроид – иконки приложений можно убрать, удалить или скрыть.
Это доступно на всех версиях андроид: андроид 7, андроид 6, андроид 5.1, андроид 4.4 и так далее.
Я здесь буду описывать, используя телефон самсунг галакси, хотя от названий смартфонов или планшетов почти ничего не зависит.
Убрать, удалить или скрыть значки на рабочем столе, это прерогатива ОС, а не разработчиков устройств.
Прежде чем перейти к описанию разных способов поделюсь с вами одним хорошим методом.
Так поступил я, возможно понравится и вам. Тогда ничего убирать., скрывать, удалять не потребуется.
Установленные приложения самостоятельно устанавливают значки на рабочем столе – эти иконки иногда лишние и даже раздражают.
Мне, на моем самсунг галакси с андроид 6.0.1 это не нравилось. Вот как телефон выглядел раньше.
Мне захотелось эти значки убрать – оставить только те, которые требуются всегда и сделать их большими. Для этого я просто перешел в «Настройки» и нажал на раздел «Простой режим».

В нем поставил птичку на простой режим и верху нажал на «Готово».

Смотрите ниже что получилось. Осталось лишь шесть больших значков.

Их можно заменить на любые другие, которые хотите. Для этого верху кликните «Правка» и выбирайте что хотите.
Как вернуть на экран телефона значок
Если иконка пропала с экрана, её необходимо возвратить. Если ссылка стала неверной, то этого будет недостаточно. Перед установкой ярлыка на рабочий стол необходимо убрать повреждённую иконку. Для этого нужно сделать долгое нажатие на неё. В результате на дисплее появится сообщение об удалении
При этом нужно принять во внимание, что иногда долгий тап может вести не к удалении иконки, а к деинсталляции приложения. Прежде, чем использовать такой способ, нужно быть уверенным в том, что в результате будет удалён неисправный ярлык
Что делать, если пропадут иконки с рабочего стола на Андроиде, рассказано в видео:
Найти иконку в общем меню
Самый простой способ перенести иконку на главную страницу — это восстановить её с помощью общего меню. Для этого необходимо зайти в настройках в раздел, где есть ярлыки всех установленных приложений. Далее необходимо сделать долгое нажатие, а затем перенести иконку в главное меню.
На гаджетах, где имеется Андроид 10, процедура может быть выполнена следующим образом:
- Нужно на пустом экране нажать и держать в течение нескольких секунд.
- После этого делается скользящее движение пальцем вверх.
- После этого открывается раздел, где имеются иконки всех имеющихся на гаджете приложений.
Найти значок в папках
Часто происходит так, что ярлык случайным образом попадает в одну из используемых в главном меню папок. Обычно каталоги используются с учётом тематического принципа. Группировка иконок позволяет освободить место в главном меню. Иногда дополнительно могут использоваться вложенные папки.
Для того чтобы разыскать потерянную иконку, необходимо сделать тап на каждой из используемых папок и внимательно проверить, нет ли среди иконок необходимой. При необходимости требуется осмотреть все доступные здесь папки, в том числе вложенные.
Использование папок на рабочем столе.
Перенести приложение во внутреннюю память
Хотя перенос из внутренней памяти обычно полезен для пользователя, тем не менее не все программы позволяют это сделать без проблем. Одной из них может быть пропадание ярлыка. В этом случае можно попробовать исправить ситуацию, делая обратное действие. Для этого необходимо предпринять следующие действия:
- Нужно зайти в настройки смартфона.
- Выбирают раздел, относящийся к приложениям.
- Ищем программу, иконку которой не получилось найти на прежнем месте. Здесь указано, где расположено приложение.
- Надо зайти в «Хранилище», затем выбрать опцию «Изменить».
- Далее появится меню из двух строк, в котором можно выбрать из вариантов «Память устройства» и «Карта памяти». Необходимо выбрать первый вариант.
Если всё было сделано правильно, можно ожидать, что ярлык появится на прежнем месте. Это действие не гарантирует решения проблемы, а является одним из вариантов который может помочь.
В видео рассказано о восстановлении значков:
Перезагрузить смартфон
Независимо от причины пропадания ярлыка. Восстановить его на своём месте можно при помощи перезагрузки. Чтобы это сделать, необходимо сделать долгое нажатие на кнопку питанию. После этого произойдёт полное отключение телефона. После этого нужно немного подождать и сделать такое нажатие ещё раз. При этом запустится операционная система Андроид и, возможно, иконки вновь появятся на прежнем месте.
Как убрать ярлыки с панели задач
Мешающие лишние значки бывают еще и на панели задач. Часто некоторые программы самовольно добавляют свои значки на панель, чтобы постоянно маячить у пользователя перед носом. Но их тоже можно убрать и делается это достаточно легко.
-
Функциональной клавишей нужно нажать по панели задач на пустом месте, и перейти в «Свойства».
- В появившемся окне нужно перейти к разделу «Панель задач», после чего найти клавишу «Настроить» и нажать на нее.
-
Вы увидите экран, в котором перечислены абсолютно все значки, отобажающиеся на панели задач. Конечно же, некоторые из них нужны для комфортной работы, но многие можно просто убрать, чтобы они не мешались.
- Регулируется отображение значков тремя позициями, в зависимости от того, хотите вы, чтобы значок отображался, не отображался или отображался только тогда, когда вам поступили уведомления от программы.
-
После того как вы поставили нужную вам позицию напротив каждого значка, нажмите «ОК».
Как настроить анимацию зарядки на iPhone в iOS 14
Как настроить главный экран на Андроиде
Прежде чем выводить ярлыки нужных файлов и приложений на экран дисплея, следует навести порядок, систематизировать значки, освободив ценное пространство. Для этого целесообразно объединить их в папки или группы, выполнив несколько простых действий:
- Нажать на приложение, которое требуется поместить в папку.
- Удерживая пальцем, перетащить его иконку поверх другого значка и отпустить.
Подобным образом поступить с другими ярлыками.
Чтобы дать вновь образованной группе название, нужно простым нажатием пальца вызвать контекстное меню.
- В открывшемся списке выбрать строку «Папка без названия».
- В специальное поле ввести наименование, которое будет отражать назначение папки и содержащихся там файлов, например, «Музыка», «Видео», «Соцсети», «Служебные утилиты».
Если понадобится переместить созданную папку с одного рабочего стола на другой, нужно:
- Нажать на объект и удерживать его несколько секунд.
- Когда появятся изображения главных экранов, перетащить значок на один из них.
- Отпустить иконку.
В папку разрешается помещать неограниченное количество программ, причем при выделении значка на переднем плане будет отображаться последнее добавленное приложение, остальные же станут видны фрагментарно.
Электронные письма делового стиля. Образцы
Как отключить пуш-уведомления на Айфоне
Push-уведомления – это оповещения разных приложений, которые появляются на главном экране и сопровождаются звуковым сигналом. Пуши являются довольно полезной функцией, так как позволяют не пропускать важные сообщения в мессенджерах о также информацию о поступлении или списании денежных средств с банковской карты.
Если на Айфоне установлено большое количество приложений, пуши доставляют много неудобств
Пользователь наверняка понимает важность уведомлений из мессенджеров и соцсетей, однако оповещения из игр и прочих программ далеко не первой необходимости лишь отвлекают человека от действительно важных дел
Поэтому, несмотря на все достоинства push-уведомлений, в некоторых ситуациях их приходится отключать. Сделать это можно как для конкретного приложения, так и для всех программ сразу.
Для отдельных приложений
Оптимальный вариант для тех, кто постоянно сталкивается с бесполезными уведомлениями от приложений, которые редко используются, но в то же время несут определенную ценность. Например, это могут быть игры. Часто подобные программы присылают владельцу Айфона сообщения о том, что его игровая энергия пополнилась. Делается это для того, чтобы тот как можно чаще открывал приложение.
Разумеется, важность таких уведомлений ставится под сомнение. То же самое касается новостных сервисов, если пользователь привык получать информацию в строго отведенное время после запуска программы
Так что для отключения пушей от конкретных приложений понадобится:
- Открыть настройки устройства.
- Перейти в раздел «Уведомления».
- Выбрать интересующую программу.
- В графе «Стиль напоминаний» выбрать значение «Нет».
Если все сделано правильно, то уведомления от этой программы перестанут появляться на главном экране. Но в то же время на иконке приложения после поступления нового сообщения отобразится наклейка. В случае, когда и эта функция не нужна, следует передвинуть ползунок влево напротив соответствующего пункта.
Также можно настроить звуки уведомлений. Отключение всех ползунков приведет к полному отсутствию каких-либо сигналов от приложения. Узнать новую информацию пользователь сможет только после непосредственного запуска программы.
Для всех приложений
Бывает, что уведомления так сильно надоедают, что владелец Айфона решает отключить оповещения сразу от всех приложений. Обычно это происходит с большинством занятых людей, которые не желают отвлекаться по пустякам. Если ваша ситуация соотносится с подобным видением, то можно деактивировать оповещения для всех программ, имеющихся в памяти смартфона.
Отключение происходит двумя способами:
- пошаговая деактивация уведомления для каждой программы;
- отключение всех миниатюр.
В первом случае необходимо открывать настройки каждого приложения в отдельности, чтобы отказаться от получения пушей. Быстрее справиться с задачей можно через меню «Уведомления»:
- Откройте настройки смартфона.
- Перейдите в «Уведомления».
- В пункте «Показ миниатюр» выберете значение «Никогда».
Теперь оповещения перестанут появляться как на заблокированном, так и на разблокированном экране. Для повторного активации функции понадобится выполнить все то же самое, выбрав в пункте «Показ миниатюр» значение «Всегда» или «Если разблокировано».
Как убрать иконку с экрана смартфона
На всех версиях ОС Андроид есть возможность добавлять, скрывать или удалять ярлыки. На экране нового гаджета вы можете обнаружить иконки приложений, установленных по умолчанию и «заботливо» оставленных производителем. Они обычно не удаляются, и если вы не намерены этими программами пользоваться, захламляют экран. Для избавления от таких значков, вовсе не обязательно «взламывать» прошивку – их можно будет удалить, а потом восстановить при необходимости в меню «Приложения».
Чтобы убрать иконки приложений с рабочего стола андроид:
- Создайте папку. Для этого выберите пару неиспользуемых ярлыков, зажмите один и не отпуская перетяните его на другой.
- В появившуюся папку перетяните все значки, от которых хотите избавиться: зажимайте их и «бросайте» над нужным местом.
- Откройте папку, выполните долгий тап по одному из ярлыков, одновременно нажмите кнопку «Домой». Он исчезнет.
- Проделайте ту же операцию со всеми иконками. После удаления последней система сама уберет папку с рабочего стола.
Недостаток этого способа в том, что все удаленные значки вернутся после перезагрузки.
Продвинутые пользователи могут воспользоваться и другим способом. Зайти в меню приложений, выбрать нужные и остановить их. Соответствующие значки сами исчезнут. В большинстве случаев это не влияет на работу самой системы – кроме сервисов Google и некоторых системных приложений. После отключения последних ОС будет сообщать об ошибке.
Андроид — как удалить ярлык с рабочего стола — еще больше места для того, что действительно нужно
Зачастую, при загрузке приложений на Андроид, на рабочем столе автоматически сохраняются и ярлыки скачиваемых программ. Впоследствии, удаляя за ненадобностью ту или иную программу, некоторые по незнанию, а может быть просто потому, что «руки не доходят», оставляют иконки, захламляя рабочий стол так, что порою становится трудно отыскать нужное приложение.
Сегодня мы расскажем, говоря об устройствах с ОС Андроид, как удалить ярлык с рабочего стола. Надо сказать, что процедура эта не представляет особой сложности, поэтому, справиться с нею сможет любой, даже не очень опытный пользователь. Однако, для некоторых моделей гаджетов понадобятся специальные утилиты, впрочем, обо всём по порядку.
Андроид — как удалить ярлык с рабочего стола
Мы сейчас рассмотрим все способы решения проблемы для разных моделей устройств. Но, нужно понимать, что удаляя ярлык, мы не удалим самого приложения.
С помощью системных инструментов
На большинстве моделей аппаратов Androbd процедура предельно проста, и заключается она в следующем: На рабочем столе нажимаем пальцем на иконку, которую нужно удалить и удерживаем до появления надписи «Удалить» в верхней части дисплея. Не отпуская пальца, просто перетаскиваем туда:
На других девайсах, после нажимания на ярлык, в нижней части экрана появится корзина, в которую так же, не отпуская пальца, перетаскиваем ненужный значок приложения:
А вот на некоторых устройствах более ранних версий — до 4.0.x (Ice Cream Sandwich), к примеру, тот же Lenovo A319, всё не так просто. Здесь понадобится установка стороннего ПО. Об этом способе читаем дальше.
С помощью специального софта
Приложений, решающих эту задачу, на самом деле более, чем достаточно. Мы же хотим предложить самый простой и удобный вариант – скачать программу Apex Launcher (или расширенную версию Apex Launcher Pro).
Быстрый, удобный и многофункциональный лаунчер Apex, кроме довольно широкого перечня возможностей, о которых можно прочитать по указанным ссылкам, прекрасно справляется с задачей редактирования ярлыков.
Итак, после того, как лаунчер установлен, открываем рабочий стол, выбираем иконку приложения, которую будем удалять, нажимаем на неё и удерживаем до появления контекстного меню. Выбираем «Удалить» и после этой манипуляции нежелательный ярлык больше не будет мозолить нам глаза:
Как убрать автосохранение ярлыка
Мы уже говорили о том, что при установке программ, иконки, как правило, автоматически сохраняются на рабочем столе. А можно ли сделать так, чтобы ярлыки приложений не сохранялись, а просто самому добавлять нужные значки, когда в этом есть необходимость?
Да, можно. Что для этого нужно сделать:
Заходим на своём смартфоне «Плей Маркет», открываем «Настройки». Находим пункт «Добавлять значки» и снимаем галочку:
Как на Андроиде создать ярлык
Перемещение иконки на главный экран (так же, как и удаление) на разных устройствах может немного отличаться. Иногда, достаточно открыть основное меню приложений, где находятся все значки. Выбираем нужный, нажимаем на него пальцем, и удерживаем одну – две секунды, после чего иконка окажется на основном экране:
Теперь можно нажать пальцем на иконку, подождать, когда она выделится и, не отпуская пальца, переместить её в нужное место (если в этом есть необходимость).
На некоторых устройствах наши действия будут выглядеть несколько иначе. К примеру, на том же Lenovo s660, открыв основное меню приложений, долгим нажатием на нужный значок, откроем главный экран. Продолжая удерживать иконку, перетаскиваем её в нужное место, теперь можно отпустить палец, и мы увидим ярлык выбранного приложения на указанном месте:
Как на рабочем столе создать папку с ярлыками
Чтобы оптимизировать пространство на основном рабочем столе, целесообразно создавать папки, в которые можно заключить несколько иконок. Это тем более актуально, если вы часто пользуетесь разными приложениями, которые удобно держать под рукой.
Действия, которые мы должны выполнить:
Перемещаем нужные значки приложений на основной экран, как описано выше. Затем, нажав на одну иконку, перемещаем её прямо на ту, с которой мы хотим её объединить.
Мы сразу сможем увидеть появление папки с двумя ярлычками. Таким же образом в эту папку можно добавлять любое количество значков. Теперь, нажав на созданную папку, удерживаем палец до появления клавиатуры.
Вводим имя папки (например, «Игры», «Почта» и т.д.):
Ну, и на десерт для эстетов, желающих создать собственные ярлыки и надписи к ним, предлагаем посмотреть видеоматериал. Я же, прощаюсь до следующей встречи на страничках нашей рубрики «База знаний». Удачи!
Как удалить тему с телефона на Андроиде
Как говорилось ранее, тема на телефоне может быть установлена как и при помощи встроенной системы, так и при помощи специального магазина на телефоне системы Андроид. На примере обычного приложения стоит рассмотреть процесс удаления темы.
Для начала необходимо зайти в настройки телефона. Сделать это можно как и через специальную иконку на экране телефона, так и при помощи выдвижения верхней панели, диспетчера задач. После перехода в настройки стоит перейти в раздел под названием «Приложения». В нем должна храниться необходимая тема.
Далее пользователю необходимо найти тему. Как правило, на более современных устройствах достаточно просто найти дизайн. На некоторые его вовсе может не быть, так как он спрятан прямо в файлах девайса. Если у пользователя первый случай, то ему необходимо перейти на дизайн, а далее кликнуть на кнопку «Удалить». Если эта кнопка недоступна, то можно попробовать воспользоваться вторым вариантом – использовать кнопку «остановить».
Если же тема установлена как отдельный файл в системе, то можно попробовать зайти в диспетчер задач и в папке «Android» в разделе obb найти необходимую тему, зажать её и кликнуть на корзинку, которая активируется на верней панели. Таким образом пользователь удалит тему в несколько кликов.
Как на рабочем столе создать папку с ярлыками
Чтобы оптимизировать пространство на основном рабочем столе, целесообразно создавать папки, в которые можно заключить несколько иконок. Это тем более актуально, если вы часто пользуетесь разными приложениями, которые удобно держать под рукой.
Действия, которые мы должны выполнить:
Перемещаем нужные значки приложений на основной экран, как описано выше. Затем, нажав на одну иконку, перемещаем её прямо на ту, с которой мы хотим её объединить. Мы сразу сможем увидеть появление папки с двумя ярлычками. Таким же образом в эту папку можно добавлять любое количество значков. Теперь, нажав на созданную папку, удерживаем палец до появления клавиатуры. Вводим имя папки (например, «Игры», «Почта» и т.д.):

Ну, и на десерт для эстетов, желающих создать собственные ярлыки и надписи к ним, предлагаем посмотреть видеоматериал. Я же, прощаюсь до следующей встречи на страничках нашей рубрики «База знаний». Удачи!
Когда рабочий стол засоряется кучей ненужных ярлыков и значков, становится трудно найти то, что действительно нужно. Поэтому, лучше держать свой рабочий стол в чистоте. Кроме того, часто, когда нужно сделать скриншот рабочего стола, значки этому очень мешают. Но как же очистить свой засоренный рабочий стол? Чтобы экран стал чище, избавимся от лишних ненужных значков.
Конечно, можно просто перетащить все ненужные ярлыки в «Корзину», но с этим есть две проблемы:
- Что делать, если ярлыки нам нужны, но мы просто хотим их временно скрыть?
- Что если ярлыков слишком много, перетаскивать по одному неудобно, а если удалить все вместе, можно задеть что-то нужное.
В такой ситуации, действовать нужно следующим путем:

Если нужно вернуть все как было, достаточно просто провернуть ту же операцию, поставить галочку возле соответствующего пункта и все значки снова появятся.
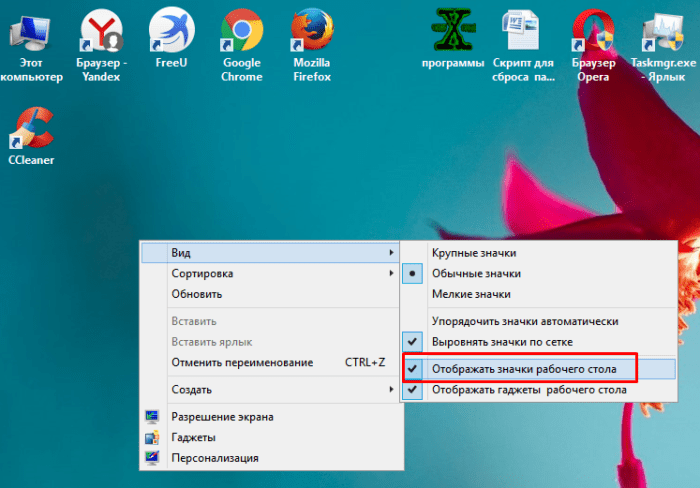
Вот таким нехитрым образом мы можем убирать и возвращать значки с рабочего стола, когда нам вздумается.