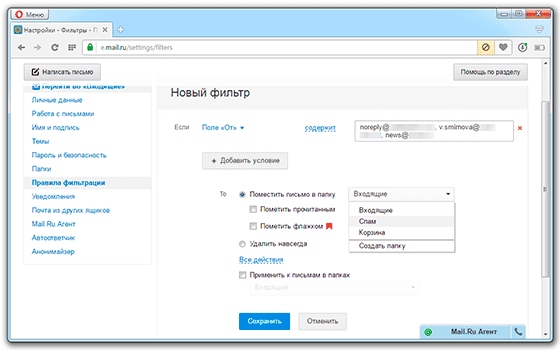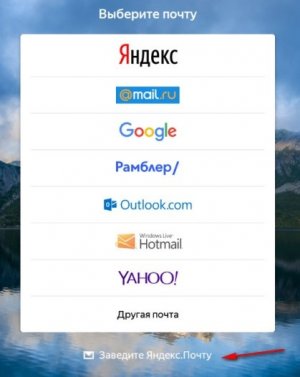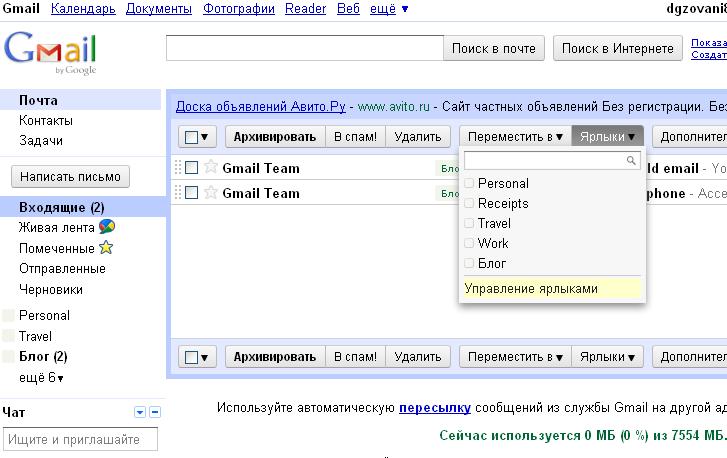Как удалить почту с телефона андроид
Содержание:
- Альтернатива удалению
- Мини-разъемы
- Как полностью удалить Майл.ру с компьютера
- Удаление электронной почты
- Удаляем Mail.Ru с компьютера
- Что делать, если забыл ответ на контрольный вопрос?
- Удаляем яндекс почту через компьютер
- Изготовление USB OTG кабеля своими руками
- Как удалить «Мой мир»?
- Прежде чем вы безвозвратно удалите свой ящик Gmail, вот что нужно обдумать и проверить:
- Как удалить почту, если забыл пароль
- В документации
- Как удалить почту mail.ru
- Как удалить почту mail.ru
- Как удалить почтовый ящик Gmail
- Можно ли восстановить удаленный почтовый ящик
Альтернатива удалению
Удаление почты – очень ответственный шаг. Ведь вместе с ней сразу же стираются все письма и сервисы. Это не всегда подходит, и сейчас я расскажу о более щадящих способах разобраться со своим адресом.
Выход из ящика
Бывает, человеку просто нужно закрыть ящик на конкретном устройстве. Например, вы зашли в свою личную почту на рабочем компьютере. И теперь каждый раз при входе на сайт mail.ru ящик открывается автоматически.
Чтобы этого не происходило, нужно просто выйти из учетной записи. Тогда в системе почта останется, но на данном компьютере она больше автоматически загружаться не будет.
Чтобы выйти из своей почты на компьютере, откройте сайт mail.ru и в форме для входа нажмите на иконку с дверью.
Или нажмите на ссылку «выход» в правом верхнем углу сайта.
Пересылка писем
Часто бывает так, что человек почтой на Майле давно не пользуется: у него появился другой адрес на другом сайте. Но раньше он оставлял свой старый ящик разным людям. И удалять его не очень хочется – вдруг кто-нибудь из них напишет.
Или бывает, что удалять почту на mail.ru не хочется, потому что к ней привязаны всякие нужные службы. Например, зарегистрирован скайп, страничка в социальной сети или анкета на сайте знакомств. А если почтовый ящик закрыть, то можно потерять доступ к этим сервисам.
В таком случае вместо удаления лучше настроить пересылку писем. Тогда при поступлении сообщения на старый адрес оно будет перенаправлено на новый
Причем не важно, на каком сайте новый адрес: на Яндексе, Гугле (gmail.com) или каком-то другом
1
. Заходим в ящик на mail.ru, с которого
нужно перенаправить письма. Щелкаем по его адресу в верхнем правом углу. Из списка выбираем «Настройки почты».
2
. Далее выбираем «Правила фильтрации».
3
. Нажимаем на кнопку «Добавить пересылку».
4
. Указываем адрес, на который
нужно пересылать письма, и нажимаем «Сохранить».
5
. Далее система попросит указать пароль от данного ящика на Майле. Печатаем его и нажимаем «Продолжить».
6
. После этого пересылка добавляется, но чтобы она начала работать, её нужно подтвердить. Для этого переходим по соответствующей ссылке и следуем инструкции.
Если всё сделано верно, то в «Правилах фильтрации» появится отметка «Подтверждено». Но кроме этого нужно будет еще поставить переключатель на «ВКЛ» — просто щелкнуть по нему.
Вот и всё! Теперь все письма будут автоматически перенаправлены на другой адрес. При желании эту настройку можно в любой момент выключить.
Если письмо с подтверждением никак не приходит, проверьте папку «Спам». У меня, например, оно попало именно туда.
Фильтрация
Если вы решили удалиться с Майла из-за того, что получаете на почту нежелательные письма (спам), то это можно решить через фильтрацию. Просто отметьте те сообщения, которые не хотели бы получать, нажмите на кнопку «Еще» и выберите из списка «Создать фильтр».
Далее откроются настройки фильтрации, где можно указать папку, куда будут автоматически помещаться письма с этих адресов. Например, можно отправлять их сразу в «Корзину».
Или можно вообще выбрать пункт «Удалить навсегда». Главное, не забыть сохранить настройки и проверить, чтобы этот фильтр был с отметкой «ВКЛ».
Мини-разъемы
Как полностью удалить Майл.ру с компьютера
Как удалить программы Майл.ру
- Запускаем диспетчер задач нажав комбинацию клавиш Ctrl+Shift+Esc.
- Дальше во вкладке Процессы снимаем задачи относящиеся к Mail.ru (например GuardMailRu, MailRuSputnik, MailRuUpdater Elements Browser, Amigo, Lite).
- Теперь выполняем команду appwiz.cpl в окне, которое вызывается нажатием клавиш Win+R.
- В открывшемся окне выделяем по очереди все программы, которые имеют отношение к сайту Mail.ru и нажимаем кнопку Удалить.
GuardMailRu будет выводить сообщение: служба защиты настроек интернета охраняет Ваш компьютер от вредоносных программ только чтобы Вы не удаляли это приложение. Чтобы удалить Mail.ru с компьютера полностью необходимо соглашаться на удаление всех компонентов от Mail.ru.
Обладатели операционной системы Windows 10 могут аналогично произвести удаление всех программ от Mail.ru используя обновленные параметры системы. Для этого необходимо перейти в Пуск > Параметры > Приложения > Приложения и возможности и выделив ненужное приложение в списке установленных нажать кнопку Удалить. Возможно в открывшемся окне деинсталятора программы необходимо будет дать подтверждение на удаление.
Как отключить автозагрузку Майл.ру
Все рекламные продукты от Mail.ru постоянно после случайной установки добавляются в автозагрузку системы. А также имеют особенность после удаления оставлять остатки программы в системе и не удаляться с автозагрузки. Поэтому необходимо разобраться где находится автозагрузка в Windows 10 и самостоятельно удалить их оттуда.
- Открываем диспетчер задач используя комбинацию горячих клавиш Ctrl+Shift+Esc.
- Дальше переходим во вкладку Автозагрузка и отключаем автозагрузку всех компонентов от Mail.ru.
Удаление остатков Майл.ру вручную
Теперь проведем ручную чистку файловой системы от хвостов Mail.ru программ. Первым же делом будет необходимо включить отображение скрытых файлов и папок. А также можно ознакомиться с инструкцией Где находится папка AppData на Windows 10 и узнать почему мы собираемся ещё чистить.
- Заходим по пути C:\Пользователи\Администратор\AppData\Local и удаляем папку Mail.ru
- Аналогично удаляем папку Elements Browser по пути C:\Пользователи\Администратор\AppData\Roaming.
Если же на компьютер был установлен не нужный Интернет Браузер, такой как Elements Browser, Amigo, Lite, тогда необходимо в расположении указанному выше удалить папки с именем загруженных браузеров. Поскольку обычно компоненты от Mail.ru попадают на компьютер пользователя с браузером.
Ручная очистка реестра
Все параметры программ сохраняются в реестре. Случайно установленные программы от Mail.ru не стали исключением. После удаления программ от Mail.ru некоторые параметры сохраняются в реестре. Перед самостоятельным внесением изменений в реестр создать резервную копию реестра Windows 10.
- Выполняем команду regedit в окне Win+R.
- В открывшемся окне редактора нажимаем комбинацию клавиш Ctrl+F.
- В поисковой строке вводим mail.ru и нажимаем кнопку Найти далее.
Все найденные расположения с текущем именем можно удалять. Таких расположений с папкой Mail.ru будет несколько, поэтому после удаления первой папки повторяйте поиск, пока он не перестанет давать результаты.
Автоматическая очистка системы утилитой AdwCleaner
Последним шагом будет очистка системы утилитой AdwCleaner. Если же Вы сделали все выше упомянутые шаги правильно и полностью, тогда есть вероятность что AdwCleaner ничего не обнаружит.
AdwCleaner позволяет быстро удалить хвосты программ буквально в несколько нажатий.
- Запускаем программу AdwCleaner и нажимаем кнопку Сканировать.
- После чего в результатах сканирования нажимаем Очистить и восстановить.
Заключение
Программы от Mail.ru начали появляться на компьютерах не зависимо от версии операционной системы Windows. Мы на примере операционной системы Windows 10 рассмотрим как удалить Mail.ru с компьютера полностью. Но текущая инструкция отлично подойдет и пользователям предыдущих операционных систем Windows.
А вдруг и это будет интересно:
- Как удалить Амиго Windows 10
- Как удалить Elements Browser
- Как удалить браузер Lite с компьютера
Mail.ru Group предлагает облачные сервисы, бесплатную почту и поисковую систему. А еще – она предлагает набор крайне сомнительных программ, которые попадая на компьютер, меняют настройки браузеров, навязывают продукты Mail.ru, меняют домашнюю страницу и поиск по умолчанию. У вас есть право на выбор. И чтобы воспользоваться им, придется удалить софт Mail.ru.
Удаление электронной почты
Мы рассмотрим только четыре наиболее популярных в России сервиса, особенность каждого из которых заключается в непосредственной связи с некоторыми другими проектами в рамках одного ресурса. Из-за этого зачастую удаление почты не станет причиной деактивации аккаунта, что в свою очередь поможет вам в случае необходимости восстановить ящик.
Gmail
В современном мире большое количество людей регулярно пользуются услугами компании Google, аккаунт на сайте которой напрямую связан с почтовым сервисом Gmail. Его удаление можно произвести как отдельно от основного аккаунта, так и деактивировав профиль полностью, автоматически отключив все связанные с ним сервисы. Произвести удаление можно только при полном доступе, по необходимости выполнив подтверждение с помощью номера телефона.
Подробнее: Как удалить почту Gmail
Перед деактивацией почты отдельно или вместе с аккаунтом рекомендуем делать резервные копии цепочек писем, что было нами упомянуто в инструкции по представленной выше ссылке. Это позволит не только сохранить письма, но и перенести их в другой почтовый ящик, включая сервисы, не связанные с Google. При этом любые настройки и подписки все равно будут сброшены.
Mail.ru
Удалить ящик на сервисе Mail.ru значительно проще, чем на GMail, однако сделать это без деактивации аккаунта невозможно. Таким образом, если вам необходимо избавиться от почты, все данные на связанных ресурсах также будут стерты. Для удаления нужно перейти в специальный раздел настроек профиля Mail.ru и на странице удаления выполнить деактивацию с подтверждением права владения ящиком.
Подробнее: Как навсегда удалить почту Mail.ru
Занять адрес удаленной почты ни у вас, ни у других пользователей не получится. Но при этом вы можете произвести восстановление, выполнив вход на сайте Mail.ru с использованием данных от аккаунта. Вся информация, которая была в вашей почте и связанных сервисах, при этом восстановлена не будет.
Яндекс.Почта
По аналогии с почтовым сервисом Gmail, электронный ящик на Яндекс.Почте можно деактивировать отдельно от остального аккаунта. Это позволит оставить такие важные сервисы, как Яндекс.Паспорт и Яндекс.Деньги нетронутыми. Для удаления придется перейти к странице с параметрами ящика и воспользоваться ссылкой «Удалить». После этого потребуется подтверждение действий.
Подробнее: Как удалить почтовый ящик на Яндекс
Даже после удаления почтовый ящик можно восстановить путем авторизации с использованием соответствующих данных. Однако вы также можете воспользоваться деактивацией аккаунта на сайте Яндекс, что позволит навсегда избавиться не только от почты, но и от другой информации на разных смежных сервисах
Данную процедуру нельзя откатить, из-за чего стоит отнестись к ее выполнению с большой осторожностью
Rambler/почта
Точно так же, как и создание почтового ящика на сайте Rambler/почте, его удаление выполняется без особых проблем. Это действие необратимо, то есть восстановить его не получится. Более того, вместе с письмами автоматически будет удалена вся информация, указанная и закрепленная за вами на других проектах Rambler&Co.
Удаляем Mail.Ru с компьютера
Как было упомянуто в начале статьи, продукты от Mail.Ru влияют не только на браузеры, они также могут быть инсталлированы непосредственно в систему. Их удаление у большинства пользователей может вызвать трудности, поэтому следует четко обозначить выполняемые действия.
Шаг 1: Удаление программ
Предварительно необходимо очистить компьютер от приложений Mail.Ru. Сделать это проще всего с помощью предустановленной утилиты «Программы и компоненты». На нашем сайте есть статьи, в которых подробно описано, как выполнить деинсталляцию приложения в разных версиях операционной системы.
Подробнее:
Как удалить программы в Windows 7, Windows 8 и Windows 10
Чтобы в списке всех установленных на компьютере программ быстро найти продукты от Mail.Ru, рекомендуем упорядочить их по дате установки.
Шаг 2: Удаление папок
Деинсталляция программ через «Программы и компоненты» удалит большую часть файлов, но не все. Чтобы это сделать, необходимо удалить их директории, вот только система выдаст ошибку, если в этот момент есть запущенные процессы. Поэтому предварительно их нужно отключить.
- Откройте «Диспетчер задач». Если вы не знаете как это сделать, то ознакомьтесь с соответствующими статьями на нашем сайте.
Подробнее:
Как открыть «Диспетчер задач» в Windows 7 и Windows 8 -
Во вкладке «Процессы» нажмите правой кнопкой мыши по приложению от Mail.Ru и выберите в контекстном меню пункт «Открыть расположение файла».
После этого в «Проводнике» откроется директория, пока что с ней ничего не нужно делать.
- Снова нажмите ПКМ по процессу и выберите строку «Снять задачу» (в некоторых версиях Windows она называется «Завершить процесс»).
Перейдите в ранее открывшееся окно «Проводника» и удалите все файлы в папке. Если их слишком много, то нажмите на кнопку, которая показана на изображении ниже, и удалите папку полностью.
После этого все файлы, которые относились к выбранному процессу, будут удалены. Если процессы от Mail.Ru в «Диспетчере задач» еще остались, то проделайте те же действия с ними.
Шаг 3: Очистка папки «Temp»
Директории приложений очищены, но на компьютере все еще остались их временные файлы. Расположены они по следующему пути:
Если у вас не включено отображение скрытых директорий, то через «Проводник» вы не сможете проследовать по указанному пути. У нас на сайте есть статья, в которой рассказано, как включить эту опцию.
Подробнее:
Как включить отображение скрытых папок в Windows 7, Windows 8 и Windows 10
Включив отображение скрытых элементов, перейдите по вышеуказанному пути и удалите все содержимое папки «Temp». Не бойтесь удалять временные файлы других приложений, это не окажет негативного воздействия на их работу.
Шаг 4: Контрольная очистка
Большая часть файлов Mail.Ru стерта с компьютера, но вручную удалить оставшиеся практически нереально, для этого лучше всего использовать программу CCleaner. Она поможет очистить компьютер не только от остаточных файлов Mail.Ru, но и от остального «мусора». На нашем сайте есть подробная инструкция по удалению мусорных файлов с помощью CCleaner.
Подробнее: Как очистить компьютер от «мусора» с помощью программы CCleaner
Что делать, если забыл ответ на контрольный вопрос?
- проверить текущую раскладку на клавиатуре: возможно, текст вводится латинскими буквами;
- если в качестве ответа используется слово с применением транслитерации, то нужно попробовать разные варианты написания фразы, например, «mestnyi» или «mestniy».
- если ответом является конкретная дата либо же номер телефона, то можно попробовать изменить формат написания, например, не 01.01.1998, а 1998.01.01 или 01.01.98. Номер телефона можно попробовать ввести, начиная с «8» или с «+7» или же вбить 10-значный цифровой код.
- Авторизоваться в почтовом сервисе, тапнув по интерактивной клавише «Войти в почту», которая находится в правом верхнем углу страницы поисковой системы Yandex.
- Зайти на портал «Яндекс.Помощь» («Support»).
- Во встроенной поисковой строке ввести ключевой запрос «Не помню ответ на контрольный…».
- Перейти по гиперссылке «Страница редактирования контрольного вопроса».
- На экране отобразится страница портала «Яндекс.Паспорт», а во вкладке «Изменение контрольного вопроса» появится возможность выбора question и указания нового ответа на него.
- Чтобы ввести вопрос, необходимо кликнуть по полю «не выбран» и указать нужную опцию раскрывшегося списка, например, «Фамилия вашего любимого музыканта», «Задайте собственный вопрос» и т.д. После активации данной функции на экране отобразится ячейка «Ваш вопрос», которое нужно заполнить, затем вбить текст в поле «Ваш ответ» и нажать на интерактивную клавишу «Сохранить».
- Кроме того, на страничке изменения контрольного question’а также есть едва заметная гиперссылка «Удалить аккаунт», расположенная в самом низу окошка браузера.
- Если перейти по указанной гиперссылке, то пользователь сразу попадет на страничку «Удаления аккаунта на Яндексе», в которой нужно заполнить поля с символами, указать свой номер телефона для получения кода подтверждения (при наличии) и кликнуть на интерактивную клавишу «Delete».
Можно также восстановить контрольный вопрос немного иначе:
- Перейти в раздел «Яндекс.Помощь», ввести в поисковой строке ключ «Не могу удалить аккаунт» — кликнуть по первому отобразившемуся результату поиска.
- В конце статьи указана гиперссылка «Не помню ответ…». Нужно перейти по ней и выбрать опцию «Редактирования контрольного вопроса» либо «Восстановления доступа», если пользователь забыл логин и пароль от своего майла.
- При выборе опции «Восстановления доступа» юзер попадет на страничку, в которой нужно указать логин или email.
- Если перейти по гиперссылке «Я не помню логин», то для восстановления доступа придется воспользоваться мобильным телефоном. К сожалению, для старых e-mail подобный способ не сработает, так как такие почтовые ящики, скорее всего, еще не были привязаны к сотовому.
- В остальных же случаях достаточно ввести номер телефона и символы с капчи, нажать на «Продолжить», дождаться поступления SMS-сообщения с кодом подтверждения и ввести его в пустом поле, отобразившемся на сайте Yandex.
- Авторизоваться в почте и ликвидировать ее указанным в самом начале статьи способом (тапнуть по значку шестеренки в правом углу почты, зайти во «Все настройки», проскролить вниз экрана до незаметной надписи «Удалить», нажать «Продолжить» и подтвердить свое намерение, введя SMS-код, ответ на контрольный вопрос и информацию с капчи).
- Если в пункте 4, т.е. в окне «Восстановление доступа», указать свой логин или e-mail и нажать на «Далее», то можно выбрать способ восстановления доступа: через телефон или дополнительный e-mail. При этом дополнительная электронная почта должна была указаться при регистрации «Яндекс.Паспорта». В противном случае восстановить доступ указанным способом будет невозможно.
- Проверить свой дополнительный e-mail и действовать согласно полученной инструкции по восстановлению доступа.
- После того как пользователь войдет в почту, необходимо повторить действия, указанные в п.6 настоящей инструкции.
- Чтобы навсегда удалить почтовый ящик на Яндексе, нужно также не забыть сразу после его уничтожения избавиться от аккаунта – в появившемся окне «Другие настройки» тапнуть на опцию «Удалить аккаунт», ввести логин, пароль и информацию с капчи и кликнуть на опцию «Delete», которая находится в нижней части экрана.
Удаляем яндекс почту через компьютер
- Перейдите на главную страницу Яндекса yandex.ru
- Нажмите на кнопку в правом верхнем углу «Войти в почту», если вы ещё не авторизованы. Если вы уже авторизованы, то перейдите по этому адресу Passport.yandex.ru и следуйте инструкции .
- Укажите ваш логин и пароль от яндекс почты и нажмите «Войти», что бы пройти авторизацию.
- После авторизации, вы попадёте на страницу с вашими письмами. В правом верхнем углу нажмите на имя аккаунта
или изображение профиля. Раскроется меню аккаунта, выберите пункт Управление аккаунтом
. - Вы попадёте на страницу «Яндекс Паспорт». Должна выглядеть как на скриншоте ниже.
- Опуститесь в самый низ страницы.
- В самом низу вы увидите кнопку Удалить аккаунт
, нажмите на неё. - После нажатии вы увидите сообщение:
- Опуститесь в самый низ. Введите указанные символы, а так же укажите ответ на ваш секретный вопрос, если у вас не был привязан телефон. Если яндекс аккаунт был привязан к телефону, то нужно будет нажать на кнопку «Получить код подтверждения». Вам на телефон придет смс с кодом, который необходимо ввести в поле «Код подтверждения».
- Вас попросят подтвердить удаление яндекс аккаунта, вы получите следующее сообщение.
- Если вы согласны с предупреждением, то нажмите на кнопку Удалить аккаунт.
- Вас перекинет на страницу авторизации. Готово, вы удалили свой аккаунта на яндекс почте.
Почта будет заморожена на 30 дней, то есть не кто не сможет зарегестрироваться с таким же логином в течении 30 дней
. По истечению месяца аккаунт на яндекс почте удалиться навсегда
.
Изготовление USB OTG кабеля своими руками
Как удалить «Мой мир»?
«Мой мир» – это социальная сеть, которая имеется на портале Mail.ru. В ней зарегистрировано много людей. У тех лиц, которые хотят прекратить пользоваться социальной сетью, возникает вопрос, как удалить аккаунт в «Майле». И тут есть 2 варианта:
Можно зайти в «Мой мир», в правом верхнем углу нажать на адрес почты и в появившемся меню выбрать «Настройки». Откроется страница. На ней будет находиться нужная кнопка – «Удалить свой Мир» без возможности восстановления. При этом способе удаления почта и другие сервисы не будут затронуты.
Можно удалить почту. Вместе с почтой удалится «Мой мир»
Но при этом важно учитывать, что из почты пропадут все контакты, письма, удалятся файлы из «Облака» и т. д
Этот способ удаления подходит для тех, кто хочет сделать свой аккаунт на портале Mail.ru полностью «чистым».
Как удалить аккаунт в «Майл.ру» – актуальный вопрос для всех пользователей портала, ищущих функцию удаления. В заключение стоит отметить, что после удаления логин почты не освобождается, т. е. другой человек не сможет зарегистрироваться под этим логином. Сделано это в целях безопасности. Только хозяин почты может при необходимости восстановить доступ.
В этом уроке я покажу, как удалить свою почту на Майл.ру навсегда. Она сотрется со всеми письмами и настройками. Также вместе с ней закроется Облако, Мой мир и другие сервисы.
Прежде чем вы безвозвратно удалите свой ящик Gmail, вот что нужно обдумать и проверить:
Теперь, когда вы основательно подготовились, вот инструкция о том, как удалить свой почтовый ящик Gmail. Кстати, все то же самое вы можете проделать и с телефона.
Войдите в свою учетную запись Google.
Шаг 2: Зайдите в настройки своего аккаунта
На странице “Мой аккаунт” найдите вкладку “Настройки аккаунта”. Обычно она находится справа внизу страницы, в зависимости от размера вашего экрана. Кликните на “Отключение сервисов и удаление аккаунта”.
На панели навигации нажмите «Данные и персонализация».
Шаг 3: Выберите “Удалить сервисы”
Вы можете выполнить два действия в Google: удалить какие-то сервисы или полностью удалить свой аккаунт. Если вы хотите избавиться только от почтового ящика Gmail, кликните на “Удалить сервисы”.
«Удаление сервиса или аккаунта».
Выберите «Удаление сервиса Google» или «Удаление аккаунта Google».
Вы будете перенаправлены на страницу, где нужно еще раз ввести свой пароль и зайти в аккаунт.
Вам потребуется повторно войти в систему.
Шаг 4: Удаление вашего почтового ящика Gmail
Прежде чем вы закончите удаление, вам будет показано последнее предупреждение о том, что означает удаление вашего почтового ящика.
Подтвердите полное удаление вашего аккаунта.
Если вы готовы продолжить, кликните на “Удалить Gmail”.
Шаг 5: Откройте свой обновленный аккаунт
Вам будет показано сообщение с инструкциями о том, как открывать письма, отправленные на ваш новый контактный адрес электронной почты. Внизу памятки кликните на кнопке “Принимаю”.
Шаг 6: Подтвердите свой статус
Вам придет письмо-подтверждение. Просмотрите информацию и кликните на ссылке подтверждения. Откроется страница, где вас попросят подтвердить, что вы хотите удалить свой почтовый ящик Gmail.
Введите свой пароль и кликните на “Подтвердить”. Наконец, вы получите сообщение с подтверждением о том, что ваш почтовый ящик был удален.
Несмотря на то, что это займет у вас немного времени и вам придется просмотреть много страниц, удалить почтовый ящик Gmail совсем не сложно.
Предупреждение о конфиденциальности!
При посещении сайтов вы передаете им свою конфиденциальную информацию!
Ваш IP-адрес:
Ваше местоположение:
Ваш интернет-провайдер:
Приведенная выше информация может быть использована для отслеживания вашего местоположения, ваших действий в сети и показа таргетированной рекламы.
VPN могут помочь вам скрыть эту информацию от сайтов и обеспечить постоянную защиту. Мы рекомендуем NordVPN —VPN №1 из более 350 протестированных нами провайдеров. Он предоставляет функции шифрования и конфиденциальности военного уровня, которые обеспечат вам цифровую безопасность. Кроме того, на данный момент он предлагает скидку 68%.
Как удалить почту, если забыл пароль
Бывает, нужно уничтожить ящик, от которого не помнишь данные для входа – логин и пароль. В этом случае сначала нужно попробовать восстановить доступ к профилю.
Первое, что нужно знать, это точный адрес почты. Ведь адрес может быть как окончанием @mail.ru, так и с другими окончаниями: @list.ru, @inbox.ru или @bk.ru. И это будут разные ящики Мэйла.
Кроме того, если в названии до знака @ перепутать всего одну букву или цифру, это тоже будет другой ящик – не ваш.
Пример адреса электронного ящика
А второе, что нужно знать – это точный пароль. Он состоит исключительно из английских букв, могут быть использованы цифры. То, какого размера буквы (большие или маленькие), тоже имеет значение.
Без пароля удалить свою страницу на Майле нельзя, потому сначала его нужно будет восстановить. Для этого в окошке входа на сайте нажмите «Забыли пароль?» и следуйте инструкции.
Подробнее о восстановлении доступа читайте в уроке «Моя почта».
А что делать, если восстановить ящик не получается? Тогда нужно просто подождать: когда адрес не используется больше шести месяцев, администрация имеет право его уничтожить.
Проверить это легко: отправьте письмо на свою старую почту. Если придет уведомление о недоставленном сообщении, значит, ящик закрыт. Его в системе уже просто не существует.
Или же можно попробовать зарегистрировать этот адрес. Если такое имя пользователя свободно, значит, ящик был автоматически удален.
Можно ли восстановить почту?
Вернуть ящик можно только в течение трех месяцев после его закрытия. Но всё, что в нем находилось, будет безвозвратно уничтожено. Восстановить удаленные письма и файлы нельзя.
Для восстановления удаленной почты нужно просто открыть сайт mail.ru, и в окошке для входа указать правильный адрес и пароль.
Ящик откроется без каких-либо проблем со стороны системы (даже подтверждение не понадобится), но в нем будет пусто.
В документации
Как удалить почту mail.ru
Это один из самых популярных сервисов, который предлагает бесплатную регистрацию и использование. Даже после удаления вы можете повторно создать себе почтовый ящик. У вас будет возможность, спустя какое-то время, использовать тот же логин для регистрации. Если же вы решили удалить аккаунт, чтобы к нему больше не было доступа, необходимо воспользоваться следующей пошаговой инструкцией:
- Откройте главную страницу Мейла через браузер.
- Найдите слева вверху форму входа в свой почтовый ящик. Введите пароль, логин и нажмите кнопку «Войти».
- Вы попадете внутрь почтовика, найдите гиперссылку «Еще» на верхней панели. Нажмите раздел «Помощь».
- Вас направит на страницу с информацией, которой часто интересуются пользователи, с перечнем ответов на вопросы. Под цифрой 11 находится пункт «Как удалить почтовый ящик…», кликните по нему.
- Появится новая вкладка с информацией, как удалить ящик, который вам уже не нужен. Выполните пункты из руководства.
- Нажмите на ссылку «Специальный интерфейс», укажите причину, почему вы хотите удалить свой e-mail, к примеру. «Мне не нравится имя» или «Хочу сделать новый».
- Понадобится еще раз ввести пароль от почты. Затем щелкните по надписи «удалить» и подтвердите свое желание выполнить это действие.
- Затем вы получите предупреждающее сообщение о том, что почта на майл ру будет удалена, а вся ответственность с сервиса снимается. Там же будет ссылка на восстановление аккаунта, если вы передумали. Если же все верно, просто выйдите из профиля.

Как удалить почту mail.ru
Это один из самых популярных сервисов, который предлагает бесплатную регистрацию и использование. Даже после удаления вы можете повторно создать себе почтовый ящик. У вас будет возможность, спустя какое-то время, использовать тот же логин для регистрации. Если же вы решили удалить аккаунт, чтобы к нему больше не было доступа, необходимо воспользоваться следующей пошаговой инструкцией:
- Откройте главную страницу Мейла через браузер.
- Найдите слева вверху форму входа в свой почтовый ящик. Введите пароль, логин и нажмите кнопку «Войти».
- Вы попадете внутрь почтовика, найдите гиперссылку «Еще» на верхней панели. Нажмите раздел «Помощь».
- Вас направит на страницу с информацией, которой часто интересуются пользователи, с перечнем ответов на вопросы. Под цифрой 11 находится пункт «Как удалить почтовый ящик…», кликните по нему.
- Появится новая вкладка с информацией, как удалить ящик, который вам уже не нужен. Выполните пункты из руководства.
- Нажмите на ссылку «Специальный интерфейс», укажите причину, почему вы хотите удалить свой e-mail, к примеру. «Мне не нравится имя» или «Хочу сделать новый».
- Понадобится еще раз ввести пароль от почты. Затем щелкните по надписи «удалить» и подтвердите свое желание выполнить это действие.
- Затем вы получите предупреждающее сообщение о том, что почта на майл ру будет удалена, а вся ответственность с сервиса снимается. Там же будет ссылка на восстановление аккаунта, если вы передумали. Если же все верно, просто выйдите из профиля.

Как удалить почтовый ящик Gmail
Вам нужно понимать, что после удаления ящика этот адрес больше не будет доступен ни вам, ни другим пользователям. Если на него привязаны какие-либо аккаунты, то их рекомендуется заблаговременно отвязать, дабы избежать проблем с авторизацией на них в будущем
Также позаботьтесь о переносе важной пользовательской информации со своего ящика на какой-нибудь другой
Процедура удаления ящика Gmail выглядит следующим образом:
Авторизуйтесь в своём аккаунте Gmail. Если у вас на него привязано несколько почтовых ящиков, то выберите из них тот, который вам нужно удалить
Это делается ещё на процедуре авторизации.
Обратите внимание на верхнее меню. Там нужно нажать на иконку в виде 9 плиток (отмечена на скриншоте)
Из контекстного меню выберите пункт «Мой аккаунт».
Пролистайте загрузившуюся страницу немного ниже и найдите там пункт «Настройки аккаунта». Там будет ссылка «Отключение сервисов и удаления аккаунта». Воспользуйтесь ею.
В новом окне снова проскрольте немного ниже. Вам нужно найти пункт «Удалить сервисы».
Google запросит пароль от вашей учётной записи для доступа к дальнейшим настройкам. Введите его.
Дальнейшие несколько шагов нужно выполнить в том случае, если на аккаунте хранится какая-либо важная информация. Если же таковой нет, то переходите сразу к выполнению 12 шага из данной инструкции. На этом этапе нажмите на кнопку «Скачать данные».
Откроется окошко для выбора типов данных, которые вы можете скачать себе на компьютер в виде резервной копии. Активируйте те переключатели, которые вам нужны и нажмите на «Далее».
Теперь перед вами откроются сами параметры настройки резервной копии. Выберите формат, в котором данная копия будет сохранена на вашем компьютере. Она всегда скачивается в виде архива, вам нужно выбрать только его формат. Дополнительно вы можете указать максимально возможный размер резервной копии. Лучше не указывать слишком маленький размер, так как в таком случае некоторые данные могут сохраниться некорректно или не сохранится вовсе. Когда закончите с настройками, воспользуйтесь кнопкой «Создать архив».
Ожидайте пока завершится создание архива. Обычно это занимание не такое продолжительное время, хотя многое зависит от размера архива и скорости интернета.
Когда настройка архива завершится воспользуйтесь стрелкой в верхнем левом углу экрана для возвращения к настройкам аккаунта.
Снова перейдите в пункт «Настройки аккаунта», а далее в «Удалить сервисы».
Среди доступных аккаунтов наведите курсор на Gmail и нажмите там на иконку мусорного ведра.
Google предоставит вам предупреждение о последствиях ваших действий. Рекомендуется ознакомиться с ним хотя бы бегло. В нижней части обязательно поставьте галочку и нажмите на «Удалить Gmail».
После того, как вы удалите почтовый Gmail вход в ваш аккаунт Google будет происходить с помощью того электронного адреса, который вы указали ранее в качестве резервного. Со входом в учётную запись могут быть некоторые проблемы в случае, если резервный адрес электронной почты не был указан ранее.
Сервис Gmail можно использовать ещё и в офлайн режиме. Если вы им пользовались ранее, то вам также рекомендуется выполнить удаление в браузере файлов cookie и кэша. Процесс их удаления может несколько различаться в зависимости от используемого вами браузера. В качестве примера, рассмотрим, как это можно сделать в браузере Google Chrome:
- В верхней панели с настройками браузера найдите иконку в виде трёх точек. Нажмите на неё. Откроется контекстное меню, где вам нужно подвести курсор на пункт «История». Далее нажмите на «История». Вместо всего этого вы можете использоваться комбинацию горячих клавиш Ctrl+H, которая актуальна для других браузеров тоже.
Обратите внимание на левую часть окна. Там нужно воспользоваться кнопкой «Очистить историю».
Появится окошко со следующими параметрами:
- «Временной диапазон». Рекомендуется выбирать пункт «Всё время»;
- «История просмотров». Вы можете снять галочку с этого пункта, если не хотите, чтобы была удалена история посещений в ходе очистки данных браузера;
- «Файлы cookie и другие данные сайтов». Здесь галочку нужно оставить;
- «Изображения и другие файлы, сохранённые в кэше». Тоже оставьте галочку.
Теперь нажмите на кнопку «Удалить данные».
Таким образом вы можете полностью удалить свой почтовый ящик в Gmail, но при этом оставить аккаунт Google. С помощью ранее созданной резервной копии вы можете восстановить удалённый ящик или какие-либо данные из него. Правда, лучше с этим не затягивать, так как резервная копия может быть автоматически удалена спустя некоторое время. Если вы скачаете копию к себе на компьютер, то сможете из неё восстановить только некоторые данные, но не сам почтовый ящик.
Можно ли восстановить удаленный почтовый ящик
Любой сервис дает вам возможность закрыть свой аккаунт или профиль. При желании вы можете его вернуть, но вероятность, что все содержимое вашего почтовика останется, очень мала. Как правило, корреспонденция стирается из всех папок, особенно если восстановление проводится, спустя некоторое время. К примеру, вернуть аккаунт на Mail ru можно по следующей инструкции:
- Зайдите на главную страницу сервиса.
- В окне для входа в почту введите старые данные: логин и пароль удаленного почтовика.
- Появится новое окошко, где вам предложат восстановить аккаунт электронного ящика.
- Необходимо нажать на слово «Разблокировать».
Информация, письма, блоги и прочие сервисы, которые были связаны с профилем почты, не будут храниться, поэтому не вернутся при восстановлении. Снова появится возможность пользоваться электронкой, но содержимое удалится безвозвратно – вы получите пустой профиль с привычным вам именем (адресом). При удалении от вас получают согласие на ликвидацию всех данных, поэтому постарайтесь не делать таких действий сгоряча или на эмоциях, не подумав.
Последствия совершенных действий
Майл.ру:
- удаляются все настройки почты, письма;
- вы не сможете писать на «Ответы Mail»;
- не будет доступа к «Мой Мир» и «Игры Mail».
Gmail:
- стираются настройки профиля, письма из почты;
- получать или отправлять почтовые сообщения возможности не будет;
- повторно зарегистрировать электронный адрес не получится;
- история действий, аккаунт Google, покупки Google Play сохраняться для всех устройств.
Яндекс:
- удаляется не только почта, но и аккаунт;
- стираются реквизиты Яндекс-кошелька;
- происходит полная потеря данных с Яндекс.Диск;
- видеоматериалы с сервера тоже автоматически удалятся.