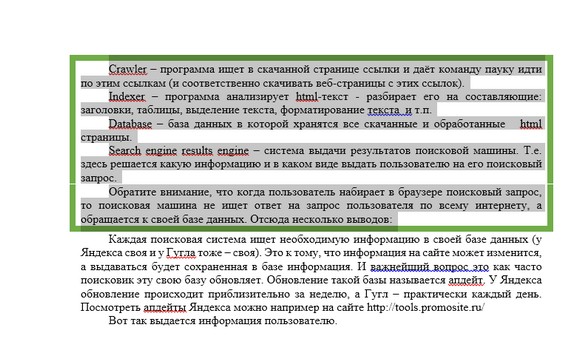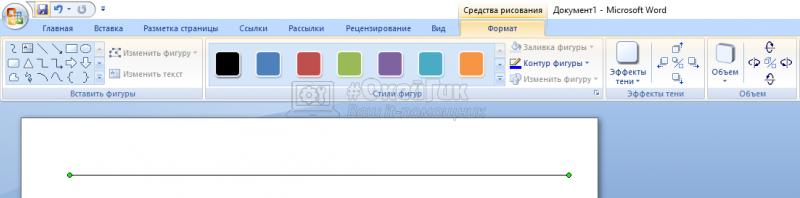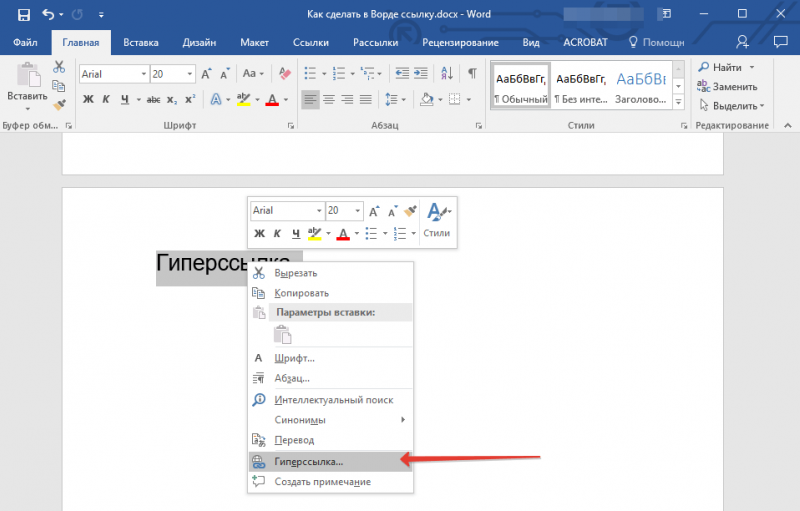Как сделать абзац в ворде?
Содержание:
- Как открыть окно абзац в Ворде
- Начало новой части текста в MSWord: отступы слева и справа
- Интервалы в ворде — правила оформления по ГОСТу
- Ворд 2007
- Создание красных строк
- Инструмент «Линейка»
- LOG IN
- Линейка
- Обозначение параметров отступов в диалоговом окне “Абзац”
- Автоматическая настройка
- Форматирование абзацев в Word
- Как сделать интервал 1,5 (полуторный) в Word
- Какими бывают УТП?
- Каким образом делается красная строка в документе ворд 2016
Как открыть окно абзац в Ворде
Чтобы открыть окно абзац в Ворде, выделяете отдельный текст в абзаце документа левой кнопкой мыши (или горячими клавишами «CTRL+A»). (Скрин 4).
Далее в выпадающем меню нажмите на раздел «Абзац» (Скрин 5).
После чего будет открыто окно абзаца, в котором вы можете его настроить. Например, изменить такие значения:
- Общие настройки. Выравнивание абзаца по ширине, по центру, по правому или левому краю.
- Раздел отступ. В этом разделе вы сможете устанавливать отступы абзаца справа или слева.
- Настройка интервала. С помощью этой настройки можно уменьшить или увеличить отступы абзаца сверху или снизу.
- Положение на странице. Здесь вы сможете настроить исключения для абзаца. Например, разбить его на страницы и исключить его форматирование.
В этом окне не совсем удобно форматировать абзац в Ворде. Поэтому мы используем более простой вариант.
Форматирование абзаца в Word
В каждой версии программы Word есть верхняя панель управления, в которой доступны инструменты для форматирования абзацев. Она так и называется «Абзац» (Скрин 6).
Чтобы его использовать, снова выделяем абзац в тексте и нажимаем вверху этой панели управления например, на междустрочный интервал (Скрин 7).
Если вы выберите интервал 1,5 то увидите, что абзац заметно изменился и стал больше. Так как предложения в нем отступились друг от друга.
Следующая панель форматирования – это выравнивание абзаца (Скрин 8).
Например, нам нужно выровнять абзац по центру. Выделяем текст левой кнопкой мыши и нажимаем вверху кнопку «По центру». После чего абзац выровняется в центре документа Word. Также работают и остальные функции выравнивания абзаца.
В этих параметрах абзаца вы можете установить:
- нумерованный, маркированный и многоуровневый список;
- уменьшить и увеличить его отступ;
- сортировать абзац;
- отобразить все скрытые знаки абзаца, например пробелы;
- добавить или удалить интервал между абзацами.
После всех изменений с текстом, нажмите вверху слева панели управления кнопку «Сохранить».
Начало новой части текста в MSWord: отступы слева и справа
Функции программы MSWord позволяют настроить пользователю отступы вправо и влево, также пробелы первой строчки. Но как же это правильно сделать?
Начало строки
Есть два вида данного пропуска в начале фрагмента:
- Отступ. Начальный пункт абзаца сдвигается в правую сторону на некий диапазон.
- Выступ. Начало отрывка находится ближе к полю странице, нежили остальной текст.
Чтобы настроить начало фрагмента надо зайти в пункт «красная строка», выбрать наиболее удобный способ обозначения следующий смысловой части (отступ/выступ) и установить оптимальное значение в сантиметрах. После нажмите «Ок», программа автоматически изменит параметры под выбранный вами шаблон.
Пропуски вправо и влево
Сначала необходимо выделить часть текста или весь документ, после нажать на иконку «Абзац» и сразу откроется страница, где можно будет настроить все нужные параметры. Текст пишется в специальном диапазоне от крайней границы страницы, но есть случаи, когда нужно наличие добавочного уступа – уже от полей страницы. Интервал можно настроить как для одной стороны, так и для обоих полей одновременно. Для расположения пробелов вправо или влево следует установить значение отступа в сантиметрах в пункте «Абзац».
Интервалы в ворде — правила оформления по ГОСТу
Есть общепринятый стандарт, по которому необходимо производить пробелы в приложении MSWorde:
По ГОСТу отступ должен быть в начале каждого нового абзаца 1,27 сантиметров. Есть и свои правила для размера полей по ГОСТу, и они звучать так: верхнее и нижнее поля должны равняться двум сантиметрам, правое — одному сантиметру, левое — трём сантиметрам.
Межстрочный интервал должен также соответствовать нормам ГОСТа. Он должен быть 1-1,5 сантиметров. Иногда интервал может доходить до двух сантиметров, но это лишь при условии того, что при издании масштаб текстового документа становится меньше.
Перед началом работы в приложении MSWord следует выставить наиболее важные параметры по ГОСТу:
- Разметка страницы.
- Размер бумажного листа.
- Ориентация страницы (Альбомная).
- Поля в ворде должны соответствовать общим правилам ГОСТ.
Ворд 2007
Имеет самый популярный и привычный пользователям вид программы.
Первый способ
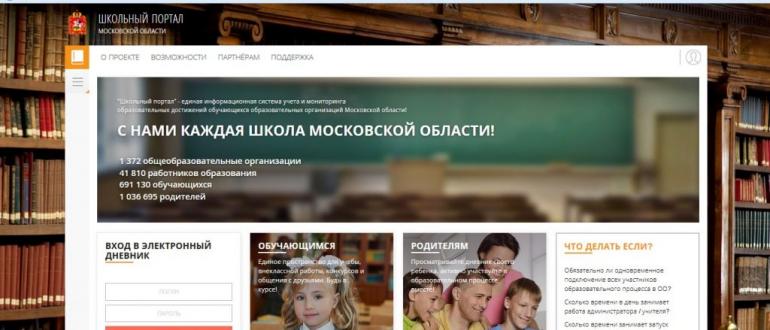
Аналогично Ворду 2010 тут тоже можно отмерять отступ при помощи бегунка, который станет виден если в меню «Вид» и подпараграфе «показать или скрыть» вы выберите строку «линейка».
Второй способ
Выпадающее меню. Выделите нужный объем текста, нажмите пкм и вконтекстом меню выберите пункт «Абзац», указав нужное количество сантиметров для отступа.
Третий способ
Когда печатая, какие-либо документы или рассказы нужно чтобы текст, который мы печатаем, смотрелся достойным образом, то есть выглядел красиво, так же чтобы присутствовало удобное устройство для прочтения. Для этого его нужно редактировать, т.е. поменять его устройство.
У каждого текста есть абзацы, которые начинаются с красной строки
, т.е. первоначальная строка абзаца содержит отступ
по отношению к другим строкам в абзаце. При нажатии на клавишу Enter»
на клавиатуре делается сноска текста на следующую строчку, но при этом красной строки не делается, т.е. отступа. Поэтому мы рассмотрим несколько способов «Как в
Word сделать красную строку».
Первый метод будем делать с помощью «линейки»
, которая используется для измерения и выравнивания объектов в документе Word
.
Сперва проверяем, включена ли в нашем документе «Линейка». Для этого находим вкладку «Вид»
и в области «Показать или скрыть»
ищем «Линейку»
. Если напротив «Линейки»
не стоит галочка, то ставим её.
При просмотре линейки вы заметите, что на ней, на правой и на левой стороне, находятся бегунки.
Правый бегунок называется «Отступ справа»
, этим он показывает интервал между текстом и правым краем листа.
С левой стороны у нас находится 3 (три) бегунка. Бегунок, который находится внизу и по виду выглядит как прямоугольник, и называние его «левый отступ»
. Он определяет интервал между символами и левым краем листа.
Бегунок, расположенный наверху, выглядит наподобие треугольника и вершина которого смотрит вниз, название его «Отступ первой строки»
.
С помощью его и сделается красная строка
. Бегунок «Отступа первой строки»
отводим в правую сторону с отступом на 1.5 сантиметра от бегунка «Левого отступа».
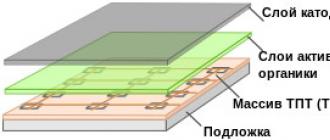
Средний бегунок, который выглядит как треугольник с вершиной направленной вверх, называется «Выступ»
.
С помощь его можно сделать так чтобы абзац начинался с «Выступа»
, для этого бегунок «Выступ»
переместите в правую сторону от бегунка «Отступ первой строки»
.
Теперь при нажатии на клавишу Enter»
каждая строка будет начинаться с отступом, т.е. будет сделана к
расная строка.
Совет! Если текст уже написан, то перед тем как передвинуть бегунок нужно выделить текст, который нужно редактировать.
Второй метод: «Как в Word сделать красную строку»
будет при помощи области «Абзац».
В том случае если вы уже напечатали текст с абзацами не имеющими сделанной красной строки,
то для этого вначале выделяем весь текст, который нам нужен для редактирования. После этого нам нужно найти область «Абзац».
Её можно найти двумя способами.
Первый способ: Находим наверху вкладку «Разметка страницы»
и примерно посередине подменю находиться область «Абзац»
, в которой нужно нажать на кнопку «Развернуть»
.

Второй способ: Правой кнопкой мыши нажимаем на выделенном тексте, появляется меню, выбираем в нем «Абзац».
От проделанного, что в первом случае, что во втором открывается окно «Абзац».

В открывшемся окне «Абзац»
, находим раздел «отступ»
, в котором находится надпись «Первая строка»
, делаем отступ на 1.5 – 2 см. и нажимаем OK»
. Также в этом окне можно настроить и боковые отступы от краев листа.

Теперь вы знаете «Как сделать красную строку в Word».
Желаем удачи в ваших начинаниях!
Ни один даже самый полезный и занимательный по содержанию текст надолго не привлечёт внимание читающего , если предложения и абзацы не будут упорядочены должным образом. Придать красивый внешний вид и общую структурность любой информации могут инструменты форматирования, которые есть практически в любом текстовом редакторе
Microsoft Word не является исключением, в рабочей панели которого расположен огромный инструментарий, позволяющий редактировать информационное сообщение так, как необходимо пользователю. Практически любой человек, который набирает текст, старается в первую очередь разбивать его абзацы, делая при этом определённый отступ, с которого начинается каждый новый подраздел. Иными словами, человеку необходимо в начале каждого блока ставить абзацный отступ, который был бы смещён относительно самого подраздела.
Создание красных строк
Начать текст в ворде с красной строки можно несколькими способами. Все они подходит для работы с программами различных версий: 2003; 2007; 2010; 2013; 2016.
Линейка
Для удобного оформления фрагментов, на верхней панели в текстовом редакторе, необходимо перейти во вкладку «Вид» и включить визуализацию линейки.
Для работы с текстом, на линейке имеются 4 бегунка, каждый из которых имеет свои функции. Маркер справа, отвечает за отступ текста от правой стороны листа, а те что располагаются слева, отвечают ра расположение информации относительно левого края.
Бегунки располагающиеся слева отвечают:
- нижний — отвечает за отступ всего текста от края;
- средний — отвечает за создание выступа первой строки;
- верхний – отвечает за создание красной строки.
Чтобы создать одинаковый отступ во всем тексте, следует выделить всю информацию в документе, проще всего это сделать сочетанием кнопок «Ctrl+A», и перетащить верхний маркер на необходимое расстояние от края.
Если изменить положение бегунка до ввода текста в документ, то все абзацы будут создаваться по предварительно заданным параметрам. Если красную строку необходимо убрать, маркер следует передвинуть в начало линейки.
Настройки
Создать отступ абзаца можно перейдя в настройки абзаца. Они располагаются в главной вкладке, рядом с кнопкой изменения границ.
В открывшемся меню следует перейти во вкладку «Отступы и интервалы» и в графе «Первая строка» выбрать параметр «Отступ», указав расстояние от края страницы в сантиметрах, по умолчанию стоит – 1,25 см. Минимальный рекомендованный абзац – 1 см.
В этом же окне можно задать интервал между абзацами.
Оформление неразрывного фрагмента
Чтобы при наборе информации, абзац не разрывался и его часть не переносилась на другую страницу, в настройках необходимо поставить галочку у пункта «не разрывать абзац» во вкладке «Положение на странице».
Контекстное меню
Чтобы одинаковый абзац был в нескольких фрагментах, необходимо выделить их, и нажав правую кнопку мыши, вызвать меню, в котором можно осуществить настройки. В открывшемся окне, следует выбрать пункт «Абзац» и осуществить применение параметров, как было описано выше.
В одно касание
Чтобы создать абзацный отступ в одно касание, или убрать ее, можно воспользоваться кнопками на верхней панели задач в главной вкладке.
Параметры для данных кнопок можно менять по своему усмотрению перейдя в настройки абзацев, одним из способов описанных ранее. Заменить эти кнопки можно кнопкой «Tab», она выполняет абсолютно те же функции.
Как сделать абзац в таблице? Оформить отступ табличных конструкциях можно теми же способами, что и при работе с обычным информационным блоком.
Чтобы сделать нумерацию абзацев, можно применять нумерованный список, если в тексте нет других перечислений.
Инструмент «Линейка»
С помощью данного инструмента также получится выставить желаемый интервал. Его преимущество заключается в визуальном сопровождении действий пользователя. Перемещение бегунков мгновенно сказывается на отступах в тексте. Хотя обычно линейка используется для разметки документа и его выравнивания.
Инструкция, как пользоваться «Линейкой»:
Найти абзац в тексте, который требует добавления красной строки.
Обратить внимание на верхнюю часть программы, там должна находиться линейка с цифрами. Если ее нет – воспользоваться панелью инструментов в верхней части окна и переключиться на вкладку «Вид»
Установить флажок в соответствующем поле.
Передвинуть верхний ползунок линейки (треугольник), для создания отступа. Справка: нижний треугольник используется для установки выступа (первая строка на месте, остальные перемещаются вправо), а прямоугольник – для сдвига левой границы абзаца или документа.
Это все методы создания красной строки в Word. Наиболее простыми являются использование клавиши «Tab» и редактирование параметров шаблона.
LOG IN
Линейка
Это были еще не все методы создания красной строки в Ворде. Если вы не сильны в цифрах и не хотите подбирать абзац наугад, то данный способ позволит вам визуально увидеть отступ на странице перед тем, сохранить изменения.
Чтобы воспользоваться этим методом, убедитесь, что сверху и слева страницы вы видите линейку (опция может быть отключена). Если ее нет, включить ее можно, кликнув по вкладке «Вид» и поставив галочку напротив слова «Линейка».
Далее все очень просто. Инструмент представляет собой саму линейку с тремя ползунками: два слева от текста и один справа. Левый нижний и правый отвечают за отступ от края, а левый верхний – за красную строку, как раз то, что вам и нужно. Зажмите этот ползунок и перетяните его настолько вправо, насколько хотите. В процессе вы будете видеть, где именно начнется абзац с заданными параметрами. Если вам нужно сместить абзац чуть ближе к краю страницы, сначала перетяните в нужную сторону нижний ползунок, чтобы уменьшить отступ текста. Затем снова перемещайте верхний треугольник вправо насколько хотите. Вы также можете вытянуть верхний ползунок левее нижнего, чтобы красная строка начиналась до основного текста, но в официальных документах такого делать не стоит.
Линейка
После проведения любых выше описанных манипуляций, настройки сохраняться в Ворде по умолчанию, а это значит, что вам не нужно будет каждый раз задавать эти параметры заново. Если линейка вам больше не нужна, то отключить ее можно точно так же, как вы ее включили.
Обозначение параметров отступов в диалоговом окне “Абзац”
Справа — смещение правого края абзаца на заданное пользователем расстояние;
Слева — смещение левого края абзаца на расстояние, указанное пользователем;
Особые — этот пункт позволяет задавать определенный размер отступа для первой строки абзаца (пункт “Отступ” в разделе “Первая строка”). Отсюда же можно задать и параметры выступа (пункт “Выступ”). Аналогичные действия можно выполнить и с помощью линейки.
Урок: Как включить линейку в Ворде
Зеркальные отступы — установив галочку на этом пункте, вы измените параметры “Справа” и “Слева” на “Снаружи” и “Внутри”, что особенно удобно во время печати в книжном формате.
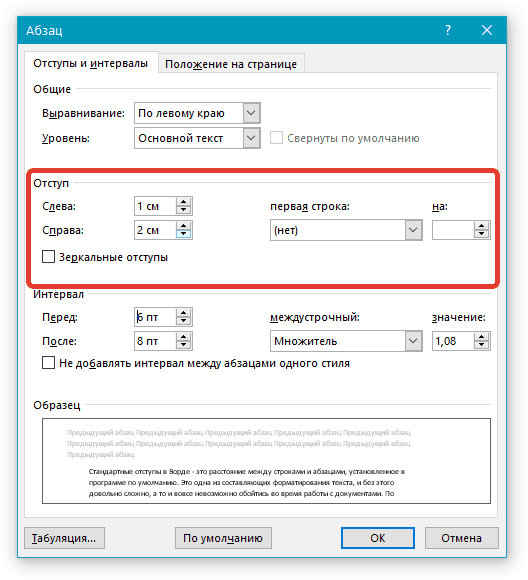
На этом все, ведь теперь вы знаете, как сделать отступ в Ворде 2010 — 2016, а также в более ранних версиях этого программного офисного компонента. Продуктивной вам работы и только положительных результатов.
Мы рады, что смогли помочь Вам в решении проблемы.
Помогла ли вам эта статья?
Да Нет
Когда документ структурирован и имеет хорошую постановку в целом, то читателю легко ориентироваться в тексте, что облегчает само чтение. Когда документ приятен при чтении, это значит, что такой текст является хорошо форматированным. Элементов форматирования довольно много в «Ворде», но в этой статье будет затронут единственный — абзац. Его еще называют красной строкой, что будет периодически делаться и в данном тексте.
К сожалению, мало кто знает, как делаются абзацы в «Ворде», или же знают, но делают все равно неправильно. В статье будут рассмотрены все три способа: при помощи линейки, табуляции и меню «Абзац». Роль они выполняют одну и ту же, но вот подход к каждому из них разный. Поэтому дочитайте статью до конца, чтобы подобрать способ для себя.
Автоматическая настройка
При открытии нового документа настройка интервалов будет сбрасываться к стандартным. Конечно, пользователю неудобно каждый раз изменять настройки. Поэтому можно создать специальный стиль, который будет автоматически настраивать отступы
. Это очень лёгкий процесс. Нужно просто нажать на кнопку Формат, а в открывшемся окне на кнопку Абзац. В новом открывшемся окне нужно установить значения отступов и сохранить стиль, как стандартный. После того как настройка сохранится, при открытии нового документа красная строка будет автоматически ставиться при создании каждого нового абзаца.
Ни один даже самый полезный и занимательный по содержанию текст надолго не привлечёт внимание читающего , если предложения и абзацы не будут упорядочены должным образом. Придать красивый внешний вид и общую структурность любой информации могут инструменты форматирования, которые есть практически в любом текстовом редакторе
Microsoft Word не является исключением, в рабочей панели которого расположен огромный инструментарий, позволяющий редактировать информационное сообщение так, как необходимо пользователю. Практически любой человек, который набирает текст, старается в первую очередь разбивать его абзацы, делая при этом определённый отступ, с которого начинается каждый новый подраздел. Иными словами, человеку необходимо в начале каждого блока ставить абзацный отступ, который был бы смещён относительно самого подраздела.
Форматирование абзацев в Word
Для полного форматирования абзаца используют диалоговое окно «Абзац». Войдите в меню – Формат, и выберите – Абзац –
или щелкните правой кнопкой мыши по полю документа и в выпадающем контекстном меню выберите пункт Абзац.
В открывшемся окне «Абзац» на вкладке «Отступы и интервалы» настройте Выравнивание абзаца
— По левому краю
— По центру
— По правому краю
— По ширине
- В раскрывающемся списке Уровень можете задать смысловой уровень абзаца в общей структуре текста.
- Панель Отступ определяет правую и левую границу абзаца относительно правой и левой границ страницы.
- В раскрывающемся списке Первая строка можете задать наличие и размеры «красной строки» (абзацного отступа).
- Панель Интервал позволяет задать промежутки между абзацами, а также между строками данного абзаца. Увеличенный интервал между абзацами нередко заменяет абзацный отступ.
Вкладка Положение на странице предназначена для форматирования абзацев, попадающих на границу между страницами. Здесь можно запретить отрывать от абзаца одну строку, потребовать, чтобы абзац размещался на одной странице целиком, «присоединить» следующий абзац к данному или начать текущим абзацем новую страницу.
Теперь давайте рассмотрим более эффективные способы форматирования абзацев в Word.
Существует способ – форматирование абзацев с помощью линейки. Многие не используют линейку вообще. А зря – это тоже довольно таки мощный инструмент в умелых руках, и вы сами скоро в этом убедитесь.
Форматирование абзаца с помощью линейки
Линейка в Ворде не только предоставляет информацию о разметке документа, но и является мощным инструментом форматирования. Она позволяет управлять боковыми границами и позициями табуляции текущего абзаца. Границы абзаца задают путем перемещения (перетаскивания) специальных маркеров.
Как включить линейку в Word
В Word 2003 линейка включается в меню – Вид. Просто необходимо установить галочку напротив записи Линейка.
В Word 2007/2010 линейка так же находится в меню — Вид – блок Показать и скрыть – Линейка.
- Треугольный маркер, расположенный слева внизу линейки (острием вверх) задает левую границу для всех строк абзаца, кроме первой.
- Перевернутый треугольный маркер слева вверху задает линию начала первой строки абзаца и позволяет сформировать абзацный отступ.
- Квадратный маркер под линейкой – это элемент управления, всегда располагающийся непосредственно под треугольным маркером левой границы абзаца. При его перетаскивании оба маркера левой границы перемещаются вместе, с сохранением их относительного положения. Такое оформление абзаца можно использовать при форматировании эпиграфов, особенно важных фрагментов текста, цитат и так далее.
- Треугольный маркер, расположенный справа, задает правую границу текущего абзаца.
- Линейку также используют для задания позиций табуляции. Это уже будет форматирование абзацев при помощи табуляции. Позиции табуляции применяют, когда строка состоит из нескольких полей, например в несложной таблице. По умолчанию позиции табуляции располагаются через каждые полдюйма и отмечаются на линейке короткими вертикальными засечками.
- Символ, обозначающий позицию табуляции, располагается на линейке слева. Он имеет вид «уголка». Щелкнув на нем, можно изменить вид символа табуляции и, соответственно, метод отображения текста.
Выбранный символ табуляции устанавливают щелчком на линейке. В дальнейшем его положение можно изменять перетаскиванием. Для удаления символа табуляции его перетаскивают за пределы линейки.
После установки позиции табуляции вручную все позиции табуляции, заданные по умолчанию и расположенные до неё, удаляются, т.е. все ваши последующие документы будут уже с этим новым форматированием абзацев.
∟ Позиция табуляции с выравниванием по левому краю. Текст располагается справа от указанной позиции, начинаясь непосредственно с этого места;
┴ Позиция табуляции с выравниванием по центру. Текст располагается симметрично относительно указанной позиции;
┘ Позиция табуляции с выравниванием по правому краю. Текст помещается слева от указанной позиции, заканчиваясь в указанном месте;
Виды маркеров табуляции:
Вот сколько нового мы сегодня с вами узнали, и что такое форматирование абзацев в Word, и как включить линейку в Word, и что такое табуляция в Word. Надеюсь, что эти новые знания вам пригодятся.
Удачи Вам!
Как сделать интервал 1,5 (полуторный) в Word
Междустрочный интервал, как понятно из названия, — это расстояние между строками. По умолчанию в документах установлен одинарный интервал. Его размер соответствует размеру текущего шрифта, используемого в документе.
Полуторный интервал — это одинарный, помноженный на 1,5. Установка именно такого размера между строками наиболее часто встречается в требованиях по оформлению курсовых, дипломных работ, документации на предприятиях.
Существует несколько способов сделать полуторный интервал в вроде.
Способ 2
Действуйте согласно алгоритму:
- Перейдите на вкладку «Главная». Внизу строки расположена вкладка «Абзац», а чуть ниже нее — небольшой квадратик со стрелкой. Данное расположение актуально при использовании версий MS Word 2007, 2010. Если установлен MS Word 2003, вкладку «Абзац» необходимо искать в меню «Формат», а дальнейшие действия будут идентичны.
- Откроется диалоговое окно, в котором нужно выбрать необходимый параметр. Множитель 1,5 соответствует размеру полуторного интервала.
После нажатия «Ок» интервал изменится во всем документе. Разница очевидна:
До:
После:
Способ 3
Чтобы не открывать множество окон, необходимо установить ярлык изменения интервала на панель быстрого доступа. Выглядит он так:
По умолчанию «иконка» может быть не установлена, но добавить ее несложно. Для этого необходимо:
- Щелкнуть правой кнопкой мыши на панели быстрого доступа. В появившемся диалоговом окне выбрать соответствующую запись:
- После откроется диалоговое окно, благодаря которому можно настроить панель, добавив ярлыки и существенно облегчив работу с приложением.Выбор вкладки «Все команды» позволит увидеть все возможные функциональные кнопки. Если их установить, то при работе с документом получится добиться нужного результата несколькими кликами мышки.
- Выбрать нужную иконку «Интервал», нажать «Добавить» и «Ок».
Теперь на Ленте вверху документа появился активный ярлык, пользуясь которым можно быстро изменить межстрочный интервал во всем документе.
Способ 4
Стиль каждого документа устанавливается вручную, в противном случае используется тот, который стоит по умолчанию. Если в стиле установить нужный интервал, то при каждом открытии документа именно он и будет использоваться. Для этого необходимо:
- Зайти в настройку пользовательских интервалов:
- Установить множитель 1,5. У пользователя есть возможность выбора: использовать полуторный интервал только в текущем документе или сделать его шаблонным по умолчанию.
Какими бывают УТП?
Многие делят УТП на истинные и ложные. Но это не значит, что истинные УТП работают, а ложные – нет. При грамотном исполнении работает и то, и другое, просто истинное УТП строится на свойствах, которые действительно есть только у вашего товара, а ложное – нет.
Например, вам говорят: «Балтика» – там, где Россия. Суть УТП, предполагающегося под этим слоганом, в том, что «Балтика» – это какое-то особенно патриотичное пиво. Мы не будем сейчас разбираться, какому из интернациональных пивоваренных концернов принадлежит «Балтика» – суть в том, что «Охота» и «Жигулевское» в принципе находятся там же, где и «Балтика». То есть там, где Россия.
Таким образом, этот слоган и вся окружающая его рекламная стратегия «Балтики» строится на ложном УТП. Но можем ли мы сказать, что она не работает? Нет.
А, например, УТП пива «Desperados», пару лет назад появившегося на российских прилавках – «пиво с добавлением текилы». И это истинное УТП – никто кроме них на российском рынке в пиво текилу как-то не добавлял. Это истинное УТП – вопрос только в том, насколько вообще российским любителям пенного нужна текила в пиве. Но и на этот вопрос мы сейчас отвечать не будем.
Каким образом делается красная строка в документе ворд 2016
При работе в этой версии редактора все делается стандартно. Можно, конечно сделать отступ, нажимая многократно клавишу «пробел», но все-таки лучше для этого подходит специализированная клавиша — «Tab». Единственно, отступ здесь имеет только одно значение и он может не совпасть с нужным вам. Для этого прибегнем к самому стандартному методу. Выделяем текст. Жмем правую кнопку мыши и видим меню, в котором выбираем «абзац».
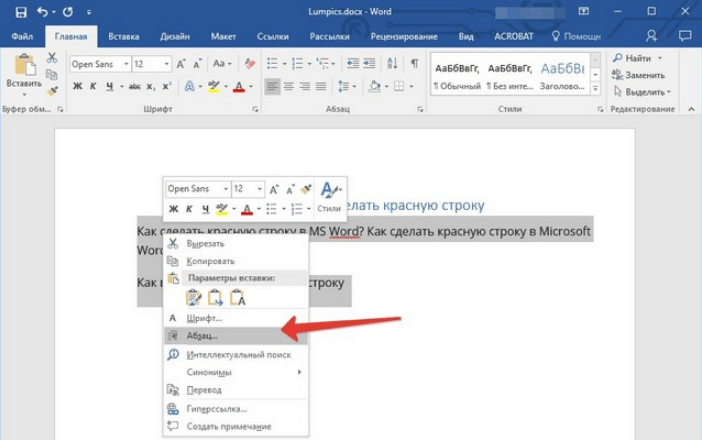
В появившемся окне открываем поле «первая строка» и выбираем там значение «отступ». В следующей ячейке ставим нужное значение. Есть еще один вариант, с помощью которого можно и упростить, и ускорить работу в ворд.
Это создание собственных стилей. Создав шаблон один раз, его можно потом использовать, не производя долгих действий по настройке. Итак, выделяем нужный фрагмент и устанавливаем в нем красную строку любым способом. После этого нажимаем правую кнопку мыши и находим кнопку «стили».
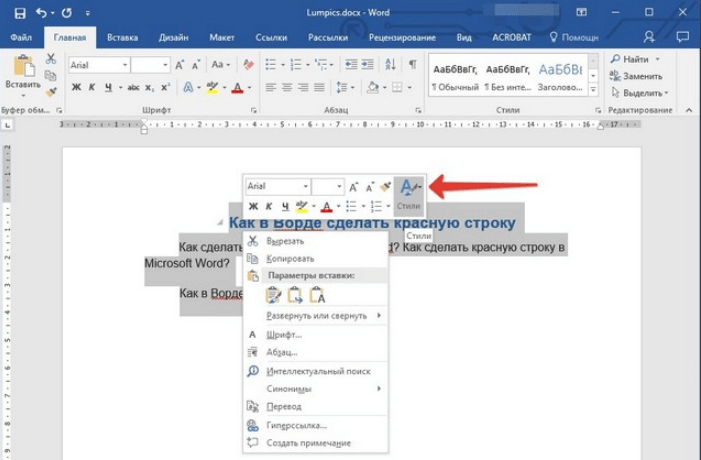
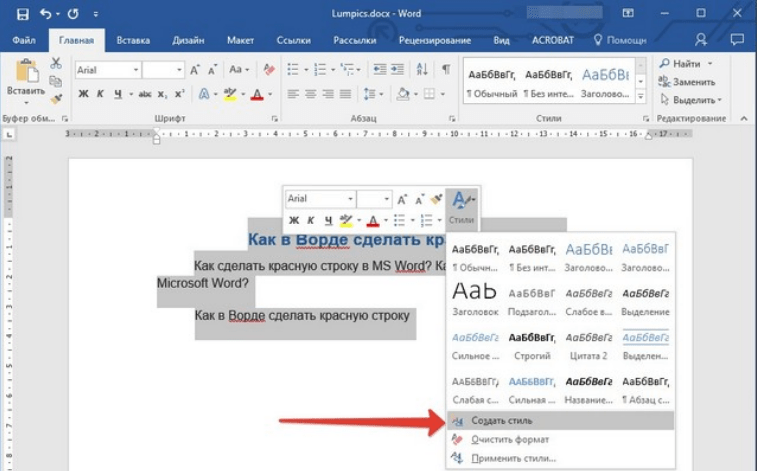
В открывшемся окне задаем какое-нибудь имя нашему стилю:
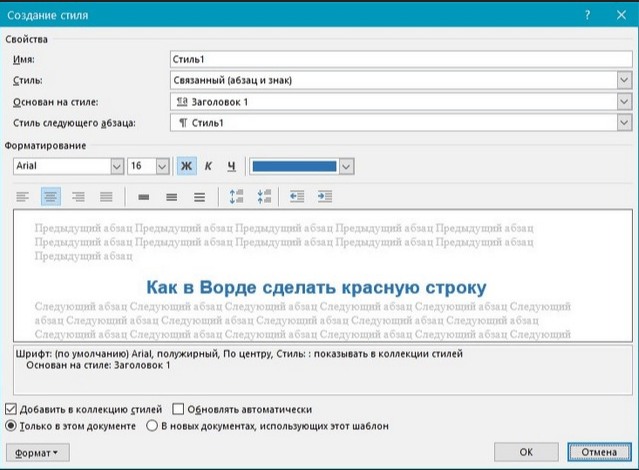
Все, стиль создан. Теперь при форматировании текста вы выбираете команду «Стили», находите там свой сохраненный шаблон и применяете его к тексту. Как видите ничего сложного нет. Итак, при оформлении текста Вы можете использовать стандартные, заложенные в программе настройки, а можете создавать свои фирменные стили. Как Вам удобно.
Это на уроках русского языка первую строчку нового абзаца принято называть красной строкой. При настройке начала абзаца в Word(е) вы встретите слово Отступ.
Сразу предупредим – есть способы правильные, и не очень. Например, делать отступы с помощью знаков пробела – неверно.
И не думайте, что ваши «пробелы» не видны. Если включить непечатаемые символы, они проявятся и покажут, что текст набирал не очень грамотный пользователь:
Конечно, если вы собираетесь использовать текст только один раз в том варианте, как набрали, не меняя форматы — такой вариант еще приемлем. Но наша задача сегодня выяснить, какие существуют способы грамотного
оформления отступов.
Способов, программа Word предлагает несколько. И мы сегодня расскажем, как правильно сделать красную строку в ворде.