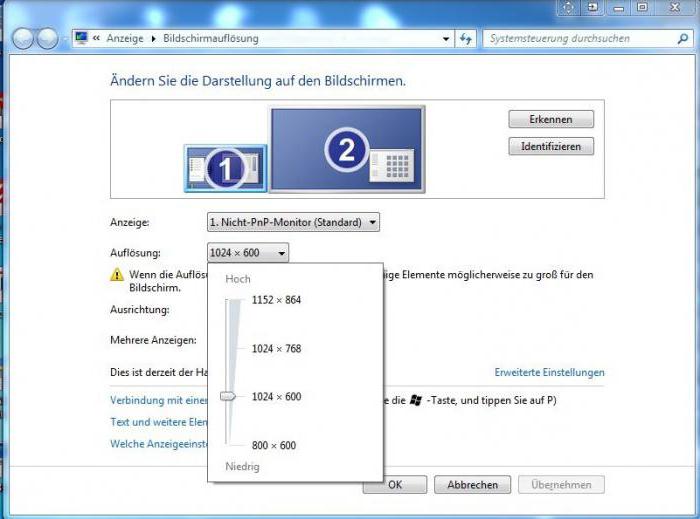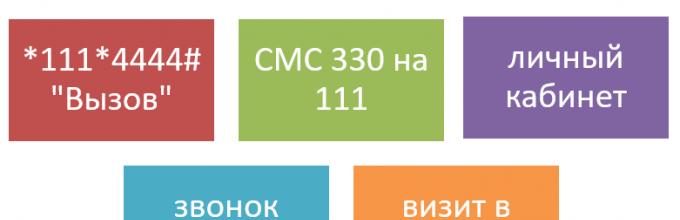Монитор не показывает изображение, а компьютер работает
Содержание:
- Как разблокировать айпад, если забыл пароль
- Зачем нужно 2 монитора
- CPU fan error что за ошибка?
- Thank You For Helping Us!
- Популярные вопросы по подключению и выбору кабеля
- Вариант 1: на мониторе и компьютере есть один и тот же интерфейс (HDMI или Display Port)
- Вариант 2: на устройствах разные интерфейсы. Например, на ноутбуке HDMI, на мониторе VGA.
- Как к ноутбуку подключить больше одного монитора
- А что, если я возьму разные версии разъёма HDMI
- Важна ли длина кабеля? Какому интерфейсу отдать предпочтение?
- Разъем DVI-I SingleLink
- Самые популярные бесплатные почтовые сервисы.
- Как сделать межстрочный интервал в файле ворд
- Дискретный графический ускоритель
- Сколько зарабатывают ТОП-овые блогеры Инстаграм?
- Ввод даты JavaScript
- Интерфейсы подключения
- Можно ли сделать переходник VGA to HDMI своими руками + функциональная схема
- Настройка экранов двух мониторов
- Какое подключение монитора к компьютеру выбрать: DVI, VGA или HDMI?
- USB
- Видеокарты и поддержка DVI
- DVI-переходники
- Как подключить телевизор к компьютеру
- Подключение с помощью разветвителя
- Типы разъёмов
- Как оптимизировать картинки правильно
- JS Examples
- Как получить ее в банке после всех выплат?
- Как можно включить компьютер без монитора
- Прочие утилиты
- Что такое логин в Скайпе
Как разблокировать айпад, если забыл пароль
Чтобы снять экран блокировки, можно воспользоваться утилитой dr.fone. Есть две версии: для устройств под управлением Mac или Windows. Программа распространяется бесплатно.
Обратите внимание! Софт нужно скачивать только с официального сайта. При загрузке с непроверенных источников возникает риск заражения персонального компьютера вредоносным программным обеспечением
После загрузки программы с официального сайта должно появиться главное окно программы. Следует выбрать «Unlock».
Выбор «Unlock»
Нажав на соответствующую кнопку, нужно подключить заблокированный планшет через кабель USB. Настоятельно рекомендуется пользоваться оригинальным кабелем. После обнаружения кликнуть по клавише «Start».
Начало разблокировки
После подключения планшета на его экране должно появиться сообщение о том, стоит ли доверять персональному компьютеру. Надо нажать на «Доверяю».
Экран доверия подключенному ПК
На следующем этапе программа dr.fone попросит перевести устройство в DFU-режим. Для лучшего понимания программа проиллюстрирует последовательность действий. Несмотря на показ демонстрации для айфонов, аналогичная процедура актуальна и для планшета.
Надо следовать инструкциям
Следует ввести основную информацию о планшете, включая модель, версию программного обеспечения, номер сборки и так далее. Убедившись в достоверности указанной информации, нажать на «Download» («Загрузить»).
Подтверждение правильности выведенной информации
Затем надо дождаться завершения загрузки. Длительность процедуры, как правило, зависит от качества интернет-соединения на компьютере. В большинстве случаев это 5-10 минут. После окончания скачивания ПО программа оповестит пользователя, указав соответствующую информацию о модели и версии программного обеспечения. Надо нажать на прозрачную кнопку внизу.
Процедура разблокировки
Поскольку устройство подлежит восстановлению, пользователь должен получить соответствующее сообщение. На следующем этапе нужно писать код разблокировки экрана. Лучший вариант – это самая простая комбинация. Например, шесть нулей. Потом этот номер можно будет поменять на любой подходящий.
Установка базового кода разблокировки
Спустя несколько секунд программа оповестит об успешном завершении процедуры разблокировки. Теперь можно включить планшет и ввести на экране разблокировки ранее заданный код.
Окно завершения процедуры
На этом все, теперь можно войти в меню и изменить простой пароль, введенный в программе ранее.
Зачем нужно 2 монитора
Реализация нескольких мониторов применяется во многих сферах деятельности:
- Стримминг – один дисплей для выполнения основных задач, второй для чтения ленты комментариев;
- Программирование – основная среда написания кода на одном мониторе, справочная документация на другом;
- Видеонаблюдение – вывод картинки на двух дисплеях для восьми и более видеокамер.
- Комбинирование – дипломный проект на одном, любимый сериал или The international на другом;
- Разделение желаний – на одном фрилансите, на другом жене включили фильм.
В целом сценариев использования очень много. Главное, что подключенные мониторы можно использовать в нескольких режимах:
- Расширение – второй экран продолжает первый. На него можно вынести отдельные программы и оставить открытыми;
- Дублирование – повторяет все, что изображено на первом экране. Отличное решение, когда нужно показать сидящему лицом к тебе человеку информацию на экране;
- Активация только второго экрана. Выключение первого 24 дюймового монитора при просмотре фильма на 40-55 дюймовом телевизоре – хорошее решение;
- Включение только первого экрана. Стандартный режим, в котором пребывает ваш дисплей, вне зависимости от того, подключен второй экран или нет.
CPU fan error что за ошибка?
Thank You For Helping Us!
Популярные вопросы по подключению и выбору кабеля
Вариант 1: на мониторе и компьютере есть один и тот же интерфейс (HDMI или Display Port)
Пожалуй, это наиболее благоприятный вариант. В общем случае, достаточно купить стандартный HDMI кабель (например), подключить устройства с помощью него и включить их. Никакой дополнительной настройки не требуется: на монитор сразу же подается изображение.
Классический HDMI кабель
Важно!
При «горячем» подключение HDMI может сгореть порт! Как этого избежать, и что делать (если не работает монитор/ТВ по HDMI) рассказано в этой инструкции.
Вариант 2: на устройствах разные интерфейсы. Например, на ноутбуке HDMI, на мониторе VGA.
Этот вариант сложнее…
Здесь необходим помимо кабеля, купить специальный переходник (иногда стоимость таких переходников достигает 30% от нового монитора!). Лучше и кабель, и переходник покупать в комплекте (от одного производителя).
Также учтите, что старые ПК/ноутбуки с VGA/DVI разъемами могут просто не «выдать» картинку высокого разрешения, если вы к ним захотите подключить большой монитор/ТВ.
Переходник HDMI — VGA
Переходник Display Port — HDMI
В продаже сейчас достаточно много переходников, которые обеспечивают взаимодействие разных интерфейсов между собой (VGA, Display Port, HDMI, DVI, USB Type-C).
Как к ноутбуку подключить больше одного монитора
Довольно популярный вопрос…
Обычно у большинства ноутбуков есть только один порт HDMI (VGA), и, разумеется, подключить по нему можно только один дисплей. Для подключения второго дисплея — понадобиться спец. адаптер (своего рода аналог внешней видеокарты).
Подключается такой адаптер к обычному USB-порту: на выходе есть VGA и HDMI интерфейсы (см. фото ). Ссылку на инструкцию с более подробной настройкой оставляю ниже.
Внешний вид адаптера
К ноутбуку подключено 2 монитора!
А что, если я возьму разные версии разъёма HDMI
Если имеется ввиду форм-фактор — т.е. Micro и классический размер разъемов, то, чтобы их соединить нужен спец. кабель (возможно, переходник).
Если речь идет о том, чтобы видеокарту, поддерживающую стандарт HDMI 1.4 (с 3D), скажем, подключить к монитору с HDMI 1.2 — то устройства будут работать по стандарту HDMI 1.2 (без поддержки 3D).
Важна ли длина кабеля? Какому интерфейсу отдать предпочтение?
Да, длина кабеля имеет большое значение. Чем длиннее кабель — тем слабее сигнал, тем больше вероятность появления различных помех и т.д. Скажем, в общем случае нежелательно, чтобы его длина превышала 1,5÷3 м.
Конечно, на длину влияет еще выбранный вами интерфейс. Скажем, интерфейс HDMI позволяет использовать кабель длиной до 10 метров (а с усилителем и до 25-30!). В то время, как тот же VGA — кабель, длиннее 3 м. может существенно «испортить» картинку.
Что насчет качества, то сегодня одну из лучших картинок обеспечивают HDMI и Display Port (разрешение вплоть до 4K, при одновременной передаче аудио-сигнала, и при практически полном отсутствии помех).
Классический USB и USB Type C
Кстати, на новых ноутбуках и ПК можно встретить разъем USB Type C. Он, конечно, пока не получил широкого применения, но выглядит многообещающе.
Позволяет на «горячую» подключать монитор к ПК, одновременно передается аудио- видео-сигналы. В некоторых случаях, даже дополнительного питания монитору не требуется — хватает питания от USB-порта.
PS
Возможно, вам будет полезна статья о том, как правильно подключить монитор к ноутбуку (инструкция по шагам).
по теме — приветствуются!
На этом сегодня всё, всем удачи!
Первая публикация: 16.07.2018
Корректировка: 28.09.2020
Разъем DVI-I SingleLink
Данный разъем является самым популярным и востребованным. Он используется во всех современных видеокартах и цифровых мониторах. Литера I в наименовании обозначает «интегрированный». Этот DVI-разъем по-своему особенный. Дело в том, что он имеет два объединенных канала передачи: цифровой и аналоговый. Иными словами, это разъем DVI+VGA. Он имеет 24 цифровых выводов и 5 аналоговых.
Учитывая, что каналы эти не зависимы друг от друга и не могут быть задействованы одновременно, устройство самостоятельно выбирает, с каким из них работать.
Кстати, первые подобные интегрированные интерфейсы имели раздельные разъемы DVI И VGA.

Самые популярные бесплатные почтовые сервисы.
Бесплатные почтовики предоставляют своему пользователю всевозможные дополнительные сервисы, за которые нужно «отрабатывать» посредством просмотра рекламы. Вы не получаете пачки писем, предлагающие купить тот или иной продукт, или приглашающие посетить семинары или курсы? Значит пока вам везет.
|
Gmail |
Несмотря на тот факт, что вышел на мировой рынок данный сервис с большим опозданием, Gmail успел завоевать любовь миллионов абонентов. С понятным и дружеским интерфейсом, владелец аккаунта получает в свое расположения встроенные сервисы: календарь, события, переводчик и т.п |
|
Mail.ru |
Первопроходцы, которые в далеком 1998 году впервые предоставили в сети бесплатную почту на русском языке. Сейчас Майл.ру, это – надежный фильтр от спама, бесплатная проверка корреспонденции от вирусов и множество других дополнительных функций. |
|
Yandex |
Появился значительно позже Майл.ру, но быстро сумел заявить о себе как об серьезном сервисе. Интерфейс почты интуитивно понятен. Владелец также получает встроенный переводчик и возможность бесплатно отправить SMS. |
|
Rambler |
Старейший портал в последнее время утратит свои позиции. Но максимально понятный и простой интерфейс почты, а также эффективная проверка спама, позволяет Rambler не только удерживать старых пользователей, но и привлекать новых. |
Как сделать межстрочный интервал в файле ворд
Дискретный графический ускоритель
Такое устройство выполнено в виде отдельного модуля, который монтируется в специальный слот. Оно оборудовано собственными видеопамятью, процессором и системой охлаждения.
Мощная видеокарта сильно греется во время работы, поэтому требует и хорошего охлаждения. Как правило, оборудованы они двумя или тремя большими кулерами, которые могут создавать во время пиковых нагрузок солидный шум.
В зависимости от технических характеристик, такая видеокарта позволяет запускать любые игры. При этом геймер не будет страдать от просадки ФПС, лагов, фризов и вылетов на рабочий стол, если мощность устройства соответствует минимальным системным требованиям игры.

Сколько зарабатывают ТОП-овые блогеры Инстаграм?
Ввод даты JavaScript
Интерфейсы подключения
Для начала расскажу, какие вообще бывают варианты подключения монитора к системному блоку (а точнее к материнской плате):

VGA – стандартный видеоинтерфейс аналогового типа, используемый в видеоадаптерах и мониторах. Как правило кабель и разъем VGA применяются для подключения монитора к материнской плате.

DVI – цифровой видеоинтерфейс для передачи изображения на цифровые устройства. Бывает нескольких видов – передает только аналоговые сигналы, аналоговые + цифровые, только цифровые.

HDMI – относительно новый интерфейс для передачи мультимедийных данных – видео и аудиосигналов. Это современная замена аналоговых стандартов подключения. Классифицируется на: стандартный HDMI (тип A), mini (тип C), micro (тип D).

Главное отличие HDMI от VGA и DVI – возможность передачи не только видеоизображения, но и звука. Однако, если использовать кабель HDMI – DVI, то также будут передаваться видео и аудиосигналы.
DisplayPort
Коротко скажу об этом стандарте. Это самый «молодой» интерфейс для подключения компьютера к дисплею или домашнему кинотеатру. Также, как HDMI, передает изображение и звук от источника на монитор.
Главное отличие интерфейса – возможность подключения 2-4 мониторов (в зависимости от разрешения). Кроме того, DisplayPort имеет более высокую скорость передачи данных (21 Гбит/с против 10 Гбит/с для HDMI).
Можно ли сделать переходник VGA to HDMI своими руками + функциональная схема
Несмотря на то, что цены на переходники VGA to HDMI находятся на доступном уровне, не каждый готов отдавать за это приспособление свои «кровно заработанные». Если пользователь обладает достаточным уровнем знаний по электронике, он может попробовать самостоятельно собрать оборудование. На самом деле это не так просто, поэтому неподготовленному человеку лучше не прибегать к такому методу. Специально для самых технически подкованных читателей ресурса Tehno.guru наша редакция выкладывает здесь функциональную схему переходника VGAßàHDMI. Пользуйтесь и повышайте свои навыки!
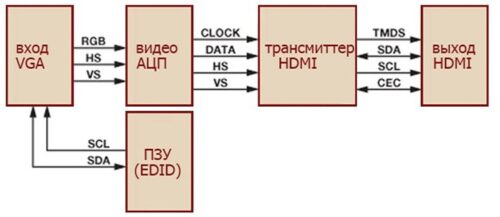
Благодаря этой визуализации «технари» смогут проявить всё своё мастерство
Настройка экранов двух мониторов
Возможно, вы захотите самостоятельно настроить изображение. Здесь представлены настройки для Windows 7. При необходимости вы можете перетащить значки мониторов так, чтобы они располагались так же, как мониторы на вашем столе. Нажмите «Определить», чтобы проверить, какой монитор определился как «1», а какой как «2». На ваших мониторах появятся цифры.
В разделе «Несколько дисплеев» вы также можете настроить то, что будет видно на втором мониторе. Существуют следующие варианты:
Расширить экраны — рабочий стол распределится по обоим мониторам и позволит перетаскивать элементы между двумя экранами. Именно так используют два монитора большинство людей, и этот способ является настройкой по умолчанию для стационарных компьютеров. После того, как вы настроили монитор, вы можете использовать мышь, чтобы захватить строку заголовка (верхнюю часть) окна и перетащить его на новый экран. Если окно не перемещается при перетаскивании, сначала дважды щелкните строку заголовка, а затем перетащите его.
Дублировать экраны — отображение одного и того же рабочего стола на обоих мониторах. Для ноутбука такая настройка является настройкой по умолчанию. Это удобно, если вы проводите презентацию, когда ваш ноутбук подключен к проектору или большому монитору.
Демонстрация рабочего стола только на одном мониторе — чаще всего используется с ноутбуком, если вы хотите, чтобы экран ноутбука оставался пустым после подключения к большому монитору стационарного компьютера.
При отключении дополнительного монитора исходные настройки дисплея восстанавливаются на вашем основном дисплее. Кроме этого, все открытые файлы и окна программ перемещаются на основной дисплей. При следующем подключении того же монитора операционная система Windows автоматически применит параметры дисплея, которые использовались в последний раз при подключении этого монитора.
Какое подключение монитора к компьютеру выбрать: DVI, VGA или HDMI?
Какое подключение монитора к компьютеру выбрать: DVI, VGA или HDMI?
Собрались порадовать себя покупкой нового монитора? Уже определились с выбором модели, и нужная сумма приятно шуршит в кармане? Подождите! Давайте сначала посмотрим, можно ли будет подключить его к системному блоку. Идеальный вариант – если разъёмы монитора и системного блока идентичны. Если нет — для подключения понадобится переходник.

DVI, HDMI и VGA разъемы на видеокарте

DVI и VGA разъемы на мониторе
Разъемы для подключения монитора.
Ещё десять лет назад все мониторы подключались через аналоговый выход VGA, разработанный компанией IBM в 1987 году. Такой же разъём был и на видеоплате с разрешением 640х480 пикселей. Усовершенствованный до версии SVGA, этот разъём до сих пор встречается на многих видеокартах. Он позволяет устанавливать максимальное разрешение экрана 1280х1024 пикселей с частотой обновления 75 Гц. В 1999 году появился первый цифровой разъём DVI. Он был рассчитан на более высокое разрешение экрана — 1920х1080. Соответственно, улучшилось качество изображения. Недостатком разъёма DVI можно было считать его немаленький размер, поэтому для ноутбуков компания Apple выпустила Mini DVI. Разъём DVI до сих пор остаётся наиболее распространённым, так как способен поддерживать и аналоговый, и цифровой формат. Новый цифровой разъём HDMI появился в 2003 году. Он обеспечивал высокую пропускную способность и максимальное разрешение выводимого на экран изображения. Соответственно, для ноутбуков была создана версия Mini HDMI. Разъём HDMI постоянно совершенствовался, появлялись его новые версии. Они совместимы, но если в системном блоке и в мониторе установлены разные версии разъёма, то будут доступны возможности только старой версии.
Какими способами можно подключить монитор к компьютеру – дискретной и встроенной видеокарте.
Обычно дискретные видеокарты имеют два, а в моём случае – три разъёма. Способов подключения в этом случае может быть несколько, в том числе и комбинированные: VGA- DVI, DVI- HDMI и наоборот. Предпочтение следует отдать цифровым выходам. Повторюсь, что наиболее оптимальным является вариант, когда системный блок и монитор подключаются через идентичные разъёмы. На встроенной видеокарте чаще всего встречается разъём VGA, поэтому способов подключения будет меньше.

Видеокарты с DVI и VGA разъемами
Пошаговый план подключения
Подключить монитор к системному блоку не составит особого труда. 1. Для этого нужно иметь кабель с соответствующими штекерами и, при необходимости, переходник. Само собой, системный блок и монитор должны быть выключены. 2. Если в компьютере две видеокарты, то выберите дискретную, т.к. встроенная маломощная. 3. Соедините кабелем монитор и видеокарту компьютера. Включите компьютер и проверьте сигнал.
Если у Вас две видеокарты, то можно установить два монитора.
USB
- Проверьте, есть ли на телефоне порт USB Host.
- Подключите его к МФУ.
- Найдите драйверы для него.
- Или поставьте приложение USB connection Kit.
- Если сработало, смартфон «увидит» внешнее USB-устройство.
Для моделей от HP есть персональная программа — ePrint. С ней не надо ничего настраивать. Просто подключите девайсы друг к другу. Чтобы печатать через телефон на принтере, поставьте специальное приложение или воспользуйтесь встроенными функциями. Так вам не нужно будет включать компьютер, чтобы получить готовый снимок или документ.
Видеокарты и поддержка DVI
Первые видеокарты серии NVIDIA GeForce2 GTS уже имели встроенные передатчики TMDS. Они широко используются и сейчас в картах Titanium, будучи интегрированными в устройства рендеринга. Недостатком встроенных передатчиков является их низкая тактовая частота, не позволяющая достичь большого разрешения. Иными словами, TMDS не используют по максимуму заявленную пропускную способность с частотой 165 МГц. Поэтому можно с уверенностью заявить, что NVIDIA на начальном этапе не сумела достойно реализовать стандарт DVI в своих видеокартах.

Когда же видеоадаптеры стали оснащать внешним TMDS, работающим параллельно со встроенным, интерфейс DVI смог выдать разрешение 1920х1440, что превзошло все ожидания разработчиков компании.
В серии Titanium GeForce GTX никаких проблем вообще не возникало. Они без особых усилий обеспечивают изображение разрешением 1600х1024.
Компания ATI пошла абсолютно иным путем. Все ее видеокарты, имеющие DVI-выходы, также работают от интегрированных передатчиков, но поставляются они в комплекте со специальными переходниками типа DVI — VGA, соединяющими 5 аналоговых пинов DVI с VGA.
Специалисты Maxtor вообще решили не заморачиваться и придумали свой выход из ситуации. Видеокарты серии G550 единственные, имеющие сдвоенный DVI-кабель вместо двух передатчиков сигнала. Такое решение позволило компании добиться разрешения 1280х1024 пикселей.
DVI-переходники
Но как быть, если, например, нужно подключить ноутбук к аналоговому монитору или другое устройство, имеющее разъем DVI к цифровой панели со стандартом HDMI, DisplayPort? В этом помогут специальные адаптеры, которые сегодня можно приобрести в любом магазине радиоэлектроники.
Рассмотрим основные их виды:
- VGA — DVI;
- DVI — VGA;
- DVI — HDMI;
- HDMI — DVI;
- HDMI — DisplayPort;
- DisplayPort — HDMI.
Кроме этих основных переходников, существуют и их разновидности, предусматривающие подключение к другим интерфейсам, как, например, USB.
Конечно, при таком соединении имеет место потеря качества изображения, даже между однотипными устройствами, поддерживающими стандарт DVI. Разъем-переходник, какой бы качественный он ни был, эту проблему решить не в силах.
Как подключить телевизор к компьютеру
Подключить телевизор к компьютеру или ноутбуку несложно, однако следует определить, каким интерфейсом оборудовано и то и другое устройство. Большинство современных телевизионных приемников имеют встроенные разъемы, поддерживающие DVI. Это может быть и HDMI, и DisplayPort. Если компьютер или ноутбук имеют такой же разъем, как и телевизор, достаточно воспользоваться кабелем, которым обычно комплектуются последние. Если провод в комплекте не шел, его можно свободно купить в магазине.
Операционная система компьютера самостоятельно определит подключение второго экрана и предложит один из вариантов его использования:
- в качестве основного монитора;
- в режиме клона (изображение будет выведено на оба экрана);
- в качестве дополнительного монитора к основному.
Но не стоит забывать, что при таком подключении разрешение изображения останется таким, какое предусмотрено конструкцией экрана.
Подключение с помощью разветвителя
Покупать вторую видеокарту только лишь для того, чтобы подключить ещё один монитор – дело слишком затратное. Во много раз дешевле вам обойдётся покупка специального разветвителя (он ещё называется сплиттером). Однако такой разветвитель больше подходит для статических изображений, чем для динамических, так как при подключении к нему мониторов снижается их частотность.
Специальные разветвители
Итак, если вы уже приобрели сплиттер, то для подключения нескольких мониторов следуйте дальнейшей пошаговой инструкции:
-
Отключите монитор от системного блока (если он у вас подключен) и подключите в освободившийся разъём штекер разветвителя.
-
Подключите мониторы к двум противоположным разъёмам на разветвителе. Миссия выполнена.
Типы разъёмов
Как вы уже могли заметить, подключение мониторов – процесс несложный. Однако сложности могут возникнуть в том случае, если виды штекеров и разъёмов не соответствуют друг другу (например, вы не сможете подключить VGA-штекер к USB-порту). Поэтому нужно различать порты для мониторов. Они бывают следующих типов:
- VGA;
- DVI;
- HDMI;
- DisplayPort;
- USB.
Рассмотрим подробнее каждый из них.
Как оптимизировать картинки правильно
JS Examples
Как получить ее в банке после всех выплат?
В получении закладной после погашения ипотеки нет ничего сложного. Дело в том, что после того как кредит выплачен в полном объёме и у банка не возникает к заёмщику никаких претензий, он сам выдаёт её вместе с другими документами.
Бывшему заёмщику остаётся явиться в банк и забрать документацию. Стоит отметить, что все эти важные бумаги стоит сохранять в течение последующих трёх лет на всякий случай.
Что делать с документами?
После того как кредит выплачен в полном объёме нужно заняться снятием обременения жилья и зарегистрировать право собственности. Чтобы всё сделать правильно потребуется запросить в банке письмо о погашении ипотеки и выписку по счёту. С этими бумагами можно пойти в Росреестр и снять обременение после чего произвести регистрацию права собственности.
Как можно включить компьютер без монитора
Пока мы рассматривали варианты включения монитора, но что делать, если требуется подключить только пк без дисплея.
Самый легкий вариант — запустить комп, не активизируя дисплей. Кнопка «Power» при этом не горит. Компьютер включится сам, но ничего не будет видно. Единственное – предварительно нужно отключить ввод пароля, чтобы ОС запустилась и начала работать. При таком включении комп будет доступен из сети.
Если монитор не подключен вообще, нужно внести изменения в BIOS, заставив его думать, что ошибки нет.
Для этого при загрузке Windows нажимаем F1, прописываем «No Errors» или «No» в «Wait 1».
Прочие утилиты
PerfectDisk Professional. Умеет работать с RAID-массивами, что актуально для владельцев серверов. В остальном, ничем не отличается от подобных утилит.
- Работа как с локальными накопителями, так и сетевыми дисками;
- Быстро обрабатывает большие массивы данных;
- Подбирает оптимальный алгоритм в зависимости от разных факторов (использование ресурсов, объем HDD);
- Достаточно одного прохода для достижения нежного результата;
- Софт автоматически скачивает обновления через интернет.
Скачать
Vopt. Интерфейс не столь привлекательный, как у аналогов. Но главное преимущество – высокоэффективный алгоритм сортировки. Это решение рекомендуют многие «гуру» на компьютерных форумах
Несмотря на свой компактный размер, этот софт для дефрагментации является очень эффективным и не потребляет много ресурсов процессора и оперативки.
Уверен, Вы будете приятно удивлены скоростью работы программы и превосходным результатом. Помимо файловой системы, Вопт оптимизирует Swap (файл подкачки), чтобы Ваши приложения и игры запускались еще быстрее.
Доступны настройки расписания для указания времени и периодичности запуска процедуры. Кроме этого, софт умеет находить мусорные элементы и устранять их. приятным бонусом станет менеджер процессов, который наглядно показывает, какие службы работают в данный момент.
Скачать
O&O Defrag Pro. Довольно простое и удобное ПО, которое работает быстро и отлично справляется с поставленной задачей.
- Несколько режимов работы, которые удобно использовать в определенных условиях;
- Наличие поддержки сетевых дисков для оптимизации серверов;
- Автоматическое объединение фрагментов при достижении определенного процента фрагментации;
- Мониторинг ресурсов системы;
- Работа со SWAP файлом и реестром.
Скачать
Скачать
Defraggler. Абсолютно бесплатный софт, без лишнего функционала. А что еще нужно для дефрагментации?
Если Вам не нужно проводить дефрагментацию всего накопителя, тратя на этот процесс массу времени, то можете указать конкретный элемент: файлы, папки.
Есть возможность предварительного анализа, который позволяет увидеть процент фрагментации и принять решение о последующих действиях. Софт очень быстрый, что не может не радовать. Меню и управление на русском языке (который предварительно нужно выбрать при установке ПО).
Скачать
Auslogics Disk Defrag. Продукт известного разработчика, который специализируется на комплексной оптимизации компьютеров. Использовал его в течение нескольких лет, результатом доволен.
- Непревзойденная скорость;
- Структуризация кластеров и системы файлов;
- Карта диска показывает процесс в режиме онлайн;
- Элементы управления софтом просты для понимания новичками;
- Программа «кушает» мало ресурсов ПК.
Скачать
Вот и всё. Теперь знаете, какой лучше дефрагментатор скачать для Windows 7 x64, Виндовс 10.
Что такое логин в Скайпе
Программа загружена и установлена и теперь нужно создать учётную запись. Один из обязательных пунктов – придумать уникальное имя, а именно логин для Скайп.