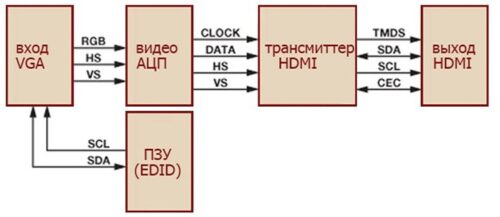Компьютер работает медленно
Содержание:
- Прибор сильно греется
- Шаг третий, главный
- Причина 3: конфликты в работе системы
- Причина 1: много «мусора» в операционной системе
- 2 — Kuku.io
- Итак, если очень долго включается ноутбук, то варианты следующие:
- Почему браузеры тупят?
- Ноутбук устарел — что делать
- Почему индикатор батареи не дает точных показаний?
- Если ничего не помогает
- Причины
- Операционная система
- Причина 3: конфликты в работе системы
- Автозагрузка программ
- Прибор долго включается
- Почему долго загружается ПК
- Деятельность вирусов
- При работе программы виснут
- Аппаратные неисправности ноутбука
- Перегрев ноутбука
- Освободите дисковое пространство
Прибор сильно греется
При запуске ноутбука включаются вентиляторы, охлаждающие внутренние компоненты. Но иногда они перестают справляться со своей задачей. Очень много электроэнергии потребляют видеокарта и процессор, преобразуя ее в тепло. А должному охлаждению часто мешает пыль на кулере и радиаторах, которая мешает правильному теплообмену.
Главные причины перегрева ноута:
- Скапливание внутри корпуса пыли или мелкого мусора. Очистить устройство поможет продающийся в компьютерных магазинах баллон сжатого воздуха. Но это сработает только при небольшом количестве загрязнений; в запущенных случаях лучше обратиться к профессионалам для разборки и полноценной чистки прибора.
- Высохшая термопаста на процессоре или видеокарте. Термопаста — это специальная термопроводящая прослойка, и ее время от времени нужно менять. Оптимальный срок — 6 месяцев. Качественная термопаста существенно снижает степень нагрева процессора и ноутбук не запускается или сильно греется.
- Перекрытие вентиляционных отверстий. Одно из главных правил эксплуатации любого ноутбука — его нельзя ставить на ворсистые поверхности, как ковер или диван. Лучшее расположение — на ровном столе, и чтобы ничего не лежало на расстоянии 15 см от ноута. Существуют специальные подставки, в том числе со встроенными кулерами.
Если устройство сильно нагревается в процессе игр, то решений может быть несколько. Во-первых, установить лэптоп подальше от источников тепла и в соответствии с описанными выше правилами. Во-вторых, играть на дискретной видеокарте, а не на встроенной. И в-третьих, каждые 2 часа давать прибору отдых. Хотя может быть и такое, что ноутбук просто недостаточно производителен для новых игр, требовательных к железу, поэтому и работает на износ.
Шаг третий, главный
Теперь можно приниматься за глубокую оптимизацию процесса загрузки системы и программ. Во время выполнения приложений может происходить множество побочных действий, таких как долгая загрузка дополнительных библиотек и подпрограмм, предсказание условных переходов, кеш промахи и всё в таком роде. Анализ таких данных называется профилированием.
Поскольку рассматриваемая ОС создана компанией Microsoft, то воспользуемся профилировщиком, созданным в той же компании – Windows Performance Toolkit. С недавних пор этот инструмент стал входить в состав Windows SDK . На сайте компании Microsoft можно скачать web-установщик.
Все входящие компоненты ставить необязательно, можно обойтись лишь Windows Performance Toolkit
Данный инструмент позволяет провести трассировку загрузки операционной системы с самого начала. Нам нужен исполняемый файл «xbootmgr.exe», который находится в той папке, куда вы соизволили установить Windows Perfomance Toolkit, по умолчанию он располагается в директории «C:\Program Files\Microsoft Windows Performance Toolkit\».
Посмотрите видео или продолжите чтение статьи:
Для вызова утилиты следует запустить xbootmgr.exe с параметром, например параметр «-help» отобразит список всех возможных функций. Для этого нажимаем кнопки «Win + R» или идём в меню «Пуск -> Выполнить», и в окно вводим команду:
xbootmgr –help
Путь к файлу добавлять не обязательно, если и так запускается:
Ради интереса, если хотите посмотреть, как ваша система ведёт себя при запуске в данный момент, то выполните команду:
xbootmgr -trace boot
Она перезагрузит компьютер и соберёт данные во время запуска. Результат её работы можно посмотреть в файле boot_BASE+CSWITCH_1.etl
, который xbootmgr сохранит в своей папке или в папке «C:\Users\ваше_имя». В этом файле содержится вся информация о поведении программ при запуске системы, можно увидеть много интересного. Для этого нужно кликнуть по файлу два раза, чтобы открылся Анализатор:
Если интересно, изучите информацию, здесь есть всё в мельчайших подробностях о процессе загрузки: сколько секунд ушло на запуск каждого процесса, как использовались ресурсы компьютера и др.
Теперь перейдём к делу — запустим процесс автоматического анализа и ускорения загрузки Windows. Выполните команду:
xbootmgr -trace boot –prepsystem
В ходе оптимизации, по умолчанию, будет выполнено 6 перезагрузок и в той же директории будет сохранено 6 файлов с информацией о поведении программ при каждой перезагрузке. Весь этот процесс довольно длительный, но участия пользователя не требует. С успехом можно пообедать пока программа работает. И не забудьте сначала проверить, что есть пару Гигабайт свободного места на диске «C:»!
После перезагрузок будут появляться сообщения в белом окошке, например «Delaying for boot trace 1 of 6» с отсчётом времени:
При этом не нужно пытаться работать за ноутбуком, просто ждите. Будут появляться и другие сообщения. На втором этапе окошко «Preparing system» у меня провисело минут 30, при этом процессор ничем загружен не был, но потом всё-таки перезагрузка произошла и остальные этапы прошли быстро. Реально на весь процесс может уйти час.
Что же делает Xbootmgr? Он не отключает не нужные службы и процессы, как могло показаться. Xbootmgr оптимизирует загрузку таким образом, чтобы в каждый момент времени ресурсы компьютера использовались максимально. Т.е., чтобы не было такого, когда процессор загружен на 100%, а жёсткий диск отдыхает, или наоборот. Также происходит . После последней перезагрузки ничего делать не надо, Windows будет загружаться, и даже работать, быстрее.
Причина 3: конфликты в работе системы
Подобный тип проблемы может возникнуть, например, после установки драйверов для устройства, которые не подходят или неправильно «встали». В любом случае, чтобы не заниматься определением, что же могло пойти не так, стоит попробовать выполнить процедуру восстановления системы, откатив работу ноутбука к тому моменту, когда он загружался нормально.
Для этого вызовите меню «Панель управления»
, а затем осуществите переход к разделу «Восстановление»
.
«Запуск восстановления системы»
Обратите внимание, что функция восстановления системы вернет всю работу компьютера вспять. Затронуты не будут лишь пользовательские файлы, которые включают музыку, фильмы, различные форматы документов и так далее
Причина 1: много «мусора» в операционной системе
Многие владельцы, как персональных компьютеров, так и ноутбуков не придают особого значения свободному пространству на жестком диске. Таким образом, эти люди загружают память винчестера различными файлами до тех пор, пока при следующей такой попытке система не выдаст уведомление о том, что больше свободного места нет.
Такой «мусор» значительно влияет на скорость работы операционной системы, особенно, если это касается системного раздела жесткого диска (места, где установлена операционная система). Ведь дело в том, что для оптимальной работы ОС необходимо, чтобы на системном диске было более 10% свободного места, иначе вы можете заметить частые небольшие подвисания. Всё это исправляется очень просто: удалите ненужные программы, неиспользуемые файлы, а если в системном разделе имеются игры, музыка или фильмы, то перекиньте их на другой диск, также не забудьте очистить корзину.
Собственно, делайте эти процедуры до тех пор, пока не увидите, что полоска, отображающая количество свободного пространства на диске не станет синей (если у вас Windows 7).
2 — Kuku.io
Удобный, адаптированный под любое мобильное устройство приложение, с простым и приятным дизайном, позволяющий работать одновременно с 10 социальными сетями. Простой и понятный для пользователя конструктор постов позволит размещать его в удобное для вас время.
Программа имеет мультиаккаунтный доступ, как и возможность работы в команде. Среди его недостатков – оплата за программу идет в долларовом эквиваленте, плюс ограниченный функционал работы с вашими личными ссылками и составленной вами статистикой. Бесплатный для клиента период тестирования – 2 недели.
Итак, если очень долго включается ноутбук, то варианты следующие:
Ноутбук заражен вирусами. Вирусы – это наиболее распространенная причина не только медленной загрузки, но и медленной работы техники в целом.
На автозагрузке стоит большое количество программ
Обратите внимание на правый нижний угол вашего экрана. Все работающие программы и приложения, запускающиеся автоматически с включением ноутбука, отображаются там
Что бы убрать лишние программы, достаточно нажать Win+R, далее ввести команду «msconfig» (без кавычек), открыть вкладку Автозагрузка и убрать галочки с ненужных программ.
На ноутбуке слишком много программных «огрызков». В процессе работы в памяти может сохраняться масса ненужных файлов, которые являются следствием работы некоторых программ. «Огрызки» программ накапливаются также в том случае, если вы не производите полного удаления.
Проблемы с охлаждением. Еще один ответ на вопрос «почему долго включается ноутбук?» — это неполадки с кулером. Такая проблема относится к аппаратным неполадкам и возникает, если вашему ноутбуку уже много лет.
Неполадки с жестким диском ноутбука. Жесткий диск может пострадать как от внешнего воздействия (удары по ноутбуку, падение ноутбука и т.д.), так и, например, от того, что ноутбук выключается некорректно (долгим нажатием кнопки выключения, вместе правильного выключения компьютера через завершение работы).
Почему браузеры тупят?
Прежде чем переходить к инструкциям, давайте разберемся, почему вообще браузеры начинают тормозить?
Одной из основных причин, из-за которых браузеры начинают «тупить», является их особая прожорливость к оперативной памяти компьютера. Сами по себе браузеры отнимают у компьютера не так уж много ресурсов, но каждая открытая вкладка, каждое установленное расширение и каждая запущенная внутри приложения программа берут себе некоторую часть ОЗУ. В итоге получается, что чем дольше вы бродите по просторам сети и пользуетесь всеми благами интернета внутри окна браузера, тем «тупее» становится ваш ПК.
Браузерам нужен доступ к оперативной памяти, так как брать данные с жесткого диска или SSD гораздо дольше, чем из ОЗУ. Требование большого объема «оперативки» — это своего рода плата за быстродействие того же Chrome, который, вопреки всеобщему мнению является не самой прожорливой программой своего рода.
И все-таки, как получить «скидку» от браузеров и оптимизировать их работу?
Ноутбук устарел — что делать
Почему тормозит ноутбук — этот вопрос можно часто увидеть на технических форумах. Причиной частого торможения и некорректной работы устройства нередко становится неактуальность его модели, устаревшая операционная система, которая не поддерживает многие файлы и приложения. У каждого компьютера имеется свой срок годности, так же как и у вещей. Техника регулярно обновляется, выходят новые форматы программ, приложений, добавляются новые возможности. Поэтому гаджеты, выпущенные 10-15 лет перестают полноценно работать и поддерживать новые утилиты.
Это приводит к системным сбоям, медленной прогрузке файлов или автоматическим выключениям устройства. Если пользователь работает в сфере it или просто регулярно применяет всевозможные программы, то ему потребуется периодически обновлять технику. В некоторых случаях можно обойтись покупкой новой видеокарты или жесткого диска. Но если ноутбуку более 10 лет, то даже подобные меры не помогут ускорить его работу. Для полноценного пользования придется приобрести новое устройство.
Чтобы понять, можно ли избежать покупки нового компьютера и заменить некоторые детали на старом, необходимо обратиться за помощью к профильному мастеру. Он даст свои советы и рекомендации по поводу дальнейшего предотвращения ошибок системы.
Почему индикатор батареи не дает точных показаний?
Если ничего не помогает
К сожалению, далеко не все неполадки в работе компьютера можно устранить путем выполнения всех вышеперечисленных процедур. Многие пользователи ноутбуков при возникновении тех или иных сбоев просто переустанавливают операционную систему. В некоторых случаях это отнимает гораздо меньше времени и сил, нежели поиски неисправностей и их устранение.
Если переустановка системы не помогает, скорее всего, у ноутбука есть какие-либо технические неполадки. В домашних условиях можно только попробовать выполнить профилактику компьютера, очистив его от загрязнений внутри, заменив термопасту и масло кулеров. Во всех остальных случаях ноутбук придется показать специалисту.
Причины
Покупая новый ноутбук, пользователь рассчитывает, что он будет быстро работать и выполнять все задачи. Однако, порой случается так, что он долго загружается и сильно тормозит. Если речь идет о старых устройствах, то причина чаще всего в захламленной системе – как правило, хватает чистки жесткого диска и устранения пыли, которая может вызывать перегрев и привести к тому, что он очень медленно работает. С новыми устройствами ситуация немного иная.
- Девайс изначально слабый, поэтому не рассчитан на Windows Кажется, что новая техника должна отвечать требованиям современности, но на деле достаточно лэптопов, у которых параметры, откровенно говоря, далеки от требуемых. Минимум, что должно быть в современном гаджете: 4 ГБ ОЗУ и более-менее вменяемый процессор от AMD A4 и выше и Intel Pentium.
- Если вы поняли, что параметры слабые, то это не повод расстраиваться – в идеале устройство стоит поменять, но ускорить его можно путем замены HDD на SSD. Последний тип жестких дисков быстрее и может компенсировать малый запас ОЗУ.
- Не исключено, что ноут продан с дефектным жестким диском. Это не значит, что он будет сломан, но из-за его ошибок девайс может в общем работать плохо. Что делать в таком случае? Для начала накопитель следует прогнать через утилиту для тестирования, например, HDDSCAN. Если ошибки есть, то следует обратиться по гарантии и поменять гаджет.
- Иногда новый девайс продается с витрины. В этом случае он может греться из-за пыли, которая успела в него набиться. Глобальную физическую чистку проводить нельзя – это повлияет на гарантию, но как минимум можно использовать баллончик со сжатым воздухом и продуть вентиляционные отверстия.
- Многие производители оснащают ноут собственным ПО и антивирусом. Если в первом необходимость есть, то чаще всего утилиты от производителя используются в 9 из 10 случаев. Поэтому перед началом пользования стоит просто удалить все ненужное ПО. Касательно антивируса – он нужен, но если девайс слабый, то программа для устранения опасностей может тормозить систему. Здесь придется выбирать – скорость или безопасность. Также не забудьте убрать все лишнее из автозапуска.
- Еще одна причина, которая объясняет, почему тормозит новый ноутбук – отсутствие актуальных драйверов и обновлений на операционную систему. Я рекомендую даже на идеально работающем, но новом гаджете всегда обновлять систему и устанавливать новые драйвера. Последние можно найти на официальном сайте, а Windows предложит обновление после подключения к интернету.
Если вы действительно решили заменить свой девайс на более лучшую модель, то предложу свои варианты ноутбуков в рейтинге снизу, которые будут лучше работать.
А можно пойти совсем другим путем. Я о том, что если вам не охота идти за новым ноутбуком и обменивать и вы готовы привести в работоспособность это несчастье. На самом деле можно улучшить работоспособность нового девайса, если переустановить windows 10 на новый и активировать ключом, который у вас уже есть от этой ОС.
Так вот о чем я: на нынешние ноутбуки производители часто устанавливаю множество своих программ, которые по сути должны улучшать работу ноута, но не в слабых пк, которые не тянут просто такое количество операционного софта. Иногда просто нельзя удалить весь софт с компьютера, так как windows 10 будет блокировать возможные вмешательства в систему, да и вы вряд ли знаете, какие программы от производителя, а какие стандартные.
Именно по этому я скачал лицензионные windows 10 home и pro с сайта microsoft. И делюсь с вами ссылкой этих самых ОС (они на яндекс-диске, поэтому заведите себе почту, если у вас ее нет, и скачайте). После переустановки у вас будет чистая ОС без каких либо программ в системе, а соответственно, windows в 85% случаев будет не то, чтобы не тормозить, а даже летать (если система находится на SSD диске).
Вот ссылка на windows 10 на home (в этой папке на выбор будет установка на home или pro) и на pro (отдельная ОС). Как и что устанавливать, я описал в txt файлах во вложениях. Не забудьте после установки windows установить и обновить драйвера, чтобы не было ошибок в системе.
Лицензии на windows 10 HOME и на PRO за сущие копейки.. ))
Давайте поработаем:
Или поиграем:
Операционная система
Операционная система и жесткий диск со временем перенасыщаются информацией. При работе ноутбука используемые программы не всегда корректно удаляются. Это приводит к разным конфликтам в работе системы. Чем больше программ установлено и одновременно работает, тем выше вероятность сбоев, приводящих к замедлению работы ноутбука.
Устранение причины: Рекомендуется регулярно пользоваться программами для комплексного обслуживания системного реестра операционной системы во избежание данной проблемы. Например, Reg Organizer — многофункциональная программа для комплексного обслуживания системного реестра Micorosoft Windows. Проводит чистку реестра, его сжатие и дефрагментацию. Также имеет редактор системного реестра и расширенную функцию поиска и замены данных, осуществляет предварительный просмотр импортируемых reg-файлов (в том числе и из Проводника). Reg Organizer производит полное удаление программного обеспечения, подчищая все «хвосты», остающиеся в системе после обычного удаления.
Причина 3: конфликты в работе системы
Подобный тип проблемы может возникнуть, например, после установки драйверов для устройства, которые не подходят или неправильно «встали». В любом случае, чтобы не заниматься определением, что же могло пойти не так, стоит попробовать выполнить процедуру восстановления системы, откатив работу ноутбука к тому моменту, когда он загружался нормально.
Для этого вызовите меню «Панель управления»
, а затем осуществите переход к разделу «Восстановление»
.

«Запуск восстановления системы»

Обратите внимание, что функция восстановления системы вернет всю работу компьютера вспять. Затронуты не будут лишь пользовательские файлы, которые включают музыку, фильмы, различные форматы документов и так далее
Автозагрузка программ
Чем больше программ будет запущено на ноутбуке, тем медленнее он будет работать
Иногда мы и сами не обращаем внимание на то, как много разных приложений запущено. Дело в том, что при установке программ некоторые из них добавляются в автозагрузку, то есть автоматически запускаются при включении ноутбука
К ним относятся скайпы, аськи, торренты, антивирусы, менеджеры закачек и тому подобное. Часть из этих программ крайне редко используется, так почему они постоянно работают? Давайте с ними разберемся!
Нажмите на клавиатуре сочетание клавиш WIN+R и в запустившейся программе Выполнить введите команду msconfig .
Будет выполнен запуск Конфигурации системы, где нужно открыть вкладку Автозагрузка.
Если у вас Windows 7, то здесь вы увидите список всех программ, которые запускаются вместе с ноутбуком. А если у вас Винда 8 или 10, то вам для открытия Автозагрузку ещё понадобится нажать ссылку «Открыть диспетчер задач«. В данном окне порой находится несколько десятков программ, которые кроме того, что замедляют запуск системы, так ещё и затормаживают ноутбук во время работы. Вот и получается, что ноутбук тормозит, по причине загруженности оперативной памяти и процессора. Снимаем галочки с тех программ, которые не нужны для работы сразу после запуска Windows.
Обратите внимание, что здесь могут быть названия и неизвестных вам программ. Не спешите убирать эту программу из автозагрузки
Первым делом воспользуйтесь поисковиком и почитайте описание данной программы. После чего сделайте выводы!
После снятия лишних программ из автозагрузки останется применить изменения и перезагрузить ноутбук.
Прибор долго включается
Что делать, если ноутбук не включается быстро, а заставляет ждать несколько минут? Для начала разобраться в причинах:
Слишком «тяжелый» антивирус. Некоторые антивирусные программы потребляют довольно много ресурсов оперативной памяти и процессора. А поскольку антивирус обычно стоит в автозапуске, то это замедляет загрузку системы. Попробуйте загрузить более легкий вариант антивирусного софта, некоторые из них не уступают по надежности гигантам.
Засоренный системный реестр. Нужно периодически очищать при помощи специальных утилит. Хороший способ это сделать — использовать бесплатный CCleaner.
Проблемы с железом. Рекомендуется каждые два года носить ноут в сервис для профилактики. Быстрее всего изнашивается система охлаждения. Но также долгая загрузка может быть связана с жестким диском или неправильным подключением компонентов.
Операционная система не той разрядности. Ноутбук не запускает такую систему, которая не подходит ему по разрядности
Обратите внимание, что на устройство с оперативной памятью менее 4 Гб ставится только Windows 32х. Если оперативки более 4 Гб, то необходимо установить систему 64х.
Посмотреть, какая ОС установлена в данный момент, можно в свойствах «Моего компьютера».
Почему долго загружается ПК
Прежде чем определять, почему долго грузится Windows 10 при включении, необходимо разобраться с причинами медленной скорости компа.
Их может быть несколько:
Медленная работа Windows 10
- Вирусы. Они сильно ограничивают производительность системы.
- Мало свободной памяти. Для корректной работы системе требуется не менее 20-30 ГБ свободного места на диске.
- Список автозагрузки.
- Неправильно настроенный приоритет накопителей.
- Медленный ЖД. Большое влияние на то, сколько загружается компьютер, оказывает жесткий диск. Старые HDD часто глючат на Windows 10.
Скоростной SSD-диск
Есть и другие причины медленной загрузки, но эти – основные.
Деятельность вирусов
Считается, что современные антивирусы являются надёжной преградой для шпионских программ, троянов и вирусов. На самом деле ситуация в целом ими действительно контролируется, но всегда существует вероятность, что на ваш ПК пробралась, миновав все искусно возведённые барьеры, свежая версия зловредного кода. В результате еще вчера прекрасно справлявшийся со своими обязанностями ноутбук начинает работать медленно, тормозить и почти не реагировать на любые ваши действия.
Если имеется подозрения на деятельность вируса, можно попробовать установить другой антивирус и запустить интеллектуальное сканирование – возможности таких программ могут не совпадать. Хотя имеется и более приемлемый вариант – использование утилиты CureIT, распространяемой бесплатно и не требующей установки. Она тоже использует свежие, ежедневно обновляемые базы, и справляется со сканированием компьютера на предмет наличия разных угроз не хуже антивирусов.
Как почистить ноутбук с её помощью? Очень просто. Запустите программу, нажмите кнопку «Полная проверка», оцените список обнаруженных угроз и выполните действия, направленные на их устранение, после чего перезагрузите компьютер.
При работе программы виснут
Если перестал работать ноутбук во включенном состоянии, и никакие процессы не отвечают, есть несколько возможных причин:
- Случайная ошибка. Поможет простая перезагрузка через кнопку питания.
- Запуск одновременно большого количества приложений. Многие из них работают в фоновом режиме, вы можете даже об этом не знать. Закройте все ненужные программы и настройте автозагрузку, чтобы в дальнейшем при запуске системы включался только антивирус.
- Попадание в компьютер вирусов. Некоторые вирусы сильно снижают производительность. Проведите глубокую проверку системы антивирусом со свежими базами.
- Сильное загрязнение внутри корпуса ноута. Проводите регулярную чистку.
- Выход из строя какой-либо комплектующей. Здесь разберется только специалист, который проведет диагностику прибора и выявит виновника проблемы.
- Излишнее количество мусорных файлов в системе. Проводите очистку вручную или с помощью специальных утилит.
- Моральное устаревание устройства. Старый ноутбук постепенно все хуже справляется с новой требовательной к ресурсам операционной системой и современными программами.
Также есть вариант несовместимости некоторых установленных на ноуте приложений или сбой программы, у которой нет должного сертификата. Устанавливайте только проверенный софт, в идеале — лицензионный.
Аппаратные неисправности ноутбука
Долгое включение ноутбука нередко оказывается связанным с неполадками работы отдельно взятых электронных модулей — жесткие диски, оперативная память, процессор и т.д. Некоторые мелкие неисправности в работе оборудования успешно устраняются путем сброса настроек BIOS:
- Выключите ноутбук, затем вновь включите его.
- Сразу после включения нажимайте клавишу «F2», «F12» или «Delete».
- Запустится пользовательский интерфейс BIOS.
- Найдите на главной странице или в одном из разделов настроек BIOS функцию сброса параметров. Она может именоваться как «Set Default Setting», «Reset BIOS Settings» и т.п. (зависит от версии BIOS).
- Выделите функцию, нажмите «Enter» и согласитесь с сохранением изменений.
- Нажмите «F10» для сохранения настроек и перезагрузки компьютера.
Более серьезные аппаратные неисправности могут потребовать разборки ноутбука и персональный ремонт. Нередко помогает и обычная профилактика компьютера — чистка от пыли, замена термопасты, смазка вентиляторов маслом и т.д.
Перегрев ноутбука
На сегодняшний день ноутбук, это такая техника, которая чаще всего хорошо нагревается, а если долго не проводить чистку устройства от пыли, то ноут просто перегревается и начинает тормозить. Пользователь начинает замечать это в играх, а чуть позже глюки проявляются на каждом шагу (при просмотре видео, открытии браузера, запуска программ и тому подобное).
Первым делом воспользуйтесь программой AIDA64, чтобы посмотреть на температуру процессора и видеокарты. Скачать её можно здесь.
После установки AIDA64 слева откройте вкладку Компьютер, а затем Датчики. Справа откроется температура
Обратите внимание на ЦП (процессор) и ГП (видеокарта)
Если температура очень высокая, то это значит, что пришла пора разобрать ноутбук, почистить его от пыли и намазать новую термопасту. Если нет опыта в этой теме, то я конечно-же доверил бы эту работу специалисту.
Рекомендации по этой теме:
Греется ноутбук, что делать?
Какая должна быть температура компьютера и ноутбука?
Освободите дисковое пространство
Если на вашем загрузочном диске недостаточно свободного места, вы заставляете ноутбук усерднее работать, чтобы найти место, необходимое для размещения временных файлов, используемых системой и приложениями (ещё одна причина ограничить количество приложений). Система также выделяет дисковое пространство для виртуальной памяти, чтобы операционная система получила дополнительное пространство в ОЗУ, перемещая старые данные из ОЗУ на более медленный диск.
Когда места становится мало, ваш ноутбук может замедляться, поскольку накладные расходы на операционную систему возрастают, когда он пытается управлять этими задачами хранения. Вы можете уменьшить накладные расходы, убедившись, что на вашем ноутбуке всегда достаточно свободного места.
Общее указание, наличие как минимум 10-15 процентов свободного места должно гарантировать, что ваш ноутбук не будет испытывать резкого замедления из-за проблем с хранилищем. Более того, вы можете быть уверены, что у вас не возникнет никаких проблем с хранилищем, оставив 25% или более свободного пространства доступным для операционной системы для использования по своему усмотрению.
В состав Windows входит удобная встроенная утилита для очистки диска.
Стоит ли дефрагментировать ваши диски? В общем, нет. Ноутбуки Mac и Windows могут дефрагментировать дисковое пространство на лету, если имеется достаточно свободного места. Конечно, у вас могут быть определенные потребности в дефрагментации, в зависимости от типа использования вашего ноутбука. Просто помните: никогда не дефрагментируйте SSD.