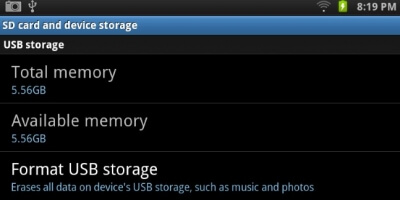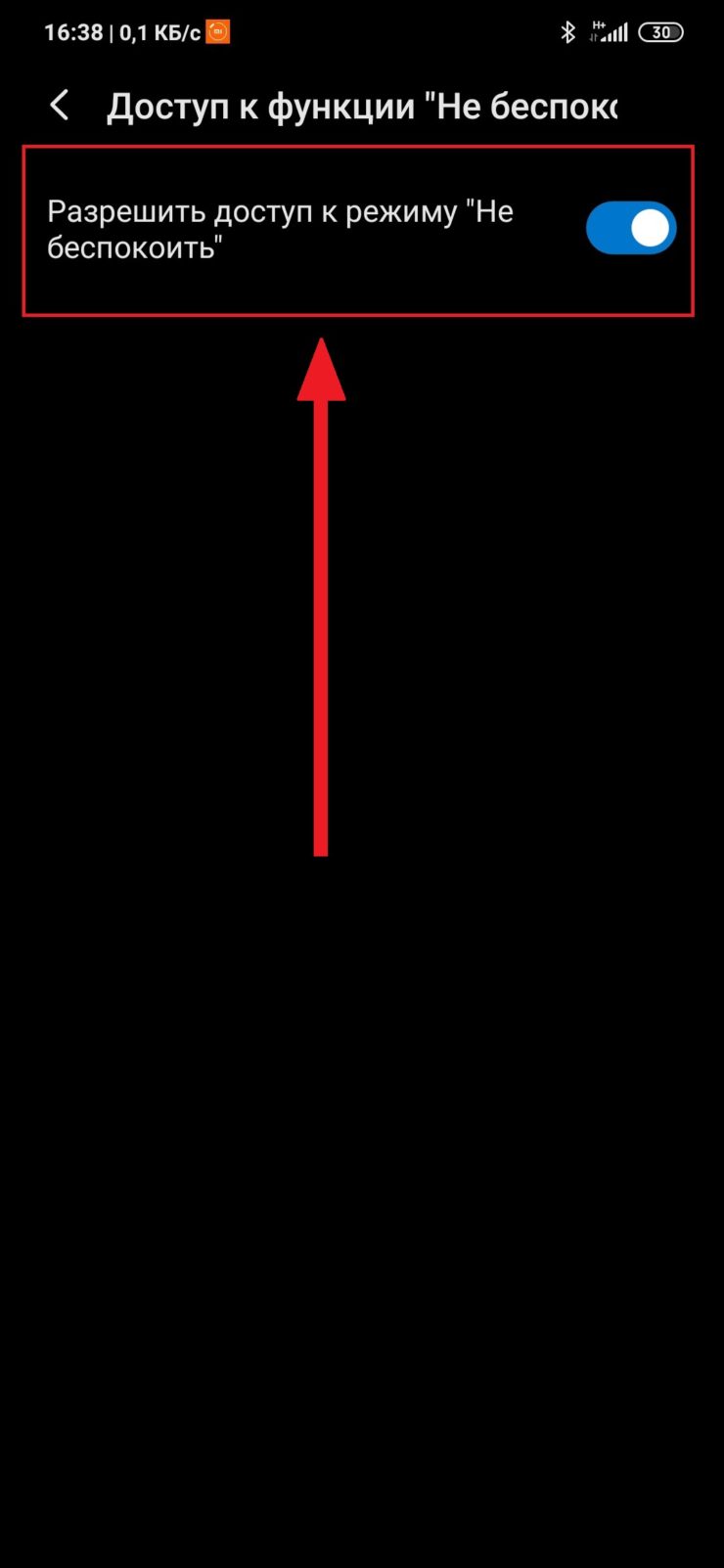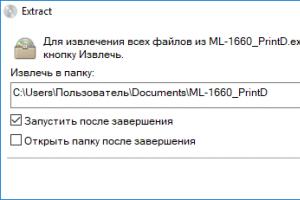Как подключить портативную колонку к телефону
Содержание:
- Как подсоединить?
- Как выбрать?
- Обзор моделей
- Как подключить?
- Как подключить сразу несколько колонок
- Как изменить пароль на компьютере
- Что это значит?
- Схема подключения усилителя к компьютеру
- Пошаговая инструкция
- Инструкция по одновременному подключению к компу проводной периферии
- Возможные проблемы
- ТОП 5 статей
- Инструкция по подключению через USB
- Как подключить пассивные колонки к компьютеру?
Как подсоединить?
Большинство современных смартфонов работают на базе операционной системы Android. Также ее используют для планшетов и других популярных устройств. Рассмотрим схему подключения портативной колонки к мобильному телефону Android.
Чтобы подключиться к колонке, выполните следующие действия.
- Запустите акустическое устройство.
- На смартфоне нужно открыть панель уведомлений и активировать работу беспроводного модуля.
- Включите Bluetooth на колонке. Как правило, для этого предусмотрена отдельная кнопка с изображением характерного символа.
- Выполните поиск изображений на смартфоне. Как только в списке появится название колонки, его нужно выбрать, нажав на надпись один раз.
- Спустя несколько секунд произойдет сопряжение устройств. Теперь акустику можно использовать для прослушивания музыки.
Мигающий световой индикатор оповестит пользователя о том, что гаджет готов к сопряжению.
Подключение колонки к телефону Samsung
Объединить портативную колонку со смартфоном торговой марки Samsung очень просто. Даже начинающие пользователи не столкнутся с проблемами, если придерживаться определенной последовательности.
Рассмотрим процесс синхронизации на примере модели Samsung Galaxy и колонки от популярного американского производителя JB.
- Зайдите в настройки Bluetooth на телефоне. Нужно убедиться в том, что смартфон сопряжен с акустическим гаджетом (paired). Для этого колонка должна быть включена, а беспроводной модуль – активен.
- Нажмите один раз на название колонки. В результате активируется всплывающее меню.
- Зайдите в раздел «Параметры». Нужно поменять профиль «телефон» на «мультимедиа».
- После нужно нажать на клавишу с надписью «Подключение» (connect).
- Как только появится галочка зеленого цвета, гаджеты можно использовать.
Синхронизация со смартфонами Apple
Пользователи iPhone также часто подключают к телефонам портативные колонки. Работа выполняется по следующей схеме.
- Включите колонку и переведите ее в режим сопряжения.
- Зайдите в раздел «Настройки» на телефоне. Выберите пункт Bluetooth и переведите ползунок вправо, для активации функции.
- Через несколько секунд появится список гаджетов, которые находятся вблизи и готовы для сопряжения. Выберите из списка название необходимой колонки и нажмите на него.
- Теперь звук будет воспроизводиться через новое оборудование.
Как подключиться к колонке с ноутбука?
Практичные и мобильные колонки часто сопрягают не только со смартфонами, но и с ноутбуками. Перед подключением нужно проверить, вмонтирован ли в устройство компьютера модуль Bluetooth. Найти информацию можно в технической характеристике к ноутбуку.
Если ее нет, нужно выполнить следующее.
- Запустите командную строку, делается это при помощи клавиш Win+R. В открывшемся меню нужно прописать команду devmgmt. msc.
- Второй вариант – это открыть «Панель управления» и зайти в раздел под названием «Диспетчер устройств». Там можно найти информацию о наличии модулей, а также включать или выключать их при необходимости.
- В открывшемся окне, чтобы подключить беспроводную колонку к ноутбуку, дважды нажмите на данный пункт левой кнопкой мыши.
- В разделе «Свойства» включите модуль. В трее появится новый значок.
- На появившийся значок нужно кликнуть правой кнопкой мыши и выбрать пункт «Добавить устройство». После произойдет поиск подходящих для сопряжения гаджетов.
- Как только поиск подойдет к концу, нужно кликнуть на название колонки, и она подключится к компьютеру.
Как выбрать?
Чтобы получить максимально желаемый результат в плане звука после подключения новых USB-колонок, нужно правильно их выбрать. Сегодня на современном рынке акустических товаров представлен довольно широкий и разнообразный ассортимент колонок для компьютера, от самых простых и дешевых до дорогих и невероятно мощных. Для начала определим, какие существуют компьютерные USB-колонки:
- профессиональны;
- любительские;
- портативные;
- для домашнего использования.
Для ноутбука или для ПК можно выбрать колонки 2.1, которые отлично справятся с задачей воспроизведения звуков. Если вы планируете брать колонки с собой в поездку, то остановите свой выбор на портативной модели с питанием от аккумулятора.

Итак, выбирая колонки с входом USB, необходимо руководствоваться:
- мощностью – самая важная характеристика, которая отвечает за громкость;
- диапазоном частот – чем выше данный показатель, тем качественнее и громче будет слышно звуковые эффекты;
- чувствительностью устройства – определяет качество и длину звукового сигнала;
- материалом, из которого изготовлен корпус – это может быть дерево, пластик, МДФ, легкий металлический сплав;
- наличием дополнительных функций.
Также обязательно учитывайте производителя, стоимость, тип колонки. Последний параметр зависит от того, для какой цели вы покупаете колонки. В специализированных магазинах можно перед тем, как окончательно определиться с выбором, попросить консультанта подключить колонки к любой возможной аппаратуре, чтобы услышать, как они звучат.


Обзор моделей
Рассмотрим самые популярные модели акустики, которые подойдут как для ПК, так и для ноутбука.
Defender SPK 260
Бюджетные колонки в формате 2.0. Несмотря на доступную стоимость, пользователи отмечают их функциональность и практичность. Производители оснастили оборудование приемником FM-сигнала, а также разъемами для MicroSD-карт и цифровых накопителей USB. Стоимость – 900 рублей.
Sven MS-304
Еще один набор, который рекомендуют специалисты
Акустика в формате 2.1 привлекает внимание выразительным внешним видом. Компактные размеры позволяют разместить оборудование в любом помещении. Колонки могут считывать музыку с флешек
Здесь также добавлена функция радио. Повысить качество звучания удалось за счет низкочастотного динамика. Цена на сегодняшний день – 2700 рублей
Колонки могут считывать музыку с флешек. Здесь также добавлена функция радио. Повысить качество звучания удалось за счет низкочастотного динамика. Цена на сегодняшний день – 2700 рублей.
Logitech Z207
Данная система замечательно подойдет для офисов или небольших комнат за счет компактных размеров. При помощи беспроводного канала к колонкам можно подключить сразу 2 устройства. На одном из корпусов размещен разъем 3,5 миллиметра для подключения наушников. Акустика в черном пластиковом корпусе обойдется примерно в 3000 рублей.
Sven SPS-750
Мощность акустики – 50 Вт
Производители уделили внимание не только выразительному внешнему виду, но и качеству звучания. При изготовлении корпуса использовали матовый МДФ, который дополнили вставками из пластика. Предусмотрена возможность управления при помощи пульта ДУ
Предусмотрена возможность управления при помощи пульта ДУ.
Замечательный вариант как для домашнего использования, так и для проведения различных мероприятий. А также имеются порт AUX и разъем 3,5 миллиметра. Стоимость – около 5000 рублей.
Creative T30 Wireless
Еще один вариант, который замечательно подойдет для небольших помещений. Для быстрого беспроводного подключения колонок модель оснастили NFC-чипом. Многие пользователи отметили недостаток громкости, при этом звук чистый, а басы мягкие и звучные. Комплектация включает кабель для проводного подключения. А также имеется пульт для удаленного управления. На одной из колонок размещена панель для регулирования низких и высоких частот. Актуальная стоимость составляет более 7000 рублей.
Dialog Progressive AP-250
Акустика крупных размеров, общая мощность которой достигает 80 Вт. Формат – 2.1. Вместо пластика производители использовали материал МФД. Воспроизведение происходит в стандартном диапазоне – от 40 до 20000 Гц. Пользователи отметили качественный и насыщенный звук. При этом звучание низкочастотных динамиков не устроило некоторых покупателей.
Из-за большого размера данная модель подходит только для просторных помещений. Кроме рычагов, для настройки звучания на корпусе размещен слот для карт памяти и флешек. Акустика обойдется примерно в 5000 рублей.
Edifier R1280DB
Стильные и удобные колонки в минималистичном стиле. Производители совместили в одной модели простоту в эксплуатации, стильный внешний вид, чистый звук и доступную стоимость. Качество звучания сохраняется даже при большой громкости.
На выбор покупателям предлагается 2 варианта: колонки, стилизованные под дерево, и вариант в классическом черном цвете. А также предусмотрены порты RCA и AUX.
Из минусов стоит отметить недостаточную длину сетевого кабеля. Цена составляет более 6000 рублей.
Harman Kardon Aura Studio 2
Первое, чем привлекает внимание эта модель – оригинальный футуристичный дизайн. Идеальный вариант для комнаты в стиле хай-тек. Качество звучания также на высоте: высокие, средние и низкие частоты воспроизводятся отлично, без лишнего шума и других помех
Размеры небольшие, позволяющие без проблем установить акустику на столе или любой другой мебели
Качество звучания также на высоте: высокие, средние и низкие частоты воспроизводятся отлично, без лишнего шума и других помех. Размеры небольшие, позволяющие без проблем установить акустику на столе или любой другой мебели.
В данной модели по протоколу Bluetooth можно подключить сразу 2 устройства. Цена на сегодняшний день составляет более 11000 рублей.
Edifier R2730DB
Классический внешний вид и отменное качество сборки – одни из основных характеристик. А также акустическое оборудование радует качественным и сбалансированным звучанием. При необходимости к колонкам можно подключить сабвуфер, что выведет звук на новый уровень. В этом случае оборудование замечательно подойдет для организации домашнего кинотеатра и различных музыкальных мероприятий. Стоимость – более 14000 рублей.
Как подключить?
При подключении колонок к усилителю звука следует обращать внимание на технические характеристики комплекта, такие как мощность и сопротивление. Музыка зазвучит в полной мере только в случае правильно подобранных характеристик: мощность усилителя должна быть равна мощности акустики или немного мощнее
При этом усилитель не следует «разгонять» на полную мощность: пределом можно обозначить около 90% его мощности – это сбережет акустику, не будет искажать звучание. Большую часть времени эксплуатации предельная нагрузка обычно не допускается.
При подключении важно учитывать сопротивление. Обычно усилители адаптированы под сопротивление 2, 4 и 8 Ом
Сопротивления 8 и 4 Ом встречаются чаще. Для работы колонок с сопротивлением 2 Ом потребуется усилитель 6 кВт, что является большой мощностью и нечасто встречается у обывателей. Чем больше нагрузки, тем больше шансов столкнуться в лучшем случае с потерями мощности.
Есть два основных способа подключения акустики к усилителю – параллельное и последовательное соединение. В каждом отдельном случае сопротивление ведет себя по-разному: в последовательном – складывается, в параллельном – падает
Это важно учитывать в том случае, когда требуется подсоединить больше двух колонок. Также нужно учитывать сопротивление кабеля, особенно это важно при большой его длине: чем меньше сечение жилы (толщина), тем больше сопротивление
Подключая колонки тонкими проводами на большое расстояние, надо понимать, что мощность сигнала упадет.
Если колонки подключаются к винтовым зажимам, важно соблюдать фазировку: подсоединение контактов к соответствующим «-» и «+». Для удобства провода и контакты окрашиваются в черный и красный цвета соответственно «-» и «+»
В звуковых системах обычно используются следующие разъемы и типы коннекторовм: Speakon, Jack (stereo/mono), XLR и винтовые клемы. Винтовые клеммы и другие зажимы контактов чаще встречаются на старых усилителях или технике любительского класса, также часто используются соединения типа jack. Speakon (чаще 4-х контактные) используются в двухполосных акустических системах для соединения мощных колонок акустическими кабелями большого сечения. Предположим, стоит задача подключить собранную акустическую систему к компьютеру. Система состоит из усилителя звука и набора колонок. Рассмотрим самый простой алгоритм на примере: компьютер, усилитель, 2 или 4 колонки (сателлита).
Осуществить контакт между компьютером и звуковой системой можно посредством кабеля jack-rca*2, он представляет собой мини Jack на одном конце и два «тюльпана» на другом. Мини Jack подключается к компьютеру – в разъем для наушников. Тюльпаны подключаются к усилителю – в линейный разъем, согласно цветам. Колонки с усилителем соединяем посредством медного двухжильного кабеля, закрепив его на винтовых клеммах согласно фазировке. Затем включаем усилитель и выставляем уровень звука и другие настройки.
Звуковые волны отражаются от всех твердых поверхностей: окна, шкафы, мебель и рамы. При правильном расположении в пространстве система должна хорошо зазвучать. Для этого колонки устанавливают согласно назначению подальше от слушателя и отражающих поверхностей. Звук будет особенно хорошим, если в таком помещении колонки установят на приглушенную поверхность, например, с ковром. В таком случае звук не будет так сильно отражаться от стен и искажаться.
При соблюдении всех этих многочисленных условий пассивная акустическая установка принесет массу приятных эмоций.
В следующем видео вас ждет обзор пассивных полочных колонок Edifier P12.
Как подключить сразу несколько колонок
Иногда кажется, что одного устройства воспроизведения звука недостаточно, и возникает желание подключить несколько.
Для этого существуют следующие варианты:
- при использовании двух колонок сначала подключаем их друг к другу, а потом подсоединяем одну из них к компьютеру;
- подключить две пары динамиков можно через звуковую карту, если есть такая возможность, второй аудиовыход или с помощью разветвителя;
- если используется сабвуфер, к нему подключаются колонки, а он сам — к компу. При этом на экране появляется окошко, в котором нужно отметить «Линейный выход». Система заработает после сохранения параметров;
- при наличии у звуковой платы многоканальной поддержки подключаем систему «5 и1». Для этого должно быть 7 портов: 2 аудиовыхода, порт для микрофона, колонок, сабвуфера, линейный вход и выход;
- для подключения 4 колонок и сабвуфера, кабель для передних подсоединяем к зеленому разъему, задних — синему, сабвуфер — к микрофонному, розовому.
Для этого:
- находим Audio MIDI Setup;
- открыв его, кликаем на значок плюса;
- нажимаем на «Устройство с несколькими выходами».
Как изменить пароль на компьютере
Что это значит?
Пассивные колонки не оснащаются встроенным усилителем. Это значит, что акустическую систему придется собирать из нескольких узлов, что не всегда под силу сделать начинающему любителю хорошего звука или обывателю. Чтобы колонки «заиграли», требуется минимальный набор устройств: усилитель звука и коммутация (специальные акустические провода). Типичные пассивные колонки можно увидеть в комплекте с музыкальным центром: чаще всего такой комплект представляет собой сам проигрыватель, небольшой усилитель и отдельно подключающиеся к нему посредством обыкновенных медных проводов колонки. Также пассивная акустика применяется на концертных сценах. Самая суть таких систем в её простоте, как следствие, в надежности и возможности более тонкой настройки.


К колонкам подбирается усилитель (разнообразие которых поражает воображение), в отдельных случаях приобретается кроссовер (чтобы развести весь звуковой поток на отдельные частоты), а также акустические провода и кабели в зависимости от условий. Всё это представляет собой интереснейший и творческий процесс. Все колонки звучат по-разному: есть мнение, что пассивная акустика (особенно в деревянном корпусе) звучит приятнее и мягче, чем не могут похвастать активные колонки в пластике, с четко подобранным к ним цифровым усилителем.

Схема подключения усилителя к компьютеру
Вариант №1
- включите оба устройства: усилитель и стационарный компьютер.
- определите звуковые клеммы на компьютере, подключите к ним стереофонический штекер (3,5 мм).
Аудио разъемы на компьютере (звуковые клеммы)
распределите звуковые штекера на задней панели усилительного устройства.
Панель звуковых разъемов в усилителе
подключите звуковые клеммы компьютера с клеммами усилителя, посредством штекеров.
соблюдайте подключение двух устройств в соответствии с названиями клемм подключения. Например, клемму RCA компьютера к аналогичной клемме усилителя с помощью штекера, а второй отвод штекера на другую парную клемму.
Подключения двух устройств в соответствии с названиями клемм подключения
подключите усилитель к сети, установив переходной тумблер в положение «AUX».
Усилитель. Установка переходного тумблера в положение «AUX»
- подключите к сети компьютер.
- определите опцию «Динамик» в настройках компьютера.
Определение опции «Динамик» в настройках компьютера
- установите опцию «Приложение» и «Девайс» примерно в одинаковом положении.
- запустите плеерное устройство, включите звук.
- подключение завершено, при условии звуков, доносящихся из динамика.
- настройте регулятор громкости на стерео — усилителе.
Вариант №2
- включите оба устройства.
- соедините один конец USB кабеля с аналогичным (USB) входом компьютера.
USB кабель, USB разъем компьютера
- подсоедините второй разъем USB кабеля с USB входом усилителя.
- включите вместе оба устройства.
- активизируйте значок «Динамик» на компьютере.
Значок «Динамик» на компьютере
активизируйте клавишу «Устройства воспроизведения».
Клавиша «Устройства воспроизведения» активизирована
найдите опцию «Усилитель» в открывшемся окне, включите звук.
Включение звука
- установите опцию «Приложение» и «Девайс», примерно, в одинаковом положении.
- проверьте звук, включив плеер. Динамики (колонки) должны выдавать звук.
- настройте регулятор громкости на усилителе.
Часто задают вопрос, возможно ли подключение колонок к компьютеру без усилителя?
Теоретически, да. Однако, звук будет плохого качества, тихий, с помехами, потому что выходной мощности колонок будет недостаточно для нормального звучания.
Ниже, мы расскажем о том, как правильно подключать колонки к компьютеру через усилитель.
Пошаговая инструкция
1. Расположение устройств.
Колонки аналогового типа 2.0 и 2.1 необходимо расставлять правильно: колонки лучше всего установить по бокам от монитора, а сабвуфер – произвольно, но для достижения максимального эффекта.
На каждой колонке сзади указана маркировка: L (left, лево) и R (right, право). По поводу расположения сабвуфера долгое время ходят упорные споры, поэтому его следует установить там, где звучание низких частот будет наиболее оптимальным для пользователя.
Важно тщательно следить, чтобы провода не натягивались. Это вызовет помехи, шумы, постоянные выскакивания штекера и даже может повредить разъёмы
Также нужно избегать скручивания кабелей по тем же причинам.
2. Подключение.
Первым делом необходимо выключить компьютер. Многие пользователи пренебрегают данной рекомендацией, однако такова техника безопасности и лучше лишний раз ей следовать, чтобы избежать поражения током или перепадов напряжения. Т. к. питание постоянно «гуляет» по материнской плате, подавая электричество в разные устройства, резкое увеличение мощности повлечёт за собой поломку (особенно, если акустическая система цифровая и требовательная к ресурсам).
Затем подключается питающий блок к розетке или сетевому фильтру
Но здесь тоже следует проявлять осторожность: сетевой фильтр является переходником. Подразумевается, что если в него вставлены вилки от приборов, потребляющих в сумме более 220 вольт (максимальное значение розетки), то всей проводке в доме будет очень несладко: может возникнуть пожар, и провода будут ярко искриться
Каждый из штекеров окрашен в определённый цвет:
- красный и белый: для правой и левой колонки соответственно;
- зелёный: для гнезда в материнской плате компьютера;
- синий: для дополнительных устройств, чаще всего – сабвуфера.
Не нужно втыкать штекеры в розовый разъём – он исключительно для микрофона. В остальном проблем не возникнет, т. к. каждое гнездо окрашено в соответствующий цвет, а возле зелёного (на системном блоке) указаны различные дополнительные маркировки. Это либо надпись «AudioIn» (аудиовход), либо нарисованный динамик, издающий звук.
Перепутать штекеры практически невозможно: это не получится сделать физически из-за особенностей в структуре разъёмов.
О разъемах и их цветах Вы можете также узнать из данного видео.
3. Проверка работоспособности.
После прямого подключения колонок к системному блоку и сети можно включать компьютер. Система должна автоматически обнаружить устройство и установить нужные драйвера (необходимо подключение к Интернету). Если этого не произошло, значит, установить программное обеспечение придётся самостоятельно. Если в комплекте имеется установочный диск, следует воспользоваться им.
4. Цифровые колонки 5.1 и 7.1.
Устройства данного типа отличаются в нескольких существенных деталях:
- необходимо наличие дискретной звуковой карты, т. к. встроенная не сможет раскрыть потенциал колонок;
- в цифровых колонках гораздо больше кабелей, для которых на самой материнской плате не существует разъёмов;
- если блок питания в системном блоке слабый, придётся приобрести новый – иначе не хватит питания и произойдёт аварийное отключение.
В дискретной звуковой карте немного больше цветных гнёзд (чёрный и оранжевый), под каждый штекер от кабелей цифровых колонок. Достаточно лишь соединить штекер с разъёмом согласно цветовым обозначениям, а в остальном процедура подключения будет полностью идентична.
Наиболее качественные и дорогие модели вместо цветовых штекеров используют один конкретный:
- HDMI;
- S/PDIF.
Наличие лишь одного кабеля не говорит о плохом качестве звука, а полностью наоборот. Данные разъёмы являются новаторскими и современными, позволяющими всецело раскрыть потенциал даже профессионального оборудования.
Разумеется, подключать такие штекеры следует не в цветные разъёмы, а в HDMI и S/PDIF соответственно (если они есть на материнской плате).
На этом подключение окончено, однако существует вероятность возникновение различных ошибок, с которыми придётся иметь дело.
Инструкция по одновременному подключению к компу проводной периферии
Мы расскажем о создании такого подключения в среде Windows 10, 8.1 и 7.
Шаг 1. Подключите наушники к вашему ПК. Удостоверьтесь, что колонки тоже подключены. Для подсоединения внешних динамиков предназначен выход формата «мини-джек» 3,5 мм, который имеется на каждом системном блоке. На ноутбуках старых моделей такой разъем тоже есть. А к современным устройствам периферия, как правило, подключается через USB. Перед тем как перейти к следующему шагу, еще раз проверьте, правильно ли выполнены подключения. Необходимо, чтобы они работали.
Шаг 2. Мышкой, правой кнопкой, щелкните по иконке устройства вывода звука в трее. Откроется окошко, в котором выберите строку «Звуки». Можно попасть в меню и другим способом:
- нажмите кнопку «Пуск»;
- в пустое поле поиска «Найти программы и файлы» введите «mmsys.cpl» (без кавычек) и нажмите Enter. Будет открыто окно «Звук», вкладка «Звуки».
Шаг 3. Подключенные к компьютеру устройства отображаются во вкладке «Воспроизведение». Если вы пропустили шаг 1, в этом списке ни колонок, ни наушников вы не увидите.
Если наушники в списке, по ним нужно щелкнуть правой клавишей. Появится меню, и теперь вам нужно нажать на строку «Использовать по умолчанию». В списке теперь два устройства – наушники и спикеры – получили статус «по умолчанию».
Шаг 4. Откройте соседнюю вкладку «Запись».
Шаг 5. Снова мышью, правым кликом по строке «Стереомикшер», откройте дополнительное меню, а затем «Свойства». Если пункт с микшером отсутствует, кликом по пустому полю вызовите новое меню, в котором нужно отметить галочками опции «Показать отключенные устройства» и «Показать отсоединенные устройства». Микшер в списке появится, но он будет отключен. Чтобы задействовать его, сначала по нему щелкните правой кнопкой мыши и выберите «Включить».
Шаг 6. Во вкладке «Прослушать» нужна галочка рядом с опцией «Прослушивать с данного устройства». Выберите в выпадающем меню под пунктом «Воспроизводить через это устройство» свои наушники.
Шаг 7. Нажмите кнопку «Применить» в нижней части окна. Все! Теперь вы будете слушать разный звук с колонок и в наушниках.
Бывает, что на устройство вывести звук получается не сразу: компьютер не видит наушники или колонки. А может быть так, что не работают оба устройства. Попробуйте повторно настроить все по инструкции. Проверьте: возможно, одно из устройств не отмечено как «дефолтное». Или, может быть, галочка стоит рядом с пунктом «Использовать устройство связи по умолчанию». Это неправильно. Нужно отметить пункт, который находится выше, – «Использовать по умолчанию».
Для Windows 7 порядок действий по настройке будет таким же, как и для Виндовс 8 и 8.1.
Возможные проблемы
При подключении Bluetooth-гаджета у пользователей часто возникают одни и те же проблемы. К примеру, несмотря на «контакт» ПК и аудиоприбора, музыки может просто не быть. В этом случае сперва следует определить, заключается ли проблема в колонке или в самом компьютере. Для того чтобы проверить аудиодевайс, его необходимо подключить при помощи Bluetooth к другому устройству, к примеру, смартфону. Если музыка проигрывается, то источник проблемы заключается в самом компьютере.
Для проверки опять же к нему следует попытаться подключить играющий девайс через Bluetooth, к примеру, другую колонку. Если музыка играет в обоих случаях, проблема заключается в самом соединении, для ее ликвидации можно просто воспользоваться кабелем. Если и другая колонка не передает аудио, то, вероятно, устаревшим является Bluetooth-драйвер. Для исправления ситуации его можно обновить.
Во многих случаях компьютер не видит колонку либо же не подключается к ней, потому что на одном из двух устройств отключен сам Bluetooth. Работа модуля проверяется через диспетчер задач. Иногда ПК просто не может обнаружить колонку в списке доступных устройств, а потому и подключиться к ней. Проблема решается путем нажатия на значок «Обновить конфигурацию оборудования», расположенный на верхней панели диспетчера задач. Если модуль Bluetooth не включился даже после перезагрузки, придется приобрести новый адаптер соединения.
Важно проверить объем зарядки аудиодевайса, а также убедиться в отсутствии электромагнитных помех. Нельзя забывать и про то, что у Bluetooth-соединения обычно устанавливается пароль, причем пин-код, установленный на колонке, необходимо узнавать у производителя
У Bluetooth-колонок JBL имеется возможность установки специального приложения для подключения к компьютеру, смартфону или ноутбуку. Скачав его, пользователь сможет поэтапно соединить два устройства, а также установить необходимые пароли для соединения и обновить прошивку драйвера. Опять же в приложении можно узнать, почему основное устройство не видит аудиодевайс. Иногда, кстати, проблема может заключаться в том, что компьютер либо находит не ту колонку, которую нужно, либо вообще ничего не отображает. При этом остальные устройства быстро обнаруживаются через Bluetooth и сразу же готовы к подключению.
Для исправления сложившейся ситуации достаточно всего лишь перезагрузить Bluetooth на аудиодевайсе. Если это не помогло, то можно сперва переименовать колонку, подключив ее через смартфон или планшет, а затем вновь перевести перезагрузку соединения. Вновь запустив поиск подключаемых устройств на компьютере, можно уже «соединиться» с требуемым гаджетом. В том случае, когда пользователь не уверен в точном названии колонки, придется либо обратиться к производителю, либо поискать требуемую информацию в инструкции.
Отдельно следует прояснить поэтапное обновление драйвера, так как именно оно может являться «ключом» к решению проблемы. Для того чтобы это сделать, необходимо одновременно нажать клавиши Windows и S, после чего вбить в появившемся окне «Диспетчер устройств». Зайдя в данный раздел, необходимо выбрать меню Bluetooth, которое обычно оказывается первым в списке.
Щелчок правой клавишей мыши даст возможность перейти в раздел «Обновить драйвера». В результате данных шагов система сама найдет обновления в интернете, который, кстати, должен быть подключен, после чего проведет их установку на компьютер. Другим способом обновления драйверов является использование утилит, которые скачиваются в интернете или же приобретаются в формате установочного диска в соответствующих магазинах.
О том, как подключить Bluetooth-колонку к ноутбуку, смотрите далее.
ТОП 5 статей
Инструкция по подключению через USB
Легко и быстро можно подключить колонки к ноутбуку через провод. Можно использовать обычную портативную модель или стационарную систему от музыкального центра. Все зависит от личных предпочтений.
Подробная инструкция по подключению состоит из последовательности шагов.
Выбрать подходящую модель колонок для ноутбука.
Поставить внешние динамики на рабочее пространство. Большая часть колонок имеет обозначения L и R снизу или сзади. Ставить устройства нужно, следуя этим надписям. Если система имеет отдельный сабвуфер, то его обычно устанавливают за ноутбуком или вовсе на полу
Важно удостовериться, что все провода расположены удобно и безопасно.
Убрать громкость на динамиках. Обычно для этого нужно провернуть колесо регулировки на главном устройстве из набора
Регулятор полностью проворачивается влево или вниз.
Нажать с помощью мышки на обозначение звука внизу на панели быстрого доступа, которая располагается в правом углу рабочего стола. Установить на ноутбуке громкость примерно на уровне 75%.
Нажать на «Микшер». Использовать пункт, который подписан «Приложения». Отрегулировать дополнительный ползунок также на уровень около 75%.
Подключить кабель колонок в соответствующий порт ноутбука. Гаджет при этом должен быть включенным. Если нужен вход 3,5 мм, то стоит искать его на боковой панели. Круглое отверстие маркировано значком наушников или же динамика. Вход, возле которого нарисован микрофон, не используется для подключения внешних динамиков. Если подключить штекер к этому разъему, то звука не будет. При подсоединении к USB-порту могут начать устанавливаться драйвера. Такой процесс иногда проходит автоматически, а в некоторых случаях требует непосредственного участия пользователя. Если система потребует вставить диск, то используется тот, что шел в комплекте с колонками. Далее нужно следовать инструкциям. После установки драйверов ноутбук может потребовать перезапуска.
Включить колонки с помощью кнопки на корпусе. Иногда она совмещена с регулятором громкости. Стоит отметить, что если колонки имеют кабель питания, то следует предварительно подключить их к электросети.
Включить воспроизведение любого файла. Это может быть музыка, видео или фильм. Формат не имеет значения.
Медленно проворачивать регулятор громкости на колонках. Так можно настроить комфортный показатель. Крутить колесо стоит аккуратно, чтобы сразу не использовать динамики на полную мощность.
Такие простые манипуляции позволяют использовать колонки, которые подключаются к ноутбуку проводным способом. Можно вывести шнур в любое место, установить внешние динамики на полку и наслаждаться качественным звучанием.
Случается, что после подключения колонок звук есть, однако исходит он от встроенных динамиков. В таком случае следует переключить способ воспроизведения в системе Windows.
- Одновременно нажать на клавиатуре клавиши «Win+R». Первая находится слева от левого «Alt».
- Откроется окно командной строки. Необходимо ввести в поле слово «control» и подтвердить ввод нажатием на «OK».
- На экране ноутбука появится окно «Панель управления». Далее необходимо выбрать «Крупные значки» в меню отображения. Оно находится справа сверху. Непосредственно на «Панели задач» следует нажать на значок с надписью «Звук».
- Кликнуть мышкой на вкладку «Воспроизведение». Дальше нужно выбрать «Громкоговорители» и нажать на опцию «По умолчанию». Для подтверждения действий используется кнопка «OK».
Такая простая настройка позволит системе по умолчанию выводить звук на внешние динамики. Если в будущем колонки больше не будут использоваться, то следует отключить их и также переключить способ воспроизведения звука. После настройки следует снова включить музыкальный файл и отрегулировать громкость.
Есть внешние динамики, которые подключаются исключительно к USB-порту
В таком случае важно использовать разъем подходящего типа. Более того, такая колонка не будет работать без драйвера
Обычно модели не подключаются к сети электропитания. Им достаточно мощности, которую они получают от ноутбука.
Иногда подключить периферию кабелем непосредственно к ноутбуку не получается. Необходимо использовать переходник в таких случаях.
- Некоторые стационарные колонки имеют два штекера, которые нужно подключить к разъемам наушников и микрофона соответственно. При этом большинство современных моделей ноутбуков оснащены комбинированным разъемом.
- На лэптопе нет свободного USB-входа. Это тоже распространенная проблема современных ноутбуков. В таком случае нужен USB-хаб.
- Ноутбуки старых моделей могут нуждаться во внешней звуковой карте.
Как подключить пассивные колонки к компьютеру?
Присутствие у колонок двух входов RCA, так называемых тюльпанов, позволяет производить подключение, применив аудиокабель Mini jack (джек 3,5 мм) на 2 RCA. Mini jack необходимо подключить к звуковой карте, имеющей зеленый выход, при использовании их в качестве фронтальных динамиков или как стереопару. Или можно применить аудиокабель 2 RCA-2 RCA и переходник mini jack, который функционирует на 2 входа RCA.
На каждой колонке находится по 2 клеммы. В этом случае вы можете вполне воспользоваться кабелем от любых наушников, имеющих mini Jack 3,5 мм. Для этого:
- Следует аккуратно отрезать динамики и тщательно зачистить провод.
- После этого подключить зачищенные концы в клеммы, а mini Jack — в звуковую карту.
При подобном методе подключения колонок к компьютеру вам не удастся добиться качественного звукового эффекта из-за невысокого показателя мощности — на выходе будет всего несколько Ватт. Но такой вариант вполне оправдан, поскольку в любом случае для функционирования пассивным динамиком требуется подключить усилитель (усилок). В противном случае — колонки бы просто пылились на полках или за ненадобностью их бы пришлось выбросить в мусорное ведро.