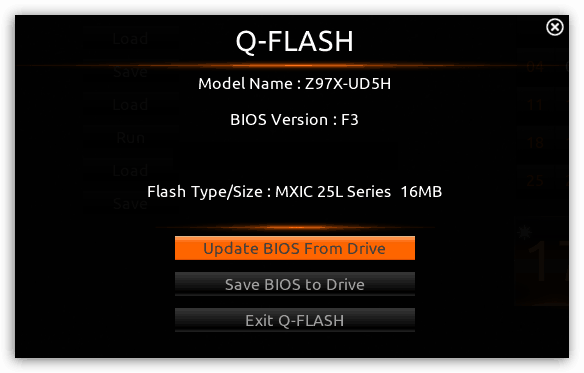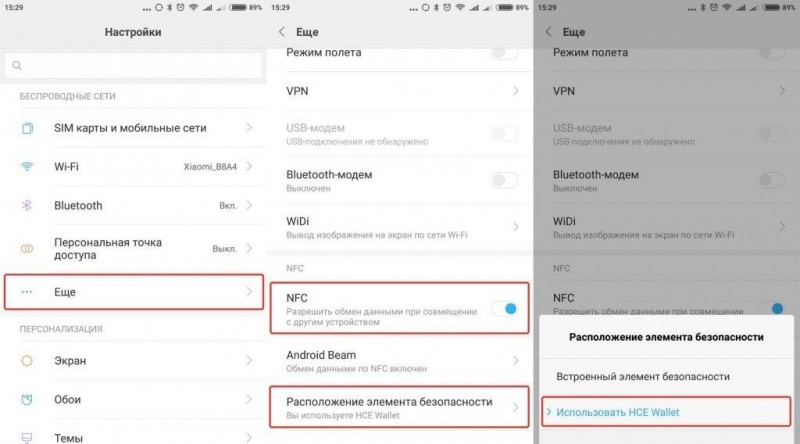Подключение flash-накопителей к телефону на android
Содержание:
- Как подключить к смартфону USB-флешку
- Поддержка файловой системы USB-накопителя
- Напоследок
- Принцип работы с файлами на флешке
- Суть проблемы
- Второй вариант: без рутирования, работает только на новых смартфонах
- Почему смартфон не видит флешку — проблемы и решение
- Способ 1: Соединение по кабелю
- Добавлено 86 Комментариев.
- Что такое OTG
- Запрошенная операция требует повышения – Код 740
- Подключение
- Как подключить флешку к Android планшету или смартфону без MicroUSB
- Перенос приложений на телефонах Honor
- Перевод в картинку с помощью Ножниц
- Подключение флешки к мобильному телефону: подготовка
- Подключение USB флешки к iPad
- Как открыть файлы
- «Андроид»-планшет или смартфон не видит флешку
- Можно ли подключить флешку к телефону без root?
- Использование стороннего файлового менеджера при подключении флешки
- Возможные проблемы и их решения
- OTG кабель
Как подключить к смартфону USB-флешку
Чтобы не возникало лишних вопросов, стоит написать краткую инструкцию, как подключить USB-флешку к смартфону:
- Берем ОТГ-переходник. Он обязательно должен обладать USB разъемом. Чтобы купить переходник нужного стандарта, лучше идти в магазин со смартфоном, тогда вы точно приобретёте, что нужно. Если ОТГ есть, подключаем его к microUSB разъему телефона или к планшету.
- К USB-разъему ОТГ кабеля нужно подключить флешку.
- Затем следует в файловом менеджере смартфона перейти по адресу , там будет содержимое накопителя.
Вот, как подключить к смартфону ЮСБ-накопитель.
Если нет функции OTG
Некоторые пользователи задаются вопросом, как подключить USB флешку к смартфону, если он не имеет функцию OTG. Увы, но смартфонов с USB-портами не существует, так как они достаточно габаритные. Единственный вариант – использовать ОТГ переходник, подключить флешку к телефону без OTG нереально.
Поддержка файловой системы USB-накопителя
Идеально, если подключаемая к Android флешка будет отформатирована в формате файловой системы FAT32. Это обеспечит максимальную совместимость. Помимо этого, некоторые Android-устройства поддерживают файловую систему exFAT. А теперь я вас огорчу и удивлю – к сожалению ни один гаджет на Android не поддерживает файловую систему NTFS. Зато есть и хорошая новость — для Android не имеет значения, какой стиль разметки внешнего диска GPT или MBR был при этом использован.
Если ваш накопитель не был отформатирован корректно перед подключением, это можно сделать после. Но учтите, что форматирование диска уничтожает весь контент на нем. Так что будет прекрасно, если вы отформатируете диск заранее, прежде чем копировать на него файлы с гаджета.
Напоследок
В принципе, когда возникает сообщение, что выполняемая операция требует повышения уровня прав доступа, можно продублировать ее и в системном реестре (если кто не знает, изменение параметров и настроек предпочтений локальной групповой политики можно производить и оттуда). Но, думается, это не самый лучший способ.
С другой стороны, если даже выдается сообщение о том, что вроде бы требуемая операция требует повышения, каждый пользователь может просто запускать исполняемые файлы программ (в том числе и установочных) от имени администратора. Если это мешает, нет ничего проще, чем отключить запись админа вообще.
Но тут стоит иметь в виду, что если изначально был задан пароль для входа в учетную запись Microsoft даже для выхода из спящего режима, система его попросту удалит и «плюнет» при попытке входа. Тут придется либо восстанавливать пароль по ID, высланный на мэйл или телефон (в случае с Windows 10), либо производить так называемую чистку. Решать вам.
Принцип работы с файлами на флешке
Для успешного просмотра, копирования и переноса файлов необходимо воспользоваться файловым менеджером. Если же он не загружен, скачайте его с Play Market.
Лучше всего устанавливать , так как он считается одним из популярных файловых менеджеров для Android.
Многие пользователи предпочитают устанавливать стандартные файловые менеджеры, на примере которых будут показаны основные принципы работы с файлами.
Запустив программы для просмотра файла, пользователь увидит, что его флешка стала доступной для просмотра и редактирования используемых файлов.
У одних flash накопитель определяется как U disc. У других пользователей он называется по-другому.
Также стоит сказать о том, что флеш-память основана на следующих особенных свойствах проводников:
- Энергонезависимая не требует дополнительную энергию для успешного хранения различной информации, она нужна лишь для записи.
- Перезаписываемая допускает изменение хранимой информации.
- В полупроводниковой не содержатся механические движущиеся части – обычный жесткий диск или устройства, построенные на интегральных микросхемах.
Иначе говоря, в ячейках флеш-памяти не содержатся конденсаторы, как во многих других разновидностях полупроводниковой памяти.
Они представляют собой всего лишь транзисторы с особой архитектурой, которая способна сохранять информацию.
Структура флеш-накопителя
Суть проблемы
Абсолютно все современные флешки выпускаются с портом USB 2.0 (исключение составляют микро-карты памяти, предназначенные для работы именно в мобильных устройствах, фото- и видеокамерах).
Порт 2.0 достаточно крупный сам по себе, потому в современные модели тонких и установлен быть не может.
Альтернативой ему служит небольшой порт microUSB, существенно отличающийся по размерам.
Очевидно, что подключить стандартную USB-карту памяти в порт microUSB без использования дополнительного оборудования невозможно.
По этой причине был разработан ряд переходников со стандартного разъема на уменьшенный, чтобы соединять устройства и передавать материалы по оптоволоконному кабелю. Однако помимо, собственно, дополнительного оборудования. Вам потребуется также изменить некоторые настройки в программном обеспечении устройства.
Второй вариант: без рутирования, работает только на новых смартфонах
На современных Android-устройствах в момент подключения внешнего драйва вы вероятнее всего увидите сообщение, что он пригоден для передачи фото и медиа данных «for transferring photos and media». После чего появится кнопка «Explore», нажав на которую вы увидите окно просмотра файлов на накопителе. Кроме того будет доступна и кнопка «Eject» для безопасного отключения USB-диска.
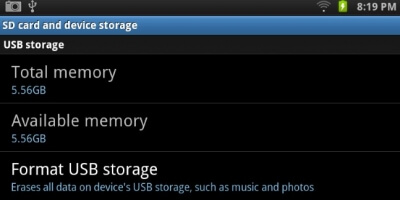
Если же вы используете более старые версии Android, для подключения флешки к смартфону рекомендую использовать дополнительное приложение StickMount. Сразу предупреждаю — для его функционирования необходимо выполнить процедуру рутирования.
- Тапните по кнопке «Explore». Откроется новый файловый менеджер Android и покажет контент, записанный на внешний диск. Вы можете просматривать и управлять файлами обычно, как на компьютере. Используйте длительное нажатие на одном или нескольких файлах или каталогах, чтобы выбрать их.
- Если на USB-диске записана музыка или видеофильмы, можете тапнуть по ним. В результате файл откроется в одном из медиа-проигрывателей, установленных по умолчанию в гаджете. В дальней поездке это будет очень удобно. Конечно, вы можете установить любой другой файловый менеджер от сторонних разработчиков и использовать его вместо штатной утилиты.
- Подскажу вам один хинт. Откройте окно настроек Android и тапните по пункту «Storage & USB», чтобы увидеть полный список внутренних накопителей, а также подключенных внешних накопителей. Тапните по внутреннему накопителю и вы увидите в файловом менеджере все файлы, хранящиеся в нем. Тут же можно скопировать и переместить файлы на USB-драйв. Некоторые приложения также позволяют сохранять файлы на любой накопитель или открывать файлы непосредственно на нем. Эти приложения справятся с любым обменом файлов между внутренним и внешним USB-накопителем. Когда закончите работу с внешним диском, вы можете присоединить его к компьютеру или другому Android-устройству для перенесения данных.
- Если вы хотите получить доступ к дополнительным функциям, тапните по кнопке меню файлового менеджера во время просмотра контента на USB-накопителе, а затем выберите «Settings». Здесь вы увидите опцию «Format», которая позволит отформатировать внешний диск без использования компьютера.
Почему смартфон не видит флешку — проблемы и решение
Если в смартфон была вставлена новая флешка, то вполне может быть, что мобильное устройство не может просто распознать её спецификацию. Рекомендуется внимательно прочитать информацию в инструкции, относительно того, какие накопители поддерживает смартфон.
Флешка может перестать читаться по причине её неправильного форматирования или из-за накопившихся ошибок. Причиной неприятности может стать механическое повреждение устройства. В данном случае очень тяжело отремонтировать накопитель и восстановить все данные на нём.
Не стоит забывать, что флешка может сгореть. Это может произойти из-за самого гаджета, на котором оно используется. Так нередко бывает с китайскими дешёвыми смартфонами.
| Проблема | Решение |
| Смартфон не видит флешку. | Надо проверить, правильно ли она вставлена. Также нужно осмотреть разъём на предмет мусора, в этом случае его следует аккуратно очистить. |
| Неполадки с внутренней памятью устройства. | Необходимо очистить системный кэш. Для этого нужно зажать одновременно кнопку громкости и кнопку питания, после этого открывается режим «Recovery», где нужно выбрать команду «Wipe cache partition». |
| Проверка на ошибки. | В данном случае необходимо вставить флешку в компьютер. Далее система предложит проверить карту памяти на ошибки. После проверки на экрану выводится отчёт о найденных и устранённых ошибках. Вся информация остаётся на накопителе. |
| Форматирование флешки. | Если флеш-память не открывается на смартфоне, но открывается на компьютере, то нужно тапнуть правой кнопкой мыши по значку флешки и выбрать в списке форматирование. |
| Механическое повреждение или попадание влаги в накопитель. | В этом случае можно посоветовать поискать специалиста, который сможет восстановить работоспособность устройства или хотя бы извлечь информацию. |
При наличии старенького смартфона с небольшим объёмом памяти флешка может стать настоящей находкой. Тут можно хранить не только документы, музыку и фильмы, но и скачивать программное обеспечение.
Автор
Слежу за новостями на рынке мобильных услуг. Всегда в курсе последних событий
Способ 1: Соединение по кабелю
Наиболее эффективным методом решения задачи является проводное соединение посредством специального переходника (USB-OTG для Android и Lightning OTG для iOS).
Процедура отличается для ОС от Google и Apple, так что рассмотрим их отдельно.
Подробнее: Форматирование флешки в FAT32
Android
Функция OTG присутствует практически во всех современных прошивках на базе «зелёного робота», но для проверки её работоспособности рекомендуется загрузить приложение USB OTG Checker.
- Подключите флешку к адаптеру, а его – к телефону. Запустите программу USB OTG Checker и проверьте, распознаёт ли устройство внешний накопитель. В нормальных условиях вы увидите изображение, как на скриншоте далее.
После этого открывайте подходящий файловый менеджер. В них флешки отображаются как отдельный накопитель – ориентируйтесь на название, в котором есть слово USB.
Откройте внутреннюю память телефона или его SD-карту. Выберите требуемые файлы, выделите их и воспользуйтесь функцией копирования.
Далее перейдите к накопителю, укажите подходящую папку и используйте вставку.
Готово – файлы будут перемещены.
iOS
Для ОС от Apple не нужно устанавливать никакого дополнительного софта, достаточно встроенных программ.
- Подключите накопитель к адаптеру и соедините эту конструкцию с телефоном, после чего откройте приложение «Файлы».
Перейдите во вкладку «Обзор», а из неё в меню «Места», где выберите внутреннюю память iPhone.
Найдите документы, которые желаете переместить, выделите их воспользовавшись соответствующим пунктом в правом верхнем углу окна и коснувшись пальцем каждого, затем удерживайте любой из элементов для вызова меню. Нажмите «Скопировать», перейдите к окну выбора мест, зайдите в пункт, соответствующий флешке, затем снова сделайте длинное нажатие и выберите «Вставить».
Если же файлы нужно вырезать, выберите «Переместить» в контекстном меню, далее с помощью окна выбора каталогов укажите внешний накопитель и нажмите «Переместить».
Подождите, пока данные будут сохранены, после чего операцию можно считать завершённой.
Добавлено 86 Комментариев.
Что такое OTG
OTG-провод является спецадаптером, который дает возможность подключить к смартфону и планшету приспособления, обладающие обычным USB-разъемом. Другими словами, это переходник, одно окончание подсоединено к телефону, а в другой будет вставлен аксессуар. Пользователь может соединить его с мышкой и клавиатурой, а также с любыми наружными накопителями.
Купить адаптер возможно в любых магазинах, специализирующихся на электронике и приспособлениях к ней. Кроме того, следует отметить, что в комплектации к ряду смартфонов уже поставляют OTG. К примеру, подобная деталь обнаруживается у телефонов Samsung и Sony.
Запрошенная операция требует повышения – Код 740
Подключение
Что же потребуется для того, чтобы соединить устройства? В первую очередь это оптоволоконный кабель-переходник.
Он представляет собой короткий провод на одной стороне которого имеется порт подключения для USB 2.0, а на другой штекер для включения в разъем microUSB на телефоне.
Устройство стоит недорого и продается в магазинах компьютеров и комплектующих.
Важно! Кабель называется OTG и имеются его альтернативные варианты, с переходниками к порту не только microUSB, но и USB Type C, miniUSB. Кроме того, необходимо, чтобы само устройство имело поддержку сервиса USB Host
В настоящее время эту функцию имеют абсолютно все смартфоны, имеющие программное обеспечение выше Android 5.0
Кроме того, необходимо, чтобы само устройство имело поддержку сервиса USB Host. В настоящее время эту функцию имеют абсолютно все смартфоны, имеющие программное обеспечение выше Android 5.0.
Важную роль играет и файловая система самой карты памяти. Наименьшее количество проблем возникает с флешками, имеющими файловую систему FAT32, но в принципе удается работать и с файловой системой NTFS (но в этом случае возможны сбои).
Поменять файловую систему флешки можно с компьютера с применением специальных программ и полным форматированием.
Соединение
Процесс соединения устройств очень простой:
- Вставьте карту памяти в разъем на кабель;
- Штекер на другом конце кабеля вставьте в телефон или планшет (при этом, он может быть как включен, так и выключен);
- Включите мобильное устройство при необходимости;
- В абсолютном большинстве случаев никаких дополнительных настроек вам не потребуется – на экране мобильного устройства появится уведомление о том, что к нему был подключен съемный накопитель;
- Также в этом окне, обычно, присутствует предложение о включении встроенного менеджера файлов – включите его для получения доступа к содержимому карты памяти;
- В крайне редких случаях возможно появление уведомления о том, что съемный носитель невозможно подключить – такая проблема вызывается, преимущественно, тем, что карта памяти работает в файловой системе NTFS или иной неподдерживаемой, либо содержит более чем один раздел (нормальная работа возможна только с одним разделом данных подключенного съемного носителя);
- В этом случае внесите необходимые изменения на карту памяти;
- Кстати, таким образом к телефону можно подключать даже жесткий диск компьютера, но нужно, чтобы он имел только один раздел (сегмент);
- Некоторые сторонние файловые менеджеры. Которые установлены на устройстве, способны улавливать сигнал с флешки, и открывать ее содержимое привычным образом;
- Если вы подключили накопитель, но телефон никак не отреагировал (не видит накопитель, но и никаких уведомлений не появилось), это свидетельствует, что телефоне не поддерживает USB Host и требуется получить рут-права, хотя и это иногда проблемы не решает;
- В случае с подключением к смартфону жесткого диска такая ситуация говорит о том. что для поддержки его работы не хватает питания.
В случае, если флешка подключилась, и вы получили доступ к ее содержимому, то лучше отказаться от использования встроенного файлового менеджера.
Использовать сторонний будет куда удобнее.
Для наиболее комфортной работы с файлами на карте памяти рекомендуется скачать:
X-Plore File Manager (установить настройку в программе Разрешить доступ по USB);
- Total Commander;
- ES-Проводник.
- Альтернативный способ открыть доступ к данным флешки при отсутствии рут-прав – это использование специальных платных приложений их Гугл Плэй.
OTG FileManager Nexus USB и Nexus Media Importer перехватят данные с флешки даже если на вашем старом Андроиде не были получены рут-права. Это быстрый и удобный метод, однако требующих финансовых вложений.
Как подключить флешку к Android планшету или смартфону без MicroUSB
Если ваш производитель пожадничал на USB разъем, а вместо этого оснастил свое устройство только фирменным разъемом для синхронизации, то потратиться придется немного больше. Но и в такой ситуации есть решение: вам понадобится еще один дополнительный переходник, подходящий именно для вашего разъема. В него и нужно будет вставить USB OTG кабель.
На этом все, надеюсь, что мой пост был вам полезен.
Если вам нужно срочно скинуть какие-то файлы с телефона, планшета или смартфона Android на usb-флешку, чтобы, например, очистить память вашего устройства или оперативно передать что-либо на накопитель товарища, то сделать вы это сможете благодаря некоторым дополнительным покупкам. Ниже расскажем, как можно подключить флешку к Андроид-устройству, и что для этого нужно.
Перенос приложений на телефонах Honor
Не все производители позволяют переносить приложения с телефона на SD-карту в своих устройствах, так как с флешки игры и программы могут запускаться в разы медленнее. Однако мы для вас описали методы переноса и для Honor, где приходится придумать дополнительные способы обхода блокировки.
Стандартный перенос приложений
Сначала проверьте, позволяет ли ваш аппарат мигрировать приложения на съемный носитель через стандартные настройки. Для этого выполните следующие действия:
- Зайдите в «Настройки» своего гаджета и перейдите в пункт «Приложения»;
- Кликните по вкладке «Все приложения» и выберите из списка необходимый продукт;
- Нажмите по нему и в появившемся меню нажмите вкладку «Память»;
- Далее должна быть активна вкладка «Переместить на SD-карту»;
- Если такого пункта нет, значит, у вас по умолчанию данная опция недоступна, однако ее можно активировать другими методами.
Перенос приложений на SD через режим разработчика
Если у вас нет пункта, о котором шла речь в абзаце выше, вам необходимо включить на своем устройстве режим разработчика, позволяющий по умолчанию сохранять все приложения на съемный носитель. Для этого выполняете следующие действия:
- Зайдите в «Настройки» своего смартфона и кликните по пункту «О телефоне»;
- Далее найдите вкладку «Номер сборки» и несколько раз нажмите по ней, чтобы включился дополнительный режим;
- Внизу появится уведомление «Режим разработчика активирован». Это говорит о том, что вы все сделали правильно и теперь необходимо произвести кое-какие настройки в другом меню;
- Возвращаетесь назад в «Настройки» и пролистываете вниз, пока не найдете пункт «Для разработчиков»;
- Кликаете по нему и пролистываете вниз список до пункта «Сохранение приложений на внешний накопитель». Активируете его;
- Теперь у вас будут все приложения по умолчанию устанавливаться на внешний накопитель.
Учтите, что программы и игры, инсталлированные ранее до активации этого режима, останутся в том же каталоге, где и были, то есть, во внутренней памяти телефона. Если вам нужно перенести и их, то в этом случае рекомендуем воспользоваться вариантом ниже или же установить одну из специализированных программ, о которых также описано далее в статье.
Выбор установки по умолчанию
Вы можете выбрать по умолчанию, куда будут устанавливаться все приложения, в том числе и внутренние файлы стандартных программ и игр на вашем телефоне, фотографии и все остальные данные. Для этого выполняете следующие действия:
- Переходите в «Настройки» своего смартфона и выбираете пункт «Память»;
- Здесь кликаете по пункту «Место сохранения по умолчанию» и выбираете там карту памяти, после чего подтверждаете свои действия;
- Ваш телефон перезагрузится, после чего можно будет спокойно инсталлировать приложения уже на SD-карту.
Перевод в картинку с помощью Ножниц
Если у Вас установлена операционная система Windows 7 или новее, тогда в стандартных программах можно найти довольно простенькую, но очень полезную программу Ножницы. С их помощью, можно вырезать необходимую часть того, что открыто на экране, и сохранить сделанное изображение в нужном формате.
Для начала, откройте Word , с которым будете работать, и отмасштабируйте страницу так, чтобы текст был хорошо читаемым – увеличьте или шрифт текста, или масштаб страницы.
Если сделать так, чтобы страница была на экране видна полностью, тогда текст будет плохо виден. Поэтому из одной страницы лучше сделать два рисунка – первый будет сверху до средины, второй со средины до конца страницы.
Затем откройте меню «Пуск» и в стоку поиска введите «ножницы». Кликните по утилите, которая отобразится в результатах.
Откроется небольшое окошко Ножниц. Нажмите на стрелку, указывающую вниз, и выберите из списка «Прямоугольник», чтобы выделить именно прямоугольную область.
После этого выделите ту часть файла, которая будет картинкой.
Когда отпустите кнопку мышки, выделив фрагмент, он сразу откроется в окне «Ножницы». Нажмите по вкладке «Файл» и выберите «Сохранить как».
Укажите папку на компьютере для сохранения, у меня выбран «Рабочий стол». Назовите изображение и в поле «Тип файла» выберите «JPEG-файл», чтобы перевести текст Word в картинку именно формата jpeg. Нажмите «Сохранить».
Верхняя часть первой страница моего документа Ворд была сохранена на Рабочем столе как рисунок. Как видите, текст хорошо читаемый и понятный.
Подключение флешки к мобильному телефону: подготовка
Что важно сделать перед тем, как подключить устройство к мобильному телефону? С самого начала нам потребуется файловый менеджер с возможностью читать содержимое съемных накопителей. Если таким не был оборудован ваш телефон с коробки, то его следует установить из маркета
Когда данная процедура была сделана, нужно приступить непосредственно к установке флешки.
Какой же файловый менеджер выбрать? Вообще, в топе плей маркета находится много действительно хороших программ, которые по пользовательским оценкам приблизительно одинаковые. Поэтому если у вас станет вопрос, какое же приложение следует устанавливать на свой мобильный телефон, то вам не нужно думать. Просто выбирайте то, которое вам больше нравится по отзывчивости интерфейса, дизайну и функциональности. Я бы посоветовал Total Commander.
Подключение флешки к мобильному устройству: способ первый
Первый способ достаточно прост. После того, как вы установили на свой смартфон файловый менеджер, вам нужно найти у себя в коробке или купить специальный переходник для обычного USB. Он стоит сущие копейки, но позволяет реализовать эту задачу. Естественно, если производитель позволил. Вам достаточно просто подключить его к своему устройству, после чего подсоединяем флешку. И вы через какое-то время можете обмениваться файлами с мобильным устройством или накопителем.
Таким же образом можно подключать клавиатуру, мышку. Впрочем, последняя больше актуальная для планшетов. А вот внешняя клавиатура никогда лишней не будет. Хотя количество телефонов, к которым можно подключить обычную компьютерную клавиатуру, значительно ограничено. Чаще всего это промежуточные между смартфонами и планшетами модели, называемые фаблетами. То же самое касается и флешек. Они также с большой вероятностью будут подключаться к фаблетам.
Подключение флешки к смартфону: способ два
После того, как вы подсоедините к телефону такой кабель, вам нужно к получившемуся разъему подключить еще и OTG кабель. И такая хитроумная конструкция позволит вам копировать файлы с флеш накопителя.
Подключение USB флешки к iPad
Обладателям iPad подключать флешку несколько сложнее. Дело в том, что фирма Apple пытается препятствовать пользователям сделать это и запрещает подключение внешних носителей данных.
Однако выполнение подключения возможно. Для этого потребуется следующее:
- IPad;
- Флеш-накопители;
- Различные переходники, например, Lightning USB.
Как вариант, можно воспользоваться адаптерами стороннего разработчика, которые превосходят по возможностям стандартные.
Среди особенностей переходника следует выделить возможность смотреть видео и фотографии, а также произведение записи только лишь с флешки.
Так что пользователь должен заранее позаботиться о совпадении структуры файлов, имеющейся на камере. Иначе система будет отображать файлы в стандартной галерее.
Не забудьте переформатировать файлы в формат mp4, а фотографии — в jpg. Обязательно перенесите их в специально созданные папки.
Вот только полноценный обмен будет невозможен, потому что флешке для полноценной работы требуется питание.
Если же оно поступает от USB порта, то iPad его не выдаст, а, значит, флешка не будет работать.
А вот накопители маленького объема будут гарантированно работать и им не требуется большое количество энергии.
В случае удачного подключения гаджет увидит все файлы, которые можно посмотреть в галерее.
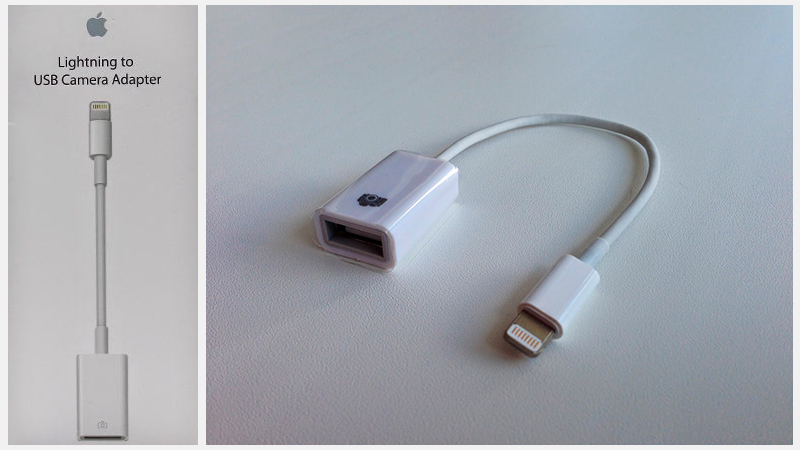
USB-кабель для подключения флешки к IPad
| Методы подключения | Плюсы | Минусы |
|---|---|---|
| Невысокая стоимость переходника, поддержка большинством устройств | Отсутствие на некоторых гаджетах порта micro-USB | |
|
StickMount |
Быстрый доступ ко всем, имеющимся на флешке, файлам | Ограничение возможностей в бесплатной версии |
|
Nexus Media Importer |
Быстрое чтение флеш-накопителей | Ограничена память для пользовательской информации |
|
Nexus USB OTG File Manager |
Быстрое копирование файлов на внешнее устройство | Отсутствуют |
Как подключить флешку к планшету
Подключение флешки к смартфону: Четыре способа (плюс бонус)
7.5 Total Score
Подключение флешки к смартфону
Подключение с помощью StickMount
7.5
USB Media Explorer
8
Nexus USB OTG File Manager
7
Как открыть файлы
На втором этапе работы нужно открыть флешку на планшете. Чаще всего девайс сам определит носитель и в уведомлениях покажет соответствующее сообщение. Достаточно опустить шторку вниз и кликнуть по нему. Если этого не произошло, то спасет файловый менеджер, он есть в любом современном девайсе. В случае его отсутствия посмотреть флешку на планшете поможет одно из приложений файлового менеджера.
Самый популярный вариант – Total Commander, многим он известен по ПК, и по сути ничем не отличается. Здесь можно не только получить доступ к папкам и файлам, но копировать их, перемещать и выполнять любые другие действия. Приложение бесплатное, и найти его можно по соответствующему запросу в Play Market. Помимо этого, достаточно популярными являются приложения Explorer, Root Explorer, ES File Manager. Принцип их работы полностью аналогичен, меняется лишь интерфейс. Какой вариант лучше – это вопрос личных предпочтений.
Чтобы открыть тот или иной файл, потребуется специальный софт. Многие текстовые документы открываются в программах для чтения или офисе от компании Microsoft. Видео и музыка откроются в проигрывателях, если речь идет о PDF файлах, то нужен Adobe Acrobat Reader или Foxit Reader. Иными словами, все зависит от ситуации, поэтому в каждом отдельном случае свое решение.
Совет! Лучший способ понять, какая программа нужна – посмотреть на тип файла и вбить запрос в интернет, чтобы найти подходящее приложение.
«Андроид»-планшет или смартфон не видит флешку
Если вы дошли до этого места, то у вас возникли проблемы при подключении флешки к смартфону. Такое может быть по разным причинам. Сейчас мы рассмотрим самые распространенные из них.
Первая. Если файловый менеджер следует ему помочь. Сейчас появились приложения, которые способны устранить данную проблему. Самая эффективная программа — платная, поэтому мы рассмотрим бесплатную альтернативу. К сожалению, для нее нужны root-права. StickMount работает не только с флешками, но и с другими дополнительными устройствами.
Если у вас и вы установили необходимую утилиту, можно подключать внешнее устройство. При подключении вы должны согласиться с правилами StickMount, после чего она автоматически запустится и увидит флешку. Как найти устройство? Вы можете в файловом менеджере перейти по пути /sdcard/usbStorage/sda1. Не забывайте правильно отключать дополнительные устройства, чтобы в дальнейшем с ними не было проблем. Для этого заходим в программу и нажимаем на кнопку «Unmount».

Стоит отметить еще одно качественное приложение — Helper, которое работает по аналогичному принципу.
Вторая причина. Перед установкой дополнительных программ и root-прав стоит убедиться, что проблема не в флешке. С чем это связано? Ваше устройство попросту не видит флешку, так как она может быть настроена на другую файловую систему (возможно, NTFS).
Допустим, у вас нет ноутбука или компьютера: как тогда подключить дополнительное устройство? Необходимо загрузить Paragon NTFS & HTS+ — приложение, которое поддерживает нужный формат считывания текстовых данных. К сожалению, это приложение требует получения root-прав. Получить их можно с помощью программы King Root. Однако права суперпользователя можно получить не на всех устройствах. Помните: это вы делаете на свой страх и риск. Из-за данного приложения ваш смартфон может начать работать не совсем корректно. Если девайс еще на гарантии, то не нужно получать root-права, так как гарантия в этом случае будет утеряна.
Можно ли подключить флешку к телефону без root?
К смартфонам младше 2016 года можно подключится по схеме выше. Для моделей старше 2013 года потребуются сторонние приложения. Каждый телефон, выпущенный в промежутке 2013-2016, нужно проверять отдельно. Самые простые и доступные приложения:
- Nexus Media Importer.
- Nexus USB OTG FileManager.
Эти программы работают без внесения изменений в root, поддерживают FAT и NTFS (обе платные).
Gato Negro USB OTG File Manager – приложение бесплатное, но с более низким рейтингом. Позволяет добавлять, переименовывать и удалять файлы. Некоторые пользователи отметили, что флешка распознаётся, но при попытке копирования выдаёт ошибку.
Если права на root всё же понадобились, удобно работать в программах Kingo Root и KRoot Checker. При этом разработчик предупреждает, что не несёт ответственности за последствия. Есть опасность повредить смартфон и остаться без гарантии. А ещё, для всех моделей телефонов нужно искать отдельную инструкцию.
При получении root-прав для быстрого распознавания флеш-памяти с отображением в любом диспетчере файлов, попробуйте бесплатное приложение StickMount (есть платная Pro утилита). Скачать его можно в Play Маркете.
После подключения нужно отметить Запуск StickMount автоматически для работающего устройства и разрешить Полный доступ ко всем функциям. После этого в файловом диспетчере разместятся папки sdcard/usbStorage.
Программа поддерживает файловые системы разных телефонов без привязки к прошивке. В список доступных входят: fat и fat32, а также ext2, ext3 и ext4.
Использование стороннего файлового менеджера при подключении флешки
Если все прошло удачно и флешка подключилась к телефону Android, то лучше всего для управления папками и файлами будет использовать не встроенный, а сторонний файловый менеджер. Все дело в том, что некоторые смартфоны спокойно могут работать с таким типом носителей, но мешает им в этом неполноценный файловый менеджер. Наиболее простое решение — скачать и установить стороннее программное обеспечение. Пользователи рекомендуют следующие варианты:
- X-Plore File Manager. Полностью бесплатное приложение без лишних функций, которое позволяет удобно управлять всеми файлами на телефоне и его SD-карте благодаря многофункциональному и русскоязычному интерфейсу. Чтобы включить доступ к USB-носителю, необходимо перейти в его настройки и активировать параметр «Разрешить доступ по USB»;
- Total Commander. Всемирно известный файловый менеджер с ОС Windows доступен и на мобильных операционных системах. Он позволяет быстро и удобно работать с файлами не только во внутренней памяти, но и на флешке;
- «ES Проводник». Не менее знаменитый диспетчер файлов для мобильных устройств под управлением операционной системы андроид. Он нем всегда отзываются только хорошими словами. Несмотря на то, что программа на сегодняшний момент содержит много лишних функций, в которых легко можно потеряться, она по умолчанию поддерживает чтение данных с флешек формата NTFS.
Обратите внимание! Работать со сторонними проводниками так же просто, как и с обычным. При открытии появляется список файлов и папок, которые находятся в корневом каталоге операционной системы, доступном пользователю
Если на телефоне есть права суперпользователя, то также будет открыта и системная директория.
Интерфейс X-Plore File Manager
Возможные проблемы и их решения
С подключением флеш-накопителей могут возникать и другие проблемы, не относящиеся к разъемам и поддерживаемым технологиям. Разберем наиболее распространенные неполадки и методы их устранения:
- Флешка не монтируется в автоматическом режиме. Когда есть уверенность, что присутствует OTG, а USB-накопитель все равно не отображается в файловом менеджере – значит, в устройстве отсутствует необходимая функция. Чаще всего неприятность встречается на аппаратах линейки Nexus и тех, на которых установлен чистый Андроид. Решением станет установка приложения StickMount (для работы требуется наличие прав суперпользователя).
- Неверный формат файловой системы. К смартфону Андроид через микро-USB проводится подключение флешки в формате FAT. Если же накопитель был отформатирован в стандарт NTFS, то распознать его стандартными средствами ОС не получится. В качестве решения может быть предпринято два варианта:
- Повторное форматирование флешки в формат FAT. Сделать это можно как на компьютере, так и на смартфоне. Следует учитывать, что в ходе процесса будут удалены все данные. Поэтому рекомендуется заранее перенести их на другой носитель.
- Установка приложения «ES Проводник». Средствами программы можно открыть флешку в формате NTFS и управлять ее содержимым. Существует и другой софт подобного плана, но в большинстве случаев для его функционирования требуется наличия root-доступа.
- Слишком большой объем внешней памяти. Устройства со слабыми характеристиками могут испытывать затруднения при подключении накопителей большого объема. Проявляется это в отсутствии распознавания или зависаниях при использовании. Поможет только смена флешки.
- Повреждения. Сюда относятся неисправности накопителя, переходников и разъемов. Чтобы точно выявить причину, следует поочередно заменять один элемент и проверять корректность работы.
Представленный материал подробно описывает, как подключить флешку к смартфону на Андроиде. Выполнить задуманное можно даже при отсутствии Micro-USB входа и поддержки OTG, а специальные приложения помогут распознать накопители несовместимого формата.
OTG кабель
Вариант, который поможет в описанной выше ситуации – это использование OTG кабеля. Это единственный ответ на вопрос «можно ли подключить флешку к планшету».
Напрямую вставить флешку в планшет нельзя, поэтому для тех, кто активно пользуется планшетом, не будет лишним приобрести специальный переходник. Он продается в любом компьютерном магазине и стоит достаточно недорого.
OTG кабель имеет с одной стороны microUSB разъем, а с другой выход USB типа «мама». Чтобы через переходник открыть файлы, необходимо подсоединить кабель к планшету, а с другой стороны подключить носитель информации. Начиная с Андроид 3.1, разработчики предусмотрели поддержку этого способа подключения, а значит, проблем возникнуть не должно, так как найти девайс с более старой версией операционной системы сейчас достаточно сложно. Этот способ работает также на смартфонах. После того, как флешка будет подключена к планшету, она отобразится в виде внешней памяти, и достаточно переместить файлы или просто их открыть. Как это сделать — будет рассказано ниже.
OTG кабель – это полезный аксессуар, который позволит не только подключить флешку, но и пользоваться мышкой, клавиатурой, принтером или 3G модемом. Для двух последних необходим специальный драйвер, который должен быть предусмотрен производителем техники. Обычно в технической документации описано, где и как его скачать.