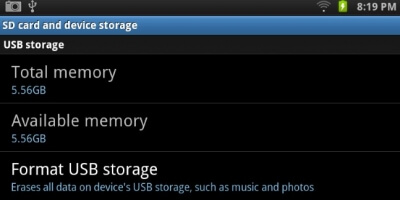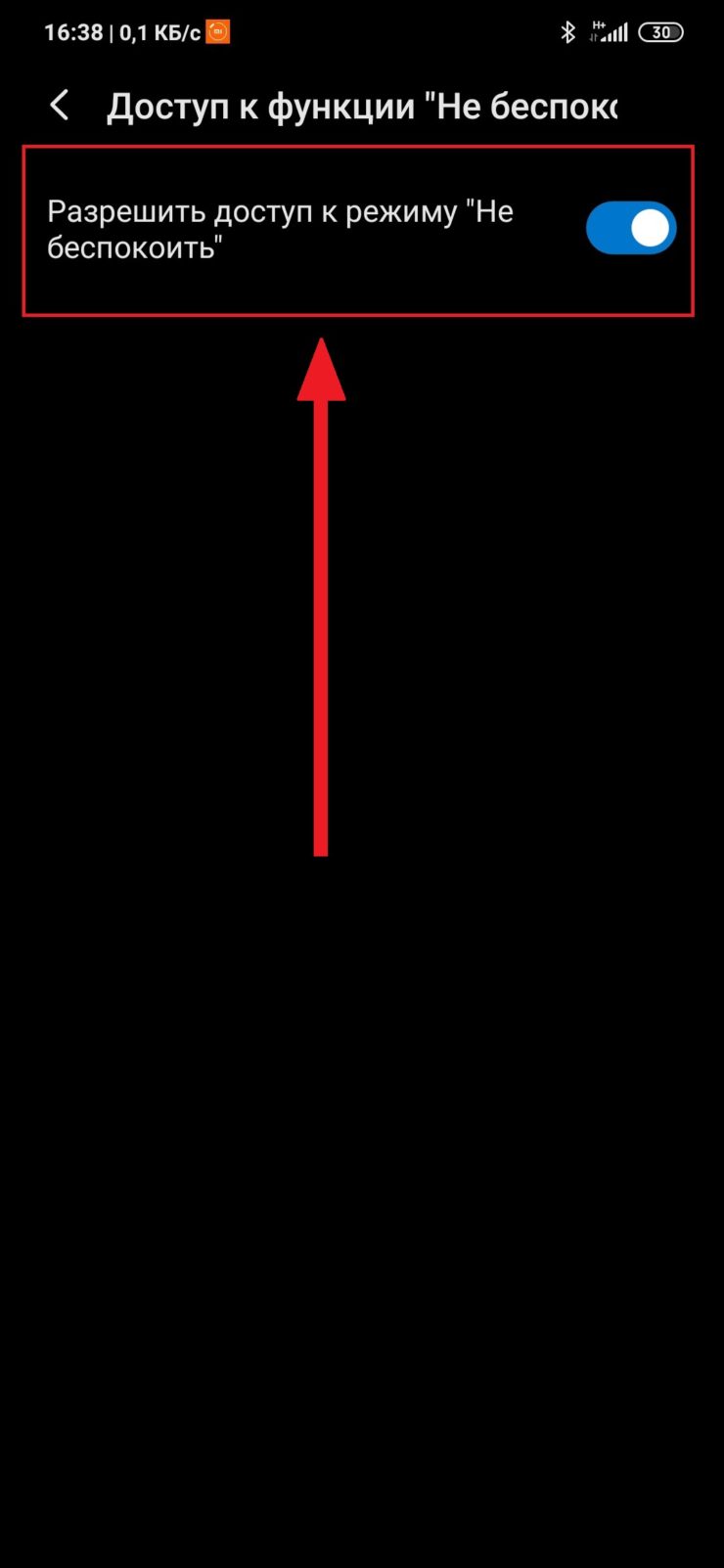Как придать новый облик телефону парочкой кликов
Содержание:
- Изменение шрифта в ОК
- Как переключиться на английский шрифт на клавиатуре?
- Как установить на смартфон новую клавиатуру?
- Leg Work
- Как установить новую клавиатуру
- Увеличение шрифта в ОК на мобильном устройстве
- Использование лаунчера для изменения шрифта
- Способы для Android
- Использование сторонних приложений
- Способ №2: при помощи CCleaner
- Как поменять шрифт на Андроиде
- Горячие клавиши
- Изменение размера шрифта в сторонних приложениях на айфоне 5s
- Изменить шрифт на Android с рутом (root)
- Зачем менять шрифт на Android
- Работа со шрифтами в отдельных приложениях
- Как увеличить шрифт при помощи комбинаций клавиш
- Вывод
Изменение шрифта в ОК
Сама социальная сеть не позволяет увеличить или уменьшить шрифт при просмотре страниц. Потребуются другие способы устранения – изменение масштаба страницы, настроек веб-обозревателя или параметров операционной системы, а также корректировка параметров экрана.
Увеличение или уменьшение масштаба страницы
Первый способ – самый простой. В каждом браузере меняется размер просматриваемых элементов на странице, будь то картинки или текст, увеличением или уменьшением масштаба. Для этого потребуется нажать на иконку с изображением лупы в правом углу адресной строки и в открывшемся окне кнопками «+» и «-» настроить вид страницы.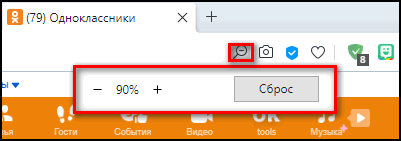
Другой удобный способ изменить масштаб – перейти в меню веб-обозревателя. В Opera, Chrome и иных браузерах есть соответствующая строка с кнопками «+», «-» и «Сбросить», возвращающей настройки в исходное положение.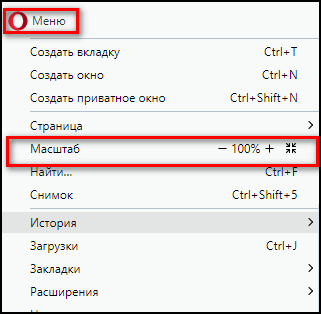
Настройки браузера
Если буквы кажутся маленькими не только в ОК, но и на других сайтах, можно поменять шрифт в настройках браузера.
Инструкция для Opera:
- Открыть «Меню», выбрать «Настройки» в открывшемся списке.
- Пролистать страницу вниз, в блоке «Оформление» найти «Размер шрифта» и установить необходимый.
- Чтобы внести более глубокие изменения, нажать «Настроить шрифты».
- В открывшемся окне можно установить размер и стиль шрифта.
Изменение разрешения в Windows
Если на ноутбуке или компьютере шрифт кажется мелким не только в браузере, но и в других программах, а также в папках, необходимо настроить параметры экрана.
Руководство для Windows 10:
- На Рабочем столе кликнуть правой клавишей мыши и выбрать «Параметры экрана» в контекстном меню.
- Пролистать страницу вниз, в поле «Масштаб и развертка» установить нужное значение.
- Если установок по умолчанию (100% и 125%) недостаточно, нажать «Дополнительные параметры масштабирования».
- Указать собственный диапазон значений в поле «Настраиваемый размер масштабирования», нажать «Применить».
- Повторить шаг 2.
Как переключиться на английский шрифт на клавиатуре?
Любому пользователю приходится переключать раскладку на клавиатуре с русского на английский язык и наоборот. Могут быть и другие, но эти основные. Менять их приходится и при наборе текстов, и при формировании запросов для поисковых систем, и при комментировании записей.
Опытный пользователь выполняет такую смену, не задумываясь. Никаких хитростей тут нет. Но если человек только начинает осваивать компьютер, то перейти на другой язык ему помогут следующие подсказки. На ноутбуках и компьютерах существует несколько вариантов, как сменить его.
Через языковую панель
Буквенное обозначение, отображающее язык системы, находится внизу экрана, в правом углу рядом с часами. Смену раскладки компьютера выполняют с помощью манипулятора: достаточно щелчком левой кнопки на панели перейти на всплывающее окно, в котором отметить «галочкой» нужный.
Языковая панель отображается, когда в системе используется больше одного языка. Например, если задан только английский, она видна не будет. Чтобы её включить, нужно минимум два.
С помощью клавиатуры
Этот способ чаще всего применяется как наиболее удобный. Поэтому рассмотрим его подробно.
Переключение с русского на английский и наоборот происходит с помощью «быстрых клавиш». Это сочетания кнопок, нажатие которых активизирует последовательную смену языков системы, даёт возможность перейти с одного на другой. Нужные клавиши следует нажимать одновременно. «Горячие» кнопки выбирают еще в ходе установки Windows.
Используют сочетания:
- Ctrl +Shift;
- Alt +Shift (Alt, который расположен слева);
- Ё.
Если вы не знаете, какой вариант задан для вашего компьютера или ноутбука – переберите варианты сочетаний, так вы поймете, с помощью какого именно можно перейти с русского на английский или на другой.
С помощью настроенной особенным способом клавиатуры
Если по какой-то причине вам неудобно делать переключение, несложно самостоятельно сделать удобную комбинацию кнопок. Для этого нужно:
- Во всплывающем окне «Пуск» найти строку «Панель управления».
- Среди пунктов найти и выбрать подменю Смена раскладки клавиатуры, которое обычно находится в разделе с названием Часы, Язык, Регион.
- В выпадающем окне нужна вкладка «Языки и клавиатуры». В которой и находится кнопочка «Изменить клавиатуру».
- В разделе «Переключение клавиатуры» внизу находится кнопочка для смены сочетаний клавиш. При нажатии вы получите список доступных комбинаций. Выбираете наиболее удобную и подтверждаете выбор. Далее вы всегда сможете перейти на английский или другой язык таким образом.
- Путь к настройкам клавиатуры лежит не только через меню «Пуск», возможно добраться и через контекстное меню языковой панели. Попасть туда можно путем выбора стрелочки. В меню нас интересует раздел «Параметры». Далее выполнять все, как описано выше.
Описанный алгоритм подходит для всех версий операционной системы, немного могут различаться названия панелей. Но по смыслу найти нужное меню довольно просто.
Если по каким-то причинам нужного языка нет, его не сложно добавить. Английский, как правило, стоит по умолчанию. Если нужно добавить, например, русский, зайти надо в то же меню, что и для смены раскладки. Но во вкладку «Общие».
После выбора кнопки «Добавить» станет доступен список возможных для использования языков. После подтверждения выбора нужного он отобразится в панели и будет доступен для переключения с клавиатуры.
Программы
Иногда для смены раскладки пользуются специальными программами, которые определяют, на каком языке производится набор, и автоматически переключают на него. Это удобно, если вы часто забываете о переключении раскладки, а обнаруживаете это, когда часть текста уже набрана. Лучшими программами признаны Punto Switcher, Key Switcher, Anetto Раскладка, Keyboard Ninja.
Как установить на смартфон новую клавиатуру?
В некоторых случаях после покупки нового смартфона пользователя не устраивают возможности вшитой клавиатуры или ее внешний вид. В таком случае единственным выходом станет установка сторонних приложений для замены. Определенные производители мобильных устройств добавляют в оболочку ОС Андроид дополнительные утилиты. К примеру, техника от Asus дает возможность использовать клавиатуру Zen, которая является фирменным дополнением и удалить ее нельзя. Компания Самсунг предлагает удобную и функциональную клавиатуру, но ее можно легко заменить при необходимости.
Если производитель гаджетов не сделал удобный элемент для ввода текста, тогда пользователю придется решать проблему самостоятельно. Для этого из Плей Маркета устанавливается дополнительная утилита. Весь процесс простой:
- Нужно перейти в Плей Маркет и найти через поиск нужный софт.
- Для выполнения поиска рекомендуется ввести запрос «Клавиатура», после чего будет большой перечень вариантов.
- Выбрав подходящий, нажать на клавишу установки, выполнится автоматическая загрузка.
- В меню запустить программу, сделать настройку для правильной работы в новом окне.
Зачастую настройки сводятся только к разрешению программе использовать данные смартфона, еще можно устанавливать или отключать звуковые сопровождения, вибрацию, выбирать раскладку и языки, а также использовать дополнительные инструменты
За счет сторонних утилит пользователи могут решать проблему с недостатком смайлов, менять темы интерфейса. Стандартная клавиатура не позволяет изменять цвет, добавлять визуальные эффекты для улучшения внешнего вида, а вот сторонние программы обеспечиваются подобным функционалом.
Leg Work
Как установить новую клавиатуру
Многие пользователи в отзывах на Google Play жалуются на невозможность установить ту или иную утилиту для изменения классического интерфейса. Проблема возникает из-за того, что люди попросту не догадываются, как нужно правильно устанавливать дополнительную клавиатуру, ведь в данном процессе загрузки одного приложения будет не достаточно.
Но первый этап все равно связан с установкой приложения. От владельца смартфона потребуется:
- Найти в Google Play подходящую клавиатуру или воспользоваться предложенным вариантом.
- Нажать кнопку «Установить».
- Дождаться завершения процесса.
После выполнения указанных действий интерфейс действительно будет установлен, но при наборе текста пользователь увидит классическую раскладку Meizu, Xiaomi или Huawei. Это происходит из-за того, что владелец смартфона не активировал новую клавиатуру в настройках.
Для исправления ошибки нужно:
- Открыть установленное приложение.
- Нажать кнопку «Включить».
- Перейти в настройки телефона.
- Выбрать пункт «Язык и ввод».
- Передвинуть в активное положение ползунок напротив названия загруженного приложения.
Теперь на вашем Андроид-смартфоне будет работать клавиатура, как на iPhone. Для изменения параметров или возврата к стандартному виду будет достаточно удалить программу или передвинуть ползунок в противоположную сторону через настройки устройства.
Автор
Эксперт в области цифровых технологий и деятельности мобильных операторов. Занимаюсь постоянным мониторингом изменений отрасли в России и за рубежом.
Увеличение шрифта в ОК на мобильном устройстве
Увеличить мелкий шрифт в приложении невозможно, сделать это можно в настройках телефона или в мобильном браузере.
Инструкция для Opera на телефоне Android:
- Открыть настройки.
- Пролистать вниз до раздела «Контент».
- Изменить размер текста до удобного пользователю.
Также изменения вносят и в параметрах самого мобильного устройства:
Перейти в «Настройки» планшета или смартфона, открыть раздел «Экран» и во вкладке «Шрифт» установить нужный размер букв.
Если в параметрах есть опция «Масштаб экрана», в ней можно установить габариты иконок и изображения на дисплее.
Если в социальной сети Одноклассника размер букв кажется слишком маленьким или, наоборот, большим, изменить их можно, откорректировав масштаб или шрифт в браузере либо в параметрах самой операционной системы. На телефоне размер букв меняется в настройках мобильного устройства.
Использование лаунчера для изменения шрифта
Задаваясь вопросом о том, как изменить шрифт на «Андроиде», мало кто вспоминает о лаунчере, или, в другом варианте произношения, лончере. Лаунчер — это программа, определенным образом контролирующая запуск приложений. В части изменения внешнего вида лаунчер даже способен изменить программный облик на внешний вид другой марки электроники. И если вы задумались о том, как изменить шрифт на планшете «Андроид», то попробуйте применить этот способ.
Существует немалое количество лаунчеров, вносящих значительные изменения в оформление интерфейса телефона. В данной статье мы рассмотрим замену шрифта на примере лаунчера GO Launcher EX:
- Выберите TTF-файл.
- Скопируйте его в: ../sdcard/GOLauncherEX/fonts.
- Запустите лаунчер.
- На дисплее вы увидите три точки, кликните на них и откройте меню.
- Кликните на пункт меню «Предпочтения» и перейдите на закладку настроек.
- Нажмите «Визуальные настройки», вам нужна вкладка «Шрифт».
- Просканируйте файловую систему для поиска доступных вариантов, выбрав «Искать шрифты».
Помните, что некоторые лаунчеры могут ухудшать быстродействие смартфона и не у всех из них могут быть столь же гибкие настройки, как у GO Launcher EX.
Способы для Android
Создатели Андроид позаботились о клиентах, которые хотят использовать свое устройство на все 100%. С помощью нескольких инструкций и дополнительных программ пользователи могут изменять параметры текста.
Увеличить или уменьшить штатными средствами
Один из доступных способов – изменение параметров текста с помощью стандартных настроек. Пользователь сможет изменить стандартный профиль Андроид, ориентируясь на свои предпочтения и возможности версии операционной системы.
К сожалению, на большинстве смартфонов можно изменить только размер надписей. Дополнительные функции изменения интерфейса, графики и текста (FlipFont) предлагают отдельные производители, в частности, Samsung, Huawei, Xiaomi, LG и т.д.
Чтобы изменить размер текста:
- Открыть настройки телефона.
- Найти раздел «Экран»/«Дисплей».
- Нажать на пункт «Размер шрифта».
- Увеличить или уменьшить размер текста.
Данная настройка распространяется на абсолютно все текстовые элементы в телефоне. Изменятся: пункты меню, названия приложений, список контактов и так далее. Изменять стили на таких смартфонах с «негибкой системой» можно с помощью дополнительных программ и лаунчеров.
С помощью GoLauncher
Лаунчеры позволяют изменить дизайн дисплея до мельчайших деталей. Один из них – GoLauncher. Он предусматривает тысячи возможных вариантов оформления. Скачать утилиту можно в Play Маркет. При первом запуске приложение запросит разрешение к доступу памяти – одобрите для корректной работы.
У GoLauncher две версии – бесплатная и платная. В первой версии достаточно различных стилей. Пользователь может по собственной инициативе приобрести платную версию и расширишь функционал.
Краткая инструкция по использованию:
- открыть настройки GoLauncher;
- перейти в раздел «Шрифт»;
- выбрать стиль из предложенных вариантов.
Чтобы посмотреть другие варианты оформления, нажмите на кнопку «Поиск». На дисплее отобразятся варианты дизайнов, которые пользователь может применить к интерфейсу смартфона. Надстройка позволяет изменять цвета названий приложений, текста и фон.
С утилитой справятся даже непрофессиональные пользователи Андроид. Для использования не требуются рут-права, то есть, владелец смартфона не сможет каким-либо образом сломать смартфон, а установленные через лаунчер настройки можно сбросить в любой момент. Альтернатива программы – Action Launcher.
iFont
Приложение требует ROOT-права, а разработчик предупреждает, что это небезопасно. В программе собраны разнообразные стили текстов (в том числе каллиграфические и прочие), которые можно найти в Интернете. Загружать iFont для установки рекомендуем с 4PDA. Возможно, перед этим понадобится разрешить смартфону скачивать файлы со сторонних сервисов, это можно сделать в настройках телефона, в разделе «Безопасность».
После скачивания и установки, а также допуска к правам:
- Открыть вкладку «Мой»;
- кликнуть на «Настройки»;
- далее нажать на «Изменить режим шрифта»;
- выбрать «Системный режим» (необходимо для того, чтобы дальнейшая работа с программой проходила без уведомлений и эффективно);
- зайти во вкладку «Рекомендованные»;
- выбрать элемент, который понравится;
- с помощью функций «Просмотр» и «Предосмотр» можно увидеть, как стиль будет выглядеть;
- нажать «Скачать» и после скачивания «Установить»;
- подтвердить установку.
После этого перезагрузить устройство. Пользователь увидит, что некоторые элементы не изменились. В этом случае некоторые графические элементы, привязаны к заводской системе Андроид и не подлежат замене без рут прав.
Font Fix
Font Fix – видный конкурент iFont. Фонт Фикс открывает пользователю доступ к множеству различных стилей, которые собираются из трех надежных источников. Однако, здесь нельзя настроить поиск по нужному языку, поэтому поиск элементов на русском языке займет некоторое время. Для стабильной работы, необходимо предоставить Рут-права, что может быть опасно для системы. Данную утилиту следует скачивать только с надежных и проверенных источников, например с Play Market.
Приложение позволяет пользователю загружать собственные шедевры, однако, у iFont все понятнее, а функционал шире. Владельцам смартфонов со встроенным FlipFont (HTC, Samsung) рут-права для использования не нужны.
Через сторонние лаунчеры
Есть и другие программы, с помощью которых можно изменить текстовые параметры смартфона. Например, Action Launcher. Скачивается с Google Play, безопасен для системы. Для изменения интерфейса, перейти во вкладку «Внешний вид». В разделе «Шрифт» выбрать понравившийся стиль и установить его.
Использование сторонних приложений
Клавиатура в смартфоне – это просто приложение, поэтому выбор пользователя не ограничивается стандартным функционалом. В Play.Market можно скачать десятки разнообразных программ для клавиатуры, которые отличаются интерфейсом, набором смайлов и прочих дополнительных бонусов. Основной функционал такого софта идентичен.
Для примера представлена работа с популярным среди пользователей приложением SwiftKey. Разработчики этой программы предусмотрели возможность анализа стиля написания, благодаря чему появляются подсказки из словарного запаса пользователя, что ускоряет набор текста. Также особенностью этой клавиатуры являются встроенные смайлики и анимации.
После скачивания приложения нужно перейти в настройки и включить новую раскладку – SwiftKey.
После этого клавиатура примет такой вид:
При желании вернуться обратно к клавиатуре Gboard, нужно перейти в «Настройки» — «Расширенные настройки» — «Язык и ввод» — «Управление клавиатурами» и выбрать стандартное решение вашего Андроида.
Способ №2: при помощи CCleaner
1. Запустите программу CCleaner.
2. В левой части панели утилиты кликните по разделу «Сервис».
3. Рядом с главным интерфейсом CCleaner появится ещё одна вертикальная колонка — подменю раздела. Выберите в нём первый пункт — «Удаление программ».
4. Найдите в перечне установленного ПО программу, которое желаете удалить. Выделите его название/иконку кликом мышки.
5. Нажмите кнопку «Деинсталляция» (расположена справа от перечня).
6. Активируйте в деинсталляторе программы соответствующие функции и кнопки (если возникнет такая потребность) — «Далее», «ОК» и т.д.
Как поменять шрифт на Андроиде
Когда устройство рутировано, есть вариант замены посредством редактирования системных файлов. Сначала расскажем, как изменить шрифт на Андроиде замещением исходных файлов типа TTF. Достаточно найти директорию «fonts» и внести корректировки.
Это значит, что вместо слова «Roboto» в наименованиях контента станет присутствовать заранее выбранное начертание. Но способ больше подходит для продвинутых пользователей, которые не бояться менять штатные документы.
Без Root с помощью GoLauncher
ПО применяется в связке с root-доступом и загружается с Плей Маркета. Позаботьтесь также о скачивании похожего продукта, GoLauncher Fonts, чтобы в дальнейшем выбрать начертания. Когда установите GoLauncher Fonts, подберите желаемое текстовое оформление.
Затем приступайте к работе с основной утилитой:
- откройте GoLauncher;
- зайдите в директорию «Инструменты», расположенную на десктопе;
- запустите настройки;
- кликните по разделу шрифтов в телефоне;
- при желании изменить цветовой тон тапните по первой кнопке в открытом разделе;
- для корректировки непосредственного начертания отметьте строку «Выберите шрифт»;
- нажмите на кнопку поиска для отображения доступных комбинаций оформления интерфейса;
- перед тем, как изменить шрифт, на Андроиде коснитесь понравившихся названий гарнитур и процесс завершён.
Через приложение iFont
Чтобы поставить «почерк» посредством программы iFont, без рут не обойтись. Однако ПО обладает простым интерфейсом и бесплатно. По происшествие сохранения и установки открывается взору каталог файлов рассматриваемого типа.
Выберите приглянувшуюся гарнитуру и в отдельном фрейме нажмите на кнопку загрузки. Затем следует установка и отображение о предоставлении прав суперпользователя, если опция не активирована. Советуем для открытия root-доступа на Андроиде применять специализированные программы.
Через системные настройки
Ряд производителей сотовых аппаратов оснащают собственные изделия определённым набором вариантов оформления текста. Поставить доступные дефолтные начертания можно в системной конфигурации.
Зайдите в установки гаджета, нажмите на вкладку «Дисплей» и выберите раздел стилей. Сейчас мы разберём, как изменить шрифт на Андроиде на примере известной утилиты Hi Font:
- тапните по кнопке загрузки;
- скачайте и установите ПО;
- основной фрейм демонстрирует стили файлов, делимых по некоторым критериям;
- отметьте интересуемый вариант и нажмите по кнопке загрузки;
- кликните «Использование», когда сохранение файла завершено;
- поступит предложение об инсталляции посредством штатного функционала девайса и переходе в «Настройки – Дисплей – Стиль шрифта» для выставления шрифта в интерфейсе;
- если теперь пройти по указанному пути, появится название файла, скачанного и добавленного в перечень стандартных тем Андроида;
- нажмите на имя гарнитуры и в появившемся окне кликните по кнопке «Установить».
Через приложение Font Fix
Очередная разработка требует активации прав суперпользователя. Тем не менее недостаток компенсируется удобством FontFix. Инструмент прост в использовании, позволяя дополнять новыми файлами список системных «почерков» для интерфейса.
Для начала загрузите с Плей Маркета и установите продукт. После идёт нехитрая инструкция для тех, кто желает знать, как изменить шрифт на Андроиде:
- по происшествие инсталляции выскочит фрейм с указанием на отсутствие рутированых полномочий;
- отобразится каталог фонтов, по умолчанию внесённых в приложение;
- нажмите на произвольную строку из списка для установки;
- первая вкладка «Preview», судя по названию, предлагает визуально ознакомиться с гарнитурой;
- средний раздел «Glyphs» демонстрирует пользователям изображение всех набираемых на клавиатуре символов;
- «Info» приходит на помощь, когда требуется получить информацию;
- кликните по иконке скачивания справа внизу;
- когда окончится загрузка, тапните по «Install», чтобы оснастить смартфон либо планшет обновлённым интерфейсом;
- в случае открытия root-доступа стартует закачка шрифта в недра системы. Иначе опять вылетает сообщение об отсутствии продвинутых полномочий.
Горячие клавиши
Каждый из нас знает, что одна и та же страница может нормально смотреться на ноутбуке, но при просмотре её на телефоне возникают некоторые сложности. Если на современных мобильных устройствах и планшетах увеличить картинку экрана можно простым касанием пальца, то с ноутбуком и стационарным ПК такой номер не выйдет. Здесь в помощь пользователю могут послужить горячие клавиши:
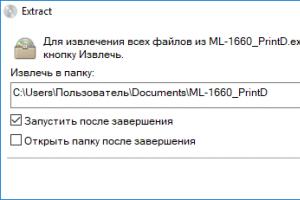
- Зажмите на клавиатуре пальцем левой рукой кнопку Ctrl и, не отпуская её, нажмите пальцем правой рукой кнопку с символом «+» 2
— это комбинация, увеличивающая шрифт на экране вашего ПК. - Зажмите на клавиатуре пальцем левой рукой кнопку Ctrl и, не отпуская её, нажмите пальцем правой рукой кнопку с символом «-» 3
— это комбинация, уменьшающая шрифт на экране вашего ПК.
Аналогичного эффекта можно добиться, если прокрутить колесико мыши зажав при этом клавишу Ctrl . движение вперед увеличит картинку, движение назад – уменьшит её размер. В меню настроек некоторых мышек можно установить эту опцию и указать необходимый «шаг» прокрутки. Если же вы работаете без мышки, то вам придется воспользоваться кнопками клавиатуры.
Изменение размера шрифта в сторонних приложениях на айфоне 5s
В некоторых приложениях, особенно если это мессенджеры либо социальные сети, где общение происходит посредством переписки, размер шрифта очень важен. Иногда в них установлена встроенная возможность изменения показателей текста.
С помощью бегунка подбирают необходимые значения
Изменение в Ватсап
Мессенджер Ватсап выпустил большое обновление всех своих приложений весной 2016 г. В результате были исправлены некоторые ошибки и появились новые параметры для форматирования и изменения текста.
Чтобы изменить размер шрифта, сделать его жирным, написать фразу курсивом либо использовать зачеркнутый тип, потребуется выполнить следующие действия:
- добавить знак звездочки (*) до и после выбранных слов или фраз, которые требуется изменить. Это позволит получить текст, написанный жирным шрифтом, например, *жирный*;
- чтобы написать слово либо словосочетание курсивом, необходимо добавить до и после введенного текста знак нижнего подчеркивания (_), например, _курсив_;
- для написания текста зачеркнутым шрифтом используют значок (~), например, ~ зачеркнутый ~.
Изменить и использовать подходящий текст в Ватсап довольно просто, с этим справится любой пользователь.
Изменение шрифта в Телеграм
Поменять размер текста в приложении Телеграм довольно просто. Сделать это получится в самой программе. Для этого требуется выполнить следующие действия:
- Запустить приложение Telegram.
- Перейти в меню «Настройки», после чего найти вкладку «Оформление».
- Пролистать в низ списка активных опций, найти строку «Размер текста», зайти в данный блок.
- Перемещать ползунок вправо до тех пор, пока полученный текст не станет подходящим. Увидеть конечный результат можно на отображении в зоне предпросмотра либо в основном интерфейсе.
Важно! В Телеграм получится увеличить размер основного текста, однако изменить в большую сторону вложенные надписи не получится
Начинать изменения нужно с настроек
Другие возможные приложения
Увеличить размер шрифта можно также в приложении Твиттер. Для этого понадобится произвести следующие действия:
- Открыть приложение Twitter, перейти в его меню и найти опцию «Настройки и конфиденциальность».
- В блоке «Общие настройки» нужно выбрать пункт «Видео и звук».
- Появившимся ползунком требуется провести замену на наиболее подходящий размер шрифта. Ориентироваться нужно на изображение, появляющееся в предпросмотре.
Если в других приложениях присутствует поддержка функций изменения показателей текста, то в них также можно все настроить для более удобного просмотра и общения.
Изменить шрифт на Android с рутом (root)
Внимание!
- Информация в этом руководстве предоставляется только в учебных и образовательных целях. Нет гарантии, что эта инструкция будет работать на вашем устройстве.
- Используете эту инструкцию а свой страх и риск. Я не несу никакой ответственности за то, что произойдет с вашим устройством, в результате использования вами информации в этом руководстве.
- Сначала внимательно прочитайте всю инструкцию, прежде чем ее выполнять.
Приложения из Play Маркета
Простым способом изменения шрифтов в Android устройствах с рутом, является использование приложений для изменения шрифтов. В Play Маркете есть несколько таких приложений. Большинство из них предлагают возможность предварительно посмотреть как будет выглядеть устройства после установки нового шрифта.
В этом разделе мы рассмотрим два приложения для смены шрифтов: FontFix и iFont.
FontFix
FontFix — отличное бесплатное приложение для изменения системных шрифтов в рутованных телефонах. Оно имеет встроенную функцию предварительного просмотра шрифтов, благодаря чему вы будете точно знать как они будут выглядеть еще до их установки.
Эти приложения имеют рекламу, а для ее удаления вам придется купить лицензию.
Чтобы изменить системный шрифт на Андроид, выполните следующий действия:
1: Сохраните на свое устройство файл нужного шрифта (расширение TTF), желательно в /sdcard.
2: Прежде чем заменять свои системные шрифты, создайте существующих шрифтов по умолчанию. Зайдите в «Меню» (три точки) -> Settings и выберите Backup/Restore. Если Superuser или SupeerSU запросит разрешение, дайте ему.
3: Вернитесь на главный экран приложения и выберите в правом нижнем углу кружок с плюсом (+), откроется проводник, найдите свой TTF-файл.
4: Нажмите на TTF-файл, откроется окно предосмотра, еще раз нажмите на кружок с плюсом (+). В сплывающем окне нажмите INSTALL.
5: Если Superuser или SupeerSU запросит разрешение, предоставьте.
6: Приложение предложит вам перезагрузить устройство. Нажмите «Да».
Developer:
Price:
Free
Заключение
Изменение шрифтов на Android — это не повседневная задача, выполняющаяся большинством людей своих телефонах и смартфонах. Посреди тех, кто действительно нуждается в изменении шрифтов на своих устройствах: можно это сделать или нет, а если да то каким способом.
Какой шрифт сейчас сейчас стоит на вашем Android-устройстве? Вы когда нибуть меняли его? Если да, использовали ли вы способы описанные в этом руководстве? Если нет, как вы поменяли свои системный шрифт? Расскажите нам свой способ.
Зачем менять шрифт на Android
Зачастую пользователями движет стремление придать мобильному гаджету индивидуальный стиль, уйдя как можно дальше от шаблонного дизайна Android или другой оболочки. Но иногда задача поменять шрифт на Android становится необходимостью — например, если установленный по умолчанию размер букв не позволяет читать с экрана из-за проблем со зрением.
Обычно у системного шрифта можно изменить 4 параметра:
- семейство — например, по умолчанию на устройстве стоит Roboto, а вы хотите Arial или Comic Sans;
- начертание — прямое или наклонное (курсив);
- насыщенность — обычный, полужирный или жирный;
- кегль (размер букв).
Семейство, начертание, насыщенность и другие свойства конкретного шрифта записаны в его файле. Размер же меняется средствами операционной системы.
Работа со шрифтами в отдельных приложениях
В клиентах соцсетей и мессенджерах есть собственные настройки для управления шрифтами. Иногда они относятся только к интерфейсу приложения, но чаще дают возможность форматирования текста в сообщениях и постах.
В приложении WhatsApp очень ограниченные настройки шрифтов. Выбрать начертание, к сожалению, нельзя, доступно лишь изменение размера.
Для этого:
- Запустите WhatsApp.
- Откройте главное меню — оно вызывается нажатием на кнопку с тремя точками в правом верхнем углу.
- Перейдите в «Настройки».
- Откройте раздел «Чаты».
- Нажмите на пункт «Размер шрифта».
- Выберите значение параметра: маленький, средний или большой шрифт. Шрифт в интерфейсе приложения останется прежним. Изменится только размер букв в чатах.
Особенность мессенджера WhatsApp в том, что вы можете форматировать текст в диалогах.
В Ватсапп доступно четыре стиля написания, которые используют для выделения важных мест в сообщении или повышения точности передачи информации.
Чтобы написать текст жирным шрифтом, оберните его знаком * с двух сторон. Например, *CompConfig*. После отправки сообщения текст между звёздочками станет жирным.
Для добавления курсива оберните слово или фразу нижним подчёркиванием _. Например, _Читайте нас_
Важно, чтобы перед первым нижним подчёркиваением и после второго был пробел. Форматирование применяется после отправки сообщения.
Для создания зачёркнутого текста используйте знак тильды ~
Принцип аналогичный — оборачиваете слово или фразу с двух сторон и отправляете сообщение.
Ещё одна возможность — добавление в чат моноширинного начертания, которым часто пользуются разработчики. В WhatsApp доступен шрифт FixedSys. Чтобы применить его к тексту, оберните фрагмент в обратные одинарные кавычки. Вот так: «` Почувствуй себя разработчиком«`.
В официальном приложении соцсети «ВКонтакте» по умолчанию можно изменить только размер шрифта:
- Откройте главное меню.
- Перейдите «Настройки».
- Откройте раздел «Основные».
- Нажмите на пункт «Размер шрифта».
- Выберите размер — маленький, обычный или крупный.
Изменения сохраняются автоматически. Размер шрифта применяется ко всем элементам интерфейса официального приложения «ВКонтакте».
В Instagram на Андроид вообще нет никаких настроек для управления шрифтами. К приложению применяется тот стиль, который установлен в системе по умолчанию. Зато в Инстаграме есть другая скрытая фишка — ее используют для стильного оформления описания аккаунта и постов. Чтобы воспользоваться этой возможностью, понадобится приложение Font for Intagram — Beauty Font Style.
- Установите из Play Market приложение Font for Intagram — Beauty Font Style.
- Запустите его и напишите в окне редактора текст.
- Выберите стиль его отображения.
- Выделите и скопируйте результат.
- Запустите Instagram.
- Вставьте обработанный фрагмент текст в информацию об аккаунте или пост.
- Сохраните изменения.
Instagram будет показывать надпись в том виде, в котором вы её вставили
Это отличная возможность для создания привлекающих внимание подписей и придания стиля вашему аккаунту
Другие статьи сайта
- Как проверить наличие root(рут) прав на андроид
- Включение и использование безопасного режима на Android
- Как перенести приложение на SD-карточку в OS Android
Как увеличить шрифт при помощи комбинаций клавиш
Так как размер текста и других элементов настраивается по-разному в зависимости от используемого приложения или части операционной системы Windows, наша инструкция тоже будет поделена на соответствующие разделы.
В браузере
Начнем мы, конечно же, с браузера, ведь именно тут пользователи проводят большую часть времени. Поэтому следует понимать, что для регулировки размера шрифта вашего ПК, а точнее, его обозревателя, нужно просто зажать кнопку Ctrl и вращать колесико мыши.
В зависимости от направления такого вращения все содержимое вашего экрана будет либо увеличиваться, либо, наоборот, уменьшаться. Соответственно, первый скриншот сайта ВК сделан в масштабе по умолчанию, а второй с увеличенными значениями.
Точно так же способ работает в Одноклассниках и любых других сайтах.
В Microsoft Office
Точно так же, все делается в Microsoft Word или Excel. Вы просто вращаете колесико мыши, а масштаб в Ворде меняется. В результате, прибегая к помощи одной клавиатуры, вы получаете настраиваемый размер шрифта. Ниже есть 2 скриншота, первый – обычный стопроцентный масштаб, второй его увеличенная копия.
В проводнике Windows
В проводнике ОС от Microsoft тоже можно менять масштаб при помощи колесика мыши и клавиши Ctrl. Ниже вы видите несколько скриншотов, отображающих смену вида файлового менеджера при прокрутке колесика мыши.
В меню Windows
Если мы хотим увеличить шрифт в меню операционной системы Windows, колесиком тут не обойдешься. Вопрос решается так:
- Запускаем поисковый инструмент «Виндовс» и начинаем вводить наш запрос. Когда нужны элемент появится в выдаче, запускаем его.
- Дальше просто выбираем нужный нам масштаб из выпадающего меню. Как только вы это сделаете, интерфейс ОС перестроится, и система предложит сохранить изменения.
Для сравнения вот так выглядит масштаб в 125%. Как видите, шрифт и другие элементы увеличились.
На рабочем столе
На рабочем столе Windows 7, 8 или 10 тоже можно настроить величину значков и, соответственно, их подписей. Для этого используйте уже знакомый вариант с колесиком.
Например, так выглядит масштаб по умолчанию на нашем мониторе:
Если зажать Ctrl и покрутить колесико мыши, величину иконок можно увеличить или уменьшить.
Для печати
Если мы хотим увеличить шрифт при печати документа или Веб-страницы, нужно предпринять следующие действия:
- Для запуска режима подготовки к печати жмем Ctrl+P.
- Если нужно, открываем дополнительные параметры.
- Указываем используемый размер бумаги и настраиваем масштаб, который будет отвечать за величину шрифта.
- Когда нужный размер будет найден, приступайте к печати страницы. Чтобы распечатать текст, просто жмем синюю кнопку.