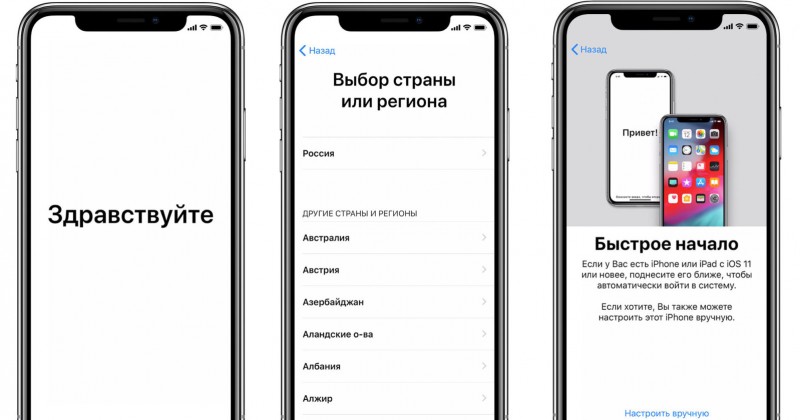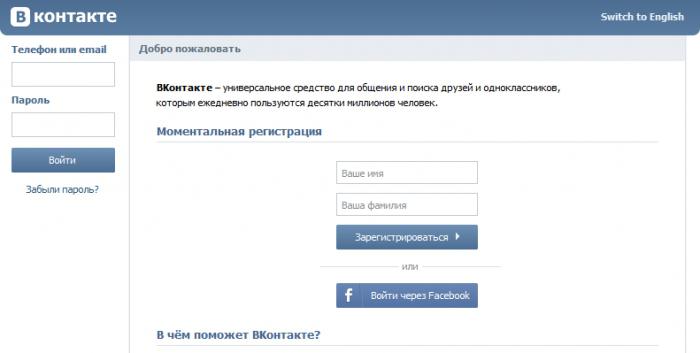Как назначить новый url сайту на платформе google
Содержание:
- Подтверждение права собственности на сайт
- Подтверждение прав
- Делаем сами
- Размещение тега HTML для Google Search Console в WordPress
- Классический интерфейс Google Сайтов
- Шаг 3. Проверка настроек доступа
- Как включить ремаркетинг и функции отчетов о рекламе для веб-ресурса
- Упростите для робота Googlebot поиск и анализ ваших страниц
- В чем состоит ваша задача?
- Как опубликовать файл из общего диска
- Возрастные ограничения
- SEO-оптимизация и продвижение
- Используйте другие инструменты для отслеживания трафика
- Что нужно, чтобы ваш сайт появлялся в результатах поиска Google
Подтверждение права собственности на сайт
Для подтверждения прав на собственность Google предлагает вам несколько способов:
- Размещение HTML-файла на сервере.
- Добавление метатегов в код главной страницы сайта.
- Через провайдера доменных имен.
- Использовать аккаунт Google Analytics.
- Использование аккаунта Диспетчера тегов Google.
Скажу так, адекватные только первый и второй способы, остальные не стоит и разбирать.
В первом случае вам нужно будет скачать предложенный html файл и разместить его в корневом каталоге вашего сайта на хостинге. Вообщем делаем все то, что написано на странице подтверждения.
Когда вы все сделаете и файл будет доступен по указанному адресу (url сайта + название файла) нажимаем на кнопку “Подтвердить”. Если все нормально вы сможете начать работу с сайтом через Search Console. Бывают случаи что невозможно зайти на указанный html файл, дело может быть в настройках сайта. В таком случае перейдем ко второму варианту подтверждения.
Итак, если у вас возникли проблемы при подтверждении прав на сайт первым способом, попробуем сделать это другим методом — добавлением мета тега в хедер сайта.
Для этого нам нужно скопировать наш мета тег и добавить его в шапку сайта между тегами <header> и </header>.
Добавили? Отлично, теперь нажимаем “Подтвердить”. Думаю один из двух вариантов вам должен подойти и вы сумеете подтвердить свои права на собственность сайта.
Ни в коем случае не удаляйте этот мета тег после подтверждения, это может привести к потере доступа к Google Webmasters.
Подтверждение прав
Теперь, как я и сказал ранее, мы должны подтвердить права на сайт. Сделать это можно несколькими способами.
HTML-файл (рекомендуется)
Скачиваем документ по представленной ссылке, после чего загружаем его в корень сайта. Сделать это можно как с помощью FTP-клиента, так и с помощью родного файлового менеджера на хостинге.
Просто берем документ и помещаем его в папку public_html. Чаще всего она именно так и называется, однако если у вас необычный хостинг, и вы испытываете трудности, то обратитесь в техническую поддержку.
При обращении по адресу site.ru/имяфайла.html должно открываться содержимое документа.
Если все правильно и файл открывается, то проходим капчу и нажимаем кнопку “Подтвердить”. Готово! Теперь вы можете в полной мере пользоваться этим инструментом от Гугла.
Если по каким-то причинам вы не хотите пользоваться рекомендованным способом, то здесь есть также и альтернативные. Переходим в соответствующую вкладку, где на наш выбор уже представлено несколько вариантов.
Самые удобные, на мой взгляд, это способы через мета-тег или Google Analytics. Давайте рассмотрим каждый из них в отдельности.
Мета-тег в <head>
Если вы захотите подтвердить права через мета-теги, то вам всего лишь нужно добавить представленный код в шаблон сайта. В случае с WordPress это очень просто реализовать через “Внешний вид” – “Редактор”. В списке всех файлов находим header.php, после чего открываем его. Вставить наш мета-тег мы должны где-то в разделе <head>. Где именно – решайте сами, но учтите, что каждый тег должен быть размещен с новой строки. Также он не должен “прерывать” существующие теги и скрипты.
Плагины
Это можно сделать и без редактирования кода шаблона. Например, можно использовать плагин Yoast SEO, где есть специальный раздел, который позволяет разместить код подтверждения без каких-то особых усилий. Просто скопировать в поле и сохранить настройки.
То же касается и других плагинов. Если вы зайдете в каталог плагинов WordPress и введете Search Console в поле поиска, то на выходе вы получите большое количество расширений, которые позволяют вставить тег без редактирования файлов шаблона.
Если вы подключали к своему сайту Google Analytics, то проблем с подтверждением у вас вообще быть не должно. Просто выбирайте соответствующий вариант, подтверждайте доступ во всплывающем окне и наслаждайтесь функциями инструментария.
Другие способы
Есть еще два способа. Они менее популярны, чем предыдущие, и обычно требуют еще больших усилий, чем даже вставка кода в шаблон или подключение сайта к аналитике и ее использование для подтверждения прав.
Я говорю о диспетчере тегов Google и подтверждении через провайдера доменных имен. Оба варианта могут потребовать от вас дополнительных манипуляций, которые, в общем-то, не особо обоснованы. Особенно учитывая, что подтверждение через мета-тег или html-файл реализовывается намного легче.
После подтверждения прав любым из представленных вариантов, вы сможете пользоваться функциями Search Console в полной мере.
Делаем сами
Учитывая, что готовых шаблонов нет, а карточки нужно переделывать, что не совсем удобно, давайте разберемся, как делать бейджик самостоятельно с самого начала. Как по мне, этот вариант проще – нечего не нужно менять, сразу указываете нужные размеры, подбираете оформление и подобное.
Откройте вверху «Вставка»
и добавьте на страницу таблицу с подходящим количеством строк и столбцов. В примере у меня буде 2х3.
Картинку вставляю так же, как описывала в предыдущем пункте. Изменяю для нее обтекание и делаю нужного размера.
Текст выделяйте по частям и изменяйте для него шрифт, размер, жирность и другое. Чтобы буквы сделать цветными, выберите цвет из выпадающего списка, нажав на кнопку с буквой «А»
. Залить ячейку цветом можно, поставив в нее курсив, нажав на ведро с краской и выбрав любой цвет.
Чтобы выбрать расположение текста относительно ячейки, используйте кнопку «Выравнивание»
. В открывшемся списке представлены различные варианты.
Размещение тега HTML для Google Search Console в WordPress
Выбрал WordPress, т.к. сам активно пользуюсь этой CMS.
HTML-тег можно добавить двумя способами:
- С помощью плагина Yoast SEO;
- Добавить HTML-код в редактор.
Если кто не знает, что за плагин такой этот Yoast SEO, то я поясню. Крутая штука для продвижения вашего сайта. Ставьте не пожалеете.
Установка HTML-кода с помощью Yoast SEO
Зайдите в Yoast SEO в меню. Нажимайте пункт «Общее», далее во вкладку «Инструменты веб-мастеров» и в третьей строке «Код верификации Google» введите свой код. Сохраните.
Установка через редактор WordPress
Перейдите в раздел «Внешний вид» и выберите «Редактор». Найдите в левой колонке файл «Заголовок» и вставьте <meta name=”google-site-verification” content=”ваш код” /> перед тегом </head>.
После размещения одним из способов в сервисе Google Search Console нажимайте «Подтвердите».
Готово. Права на сайт подтверждены.
Классический интерфейс Google Сайтов
Примечание. Этот раздел посвящен классической версии Google Сайтов (с кнопкой «Создать» в левом верхнем углу экрана).
Предварительный просмотр и настройка доступа к сайту
Как настроить доступ к сайту
- Откройте сайт в классической версии Google Сайтов на компьютере.
- Нажмите кнопку Открыть доступ в правом верхнем углу экрана.
- В разделе «Уровни доступа» нажмите Изменить.
- Выберите нужный вариант.
- Нажмите Сохранить.
Примечание. Если вы используете рабочий или учебный аккаунт Google, у вас может быть недостаточно прав, чтобы сайт доступным для всех. В этом случае обратитесь к своему администратору.
Как пригласить других пользователей зайти на ваш сайт
Вы можете предоставить доступ к сайту отдельным пользователям или группам Google.
- Откройте сайт в классической версии Google Сайтов на компьютере.
- Нажмите кнопку Открыть доступ в правом верхнем углу экрана.
- В разделе «Пригласить пользователей» введите имя или адрес электронной почты пользователя либо название или адрес группы.
- Нажмите Отправить.
- Чтобы удалить пользователей или группы, нажмите на значок «Удалить» рядом с ними.
Как открыть страницу в режиме предварительного просмотра
- Откройте сайт в классической версии Google Сайтов на компьютере.
- Перейдите на нужную страницу.
- Нажмите на значок «Дополнительные действия» Предварительный просмотр страницы для читателя.
Как перенести сайт в корпоративный или учебный аккаунт
Классическую версию сайта можно перенести в аккаунт, который вы используете на работе, в учебном заведении или другой организации. Подробнее…
Шаг 1. Откройте другому аккаунту доступ к сайту
Если сайт принадлежит не вам, попросите владельца .
Если вы владелец сайта, выполните следующие действия:
- Откройте нужный сайт в классической версии Google Сайтов на компьютере.
- Нажмите кнопку Открыть доступ в верхней части экрана.
- Укажите адрес электронной почты своего корпоративного или учебного аккаунта в разделе «Пригласить пользователей».
- Рядом выберите вариант «Владелец».
- Нажмите Отправить.
Шаг 2. Создайте копию сайта
- Откройте нужный сайт в классической версии Google Сайтов на компьютере.
- Нажмите на значок «Дополнительные действия» Управление сайтом.
- Выберите Копировать этот сайт.
- Введите название для копии сайта.
- Нажмите Копировать в верхней части экрана.
- Решите, как поступить дальше:
- Удалить старый сайт. Вы или первоначальный владелец можете удалить сайт, который находится по старому веб-адресу.
- Сохранить обе версии. Пользователей можно будет перенаправлять со старого веб-адреса на новый.
Шаг 3. Проверка настроек доступа
Как настроить доступ к сайту
- Откройте сайт в новой версии Google Сайтов на компьютере.
- Нажмите на значок «Открыть доступ» в верхней части экрана.
- В разделе «Опубликованный сайт» нажмите Изменить и выберите один из вариантов:
- Все в Интернете
- Определенные пользователи
- Чтобы открыть доступ к сайту определенным пользователям, введите их имена или адреса электронной почты. Вы также можете указать группу Google. Затем нажмите на значок карандаша Просмотр опубликованной версии Отправить.
- Нажмите Сохранить или Готово.
Как исключить сайт из результатов поиска
Важно! Эта настройка не гарантирует, что сайт не будет появляться в общедоступных поисковых системах. Эта настройка доступна, только если ваш сайт доступен для поиска и просмотра всем в Интернете
Эта настройка доступна, только если ваш сайт доступен для поиска и просмотра всем в Интернете.
- Откройте сайт в новой версии Google Сайтов на компьютере.
- Нажмите на стрелку вниз рядом с кнопкой «Опубликовать» в верхней части страницы.
- Выберите Настройки публикации.
- Нажмите «Запретить общедоступным поисковым системам показывать мой сайт».
- Нажмите Сохранить.
Как включить ремаркетинг и функции отчетов о рекламе для веб-ресурса
Включив ремаркетинг для веб-ресурса, вы сможете создавать аудитории ремаркетинга в Google Аналитике и использовать их в связанных рекламных аккаунтах (например, Google Рекламы или Дисплея и Видео 360), а также в Оптимизации.
Если вы активируете функции отчетов о рекламе для веб-ресурса, то Google Аналитика, помимо обычных данных, будет собирать информацию, получаемую с помощью файлов cookie рекламных предпочтений Google (при их наличии).
Вы можете включить ремаркетинг и функции отчетов о рекламе для веб-ресурса одним из следующих способов:
Как изменить настройки ресурса
Этот метод можно использовать только для веб-ресурсов, а также для страниц с тегами gtag.js, analytics.js или AMP.
Изменение настроек ресурса – единственный способ, позволяющий создавать списки ремаркетинга для поисковых объявлений с помощью тега Google Аналитики.
После включения ремаркетинга или сбора данных в функциях для рекламодателей сведения о трафике будут поступать со всех ваших страниц. Если вы хотите включить эти функции только для определенных разделов сайта, измените код отслеживания на нужных страницах, оставив функцию выключенной для ресурса.
Чтобы изменить настройки ресурса, выполните следующие действия:
- Войдите в .
- Откройте вкладку Администратор и выберите нужный ресурс.
- В столбце Ресурс выберите Код отслеживания > Сбор данных.
- В разделе Сбор данных в функциях для рекламодателей выполните следующие действия:
- Чтобы включить ремаркетинг, установите переключатели Ремаркетинг и Функции отчетов о рекламе в положение ВКЛ.
- Чтобы включить только функции отчетов о рекламе, установите переключатель Функции отчетов о рекламе в положение ВКЛ.
Если вы уже , чтобы включить ремаркетинг, а также функции отчетов о рекламе, вы все равно можете задать эти настройки ресурса. Они влияют только на ремаркетинг в контекстно-медийной сети Google.
Обратите внимание, что этот способ можно использовать лишь для сайтов. Если вы хотите использовать эти функции в приложении,
Если вы не хотите собирать данные, чтобы использовать функции для рекламодателей, отключите оба этих параметра и убедитесь, что в не настроен их сбор.
Вы также можете включить сигналы Google, чтобы получить доступ к дополнительным функциям ремаркетинга и отчетов. Если вы активируете сигналы Google, связанные с ними элементы управления заменят собой те, что используются для ремаркетинга и функций отчетов о рекламе.
Альтернативный вариант: измените код отслеживания
Чтобы включить ремаркетинг и функции отчетов о рекламе, рекомендуется изменить настройки ресурса, как описано выше. Однако эти функции также можно активировать, изменив код отслеживания.
Если вы хотите включить списки ремаркетинга для поисковых объявлений, необходимо использовать настройки ресурсов, приведенные выше.
Если вы решите включить ремаркетинг в КМС и функции отчетов о рекламе путем обновления кода отслеживания, вам потребуется внести одно небольшое изменение, как показано ниже. Оно никак не повлияет на остальные настройки кода.
Вы также можете вручную отключить функции отчетов о рекламе, изменив код отслеживания согласно приведенным далее инструкциям.
Чтобы включить эти функции в Universal Analytics, вставьте строку, выделенную в примере ниже полужирным шрифтом, в ваш код отслеживания между командами и .
ga(‘require’, ‘displayfeatures’);Чтобы отменить изменение, просто удалите строку
Чтобы переопределить плагин и настройки ресурса и отключить функции отчетов о рекламе, добавьте строку
после команды , но до отправки обращения.
Если вы используете Google Менеджер тегов, следуйте этим инструкциям по изменению тега Google Аналитики.
Если вы все ещё используете код отслеживания ga.js, ознакомьтесь с этими инструкциями.
Упростите для робота Googlebot поиск и анализ ваших страниц
Если Google не обнаруживает некоторые страницы вашего сайта, значит у него не получается их найти (просканировать) или успешно выполнить их анализ (индексирование). Подробнее о сканировании и индексировании…
Проблемы со сканированием
Прежде чем робот Googlebot сможет проиндексировать страницу, он должен ее найти. Вот как упростить ему эту задачу:
- Отправьте в Google файл Sitemap. Это способ сообщить о том, которые из ваших страниц следует обработать. Многие сервисы веб-хостинга создают и отправляют файлы Sitemap без вашего участия. Изучите документацию своего сервиса, чтобы узнать, выполняет ли он такую процедуру (для этого ищите в тексте слово Sitemap).
- Убедитесь, что на ваш сайт ведут ссылки с других сайтов. Помимо прочего, Google обнаруживает новые страницы благодаря таким ссылкам.
- Создайте на своем сайте всеобъемлющую систему внутренних ссылок навигации. Проследите, чтобы на любую его страницу можно было перейти по цепочке ссылок с главной страницы. Не следует внедрять ссылки, которые появляются только после каких-либо действий со стороны пользователя, работают на основе нестандартной технологии или включены в медиафайлы или в другие сложно устроенные объекты.
- Запросите индексирование своей главной страницы. Если ваши страницы связаны между собой достаточным количеством ссылок, то от главной робот Googlebot сможет перейти ко всем остальным.
- Сайты с использованием параметров URL вместо путей URL или названий страниц сканировать сложнее. Например, роботу Googlebot проще найти страницу example.com/zootovary/zebra, чем example.com?page=1234.
Проблемы с индексированием
Вы найдете множество полезных советов по улучшению качества сканирования и индексирования своего сайта в руководстве Введение в поисковую оптимизацию.
Также убедитесь, что ваши страницы отвечают требованиям, приведенным в .
В чем состоит ваша задача?
У меня не очень много времени на управление сайтом
Если ваш сайт размещен на автоматизированной платформе веб-хостинга, такой как Blogger, Wix или Squarespace, или масштабы вашей деятельности невелики и у вас нет времени на управление сайтом, то сервис Search Console не принесет вам существенной пользы.
Тем не менее мы рекомендуем вам ознакомиться с приведенными здесь рекомендациями, позволяющими влиять на то, как ваш сайт будет представлен в результатах поиска, и привлекать на него больше пользователей. На прочтение этих материалов у вас уйдет всего 20 мин.
- Как работает Google Поиск. По этой ссылке приведено краткое описание принципов работы поисковой системы Google.
- Как добавить свой контент в результаты поиска Google. Узнайте больше о том, как разместить сведения о вас и вашей компании в продуктах Google, таких как Карты, Поиск и YouTube.
- Как оптимизировать свой сайт для поисковых систем. Ознакомьтесь с руководством из шести пунктов, следуя которому, вы улучшите позиции своего сайта в результатах поиска и сделаете его более интересным для пользователей.
- Как получать статистику по эффективности ваших ресурсов в Google Поиске. Представлен ли ваш сайт в Google? Скольким пользователям удается его найти? Какой у него рейтинг в результатах поиска? Что искали посетители, которые увидели ссылку на ваш сайт? Узнайте, как получить ответы на эти вопросы.
- Не знаете, как улучшить свой сайт? Наймите профессионального консультанта по поисковой оптимизации.
- Изучив эти документы, вы можете также посмотреть серию обучающих видео для начинающих.
Я начинающий пользователь, и мне нужна дополнительная информация
Если вы хотите улучшить позиции своего сайта в Google Поиске и готовы потратить немного времени на изучение поисковой оптимизации и сервиса Search Console, ознакомьтесь с этим руководством по началу работы.
Навыки программирования или работы с HTML не обязательны, но вам предстоит узнать больше о том, как устроен ваш сайт. Будьте готовы внести в него изменения. Вам понадобится совсем немного усилий, чтобы улучшить его позиции в Google Поиске.
Я продвинутый пользователь, и у меня есть основные навыки поисковой оптимизации
Вы готовы досконально разобраться в принципах работы Google Поиска и наших отчетах, а также переработать свой сайт, чтоб вывести его эффективность в Поиске на новый уровень? Пройдите учебную программу ниже. Она подразумевает, что у вас уже есть базовые знания о поисковой оптимизации.
Начать
Я веб-разработчик
Если вы создаете сайт или управляете им, реализуете структурированные данные или выполняете большую часть своей работы в редакторе кода, Search Console пригодится вам для мониторинга, тестирования и отладки. Вот что мы рекомендуем:
Узнайте, как работает Google Поиск
Для решения проблем, связанных с представлением сайта в Google, важно понимать принципы сканирования, индексации и подбора результатов.
Отслеживайте ошибки и колебания показателей с помощью отчетов об индексировании, эффективности и удобстве просмотра на мобильных устройствах. Изучайте отчеты о статусе AMP-страниц и расширенных результатов, если они есть на вашем сайте.
Чтобы оценить эффективность определенной страницы, разверните в нужном отчете подробные сведения о ней и нажмите Проверить или воспользуйтесь инструментом проверки URL
В интерфейсе этого инструмента можно получить данные обо всех типах ошибок, в том числе связанных с индексированием, AMP, удобством просмотра на мобильных устройствах, HTML и скриптами.
Ознакомьтесь с документацией по Google Поиску для разработчиков. В ней вы найдете информацию о структурированных данных, представлении AMP-страниц в результатах поиска, оптимизации контента для мобильных устройств, доступе к инструментам и отчетам Search Console через API и о многом другом.
Как опубликовать файл из общего диска
Важно! Если вы используете рабочий или учебный аккаунт Google, функция публикации файла может быть отключена вашим администратором. Если вам не удается опубликовать файл, свяжитесь с администратором
- Откройте сайт drive.google.com на компьютере.
- Слева выберите Общие диски и дважды нажмите на нужный диск.
- В верхней части страницы нажмите на стрелку вниз рядом с названием общего диска Настройки общего диска.
- Нажмите Изменить в разделе «Доступ для пользователей вне общего диска».
- Нажмите «Доступ к объектам на этом общем диске можно открывать тем, кто не входит в число его пользователей».
- Нажмите Применить.
- .
Как отключить автоматическое обновление
Изменения, которые вы вносите в опубликованный документ или таблицу, публикуются автоматически. Чтобы отключить эту функцию, выполните следующие действия:
- Откройте опубликованный файл в Google Документах или Таблицах.
- Выберите Файл Опубликовать в Интернете.
- Нажмите Опубликованные материалы и настройки.
- Снимите флажок «Автоматически публиковать после внесения изменений».
Чтобы снова включить автоматическое обновление, установите флажок.
Примечание. В Google Презентациях отключить эту функцию нельзя.
Как отменить публикацию файла
- Откройте файл в Google Документах, Таблицах или Презентациях.
- Выберите Файл в верхней части страницы Опубликовать в Интернете.
- Нажмите Опубликованные материалы и настройки.
- Выберите Отменить публикацию.
Как выглядит опубликованный файл
Пользователь, которому вы отправите ссылку на опубликованный файл, не сможет вносить изменения. Для этого человека файл будет выглядеть следующим образом:
- Документы. Файл без панели инструментов.
- Таблицы. Файл без панели инструментов. Пользователи с разрешением на просмотр видят диаграммы, форматирование ячеек и их значения, но не могут просматривать или редактировать формулы.
- Презентации. Версия только для просмотра или презентация в полноэкранном режиме.
Как настроить права на публикацию файла
Кроме владельца, публиковать файл могут только пользователи с правом на редактирование.
Если вы хотите запретить пользователям публиковать файл, выполните следующие действия:
- Откройте файл в Google Документах, Таблицах или Презентациях.
- В правом верхнем углу экрана нажмите Настройки доступа.
- Нажмите на значок «Настройки» .
- Снимите флажок Пользователи с правом на редактирование смогут изменять разрешения и параметры доступа.
- Нажмите Готово.
Возрастные ограничения
SEO-оптимизация и продвижение
Неудивительно, что продукт поискового гиганта хорошо SEO-оптимизирован из коробки. Чистый код, родные сервисы – всё индексируется и продвигается на ура. Скорость работы сайтов тоже приличная. Кроме того, можно подключить свой домен, купленный у стороннего регистратора. Есть возможность синхронизации с фирменным инструментом Google Analytics и установки фавикона. Можно также копии сайта сохранять на Гугл-диск. Кстати, сайты получаются автоматически адаптивными, что тоже полезно для продвижения.
При создании страницы вы можете сами выбрать для неё ЧПУ. По умолчанию вы получаете поддомен, адрес вашего сайта будет выглядеть вот так: https://sites.google.com/view/sitename/. Кстати, возможности настройки полей мета-тегов заголовка, описания и ключевых слов в Google Sites нет, что очень странно. Да, быстродействие – это хорошо, но как сообщить поисковым системам языком кода, о чём сайт? Видимо, разработчики не рассматривают платформу всерьёз, раз лишили её элементарной функциональности. Мол, эти сайты продвигать незачем, ведь они любительские.
Используйте другие инструменты для отслеживания трафика
Периодически просматривайте журналы обращений к серверам и ошибок, проверяйте результаты сканирования страниц роботом Googlebot, выявляйте URL, которые необоснованно выводят коды ошибок HTTP, и отслеживайте обычный пользовательский трафик.
Если вы установили на сайте средство веб-аналитики или если аналитику выполняет ваша система управления контентом, рекомендуем дополнительно изучать данные, полученные таким способом. Это позволит вам отмечать, как идет переориентация трафика на новый сайт. В частности, вы можете использовать сервис «Google Аналитика»
В нем доступны отчеты в режиме реального времени, а это особенно важно на начальном этапе переноса сайта. Вы должны быть готовы к тому, что трафик прежнего сайта уменьшится, а нового – увеличится
Что нужно, чтобы ваш сайт появлялся в результатах поиска Google
Версия для печати находится на странице здесь.
Для начала ответьте на перечисленные ниже вопросы. Мы рекомендуем вам изучить информацию, представленную на сайте Google для веб-мастеров и во Введении в поисковую оптимизацию.
Появляется ли ваш сайт в результатах поиска Google?
Попасть в результаты поиска Google несложно. Обычно для этого достаточно разместить сайт в Интернете. Чтобы узнать, проиндексированы ли страницы вашего сайта, найдите его в Google Поиске с помощью следующего запроса:
site:example.com
Вместо example.com укажите адрес своего сайта. Если найти сайт не удалось, вы можете подтвердить право собственности на него в Google Search Console и .
Есть ли на вашем сайте качественный контент?
Ваша задача – привлечь внимание посетителей и сделать свои страницы удобными для них. Подумайте о том, в чем заключается уникальность и ценность вашего сайта для пользователей, и как добиться того, чтобы они возвращались к вам
Изучите Руководство Google для веб-мастеров и убедитесь, что ваш сайт отвечает нашим критериям качества.
Есть ли в Google информация о вашей компании?
Используйте Google Мой бизнес – бесплатный сервис, позволяющий публиковать информацию о вашей компании в Поиске, Картах и других продуктах Google, а также управлять ее показом. Он доступен по адресу google.com/business.
Удобно ли просматривать контент сайта на различных устройствах?
Поскольку пользователи чаще всего ищут нужные сведения с помощью смартфонов, ваш контент должен быстро и корректно загружаться на любых устройствах. Проверьте, оптимизированы ли ваши страницы для просмотра на телефонах и планшетах.
Требуется ли вам помощь?
Если вам нужно улучшить свой сайт и его позиции в результатах поиска, вы можете обратиться к специалистам по поисковой оптимизации. Подробнее…