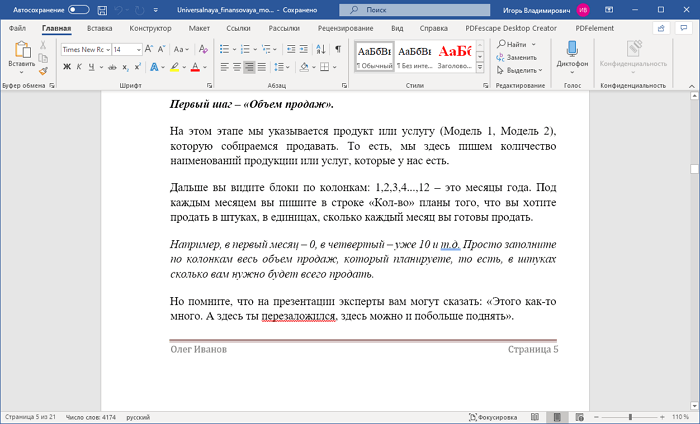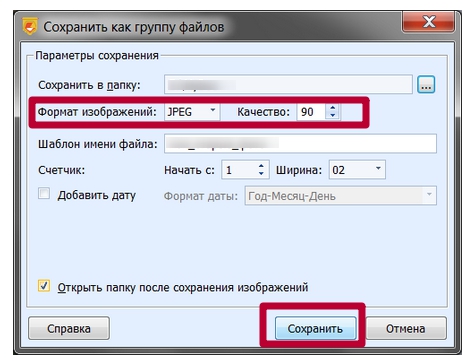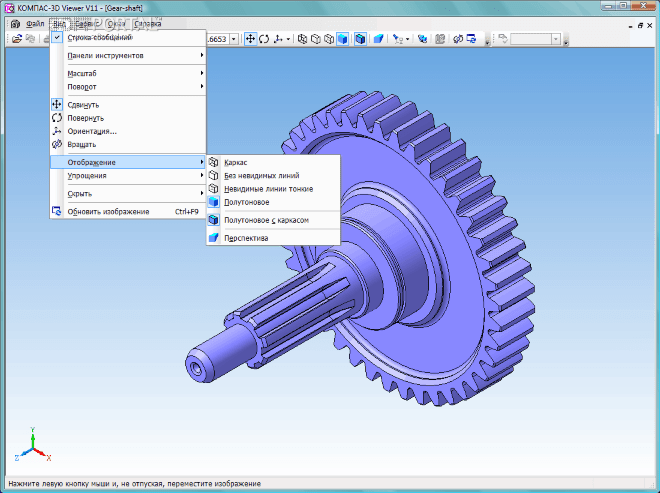Новый гост для оформления документов
Содержание:
- Составление документов по ГОСТу
- Что описано в ГОСТе
- Ворд 2007
- Правила оформления документов
- Форматирование абзацев в Word
- Формат реферата
- Как сделать визитку быстрее и без Microsoft Word
- Как проставлять отметки
- непредсказуемый отец учил меня жизни»
- БЛАНКИ НА РАЗНЫХ ЯЗЫКАХ
- Как открыть окно абзац в Ворде
- Как сравнить два документа Word на различия текста?
- Что описано в ГОСТе
- Увеличиваем громкость в Windows 7
- Оформление заголовка и подзаголовка
- Arizonia
- Бланки документов
- Заключение
- Заключение
Составление документов по ГОСТу
Необходимо рассмотреть параметры, какие используют при составлении того или иного документа, согласно ГОСТу по оформлению документов.
Относительно большинства предпринимательских документов ограничения в оформлении отсутствуют. Официальная или техдокументация должны соответствовать критериям ГОСТа.
При составлении служебной документации шрифт используется по ГОСТу не для основного документооборота. Тем не менее, следует учитывать определенные моменты, которые указаны в локальных актах организации.
Для составления любой официальной документации лучше всего выбирать Times New Roman или Calibri. Также подходят шрифты Arial и Helvetica.
Определенные нормы при составлении служебных документов отсутствуют. ГОСТом предусмотрены параметры, максимально подходящие и допустимые в отношении всех символов.
В отношении параметра шрифта в документе указаны нормы предпочтительного характера (12 или 14). От выбранного варианта документа зависит шрифт. Допустимы и разновидности, близкие к указанным параметрам. При выборе опираться надо на читабельность текста, восприятие информации как с экрана, так и с листа, а также используемый формат бланка (А4, А5, А2).
При составлении государственной технической документации необходимо учитывать следующие действующие нормативно-правовые акты: ГОСТ 2 .105—95 и 7.32—2001. В указанных нормативах прописаны общие условия по отношению к формированию техдокументации.
Указания по поводу шрифта и размеров в таблицах не предусмотрены. Определяется только стиль и размер самой таблицы. Нумеруется она в рамках всего документа арабскими цифрами. Под таблицей обязательно указывается ее наименование. Располагается она под ссылкой в тексте. С заглавных букв начинаются заголовки столбцов и граф. Не допускается использовать кавычки при замене повторяющихся слов.
В таблице категорически запрещена графа, именуемая «Номер по порядку». Таблицу делят на части в том случае, когда графы и строки выходят за формат страницы. Слово «Таблица» упоминается один раз в левой части таблицы, над остальными частями помечают надписью «Продолжение таблицы» с указанием ее обозначения. Чертежи оформляются согласно ГОСТ 2 .304—81.
Если в документах встречаются формулы, то записывать их следует в центре листа. В роли символов используют обозначения, установленные государственными стандартами. В том случае, когда в главном тексте нет объяснений символов и числовых коэффициентов, из которых состоит формула, то эти данные описываются под самой формулой. Каждый символ подлежит разъяснению с новой строки и в том порядке, в котором символы приведены в формуле. В первой строке разъяснений в обязательном порядке пишется слово «Где» (двоеточие ставить не допускается).
источник
Что описано в ГОСТе
Решив придерживаться государственных стандартов при составлении исходящей корреспонденции следует принять к сведению нижеперечисленные советы:
- Текст документа должен быть правильно отформатирован, с учетом рекомендованных отступов и интервалов;
- Установлен конкретный перечень стандартных шрифтов;
- Предлагая на ознакомление копию документа, требуется указать место нахождения его оригинала;
- Подпись и печать на документе не должны сливаться;
- В заголовке документа рекомендуется указать как его название, так и содержание обращения;
- По общему правилу, инициалы адресата ставятся после фамилии, но если это пункт для постановки подписи, то перед ней;
- Статус адресата определяет падеж при обращении к нему в документе:
- Юридические лица – именительный (кто);
- Физические лица – дательный (кому);
- Для постановки отметки «коммерческая тайна» используется правый верхний угол каждого листа документа;
- Заверить бумагу резолюцией допускается в любом месте документа;
- Чтобы избежать повторного заполнения бланка целесообразней утвердить единую форму, содержащую все необходимые реквизиты.
Ворд 2007
Имеет самый популярный и привычный пользователям вид программы.
Первый способ

Аналогично Ворду 2010 тут тоже можно отмерять отступ при помощи бегунка, который станет виден если в меню «Вид» и подпараграфе «показать или скрыть» вы выберите строку «линейка».
Второй способ
Выпадающее меню. Выделите нужный объем текста, нажмите пкм и вконтекстом меню выберите пункт «Абзац», указав нужное количество сантиметров для отступа.
Третий способ
Когда печатая, какие-либо документы или рассказы нужно чтобы текст, который мы печатаем, смотрелся достойным образом, то есть выглядел красиво, так же чтобы присутствовало удобное устройство для прочтения. Для этого его нужно редактировать, т.е. поменять его устройство.
У каждого текста есть абзацы, которые начинаются с красной строки
, т.е. первоначальная строка абзаца содержит отступ
по отношению к другим строкам в абзаце. При нажатии на клавишу Enter»
на клавиатуре делается сноска текста на следующую строчку, но при этом красной строки не делается, т.е. отступа. Поэтому мы рассмотрим несколько способов «Как в
Word сделать красную строку».
Первый метод будем делать с помощью «линейки»
, которая используется для измерения и выравнивания объектов в документе Word
.
Сперва проверяем, включена ли в нашем документе «Линейка». Для этого находим вкладку «Вид»
и в области «Показать или скрыть»
ищем «Линейку»
. Если напротив «Линейки»
не стоит галочка, то ставим её.
При просмотре линейки вы заметите, что на ней, на правой и на левой стороне, находятся бегунки.
Правый бегунок называется «Отступ справа»
, этим он показывает интервал между текстом и правым краем листа.
С левой стороны у нас находится 3 (три) бегунка. Бегунок, который находится внизу и по виду выглядит как прямоугольник, и называние его «левый отступ»
. Он определяет интервал между символами и левым краем листа.
Бегунок, расположенный наверху, выглядит наподобие треугольника и вершина которого смотрит вниз, название его «Отступ первой строки»
.
С помощью его и сделается красная строка
. Бегунок «Отступа первой строки»
отводим в правую сторону с отступом на 1.5 сантиметра от бегунка «Левого отступа».
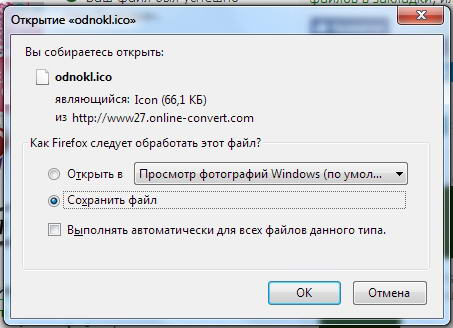
Средний бегунок, который выглядит как треугольник с вершиной направленной вверх, называется «Выступ»
.
С помощь его можно сделать так чтобы абзац начинался с «Выступа»
, для этого бегунок «Выступ»
переместите в правую сторону от бегунка «Отступ первой строки»
.
Теперь при нажатии на клавишу Enter»
каждая строка будет начинаться с отступом, т.е. будет сделана к
расная строка.
Совет! Если текст уже написан, то перед тем как передвинуть бегунок нужно выделить текст, который нужно редактировать.
Второй метод: «Как в Word сделать красную строку»
будет при помощи области «Абзац».
В том случае если вы уже напечатали текст с абзацами не имеющими сделанной красной строки,
то для этого вначале выделяем весь текст, который нам нужен для редактирования. После этого нам нужно найти область «Абзац».
Её можно найти двумя способами.
Первый способ: Находим наверху вкладку «Разметка страницы»
и примерно посередине подменю находиться область «Абзац»
, в которой нужно нажать на кнопку «Развернуть»
.

Второй способ: Правой кнопкой мыши нажимаем на выделенном тексте, появляется меню, выбираем в нем «Абзац».
От проделанного, что в первом случае, что во втором открывается окно «Абзац».

В открывшемся окне «Абзац»
, находим раздел «отступ»
, в котором находится надпись «Первая строка»
, делаем отступ на 1.5 – 2 см. и нажимаем OK»
. Также в этом окне можно настроить и боковые отступы от краев листа.

Теперь вы знаете «Как сделать красную строку в Word».
Желаем удачи в ваших начинаниях!
Ни один даже самый полезный и занимательный по содержанию текст надолго не привлечёт внимание читающего , если предложения и абзацы не будут упорядочены должным образом. Придать красивый внешний вид и общую структурность любой информации могут инструменты форматирования, которые есть практически в любом текстовом редакторе
Microsoft Word не является исключением, в рабочей панели которого расположен огромный инструментарий, позволяющий редактировать информационное сообщение так, как необходимо пользователю. Практически любой человек, который набирает текст, старается в первую очередь разбивать его абзацы, делая при этом определённый отступ, с которого начинается каждый новый подраздел. Иными словами, человеку необходимо в начале каждого блока ставить абзацный отступ, который был бы смещён относительно самого подраздела.
Правила оформления документов
Почти весь документооборот теперь ведется на компьютере. Было решено, что правила их стилевого оформления необходимо зарегламентировать. Теперь допустимо печатать документ с двух сторон листа. Сейчас поля в документе по госту 2020 оформляют по новым правилам: следует проставить одинаковые размеры для левого поля лицевой страницы и правого оборотной (п. 3.2 ГОСТ).
Но новому регламенту отдается предпочтение свободно распространяемым бесплатным шрифтам размера 12–14. Ранее в ГОСТе в п. 3.3 были указаны конкретные шрифты: Times New Roman, Calibri, Arial, Verdana, но в редакции от 14.05.2018 наименования шрифтов убраны.
Уменьшать их разрешено в таблицах для экономии места. А интервал используют как полуторный, так и одинарный. Рекомендованный абзацный отступ — 1,25 см.
И последнее требование — к длине строки. При книжной ориентации она не превышает 7,5 см, при альбомной — 12 см (п. 3.5 ГОСТ).
Например, приказ по новым правилам выглядит так:
Форматирование абзацев в Word
Для полного форматирования абзаца используют диалоговое окно «Абзац». Войдите в меню – Формат, и выберите – Абзац –
или щелкните правой кнопкой мыши по полю документа и в выпадающем контекстном меню выберите пункт Абзац.
В открывшемся окне «Абзац» на вкладке «Отступы и интервалы» настройте Выравнивание абзаца
— По левому краю
— По центру
— По правому краю
— По ширине
- В раскрывающемся списке Уровень можете задать смысловой уровень абзаца в общей структуре текста.
- Панель Отступ определяет правую и левую границу абзаца относительно правой и левой границ страницы.
- В раскрывающемся списке Первая строка можете задать наличие и размеры «красной строки» (абзацного отступа).
- Панель Интервал позволяет задать промежутки между абзацами, а также между строками данного абзаца. Увеличенный интервал между абзацами нередко заменяет абзацный отступ.
Вкладка Положение на странице предназначена для форматирования абзацев, попадающих на границу между страницами. Здесь можно запретить отрывать от абзаца одну строку, потребовать, чтобы абзац размещался на одной странице целиком, «присоединить» следующий абзац к данному или начать текущим абзацем новую страницу.
Теперь давайте рассмотрим более эффективные способы форматирования абзацев в Word.
Существует способ – форматирование абзацев с помощью линейки. Многие не используют линейку вообще. А зря – это тоже довольно таки мощный инструмент в умелых руках, и вы сами скоро в этом убедитесь.
Форматирование абзаца с помощью линейки
Линейка в Ворде не только предоставляет информацию о разметке документа, но и является мощным инструментом форматирования. Она позволяет управлять боковыми границами и позициями табуляции текущего абзаца. Границы абзаца задают путем перемещения (перетаскивания) специальных маркеров.
Как включить линейку в Word
В Word 2003 линейка включается в меню – Вид. Просто необходимо установить галочку напротив записи Линейка.
В Word 2007/2010 линейка так же находится в меню — Вид – блок Показать и скрыть – Линейка.
- Треугольный маркер, расположенный слева внизу линейки (острием вверх) задает левую границу для всех строк абзаца, кроме первой.
- Перевернутый треугольный маркер слева вверху задает линию начала первой строки абзаца и позволяет сформировать абзацный отступ.
- Квадратный маркер под линейкой – это элемент управления, всегда располагающийся непосредственно под треугольным маркером левой границы абзаца. При его перетаскивании оба маркера левой границы перемещаются вместе, с сохранением их относительного положения. Такое оформление абзаца можно использовать при форматировании эпиграфов, особенно важных фрагментов текста, цитат и так далее.
- Треугольный маркер, расположенный справа, задает правую границу текущего абзаца.
- Линейку также используют для задания позиций табуляции. Это уже будет форматирование абзацев при помощи табуляции. Позиции табуляции применяют, когда строка состоит из нескольких полей, например в несложной таблице. По умолчанию позиции табуляции располагаются через каждые полдюйма и отмечаются на линейке короткими вертикальными засечками.
- Символ, обозначающий позицию табуляции, располагается на линейке слева. Он имеет вид «уголка». Щелкнув на нем, можно изменить вид символа табуляции и, соответственно, метод отображения текста.
Выбранный символ табуляции устанавливают щелчком на линейке. В дальнейшем его положение можно изменять перетаскиванием. Для удаления символа табуляции его перетаскивают за пределы линейки.
После установки позиции табуляции вручную все позиции табуляции, заданные по умолчанию и расположенные до неё, удаляются, т.е. все ваши последующие документы будут уже с этим новым форматированием абзацев.
∟ Позиция табуляции с выравниванием по левому краю. Текст располагается справа от указанной позиции, начинаясь непосредственно с этого места;
┴ Позиция табуляции с выравниванием по центру. Текст располагается симметрично относительно указанной позиции;
┘ Позиция табуляции с выравниванием по правому краю. Текст помещается слева от указанной позиции, заканчиваясь в указанном месте;
Виды маркеров табуляции:
Вот сколько нового мы сегодня с вами узнали, и что такое форматирование абзацев в Word, и как включить линейку в Word, и что такое табуляция в Word. Надеюсь, что эти новые знания вам пригодятся.
Удачи Вам!
Формат реферата
Оформление реферата по ГОСТу, актуальному на 2016 год, подразумевает:
- Печатную форму. Документ должен быть создан на компьютере, в идеале – в программе Microsoft Word.
- Распечатку на одной стороне листа. Формат стандартный – А4. Вторую сторону каждого листа оставляем чистой, бумагу не экономим.
- Поля страницы: левое – 30 мм, другие – по 20 мм.
- Выравнивание текста – по ширине. Красная строка оформляется на одном уровне на всех страницах реферата. Отступ красной строки равен 1,25 см.
- Шрифт основного текста – Times New Roman. Размер – 14 п. Цвет – черный. Интервал между строками – полуторный.
- Оформление заголовков. Названия глав прописываются полужирным (размер – 16 п.), подзаголовки также выделяют жирным (размер – 14 п.). Если заголовок расположен по центру страницы, точка в конце не ставится.Подчеркивать заголовок не нужно. Названия разделов и подразделов прописывают заглавными буквами (ВВЕДЕНИЕ, ЗАКЛЮЧЕНИЕ).
- Интервалы после названий и подзаголовков. Между названием главы и основным текстом необходим интервал в 2,5 пункта. Интервал между подзаголовком и текстом – 2 п. Между названиями разделов и подразделов оставляют двойной интервал.
- Нумерацию страниц. Отсчет ведется с титульного листа, но сам лист не нумеруют. Используются арабские цифры.
- Правила оформления примечаний. Примечания располагают на той же странице, где сделана сноска.
- Оформление цитат. Они заключаются в скобки. Авторская пунктуация и грамматика сохраняется.
- Нумерацию глав, параграфов. Главы нумеруются римскими цифрами (Глава I, Глава II), параграфы – арабскими (1.1, 1.2).
Заголовки, названия разделов, подзаголовки лучше оформлять с помощью инструмента «Стили и форматирование» (Меню – Формат). В этом случае вы сможете оформить оглавление автоматически.
Как сделать визитку быстрее и без Microsoft Word
Чтобы сделать карточку без использования Microsoft Word, скачайте и установите на компьютер конструктор визиток. Представленная программа предлагает вам следующие преимущества по созданию карточек на компьютере:
Готовые шаблоны. Не надо самостоятельно выставлять размеры, параметры для печати устанавливаются автоматически.
Множество новых элементов дизайна.
Доступность для пользователя, в отличии от Word, конструктор не надо дополнительно активировать через интернет или телефон. Это компактная утилита, отличающаяся малым размером и быстродействием.
Быстрота. Создание визитки в конструкторе занимает всего несколько минут, тогда как в Ворде эта операция может затянуться на часы.
Хотите узнать подробнее? Ознакомьтесь с пошаговой инструкцией: Как сделать визитки самому на компьютере
Очевидно, что при сравнении инструкции, как сделать визитку в Ворде, и способов, как сделать карточку в конструкторе, последний вариант представляется гораздо предпочтительнее. Запустите программу, и выберите из категорий (универсальные, детские, развлечения, и др.) готовых шаблонов нужное вам решение.
Конструктор предлагает использовать новые элементы дизайна – картинки, изменение шрифта и цвета надписей, загрузка логотипов (в том числе и из встроенной коллекции), однотонные и сложные фоны, выставлять нестандартный размер. Сохранить визитку можно в любом удобном для вас графическом формате, в том числе и предназначенном для профессиональной типографической печати.
Как проставлять отметки
Изменились правила заверения копий. Первая часть заверяющей надписи осталась прежней. Она состоит из слова «Верно», Ф.И.О., должности и подписи лица, уполномоченного на ее проставление, и даты.
Если копию предстоит передать в другую организацию, необходимо дать ссылку на подлинник. Необходимо написать, в какой организации он находится и в каком деле хранится. Последний обязательный реквизит — печать компании.
Еще одно важное новшество, включенные в новые требования к делопроизводству 2020, — отметка об электронной подписи. Во времена принятия предыдущего стандарта их еще не использовали
А теперь стоит запомнить состав такой отметки:
- надпись «Документ подписан электронной подписью»;
- номер сертификата ключа;
- Ф.И.О. его владельца;
- срок его действия.
Возможно присутствие герба Российской Федерации, эмблемы органа власти или эмблемы организации.
непредсказуемый отец учил меня жизни»
БЛАНКИ НА РАЗНЫХ ЯЗЫКАХ
6.8. В органах власти и организациях субъектов Российской Федерации, использующих наряду с русским языком как государственным языком Российской Федерации государственный язык (государственные языки) республик в составе Российской Федерации, используются бланки документов на русском языке и государственном языке (языках) республик в составе Российской Федерации: угловые (реквизиты бланка располагаются на одном уровне: на русском языке – слева, на государственном языке (языках) республик в составе Российской Федерации – справа) или продольные (все реквизиты бланка на русском языке – сверху, ниже – все реквизиты бланка на государственном языке (языках) республик в составе Российской Федерации).
Для переписки с иностранными корреспондентами, используют бланки на двух языках – русском и английском (приложение В.8) или ином иностранном языке.
Стандарт устанавливает правила оформления бланков на двух или более языках для организаций, которые в соответствии с Законом РФ от 25.10.1991 № 1807-1 «О языках народов Российской Федерации» (в ред. от 12.03.2014) имеют право использовать наряду с русским языком (как государственным языком Российской Федерации) национальный язык (языки), признанный государственным в республиках Российской Федерации в соответствии с их законодательством.
Для переписки с иностранными организациями стандарт рекомендует оформлять бланк на двух языках: русском и одном из иностранных языков (чаще всего на английском) (Пример 11).
Как открыть окно абзац в Ворде
Чтобы открыть окно абзац в Ворде, выделяете отдельный текст в абзаце документа левой кнопкой мыши (или горячими клавишами «CTRL+A»). (Скрин 4).
Далее в выпадающем меню нажмите на раздел «Абзац» (Скрин 5).
После чего будет открыто окно абзаца, в котором вы можете его настроить. Например, изменить такие значения:
- Общие настройки. Выравнивание абзаца по ширине, по центру, по правому или левому краю.
- Раздел отступ. В этом разделе вы сможете устанавливать отступы абзаца справа или слева.
- Настройка интервала. С помощью этой настройки можно уменьшить или увеличить отступы абзаца сверху или снизу.
- Положение на странице. Здесь вы сможете настроить исключения для абзаца. Например, разбить его на страницы и исключить его форматирование.
В этом окне не совсем удобно форматировать абзац в Ворде. Поэтому мы используем более простой вариант.
Форматирование абзаца в Word
В каждой версии программы Word есть верхняя панель управления, в которой доступны инструменты для форматирования абзацев. Она так и называется «Абзац» (Скрин 6).
Чтобы его использовать, снова выделяем абзац в тексте и нажимаем вверху этой панели управления например, на междустрочный интервал (Скрин 7).
Если вы выберите интервал 1,5 то увидите, что абзац заметно изменился и стал больше. Так как предложения в нем отступились друг от друга.
Следующая панель форматирования – это выравнивание абзаца (Скрин 8).
Например, нам нужно выровнять абзац по центру. Выделяем текст левой кнопкой мыши и нажимаем вверху кнопку «По центру». После чего абзац выровняется в центре документа Word. Также работают и остальные функции выравнивания абзаца.
В этих параметрах абзаца вы можете установить:
- нумерованный, маркированный и многоуровневый список;
- уменьшить и увеличить его отступ;
- сортировать абзац;
- отобразить все скрытые знаки абзаца, например пробелы;
- добавить или удалить интервал между абзацами.
После всех изменений с текстом, нажмите вверху слева панели управления кнопку «Сохранить».
Как сравнить два документа Word на различия текста?
Что описано в ГОСТе
Решив придерживаться государственных стандартов при составлении исходящей корреспонденции следует принять к сведению нижеперечисленные советы:
- Текст документа должен быть правильно отформатирован, с учетом рекомендованных отступов и интервалов;
- Установлен конкретный перечень стандартных шрифтов;
- Предлагая на ознакомление копию документа, требуется указать место нахождения его оригинала;
- Подпись и печать на документе не должны сливаться;
- В заголовке документа рекомендуется указать как его название, так и содержание обращения;
- По общему правилу, инициалы адресата ставятся после фамилии, но если это пункт для постановки подписи, то перед ней;
- Статус адресата определяет падеж при обращении к нему в документе:
- Юридические лица – именительный (кто);
- Физические лица – дательный (кому);
- Для постановки отметки «коммерческая тайна» используется правый верхний угол каждого листа документа;
- Заверить бумагу резолюцией допускается в любом месте документа;
- Чтобы избежать повторного заполнения бланка целесообразней утвердить единую форму, содержащую все необходимые реквизиты.
Увеличиваем громкость в Windows 7
В силу того, что ОС Windows 7 остается популярной у широкого круга пользователей, начнем разбор с нее. Увеличить громкость динамика можно стандартными средствами ОС. Нас интересует в данном случае «Микшер громкости». Он находится в трее и открывается щелком мыши по значку громкости. В открывшемся окне необходимо выставить максимальный или минимальный звук для всех запущенных приложений. Это достаточно удобно, ведь есть возможность выполнить тонкую настройку, в частности, уведомления в опере на сайтах зазвучат достаточно тихо, а музыка громко. Аналогично регулятор звука общий не влияет на отдельные программы. При перемещении общего ползунка громкость в запущенных приложениях будет уменьшаться и увеличиваться пропорционально.
Второй способ сделать громкость звука выше – войти в настройки устройства, которое воспроизводит звук. Для этого нам снова потребуется вызвать меню на значке динамика и выбрать «Устройства воспроизведения». На нужном элементе нажимаем свойства и заходим во вкладку «улучшение звука», на Виндовс 7 он может называться «Дополнительные возможности». Здесь следует установить галочку на пункте «Тонкомпенсация».
Данные манипуляции должны сделать устройство более громким и обеспечить лучшее качество звучания.
Аналогичным образом настраивается звук даже в том случае, если он идет в наушники. Разница в том, что в настройках следует выбрать наушники и выставлять нужные значения для воспроизведения через них, а не стандартные динамики ноутбука.
Оформление заголовка и подзаголовка
Все заголовки должны быть расположены в середине строки. Заголовки разделяют тройным интервалом сверху и снизу. ГОСТом рекомендовано каждую главу (раздел) начинать со следующей страницы. Также должны соблюдаться следующие условия:
- Нумерование цифрами каждого раздела и подраздела по всему основному документу.
- Разделы и подразделы всегда должны именоваться: недопустимо оставлять пустые строки.
- Обозначаются подзаголовки таким образом: нумеруется заголовок по порядку, затем через точку пишется номер по порядку подзаголовка (после номера заголовка и подзаголовка точки не ставятся).
- Подразделы и разделы начинаются с абзаца и с большой буквы (в конце точка не ставится).
- Если раздел состоит из двух предложений, то между ними обязательно ставится точка.
- Запрещено переносить слова.
- Введение и заключение нумерации не подлежат.
Arizonia
Бланки документов
Правильные бланки документов изготавливаются на листах А4. Для резолюций понадобится А5 и А6. Бумажные и электронные формы бланков идентичны по реквизитам, порядку расположения и шрифту. Образцом для изготовления применяется макет, принятый руководителем. Для этого используется исключительно бумага белого цвета или светлых тонов. Расположение реквизитов на бланке документа определяется государственным стандартом.
Бланки делятся на общие, бланки писем и определенного вида документа
Важно обеспечить защиту электронных шаблонов от несанкционированных изменений. Зарубежная корреспонденция ведется на бланках, выполненных на русском и английском языках
Паспортный бланк имеет параметры 125 на 88 миллиметров.
При детальном рассмотрении ГОСТ Р 7.0.97-2016 заметно, что некоторые его положения соответствуют предыдущему стандарту. Но многие положения претерпели значительные изменения. Принятие новых норм объясняется применением информационных технологий в делопроизводстве.
Заключение
Оформление курсовой оценивается преподавателями так же придирчиво, как и содержание работы. Ошибки в оформлении — первое, что бросается глаза, поэтому работу нужно оформлять согласно требованиям преподавателя (методички) или ГОСТам.
Наша статья основывается на 3 ГОСТах, а значит, оформление работы по правилам статьи будет соответствовать требованиям ГОСТов.
Лучше изучите методичку вашего учебного заведения или ГОСТы, которые мы привели в статье. Все методические указания должны основываться на ГОСТах, но часто отступают от их (ошибка методиста или неверная трактовка), отсюда и путаница.
По спорным вопросам оформления всегда обращайтесь к преподавателю или научному руководителю. Помните, его задача не только дать вам задание, но и предоставить инструменты для дальнейшей работы.
Заключение
ГОСТ Р 7.0.97-2016 содержит нововведения, касающиеся работы с электронной документацией, электронной цифровой подписью и грифом ограничения доступа к конфиденциальной информации организации. Данный нормативный акт носит рекомендательный характер, следовать его положениям или нет, решает руководство фирмы. Однако документ, составленный по ГОСТу, всегда грамотно структурирован, что делает работу с ним более комфортной. Поскольку следование единому стандарту свойственно обычаям делового оборота, оформленная в соответствии с ним бумага выглядит убедительней и вызывает больше доверия.
★ ★ ★