Как заменить bing в браузере edge на другую поисковую систему
Содержание:
- Варианты освещения
- Как изменить поисковик в яндекс браузере
- Домашняя страница в Интернет Эксплорер
- Как переключить геолокацию на смартфоне
- Изменение поисковой системы в Яндекс Браузере на телефоне
- Android
- Настройки обозревателя
- Автоматическое определение местоположения
- Поддельный MAC-адрес в Android легко
- Как веб-обозреватель Яндекс определяет наше географическое положение
- Как добавить поисковую систему в «Оперу» или заменить ее в файле Local State?
- Как поменять показываемый регион в браузере от Yandex
- Поиск из адресной строки или новой вкладки
- Как сделать стартовой страницей гугл в Internet Explorer
- Как настроить текущий регион в поисковике Яндекс Браузера
- Дополнительные возможности
- Как поменять показываемый регион
- Поиск гугл хром
- Что делать, если ввел адрес страницы и она не открывается?
- Удаление лишнего поля
- Поиск Яндекс по умолчанию в FireFox
- Python MongoDB
- Задаем поисковую систему для омнибокса в Опере
- Вариант 2: Старый Edge (до 44 версии включительно)
- Что лучше Google или Yandex
- Как настроить страницу приветствия?
Варианты освещения
Сегодня в ходе проектирования и обустройства кухонь используется множество вариантов подсветки рабочего места на столе.
Точечный свет
Исходя из особенностей данного вида освещения, приборы для эксплуатации будет удобно размещать при небольших размерах подвесной мебели, выполняя крепление на специально пристроенное фальшь-дно. Особенностью такой разновидности считается способность подсветить пространство не сплошной линией света, а отдельными участками.
Также к данной категории осветительных устройств над рабочей поверхностью следует отнести накладные типы светильников. Как правило, их размещают с шагом в 30-50 сантиметров.
Самым современным подвидом считается использование световых балок. Такая идея имеет некоторое сходство с оснащением рабочей области люминесцентными устройствами, но выделяется на их фоне своей простотой. Крепление балок производится сразу в нишу, кроме того, в продаже встречаются товары, представляющие собой точечные плафоны. Преимуществом подобных осветительных устройств является долгий эксплуатационный срок, но из минусов стоит отметить дороговизну такого класса товаров.
Люминесцентные светильники
Идея освещения последнего поколения, которая выделяется своей бюджетной себестоимостью. Подобные устройства можно вмонтировать даже при минимальном строительном опыте, поскольку люминесцентные светильники очень просто подключаются. Фиксация устройств к днищу мебели происходит при помощи пары шурупов. Работают лампы от электрической сети, поэтому перед планировкой эксплуатации подобного дополнительного освещения следует заранее побеспокоиться о наличии свободной розетки в ближайшем доступе.
Среди минусов такой идеи следует выделить небольшой размерный ряд продукции, современные производители предлагают такой ассортимент продукции: Т8, Т5 и Т4.
Исходящий от светильников свет будет распространяться во все стороны без ограничений, поэтому может вызывать некоторый дискомфорт у окружающих. Для минимизирования таких недостатков необходимо дополнительно укомплектовать устройства специальным бордюром, который объединит в себе не только защитную, но и декоративную функции.
Среди положительных особенностей стоит выделить экономичность люминесцентных ламп в плане расхода электроэнергии. Помимо этого, светильники могут излучать свет разных оттенков, что обуславливает популярность их эксплуатации в декоративных целях.
Светодиодная лента
Популярное и современное решения для обустройства подсветки на кухне. Такая категория продукции очень практична, что актуально для помещения с повышенным уровнем влажности и колебаниями температуры. Помимо этого, устройства выделяются длительным сроком службы. Светодиодные приборы имеют среднюю стоимость, однако, окупают ее с лихвой за счет своих положительных эксплуатационных характеристик.
Ленты довольно просто устанавливать, поэтому для монтажа необязательно привлекать специалистов. Для крепления можно использовать скотч, клей или же скобы. Данная линейка осветительных устройств экономична в плане потребления электричества, кроме того, в отличие от люминесцентных аналогов, устойчива к скачкам напряжения в сети.
Лентами последнего поколения можно управлять при помощи пульта или же сенсорной панели, а в ночное время суток подобные устройства могут работать на минимальной мощности, что позволяет им играть роль ночника в помещении. Лампы могут воспроизводить красный, зеленый или другие цвета, благодаря чему светодиоды можно применять как яркий дизайнерский акцент в ходе обустройства кухонь.
Как изменить поисковик в яндекс браузере
В Yandex browser
стандартной поисковой системой является яндекс, что вполне объяснимо. Многих
серферов это не устраивает, поэтому они пытаются отыскать решение данной
проблемы.
Первым делом стоит открыть веб-обозреватель и
открыть меню.
Слева, в умной строке введите «поисковая
система», обратите внимание на результаты. Кликните по «настройки поисковой
системы»
Из предложенного списка выберите наиболее
подходящий поисковик.
Если в списке нет поисковой системы гугл, то ее можно
добавить. Это более простой вариант и справиться с ним будет нетрудно.
В имеющимся поисковике введите Google. Откройте первую ссылку в списке.
Кликните правой кнопкой мыши, выберите
установить по умолчанию.
Данными способами внести изменения можно во всех без
исключения веб-обозревателях. Но не стоит забывать, что в каждом браузере
имеются собственные поисковики, которых возможно в Yandex browser нет.
Домашняя страница в Интернет Эксплорер
Некоторые являются приверженцами такого браузера, как Интернет Эксплорер. Они используют его по старой памяти, либо он для них удобен по каким-либо причинам. В этой программе также можно настроить стартовый веб-сайт. Необходимо выполнить следующие шаги:
- Зайти в настройки: правый верхний угол, знак шестерёнки. Нажать значок, выбрать «Свойства браузера».
- В открывшемся окне, во вкладке «Общие», в поле рядом с пунктом «Домашняя страница» написать yandex.ru.
- В меню «Автозапуск» выбрать подпункт «Начинать с домашней страницы», нажать «Сохранить».
Для того чтобы открыть главную страницу Яндекса, можно воспользоваться следующей функцией программ для просмотра веб-сайтов. Установить поисковую систему как стартовую. Тогда для перехода на указанный сайт необходимо будет нажать на кнопку домика рядом с поисковой строкой. Что также является удобной функцией, если необходимо перейти на Yandex с другого сайта.
https://youtube.com/watch?v=bnPVPSHirOE
Таким образом, пользователь может без труда установить стартовую страницу yandex.ru у себя на компьютере, и это не новость. В настоящее время программы всё больше приспосабливаются под нужды клиентов. Компания Яндекс выпустила свой браузер, в котором по умолчанию стоит указанная поисковая система.
Originally posted 2018-04-30 05:15:25.
Как переключить геолокацию на смартфоне
Чтобы поменять текущий регион в Яндекс Браузере на мобильном устройстве:
- Откройте меню веб-обозревателя.
- Перейдите в раздел «Настройки».
- Найдите блок «Поиск».
- Нажмите на пункт «Регион».
- Выберите в представленном перечне подходящую для дальнейшего пользования страну.
Мобильные приложения для смены региона
Установить другой регион в Яндекс Браузере на мобильных устройствах можно с помощью сторонних приложений. Загружать VPN-сервисы рекомендуется только с официальных магазинов, чтобы избежать возможного попадания вирусов в смартфон.
Исходя из рейтинга и эффективности работы, рекомендуется рассмотреть следующие VPN-сервисы для установки:
- VPN Master;
- Nano VPN;
- Turbo VPN;
- VPN Бобер.
Изменение данных о местоположении с помощью базовых настроек помогает установить нужные параметры поиска информации в сети. Чтобы обеспечить конфиденциальность в интернете, потребуются дополнительные расширения для смены VPN.
Изменение поисковой системы в Яндекс Браузере на телефоне
Функционал мобильного приложения от Яндекс Браузера позволяет сменить поисковик лишь в настройках. Сделать это просто, нужно лишь следовать нескольким пунктам алгоритма.
- На рабочем столе устройстве находим приложение Браузер от Яндекс и входим в него.
- На стартовой странице внизу находим три точки, ведущие в главное меню мобильного Яндекса.
- Щелкаем по иконке «Настройки».
- В блоке «Поиск» находим строку «Поисковая система», под которой написан действующий сервис, нажимаем на неё.
- В появившемся окне нужно выбрать один из поисковиков. Таким образом, например, можно сделать поиск Google.
- Возвращаемся на стартовое окно и видим там выбранный вариант.
Внимательно следуя представленным инструкциям можно с легкостью поменять поисковую систему в Яндекс Браузере на компьютере и смартфоне. Несколько вариантов предусмотрено специально для случаев, когда один из них работает некорректно или отказывается функционировать совсем.
Android
Сегодня все больше пользователей используют браузеры на мобильных устройствах. Здесь тоже можно задать предпочтительный поисковик или выбрать его по умолчанию, а также добавить другие варианты.
Изменение по умолчанию
Для перенастройки на предустановленный режим нужно:
- Запустить браузер Хром на телефонном либо планшетном устройстве.
- Кликнуть по управлению и зайти в настраиваемый раздел.
- Кликаем по поисковой системе.
- Выбираем нужные варианты и пользуемся.
Обычно предоставляются варианты на выбор из недавно использовавшихся поисковиков.
Добавляем, изменяем или удаляем ПС
Добавление или удаление происходит по аналогичному алгоритму, что и для ПК.
- Заходим в браузерное управление.
- Потом в основные настраиваемые параметры, где жмем на соответствующий пункт.
- Теперь отмечаем интересующий ресурс.
Через управление заходим в смену ПС и убираем ненужные варианты.
Настройки обозревателя
Для того, чтобы поменять активный поисковик или добавить новый, пользователям понадобится войти в меню конфигураций браузера. Если вы не знаете, как сделать это, выполните несколько простых шагов по представленной инструкции:
- Запустите свой интернет-обозреватель Хром.
- Вызовите панель быстрого доступа к функциям программы с помощью специального значка.
- В открывшемся ниспадающем меню вам необходимо выбрать раздел с названием «Setting» («Настройки»).
- Откроется новая страница, где нужно найти раздел, который называется «Search» («Поисковая система»).
- Кликните по списку, чтобы развернуть его. Здесь вы можете выбрать необходимую вам поисковую систему, которую вы хотите изменить.
- Если нужного поисковика в данном перечне нет – его нужно добавить вручную. Щелкните по кнопке «Manage search engines» («Настроить…»).
- Открывшееся всплывающее окошко разделено на 2 раздела. В верхней части представлены наиболее популярные системы (именно они и отображались в ниспадающем списке). Нижняя часть содержит другие поисковики, о которых «знает» ваш веб-браузер. Вы можете навести курсор на любой из них и нажать на появившуюся кнопку «Make default» («Сделать по умолчанию»), чтобы добавить ее.
- Если в расширенной версии списка нет нужного вам поисковика – вы можете добавить его вручную. Для этого нужно ввести его название и адрес в пустые текстовые поля, расположенные в самом конце перечня.
- Когда закончите работу, нажмите «Done» («Готово»), чтобы сохранить внесенные изменения.
Автоматическое определение местоположения
Автоматическое вычисление местоположения в Яндекс.Браузере позволяет персонализировать запросы. Например, показывать актуальную для города информацию о погоде или пробках. Также предлагать товары и услуги, которые приближены к текущему расположению.
Чтобы изменить параметры автоматического определения местоположения на десктопном устройстве:
- Перейдите в «Настройки» Яндекс Браузера через иконку меню в верхней части экрана.
- Откройте раздел «Сайты» с помощью панели слева.
- Кликните на пункт «Расширенные настройки сайтов».
- Найдите блок «Доступ к местоположению».
Доступ к геопозиции можно изменить также для отдельного сайта. Откройте нужную веб-страницу и нажмите на иконку в виде замка справа от поисковой строки – «Подробнее». Пролистайте окно вниз и установите нужный режим на параметре «Местоположение».
Чтобы предоставить доступ к геопозиции на смартфоне, перейдите в «Настройки» устройства и найдите в перечне, расположенном ниже базовых параметров, Yandex. Откройте «Геопозицию» и активируйте функцию с помощью ползунка.
Поддельный MAC-адрес в Android легко
Как веб-обозреватель Яндекс определяет наше географическое положение
У Яндекса есть несколько инструментов, позволяющих уточнить наше местоположение:
Через IP-адрес – это самый простой, но не слишком точный способ. Этот метод используется по умолчанию. Каждый IP уникален (есть и исключения), он выдаётся провайдером конкретному пользователю. По IP реально установить провайдера, а иногда – даже точный адрес проживания человека. Недостаток способа – на одном IP-адресе могут находиться многочисленные пользователи, расположенные в разных городах. В таком случае уместно вручную изменить страну в браузере от Yandex;
- С помощью технологии LBS удаётся более точно выявить расположение устройства и его пользователя. Она использует 2 алгоритма:
- Поиск по Wi-Fi. Модуль с определённой периодичностью отправляет сигнал на ближайшие точки сети, таким образом замеряется мощность сигнала. Если среди ближайших точек Яндексу удастся идентифицировать известную сеть, браузер узнает более-менее точное расположение человека. Пример, Яндекс засёк Wi-Fi в Макдональдсе и теперь знает, что человек находится в пределах 100 м от этого заведения;
- Определение посредством ячейки сотовой сети. Через Cell ID Яндекс может сужать область нахождения устройства. Идентификатор отправляется на сервера компании, а там сверяется с существующими данными, полученными от других пользователей. Результатом проверки становится относительно точный регион нахождения.
Как добавить поисковую систему в «Оперу» или заменить ее в файле Local State?
Выше были приведены только самые простые методики действий с основными настройками. Далеко не факт, что в один «прекрасный» момент они не «слетят». Но как в «Опере» изменить поисковую систему наиболее проверенным способом?
Для этого доберитесь до папки, где установлен браузер (обычно это пользовательская директория, в которой нужно перейти к директориям AppData, Roaming и далее, как показано на изображении выше) и найдите файл Local State.
Теперь откройте его с помощью «Блокнота» или подобного редактора, отыщите там параметры «country» и «country_from_server» и поменяйте их значения (в примере выше – «UA»), например, на «US» и сохраните изменения (Ctrl + S). Теперь при старте в «Опере» поисковая система Google появится автоматически. В принципе, с местоположением можете поэкспериментировать, вводя разные обозначения, принятые в международной классификации стран, и посмотреть, как это повлияет на изменение поисковика.
Как поменять показываемый регион в браузере от Yandex
Яндекс браузер и поисковая система Яндекс хоть и взаимосвязаны, но могут определять местоположение независимо друг от друга. Веб-обозреватель определяет город и страну на основании IP. Даже задав нужный регион в поисковике, Яндекс браузер будет определять область самостоятельно, если мы это разрешим. Вручную настроить поведение не представляется возможным, так как подобная настройка отсутствует. Единственный способ изменить область и страну – установить VPN.
Популярные VPN-расширения:
- Browsec – условно бесплатное дополнение с 4 странами для подключения. После покупки премиум подписки список серверов многократно возрастает. Мы уже писали про это расширение;
- ZenMate – это подобное расширение с необходимостью регистрации. Разработчики предоставляют 4 сервера для бесплатного использования;
- Hola работает немного по другому принципу, позволяя выбирать больше серверов и устанавливать доступ к ним для конкретных сайтов. Можем установить разные страны для подключения к каждому сайту. Подробнее здесь.
Поиск из адресной строки или новой вкладки
Теперь вы можете ввести поисковый запрос в адресную строку Edge и нажать Enter – он автоматически выполнит поиск в поисковой системе по умолчанию. Edge даже предоставит свои предложения в раскрывающемся списке, предполагая, что поисковая система поддерживает предложения, и вы оставляете их включенными в настройках Edge.
Чтобы быстро выполнить поиск с помощью сочетаний клавиш, нажмите Ctrl + T, чтобы открыть новую вкладку, или Ctrl + L, чтобы сфокусировать адресную строку на текущей странице и начать вводить поиск.
Неудивительно, что этот параметр не влияет ни на что кроме Microsoft Edge. Когда вы выполняете поиск в меню «Пуск» и выбираете «Поиск в интернете», Windows будет искать с помощью Bing. Вышеуказанный вариант применим только к поисковым запросам, которые вы вводите в Microsoft Edge.
Как сделать стартовой страницей гугл в Internet Explorer
Несмотря на то, что Internet Explorer не пользуется большой популярностью, некоторым пользователям может понадобиться смена стартовой страницы в IE.
Таким образом, можно однозначно сказать, что смена стартовой страницы – пустяковое дело. Для этого не нужно обладать слишком большими познаниями в компьютерной сфере, т.е выполнить настройку может даже новичок. Если последовательно и по шагам повторить все шаги, описанные в инструкции, то никаких проблем не должно возникнуть. Если же вдруг страница не была изменена, то нужно попробовать перечитать статью еще раз, возможно, какая-то деталь осталась незамеченной. Для того чтобы организовать работу более комфортно можно потратить пару минут для того чтобы правильно настроить браузер. Ведь гораздо удобнее, когда при входе в браузер открывается привычный поисковик, а не обычная пустая страница.
Пользователи интернет-сети имеют в своем распоряжении миллионы сайтов с разнообразной полезной информацией. Вы можете установить наиболее полезную или часто используемую страницу в качестве главной. При запуске Chrome вы автоматически будете перенаправлены на указанный ресурс. Это может быть любимый поисковик, сайт новостей, социальная сеть или полезная информационная страничка.
В данной статье представлено подробное руководство, как можно изменить и настроить стартовую (домашнюю) страницу в Google Chrome.
Как настроить текущий регион в поисковике Яндекс Браузера
Если Яндекс неправильно определяет текущее местоположение, его можем вручную уточнить, для этого есть специальная страница. В поисковой системе Яндекс можем указать абсолютно любую геолокацию. Находясь в России есть возможность указать любое государство в Африке или на другом континенте. Данные никак не проверяются и какие-либо ограничения также отсутствуют.
Как настроить реальное местоположение в Яндексе:
- Идём на страницу «Местоположение».
- Жмём на кнопку «Найти меня».
- Во всплывающем уведомлении кликаем на кнопку «Разрешить».
- Нажимаем на клавишу «Сохранить» после определения расположения.
Способ не всегда срабатывает, порой появляется ошибка «Не удалось определить местоположение». В таком случае поменять регион придётся вручную.
Как вручную сменить расположение в Яндексе:
Открываем ссылку на «Местоположение».
В графу «Город» вводим его название.
Выбираем подходящий город из списка, обращая внимание на область и государство.
Кликаем по кнопке «Сохранить».
Полезное:
Как отключить переводчик в Яндекс браузере
Дополнительные возможности
Если вы хотите, вы можете управлять поиском в Chrome с помощью своего голоса. Для этого вам нужно просто подключить микрофон или вебкамеру к персональному компьютеру или поменять параметры Google Chrome. Рассмотрим данную тему подробнее:
- Подключите вебкамеру к свободному USB-порту компьютера (рекомендуется использовать порты на задней панели для более стабильной работы) или микрофон к 3.5мм микрофонный разъем.
- Запустите интернет-браузер.
- Снова перейдите на страничку конфигураций обозревателя с помощью меню быстрого доступа и отыщите раздел «Поиск» («Search»).
- Установите галку напротив опции «Enable «Ok, Google» to start a voice search» («Включить «О’кей, Гугл»»).
- Кликните по значку в виде желтого восклицательного знака.
- Во всплывающем меню нажмите на гиперссылку «Manage microphone» («Настроить микрофон»).
- В категории «Media» («Медиа») найдите параметр «Микрофон» («Microphone»).
- Разверните перечень доступных устройств и выберите свой подключенный микрофон.
- Щелкните «Готово» («Done»), чтобы завершить настройку и сохранить изменения.
Как поменять показываемый регион
Иногда нужно не полностью скрыть город или регион, а лишь произвести его смену на более удобный. В таком случае можно воспользоваться одним из двух вариантов: встроенным функционалом браузера или VPN.
Чтобы Яндекс сам определил город пользователя, нужно:
- Пройти на страницу «Местоположение».
- Нажать «Найти меня».
- Нажать «Разрешить» во всплывающем окне.
- Нажать сохранить после завершения поиска.
Здесь же можно и вручную указать город: данные никак не проверяются и не отслеживаются, главное – убрать галочку с автоматического определения региона.
Кроме того, чтобы браузер и другие сайты после считывания IP определяли какой-то другой город, а не тот, в котором находится пользователь, можно воспользоваться одним из сервисов VPN. Это позволит изменить IP-адрес, из-за чего как сам браузер, так и другие ресурсы не смогут определить, откуда к ним поступает запрос.
| Наиболее популярные сервисы VPN | |
| Hola | Очень удобный сервис, позволяющий для каждого сайта выбрать свою страну подключения. |
| Browsec | Дополнение для браузера, позволяющее скрыть свой IP-адрес. В бесплатной версии доступны только 4 страны, при приобретении премиум-расширения их список серьёзно увеличивается. |
| ZenMate | Ещё одно дополнение с четырьмя бесплатными серверами. Довольно удобно для тех, кто не хочет, чтобы другие сайты определяли их геолокацию. |
Поиск гугл хром
Я думаю что каждый из вас прекрасно понимает как пользоваться строкой поиска, но как быть когда мы хотим отдать предпочтение какой либо поисковой системе в браузере. Как правило по умолчанию в Google chrome используется поисковик от Google. Это не мудрено, ведь их компания является разработчиком. А вот чтобы перейти на яндекс или скажем рамблер нужно проделать следующую процедуру.
Как изменить поисковую систему в гугл хром
Для начала необходимо зайти меню настройки и управление Google chrome(значок находится в правом верхнем углу). В открывшемся окне выбрать «настройки».
Далее вы попадете на одноименную страницу. Здесь находите «установить поисковую систему для омнибокса» где собственно и выбираете нужную вам поисковую систему.
После выбора данные сохранятся автоматически.
Секреты поиска в гугл хром
Еще хочу рассказать вам одну удивительную вещь о строке поиска хрома. Здесь предусмотрена возможность осуществлять поиск различными поисковыми системами, а также на различных сервисах (википедия и т.д.) не изменяя никаких параметров.
Как это работает.
Нужно в адресной строке ввести определенный символ (каждый относится к своей поисковой системе ) и нажать клавишу Tab. Например у меня в — википедия, у — яндекс.
нажимаем Tab
Теперь вводим поисковой запрос.
Причем поисковая система установленная по умолчанию не меняется и будет действовать в новой вкладке.
Сейчас я опишу как задать ключевые слова для поисковиков и вообще их добавить. Опять же переходим в настройки Google chrome и выбираем пункт «управление поисковыми системами».
Откроется окно в котором вы увидите две группы — настройка поиска по умолчанию, другие поисковые системы.
В первой группе размещаются те поисковые системы, которые можно устанавливать по умолчанию. Во второй поисковики и сервисы на которых вы хотя бы один раз воспользовались строкой поиска. Т.е. если вам нужно чтобы там появилась википедия, зайдите на сайт и воспользуйтесь строкой поиска.
Для того чтобы задать ключевой символ, нажмите по среднему столбцу напротив нужного сайта, введите ключевой символ который вам пр душе и нажмите Enter.
Таким образом можно проделывать данную процедуру абсолютно со всеми сервисами, сайтами, поисковыми системами.
И напоследок еще одна фишка. Не знаю на сколько она может быть вам полезна, но вдруг пригодится. В браузере встроена дополнительная строка поиска, которая появляется нажатием комбинации клавиш Ctrl+F. Она нужна для того чтобы искать определенные слова на странице. Т.е. вы вводите в ней слово скажем браузер, и все слова браузер на странице, если они есть, подсвечиваются. В строке показывается количество таких слов, так же есть навигационные клавиши для переключения с одного слова на следующее чтобы не искать их в тексте. Вот такой момент.
Надеюсь уважаемые читатели что вы нашли у нас что нибудь полезное для себя, научились более продуктивно использовать поиск в гугл хром.
1
Что делать, если ввел адрес страницы и она не открывается?
Если браузеру не удается открыть страницу, введенную в Умную строку, он предложит вам возможные варианты решения проблемы:
- Если вы неправильно набрали адрес страницы, браузер выведет несколько ссылок на существующие страницы с похожим адресом или предложит поискать ее в Яндексе.
- Если страница существовала, но была недавно удалена, вы сможете просмотреть ее копию, сохраненную в Яндексе.
- Если возникли проблемы на сервере – вы сможете просмотреть сохраненную копию страницы или воспользоваться поиском Яндекса.
Как открыть сохраненную в Яндексе копию сайта? Чтобы увидеть ссылку на сохраненную копию, нажмите на стрелку рядом с адресом сайта.
Все современные интернет-браузеры первого эшелона представляют собой гибкую настраиваемую систему из множества компонентов для веб-серфинга, работы с документами и мультимедийным контентом, и других задач узкой направленности. Чистый, только что установленный браузер можно сравнить с бруском пластилина, из которого предстоит собрать универсальный инструмент, отвечающий вашим требованиям. Одним из таких настраиваемых элементов в обозревателе является поисковая система, а точнее — строка поиска главного окна. В этой статье мы объясним не только, как изменить поисковую систему в Опере, но и ряд других связанных операций.
Удаление лишнего поля
Напоследок избавимся от лишнего поля, которое имеется у нас за адресной строкой. Это настройка на любителя, кому-то нравится вводить запросы непосредственно на место адреса, а кому-то в отдельное поле.
Снова отправляемся в настройки и включаем там дополнительные поля, как делали это убирая строчку Яндекса. В разделе «Браузер» опускаемся до группы «Интерфейс пользователя».
Включенные дополнительные настройки подсвечиваются в Opera серыми точками, что позволяет их легко выделять и отличать от стандартных. Убираем галочку с нижней строки, которую видно на приведенном скриншоте.
Теперь, после всех ваших манипуляций с настройками, для запросов информации в интернете, у вас остается только непосредственно строка адреса.
Поиск Яндекс по умолчанию в FireFox
Браузер, который и по сей день не уступает конкурирующим по функциональности. Возможно, многие пользователи просто не хотят пробовать новые, оставаясь с Mozila. Если вам необходимо сделать яндекс поиском по умолчанию в «Мозиле», то выполните следующие действия:
1. Зайдите в конфигурационные настройки FireFox. Для этого откройте браузер, впишите в адресную строку команду «about:config» и нажмите «Ввод».
2. Подтверждайте свою осторожность во всплывшем окне и найдите в списке мини-раздел «Keyword.URL». Поиск существенно облегчится, если вы впишете эту команду в строку «Поиск:»
3. Далее жмите правой кнопкой по настройке и во всплывшем контекстном меню выберите команду «Изменить».
4. Откроется окошко, в котором вам нужно вписать адрес «http://yandex.ru/yandsearch?text=» (без кавычек) и нажать «Ок».
5. Проверяем:
и получаем желаемый результат:
Python MongoDB
Задаем поисковую систему для омнибокса в Опере
Технология изменения стартовой поисковой системы в комбинированной поисковой строке Оперы ничем не отличается от уже описанной для Google Chrome:
- Заходим в настройки, вбив в адресную строку: opera://settings (или жмем на значок оперы в левом верхнем углу);
- Находим пункт «Поиск» и выбираем во вкладке поисковик;
- В «Управление поисковыми системами» можно добавить новый поисковик нажав на «Создать поиск».Заполнять поля следует так же как в Хроме:
Так как Яндекс Браузер, как и Google Chrome и Opera работает на базе chromium, то процедура установки поисковой системы по умолчанию будет идентичной.
Вопрос восстановления системы поиска по умолчанию часто встаёт после того, как какое-нибудь нежелательное ПО самовольно её изменит.
Вариант 2: Старый Edge (до 44 версии включительно)
В своем прежнем виде Edge могут наблюдать лишь пользователи Windows 10 не позднее версии 1909. Здесь он еще на фирменном движке и с другим управлением.
- Первым делом откройте вкладку с поисковиком, который желаете добавить. Сделать это нужно для того, чтобы браузер смог его обнаружить и предложить установить службой поиска по умолчанию. Непривычная схема, однако здесь это работает именно так — классическая форма с выбором или добавлением URL здесь отсутствует.
- Через кнопку «Меню» перейдите в «Параметры».
Через левую панель переключитесь в раздел «Дополнительно».
Найдите блок «Поиск в адресной строке», где кликните по кнопке «Изменить службу поиска».
Отобразится список поисковиков: та, что установлена по умолчанию сейчас (скорее всего, это Яндекс), фирменный Bing от Microsoft и обнаруженная.
Выделите ее и нажмите «Использовать по умолчанию».
Опишите, что у вас не получилось.
Наши специалисты постараются ответить максимально быстро.
Что лучше Google или Yandex
Обе компании занимают лидирующее место среди русскоязычных пользователей. Сказать точно, какая лучше практически невозможно. Каждый из них имеет положительные и отрицательные стороны.
Плюсы Google:
- Во время работы появляется незначительное количество рекламы;
- Обладает отличной защитой;
- При запросе выдает только актуальные данные.
Положительная сторона Yandex:
- Обладает массой дополнительных функций;
- Выдает информацию только по запрашиваемому вопросу;
- Показывает данные из русскоязычных сетей.
Оба обозревателя имеют равнозначные положительные стороны, поэтому точно определить, какой из них лучше довольно-таки трудно. Чтобы попытаться разобраться в вопросе, стоит рассмотреть, какими дополнительными сервисами они обеспечивают пользователей.
Поисковые системы выполняют не только прямую свою функцию, благодаря им серферы могут найти выход из различных ситуаций. Если говорить о яндексе, то у него конечно разнообразных функций гораздо больше. Но у гугла также имеются самые необходимые разработки, позволяющие ему не отставать от конкурента.
Карты
Если верить большинству пользователей, то программа гугл более понятная и разборчивая, но при этом яндекс предлагает более функциональное приложение. В яндексе разрешается делать пометки, которые могут увидеть другие пользователи, пользующиеся картами. Такая возможность позволяет картам всегда иметь актуальные данные.
Облако
Для сохранности всей необходимой информации юзеры предпочитают пользоваться облачным хранилищем.
Яндекс предлагает серферам 10Гб бесплатной памяти, русскоязычный, удобный интерфейс, позволяет открыть доступ другим пользователям к любому файлу, отправив соответствующую ссылку, высокоскоростной обмен данными.
Гугл разрешает пользователям работать с текстовыми документами, презентациями и таблицами, предлагает 15Гб бесплатного хранилища, имеется оптимизация работы с изображениями.
Решить наверняка, какая компания лучше невозможно. Обе имеют значительное количество плюсов и некоторые недочеты, которые постоянно устраняются. Чтобы определиться с выбором, необходимо испытать оба поисковика, посмотреть, удобен ли он в использовании именно для определенного человека, а только потом делать окончательные выводы.
Как настроить страницу приветствия?
Все изменения страницы быстрого доступа Google Chrome происходят через меню настроек в окне «Настройка и Управление Google Chrome». Открыть эту панель можно выполнив следующие действия – открыть браузер, нажать на значок в верхнем углу с правой стороны и выбрать в появившемся меню пункт «Настройки» (рисунок 2).
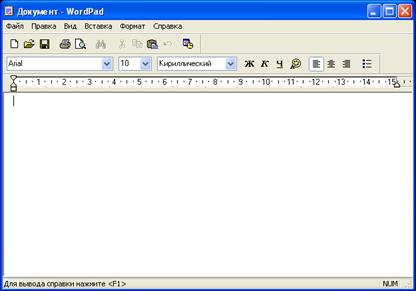
Рисунок 2 – Настройка страницы приветствия
В появившемся окне переходим на вкладку «Настройки». Вы увидите раздел «Начальная группа», в котором собственно и настраивается стартовая страница (рисунок 3).
Рисунок 3 – Настройка страницы приветствия
Раздел «Начальная группа» содержит три разных варианта выбора:
- Страница быстрого доступа – После запуска браузера откроется стартовая страница с закладками и наиболее посещаемыми сайтами.
- Продолжить работу с того же места – При запуске откроются страницы, которые вы просматривали и оставили открытыми прежде чем закрыть Google Chrome при прошлом его использовании.
- Следующие страницы – При выборе данного пункта вы вручную добавляете страницы, которые будут отображаться при запуске браузера.
Расширения для стартовой страницы Google Chrome
Для многих пользователей является неудобным тот факт, что в браузере Google Chrome нельзя самому выбирать сайты для вкладок на стартовой странице. А ведь намного удобнее, когда есть возможность самому выбрать интернет страницы для быстрого доступа. Данную проблему можно решить благодаря установке определенного расширения Google Chrome. Подразумевается то, что Вы можете загрузить и установить специальные дополнения для обозревателя. Они предоставляют возможность изменить страницу приветствия так, как Вы только пожелаете. Ниже приведено описание одного из подобных расширений.
Дополнение FVD Speed Dials
Cтраница приветствия браузера Google Chrome может быть настроена по Вашему вкусу при помощи расширения FVD. Чтобы его скачать необходимо перейти в магазин Google Chrome и в поле поиска ввести название дополнения (рисунок 4, рисунок 5). После установки в верхнем углу справа отобразится иконка FVD.
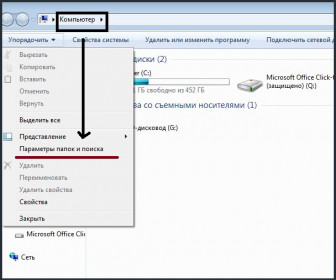
Рисунок 4 – Магазин Google Chrome

Рисунок 5 – Магазин Google Chrome
После установки дополнения страница быстрого доступа станет выглядеть так, как показано на рисунке 6. Вы также сможете удалять, создавать, группировать свои вкладки и делить их по категориям. Теперь дело ограничивается только Вашей фантазией.

Рисунок 6 – FVD Speed Dial
Выводы
Настройка стартовой страницы в браузере Google Chrome
– это дело, которое не потребует много времени и с которым справится даже неопытный пользователь. Вы можете сделать свою работу в интернете проще и комфортнее благодаря стандартным настройкам обозревателя и при помощи специальных расширений.
Вам знакома ситуация, что в браузере меняется стартовая страница? Почему так происходит. Это бывает, например, после установки программы, которая автоматически проставляет свои значения по умолчанию и добавляет ненужные плагины и расширения. Или это результат работы вирусов. Рассмотрим, как в хроме изменить стартовую страницу.











