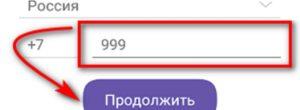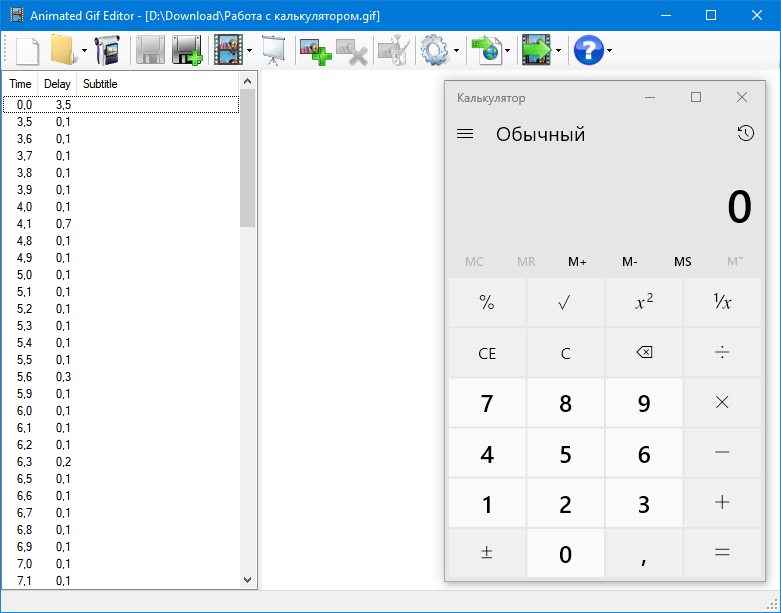Как использовать свой смартфон в качестве веб камеры
Содержание:
- Приложение DroidCam Wireless Webcam
- Как подключить видеокамеру к телефону с помощью специального софта
- Действия с обновлениями
- Как сделать из смартфона веб-камеру
- Приложение DroidCam Wireless Webcam
- Способы подключения смартфона как веб-камеры
- Как подключить камеру телефона
- Удаленное видеонаблюдение
- Использование веб камеры на Android или iPhone с MacOS
- Установка приложений и настройка подключения камеры
- Что понадобится
- Как из телефона на IOS и Android сделать веб-камеру
- AlterCam
- Как превратить смартфон в WEB-камеру для компьютера
- Вопрос конфиденциальности данных
- Способы подключения смартфона
Приложение DroidCam Wireless Webcam
Загрузите приложение DroidCam Wireless Webcam в Google Play — оно полностью бесплатное. Также нужно установить программу DroidCam на компьютер или ноутбук. Софт для телефона и ПК работает в связке: приложение для смартфона превращает устройство в веб-камеру, программа для компьютера занимается обработкой видеосигнала.
Теперь нужно подключить мобильное устройство к компьютеру по USB. Откройте настройки телефона и перейдите в раздел для разработчиков. Здесь необходимо активировать функцию «Отладка по USB».
Подсоедините гаджет к ПК через USB-кабель (вот подробная инструкция). Откройте приложение DroidCam Wireless Webcam на телефоне и запустите клиент программы DroidCam на компьютере. В верхней части интерфейса ПО находится список доступных типов подключения: Wi-Fi и USB. Выберите подключение по USB.
В главном окне утилиты есть два чекбокса: Audio и Video. Отметьте их галочкой, чтобы включить возможность передачи звука и видео со смартфона на компьютер.
Настройки утилиты завершены. Нажмите кнопку «Start» в программе DroidCam для ПК. После этого на экране клиента появится изображение с камеры смартфона. В настройках можно указать камеру, с которой будет транслироваться видео (основная или фронтальная).
Второй способ подключения смартфона к ПК через приложение DroidCam — Wi-Fi. На первом этапе включите Wi-Fi на смартфоне. Далее запустите программу DroidCam на компьютере и телефоне.
В главном окне ПК-клиента выберите соответствующий пункт соединения — по беспроводной сети. В окне приложения DroidCam Wireless Webcam на смартфоне отобразится WiFi IP и DroidCam Port. Эти данные нужно указать в основном клиенте программы на ПК.
После того, как нужная информация будет введена в клиент утилиты, нажмите кнопку «Start». Не забудьте включить функции «Audio» и «Video». Теперь видеоизображение со смартфона транслируется на компьютер через Wi-Fi. В клиенте DroidCam для ПК можно настроить потоковое изображение, масштабировать картинку и изменить яркость.
Как подключить видеокамеру к телефону с помощью специального софта
Если после установки драйверов подключение все же отсутствует, значит, в данной модели отсутствует поддержка соединения с периферическими устройствами. При данных обстоятельствах рекомендуется воспользоваться специальными приложениями, позволяющими без проблем подключать сторонние гаджеты. Для этого потребуется зайти в магазин приложений Play Market и скачать на свой телефон одно из доступных приложений. Они обеспечивают перехват изображения с веб-камеры и трансляцию на экран смартфона.
USB Camera – ConnectEasyCap
UsbWeb
Но все же одним из лучших на сегодняшний день считается программа CameraFi
Чтобы оценить все ее возможности, потребуется выполнить ряд действий.
- Соединить смартфон с web-камерой.
- Запустить утилиту и дать нужные разрешения, которые позволят ей работать максимально корректно.
- Выполнить необходимые настройки (выставить параметры качества и разрешения изображений и видео, включить опцию отображения состояния подключения камеры, и т. п.)
Программа позволяет задавать желаемые префиксы в названии файлов, просматривать готовые видеозаписи или фотоснимки. Ее интерфейс прост и понятен, что обеспечивает легкость работы.
Действия с обновлениями
Нередко причиной описываемого сбоя могут стать и обновления системы. они и сами могут быть сбойными (как это наблюдается в Windows 7), но чаще всего они просто устанавливаются не до конца, из-за чего обращение к жесткому диску зацикливается.
В этой ситуации сначала все службы, связанные с обновлениями нужно отключить, используя для этого соответствующий раздел, вызываемый командой services.msc из консоли «Выполнить» (центр обновления, установщик Windows и модулей), затем удалить последние пакеты, задать ручной поиск и повторить установку.
Если же причиной стал какой-то определенный пакет, обновления нужно удалять поочередно, после чего проверять работу системы. Когда сбойный компонент будет найден, при повторном ручном поиске его нужно будет просто исключить из числа обязательных к инсталляции.
Как сделать из смартфона веб-камеру
Для сопряжения устройств будет необходим:
- кабель;
- Wi-Fi (или мобильный интернет, если к компьютеру интернет подключен напрямую);
- специальный софт, который синхронизирует данные с двух устройств.
Скорость интернета для видео нужна выше, чем для стандартной игры или серфинга в интернете. 4G-соединение и аналогично на ПК. Трафик во время передачи видео зависит напрямую от качества изображения и удаленности серверов.
При высоком качестве изображения передача данных с трансляции или прием будут стоить около 3-4 ГБ в час. Для мобильного интернета это достаточно много, поэтому рекомендуется подключить безлимит, прежде чем начинать работать.
В зависимости от операционной системы, алгоритм будет различаться. Рассмотрим Android и iOS отдельно.
Android-устройства
Для подключения через Андроид нужны будут одинаковые программы на компьютере и телефоне. Рекомендуется использовать DroidCam – функциональный софт, который не требует особых навыков от пользователя и позволяет синхронизировать данные между ПК и смартфоном.
Дальше следуем инструкции:
- подключаем программу на телефоне и выдаем все необходимые разрешения;
- запускаем программу на ПК и поступаем аналогично;
- синхронизируем два устройства;
- прописываем адреса камер и дожидаемся подключения.
Протестировать можно с помощью любого онлайн-сервиса для фотографий или видео. Если изображение идет с телефона – значит, все сделано правильно. Для проведения трансляции нужно будет запустить софт, настроить все так, как если бы на компьютере была стандартная камера.
Если нет возможности подключиться через Wi-Fi, можно использовать проводное подключение. В таком случае работа идет так же, но используется «отладка по USB». Две программы синхронизируются и передают данные в режиме реального времени через провод.
Устройства с iOS
На iOS похожий принцип. Нужны специальный софт и интернет. Для айфонов и айпадов подходит iVCam. Софт обладает похожим функционалом и позволяет использовать телефон как камеру на ПК.
Настройка по такому же принципу:
- включение софта на телефоне и компьютере;
- выдача разрешений;
- синхронизация.
Через кабель подключиться будет сложнее. Нужен будет специальный провод, который позволит подключить продукцию «Эппл» к компьютеру. А дальше все так же – включение, синхронизация, запуск. Передача звука и изображения включается заранее, до первого сопряжения устройств. Можно передавать не только изображение, но и звук, с мобильного телефона. Но лучше купить хороший микрофон, он избавит от многих проблем.
Приложение DroidCam Wireless Webcam
В интернете доступно много утилит для превращения своего телефона Андроид в веб-камеру. Довольно простым и популярным способом будет использование приложения DroidCam Wireless Webcam. Данная система в составе имеет две программы: одну из них нужно установить на телефон Андроид, а другая используется в персональном компьютере.
Для создания подключения между смартфоном и компьютером следует четко следовать следующей инструкции:
- Вначале скачиваем из Плей Маркет приложение. В поисковой строке вводим его название. Согласно статистике, скачали программу уже более 1 миллиона пользователей. Данный софт полностью бесплатный.
УвеличитьТеперь утилиту нужно установить на ваш персональный компьютер или ноутбук. Ее можно найти здесь в интернете. Доступен установщик для Линукс и Виндовс. Если вы используете операционную систему от Microsoft, то нужно выбрать установщик для Windows.
УвеличитьУстанавливаем программное обеспечение для двух сторон. Подготавливаем гаджет для подключения. В нем необходимо активировать режим отладки по USB. Переходим в раздел «Настройки», выбираем вкладку «О телефоне», там будет строчка «Информация о версиях». Открываем данное меню, несколько раз нажимаем на раздел «Номер сборки», пока не отобразится сообщение, что вы уже стали разработчиком. Находим в настройках новый пункт «Для разработчиков», а затем включает отладку по USB.
УвеличитьНа девайсе запускаем приложение. На главном экране должен отобразиться IP-адрес для возможности беспроводного соединения. Если вы осуществляете подключение через интерфейс USB, то данная информация вам не потребуется, также не придется выполнять дополнительные действия.
УвеличитьСледующем шагом будет подключение смартфона по кабелю USB и запуск клиентской программы на компьютере. У утилиты интуитивно-понятный интерфейс, а создавать подключение можно не только при помощи кабеля, но и через Bluetooth и Wi-Fi.
В меню выбираем вторую иконку, которая имеет изображение знака USB порта. Ставим галочки против надписей «Audio» и «Video». Это позволит во время разговора собеседнику вас видеть и слышать. Еще можно выбрать качество видео. После осуществления всех настроек нажимаем на кнопку «Start». Еще там можно уменьшать или увеличивать картинку, регулировать яркость, делать во время разговора скриншот.
УвеличитьТеперь пробуем навести камеру телефона на себя, чтобы проверить картинку.
Увеличить
Настройка завершена, телефон Андроид теперь можно использовать в виде камеры через USB порт. Давайте рассмотрим, как активировать камеру в Skype:
- Переходим на компьютере в аккаунт Skype.
- Выбираем основные настройки. Там нужно указать подменю «Настройка видео».
- Отобразится выпадающий список выбора, где следует указать источник «DroidCam Source 1».
Увеличить
Теперь в видеочате Skype будет транслироваться изображение с вашего мобильного девайса. Чтобы под руками не мешался кабель, можно установить соединение Wi-Fi. Для этого следует выбрать первый значок с иконкой беспроводной связи. Потом вводим IP адрес мобильного гаджета.
Узнать необходимый IP адрес можно на одноименной мобильной программе, которая была предварительно установлена на телефон. Когда все данные будут введены, нажимаем на кнопку «Start».
Увеличить
Качество изображения будет зависеть от камеры используемого телефона. Зачастую данный способ обеспечивает намного лучшую картинку, чем изображение, которое получается от дешевых веб-камер. Теперь для общения в интернете с собеседниками достаточно иметь телефон на Андроид.
Способы подключения смартфона как веб-камеры
Существует два основных варианта подключения телефона к компьютеру в качестве веб камеры:
- через USB-порт;
- посредством соединения через точку доступа Wi-Fi.
При этом требуется скачивание и установка специальных программ, позволяющих осуществить сопряжение мобильного с ноутбуком или компьютером. На примере одного из наиболее популярных приложений для устройств с системой Android – DroidCam Wireless Webcam – приведем пошаговое руководство по настройке и использованию.
Владельцам айфонов под управлением iOS доступно подобное приложение EpocCam, установить которое можно через AppStore.
Подключение телефона в качестве веб-камеры к компьютеру через порт USB
Для того, чтобы использовать смартфон как веб-камеру посредством подключения его к ноутбуку или стационарному ПК кабелем USB, необходимо выполнить следующие действия:
- Скачать с сайта http://www.dev47apps.com/ через любой браузер дистрибутив программы для операционной системы Windows и установить ее.
- Скачать с плеймаркета и установить DroidCam Wireless Webcam на мобильный.
- В телефоне включить режим разработчика, если ранее этого не делали.
- В меню «Для разработчиков» смартфона включите функцию «Отладка по USB».
- Подсоедините телефон кабелем к ПК или ноутбуку.
- Откройте скачанное приложение в мобильном.
- Запустите на компьютере установленную клиентскую программу DroidCam и выберете в ней кнопку подключения по USB.
- Если по умолчанию не стоят галочки возле пунктов «Video» и «Audio» – поставьте.
- Нажмите кнопку «Start».
Если все сделано правильно, то в окне программы-клиента на ПК отобразится картинка с камеры смартфона.
В приложении на мобильном существует возможность поставить переднюю камеру основной, а также выбрать для захвата звука микрофон самого телефона.
Телефон как веб камера: подключаем через Wi-Fi
Настроить телефон как вебку через соединение по Wi-Fi с помощью DroidCam также не составит труда. Для этого следует выполнить следующее:
- Установить приложение в мобильный и программу-клиент на ПК.
- Включить на сотовом Wi-Fi и зайти в DroidCam.
- В запущенной компьютерной программе выбрать соединение по вай-фай.
- В расположенной ниже строке Device IP ввести номер, указанный в пункте WiFi IP мобильного приложения.
- Отметить галочками пункты «Audio» и «Video» и нажать на кнопку «Start».
Как только все перечисленные действия будут выполнены, приложение передаст захваченный с камеры мобильного сигнал посредством программы-клиента на ПК.
Справа — перевернутое изображение на экране мобильного. Слева — передаваемое на ПК видео, скорректированное с помощью кнопок управления в клиенте. Здесь можно как повернуть, так и отзеркалить картинку.
Как подключить камеру телефона
В качестве примера будет выступать связка из приложений Skype и IP WebCam, но и в других продуктах все делается аналогичным образом.
- Откройте приложение на смартфоне и перейдите в нижнюю часть экрана и нажмите «Run server». Убедитесь, что ваш телефон и компьютер находятся в одной сети Wi-Fi.
- После запуска сервера вы увидите URL-адрес для подключения на экране.
- Запустите настольное приложение и в нем введите тот же URL-адрес, который отображается в мобильной версии.
- После того, как вы ввели URL, нажмите на кнопку “Auto Detect”, чтобы проверить соединение.
- В случае успеха, нажмите на кнопку “Apply”, чтобы сохранить изменения.
- Теперь откройте настольное приложение Skype и зайдите в пункт «Настройки». Перейдтие на вкладку «аудио и видео».
- В настройках видео измените камеру с «HD Webcam” на «MJPEG Camera». Теперь видеопоток будет транслироваться с вашего телефона.
Удаленное видеонаблюдение
Некоторые приложения умеют работать со специальными сервисами, позволяющими вести трансляции со смартфона через интернет. Такая схема удаленного видеонаблюдения работает следующим образом:
- Заводим аккаунт на одном из сервисов;
- Устанавливаем программу наблюдения и настраиваем ее на работу с выбранным сервисом;
- Подключаемся к сервису с ноутбука или с другого телефона и наблюдаем, что происходит перед смартфоном со включенной камерой.
То есть, если у вас завалялся смартфон, и вы не знаете, к чему его приспособить, вы можете сделать простую систему видеонаблюдения для присмотра за домом – вы увидите, чем занимаются дети или домашние животные в ваше отсутствие. Также возможен контроль прилегающих к дому территорий путем установки смартфона на окне – установка на улице может навредить устройству, которое не рассчитано на работу в столь сложных условиях.
Использование веб камеры на Android или iPhone с MacOS
Если вы работаете в macOS, то, к сожалению, не так много хороших и удобных вариантов. Один из тех, что я рекомендовал другим, – это EpocCam , которая также поддерживает Android и Windows.
Нам удалось без проблем подключить его к камерам и микрофонам наших устройств на Android и iOS, но не могли понять, как устранить проблемы с задержкой. Каждый видеозвонок, который я совершал с подключением этой службы, был невыносимым (в различных службах видеоконференций), поскольку человек на другом конце мог услышать мои ответы только через некоторое время после того, как я это сказал.
Недавнее обновление Zoom также подорвало функциональность EpocCam, и хотя существуют обходные пути, я бы не советовал их пробовать. Но если вам не хватает других вариантов, протестируйте бесплатную версию (в конце концов, у нее достаточно хороших отзывов).
- Установите EpocCam Webcam Viewer из Mac App Store (требуется macOS 10.11 или более поздняя версия ). На вашем iPhone или iPad установите такое же приложение (требуется iOS 10.3 или более поздняя версия).
- Далее вам необходимо скачать драйверы macOS, которые вы можете получить здесь.
- Убедитесь, что iPhone / iPad и Mac находятся в одной сети Wi-Fi и запустите приложения. Клиент Mac автоматически начнет показывать картинку вашего мобильного устройства.
- Выберите EpocCam в качестве входного сигнала камеры в программном обеспечении для видеоконференций.
Единственное, что плохо в EpocCam – это то, что она не совсем бесплатна. Бесплатная версия поставляется с множеством ограничений. Например, разрешение видео ограничено до 640 × 480. Кроме того, в бесплатной версии вы не можете использовать микрофон вашего iPhone. Итак, если вы хотите попробовать бесплатную версию, вам обязательно понадобятся наушники с хорошим качеством микрофона.
Как использовать Андроид для удаленного видеонаблюдения
На самом деле, из смартфона можно сделать вебку и без помощи стационарного компьютера. Например, если нужно регулярное видеонаблюдение за домом. Все, что нам понадобится – это непосредственно сам телефон и специальная программа для слежения.
Alfred –одно из лучших приложений, максимально простое и понятное. Просто загружаете его на устройство и оставляете дома в таком положении, чтобы не загораживалась фронтальная или основная камера. Указываете свои данные (преимущественно адрес эл. почты) и идете по делам.
Программа будет фиксировать все происходящее вокруг, но как только определит движение – сразу отправит уведомление пользователю. Либо же включите постоянное видеонаблюдение, чтобы следить, например, за ребенком или пожилым человеком.
Доступ к камере Android-устройства в окне браузера
Введя в окне браузера на компьютере IP, отображённый в графе «Browser IP Cam Access» в Android-приложении, получим доступ к камере мобильного устройства. Для этого нам не нужно устанавливать программу DroidCam Client в среду Windows или Linux. Просто вводим в адресную строку браузера на компьютере указанный в Android-приложении IP-адрес. И можем протестировать соединение. Ну или даже временно использовать мобильное устройство как камеру наблюдения, установив его в нужном помещении для съёмки нужного объекта, за которым сможем наблюдать на экране монитора.
В окне браузера нам доступны функции ограничения FPS, сохранения кадров как изображений, задействование автофокусировки, включение вспышки и зумирование. Кстати, это ещё и демонстрация части настроечных возможностей при использовании камеры на системном уровне в рамках функционала платного Android-приложения.
Но чтобы камера Android-устройства отображалась не только в окне браузера, а определялась на системном уровне как периферийное устройство, т.е. как веб-камера, в среду операционной системы необходимо установить программу DroidCam Client.
Установка приложений и настройка подключения камеры
DroidCam Wireless Webcam
- Скачайте и установите части приложения на ПК и smartphone.
- Соедините устройства при помощи USB, BlueTooth или Wi-Fi. При подключении через USB на смартфоне должна быть активна опция отладки по USB (доступна из меню «Параметры» — «Система» — «Параметры разработчика»).
- Запустите DroidCam на компьютере и запишите (запомните) появившуюся на экране строку вида IP-адрес:порт.
- Запустите DroidCam на smartphone и нажмите кнопку «Connect», далее «Add new PC».
- Дайте подключению любое имя и впишите адрес: порт — строку, которая была указана в части софта, запущенной на ПК. Если подключение было выполнено правильно, на экране смартфона появится изображение с камеры.
- Нажмите кнопку «Settings» и задайте нужные настройки видео.
- Запустите на ПК программу, использующее камеру, например, Skype.
- В его списке камер выберите устройство «DroidCam».
- Зафиксируйте телефон в нужном вам положении — веб камера из смартфона Андроид готова.
- Устройство «DroidCam» дополнительно можно использовать как микрофон, если выбрать соответствующую настройку в опциях Skype.
USB Webcam for Android
- Установите на компьютер клиентскую часть программы — USB Webcam PC Host.
- Установите на смартфон вторую часть USB Webcam.
- На смартфоне включите опцию «Отладка по USB», доступную из меню «Параметры» — «Система» — «Параметры разработчика».
- Подключите смартфон к компьютеру при помощи дата-кабеля.
- Запустите USB Webcam PC Host на ПК, для работы программы нажмите любую клавишу.
- Запустите программу на smartphone.
- В меню «Устройства» — «Камеры» Скайпа выберите «GWebcamVideo«. Должно появиться изображение с камеры телефона. Если вместо него отображается зеленый фон, вероятно, ваше устройство не поддерживается программой.
- Если все получилось — веб камера через телефон Андроид настроена и готова к работе.
IP Webcam
- Установите на ПК программу IPCamAdapter.
- Установите на смартфон IP Webcam.
- Запустите приложение на смартфоне и задайте нужные вам настройки видео: разрешение (максимум 800 x 480), выбор камеры (тыловая, фронтальная), фокус или FPS-лимит.
- В настройках сетевого подключения можно выбрать тип: IPv4 или IPv6, задать порт (по умолчанию установлен 8080), в качестве меры безопасности можно указать пароль.
- После активации приложения на ПК, в нижней части окна появится IP-адрес для подключения smartphone.
- После того, как было выполнено соединение, менять настройки программы можно непосредственно с ПК.
- Устройства «camera» и «микрофон» становятся доступны из соответствующего меню Skype или другого приложения, использующего веб-камеру. После этого все готово к использованию.
Итак, телефон Андроид как веб камера подключен, осталось дело за малым — зафиксировать его в нужном положении. Чаще всего, стандартные настольные подставки использовать не очень удобно, поскольку менять угол наклона телефона они, как правило, не позволяют. Зато как раз для такого случая очень подходят автомобильные держатели. Такие, которые могут крепиться с помощью присоски к любой, в том числе и вертикальной поверхности и крепко зажимают телефон. С их помощью можно прикрепить смартфон к боковой, верхней или задней стенке монитора и управлять его положением также просто, как это делается с веб-камерой.
Что понадобится
Чтобы сделать из телефона веб камеру, понадобится смартфон с операционной системой Android. Все что от него нужно – это рабочая камера. Если она еще и снимает в высоком разрешении, то это замечательно – будет передаваться изображение хорошего качества. Если смартфон не совсем новый и разрешении камеры не высокое, то качество картинки будет хуже.
Ещё нужна специальная программа DroidCam, с помощью которой будут соединены телефон и ПК. Для компьютера ее можно скачать с официального сайта. Причем она есть для ОС Windows и Linux. Скачать утилиту на телефон можно в Play Market.
Если вы собираетесь подключать смартфон к ПК через USB, то позаботьтесь чтобы в наличии был подходящий шнур. Один конец нужно подключить к телефону, второй – к разъему USB на системнике или ноутбуке.
Чтобы настроить подключение без проводов по Wi-Fi, нужно подключить оба устройства к одному роутеру. Например, телефон и ноутбук должны быть подключены к одному wi-fi; или смартфон по wi-fi подключен к роутеру, а компьютер подключен к нему же через кабель.
Смотрите видео по теме:
Как из телефона на IOS и Android сделать веб-камеру
Следует установить соответствующее программное обеспечение, выбрать способ сопряжения со смартфоном, настроить адрес, по которому к веб-камере можно будет получить доступ.
Что понадобится
Для сопряжения нужен:
- Включенный компьютер под управлением Windows (но можно рассмотреть и другие ОС, если для них имеется программное обеспечение).
- Маршрутизатор с активной точкой доступа (если подключение по Wi-Fi)
- USB-microUSB переходник (если сопряжение с ПК по USB-кабелю).
Варианты подключения
Для тех кому интересно, как использовать смартфон в качестве веб камеры для компьютера обьясняем, что его нужно подключить одним из способов к компьютеру:
- С помощью USB-кабеля (Lightning). Подключаете смартфон к компьютеру и только затем начинайте настройку через уже выбранное приложение.
- С помощью Wi-Fi. Если ПК и смартфон подключен к одной точке Wi-Fi маршрутизатора, можно реализовать коннект без проводов. Когда 2 устройства будут иметь доступ к W-Fi сети, можно начинать настройку в приложениях.
Андроид
Для начала выберите понравившееся приложение:
- DroidCam X – необходима установка двух версий: приложение на смартфон и клиент на Windows. ПО транслирует видеоряд, звук, работает по USB и Wi-Fi. Выдает IP-доступ к веб-камере.
- IP Webcam – приложение для смартфона. На ПК необходим клиент IP Camera Adapter, чтобы завязать коннект двух устройств. Видеотрансляцию с веб-камеры можно запустить через браузер или VPC-плеер.
- EpocCam – сопряжение двух устройств в автоматическом режиме. Требуется установка на Windows и Android. Выполняет только искомые функции.
Затем настройте через Wi-Fi (на примере DroidCam X):
- Установите и запустите программу на телефоне.
- Предоставьте права к камере и трафику.
- Затем инсталлируйте клиент на компьютер.
- В клиенте на ПК кликните иконку «Wi-Fi».
- На экране смартфона в приложении отобразится IP-адрес новоиспеченной веб-камеры из смартфона, которой можно пользоваться.
- На компьютере в пункте Device IP впишите адрес камеры. Выставите птички напротив «Аудио» и «Видео».
- Жмите «Старт».
Другие программы работают по аналогичному сценарию. EpoCam может сопрягаться автоматически, по нажатию кнопки «Старт».
А если нужно использовать камеру телефона как веб камеру через USB:
- Подсоедините телефон к ПК с помощью USB-кабеля.
- Сделайте отладку по USB.
- Запустите DroidCam на Android.
- Инсталлируйте программу на компьютер.
- В клиенте Windows выберите «USB-подключение».
- Установите птички напротив «Аудио» и «Видео», и запускайте.
Айфон
Для девайсов яблочной компании алгоритм действий остается неизменным. Единственное, изменились программы, которые рекомендуется использовать на iOS:
- iVCam Webcam – программа простая, сопряжение делается автоматически. Вам предоставляется регулировка расширения и частоты кадров, выбор ориентации экрана. Необходим клиент на ПК.
- EpocCam – аналогичная автоматическая настройка без ручных функциональных настроек. Установить клиент надо и на компьютер.
- iCam – предлагает записать трансляцию в облако. При этом просматривать видеоряд можно через браузер. Вручную можно менять контрастность, яркость, активировать вспышку. На ПК ничего не надо ставить.
Использовать смартфон как веб камеру через WiFi проще всего. Для примера сопряжения используется iVCam:
- Установите iVCam Webcam на телефон из AppStore.
- Активируйте его и выставите птички в настройках напротив «Звук».
- Предоставьте права на доступ к камере и сетевому соединению.
- Поставьте клиент на комп с официального сайта.
- Запустите на ПК клиент и дождитесь, когда установится коннект между двумя девайсами.
AlterCam
Подключить к компьютеру телефон как веб-камеру через USB-кабель можно и при помощи программы AlterCam. Эта программа позволяет установить в систему виртуальную веб-камеру. В нее можно транслировать любые видео: как с реальной камеры, так и просто видео ролики, хранящиеся на компьютере. Мы же будет рассматривать тот вариант, когда источником видео служит камера мобильного устройства.
По IP протоколу программа AlterCam подключается к мобильной камере и транслирует с нее видео в реальном времени на виртуальную веб-камеру. Процесс превращения телефона в веб-камеру может показаться сложным, но настройка не вызывает никаких затруднений.
Пошаговая инструкция:
- Для начала скачайте приложение AlterCam и установите его на ПК. После завершения установки, запуск программы произойдет автоматически.
- После этого на смартфон нужно установить приложение IP Webcam. Найти его можно в Play Маркете.Приложение IP Webcam
- Установленное приложение нужно запустить на телефоне. При запуске появится список настроек, как правило, менять их не приходится, нужно просто опуститься в самый низ и выбрать пункт «Запустить».
- Запустить программу нужно и на компьютере. В окне «Камера» выберите пункт «Добавить IP-камеру».
- Теперь нужно подключиться к камере мобильного устройства при помощи программы AlterCam. В строку «Название IP-камеры», которая появится при открытии окна «Добавить IP-камеру» вводите любое значение, к примеру, мой телефон. Качество изображения IP-камеры будет зависеть от настроек разрешения в приложении смартфона. Если точное значение вам не известно, оставьте этот параметр без изменений.
- В нижней части открытого на телефоне приложения указан IP адрес камеры, переносим его в строку «Адрес IP камеры» в открытое на компьютере окно. После этого нужно в конце адреса добавить «/live» или «/video». Первый вариант для устройств, работающих на операционной системе iOS, второй – для Андроид.Добавление IP камеры
- Перенеся IP адрес на компьютер, можно нажимать кнопку «OK». Если все действия были выполнены правильно, в программе AlterCam появится изображение с камеры телефона. Если же этого не произошло, проверьте корректность выполнения всех шагов поэтапно.
- После того, как изображение появилось в программе AlterCam, нужно выбрать виртуальную камеру в настройках той голосовой программы, которую вы будете использовать. Рассмотрим на примере, Скайпа.
Войдите в скайп под своим логином и паролем. Вверху нажмите на вкладку «Инструменты» и выберите раздел «Настройки». В общих настройках вы увидите подменю «Настройка видео», в нем и выберите программу.
Как превратить смартфон в WEB-камеру для компьютера
Необходимо срочно связаться с друзьями через Skype, но персональный компьютер не имеет камеры? Нужно провести интернет-трансляцию? Или установить дополнительное слежение за домом в период отсутствия? Не спешите бежать в магазин техники и приобретать дополнительное устройство. Ведь вышеописанные действия вполне сможет выполнить ваш смартфон.
Все, что вам понадобится – это телефон и стационарный компьютер под рукой, а также специальная утилита для сопряжения. Существует два основных типа подключения: через стандартный USB-кабель или по сети Wi-Fi.
Подключаем по USB
Для начала рассмотрим самый простой способ, предусматривающий использование кабеля
Обратите внимание, что обязательно должна быть включена отладка по USB. Для этого активируйте режим разработчика
После возвращаемся в исходное меню, находим пункт «Для разработчиков». Пролистываем страницу вниз и останавливаемся на разделе «Отладка по USB». Читаем предупреждение и кликаем «ОК». Готово.
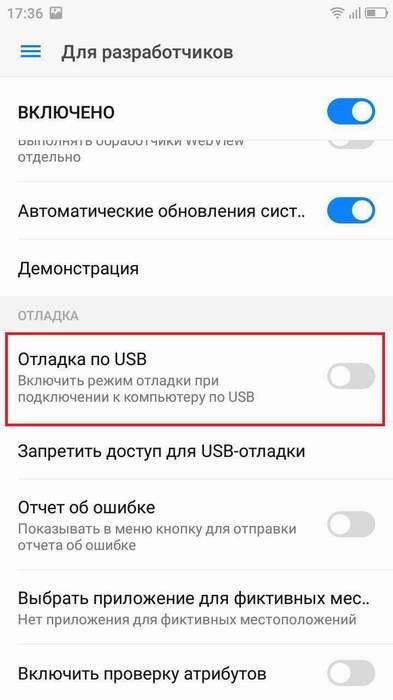 Ищем отладку по USB
Ищем отладку по USB 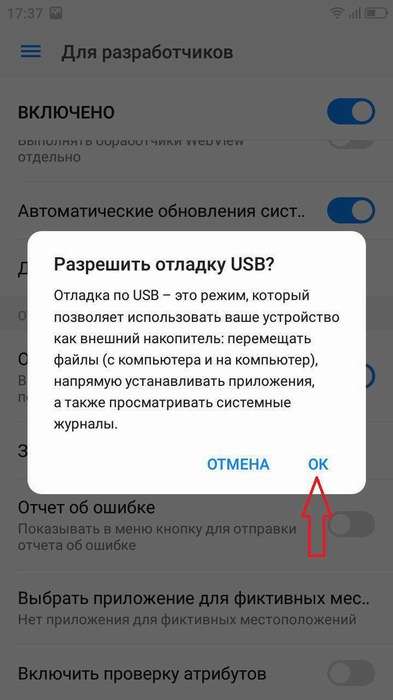 Активируем отладку
Активируем отладку 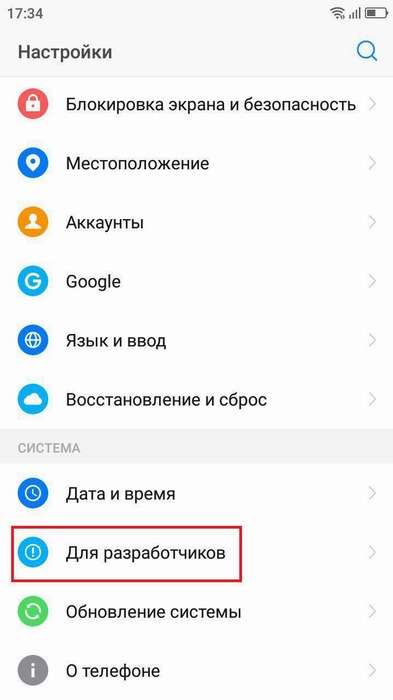 Находим пункт для разработчиков
Находим пункт для разработчиков
Теперь приступаем к выбору утилиты. Мы остановились на USB Webcam. Это очень простая программа, которую без проблем можно загрузить с Google Play.
Функционал понятный и не содержит лишнего: ставим на два устройства, соединяем кабелем и пользуемся. Рассмотрим процедуру подробнее:
- Загружаем приложение на смартфон стандартным способом. Видим требование подключиться к компьютеру.
- Тем временем устанавливаем одноименную программу на компьютер с официального сайта или проверенного источника. Подключаем телефон по USB и в приложениях кликаем по соединению.
- Если сопряжение прошло успешно, в любом видео мессенджере (например, Skype) появится доступная веб-камера под названием G Webcam Video. Остается только кликнуть на нее, и получаем полноценную отличную вебку. Качество воспроизведения зависит напрямую от камеры телефона.
Подключаем по Wi-Fi
Более удобный способ за счет отсутствия лишних проводов. Хорошим вариантом является приложение DroidCam Wireless Webcam. Оно универсальное, поскольку пользователь может сам выбрать метод подключения: через USB или по Wi-Fi.
Мы рассмотрим беспроводной способ. Итак, начинаем:
Еще к плюсам данной программы следует отнести бесплатное функционирование и необязательное наличие root-прав.
Вопрос конфиденциальности данных
Некоторые пользователи таких устройств, беспокоятся о сохранности личных данных. В частности, о том, имеют ли сторонние лица доступ к тому, что транслируется через камеру. Разработчики программного обеспечения не имеют доступа к происходящему напротив объектива, потому что все данные не передаются на сервера, а проходят через пиринговую сеть. Также сохранение конфиденциальности гарантирует использование одного и того же аккаунта.

Но бывают исключения. Например, некоторые приложения могут использовать открытые данные, такие как местоположение девайса, язык пользователя и прочее
Важно использовать популярные и проверенные программы, чтобы не попасться на мошеннический софт
Способы подключения смартфона
Смартфон подключают в качестве камеры несколькими способами. Мы расскажем о самых понятных и простых с технической точки зрения – о подключении с USB или через Wi-Fi. Обе установки подразумевают наличие дополнительного оборудования или настроек, которые зависят от пользователя.
Через Wi-Fi
Беспроводное подключение считается одним из удобных, поэтому познакомимся с тонкостями поближе. Рекомендуем заранее установить программу (например, DroidCam X), поскольку с ее помощью отладка и синхронизация пройдут немного быстрее.
Следуйте пошаговой инструкции:
- Запустите стороннюю программу на смартфоне (телефоне, планшете). Приложение запрашивает права на доступ к камере и Интернету, рекомендуем подтвердить действия. В противном случае неподтвержденные подключения не осуществляются.
- Установите клиент DroidCam X на ПК.
- В программе выберите иконку с Wi-Fi и тапните по ней. На экране отразится IP-адрес камеры, скопируйте данные и вставьте в строку Device IP.
- Подтвердите действия, нажав кнопку Старт.
Кстати, специалисты предлагают еще один способ подключения с Wi-Fi, где нет необходимости работать с IP-адресом. Загрузите приложение EpocCam, автоматически синхронизируйте ПК и камеру телефона/планшета. Удобное приложение позволит не тратить время на подключения и синхронизации вручную, особенно когда камера требуется здесь и сейчас.
Через USB
Подключение телефона к персональному компьютеру и ноутбуку осуществляется с помощью USB-кабеля. Рекомендуем пользоваться методом лишь в крайнем случае. Например, в связи с отсутствием Интернета на смартфоне. Придется немного повозиться, поскольку понадобится отладка подключения на смартфоне и поиск подходящего кабеля, а именно micro USB Type-C. Чтобы было удобнее, советуем воспользоваться подключением через приложение, например DroidCam (об установке расскажем в следующей части статьи).
Оно упростит процесс синхронизации и поможет быстрее настроить телефон:
- подключите телефон к персональному компьютеру (ноутбуку) с помощью подходящего кабеля;
- запустите приложение DroidCam на телефоне;
- установите клиент приложения на ПК;
- приступите к отладке устройств по USB.
Отладка осуществляется в пункте с настройками. Тапните 7 раз по пункту “Номер сборки”, откройте меню разработчика и активируйте отладку. Выберите подключение через кабель и нажмите на Старт. После подтверждения последнего действия на экране отразится видеопоток, фиксируемый камерой мобильного телефона или планшета. Далее используйте камеру в зависимости от назначения, подключайтесь к трансляциям в мессенджерах и Скайпе.