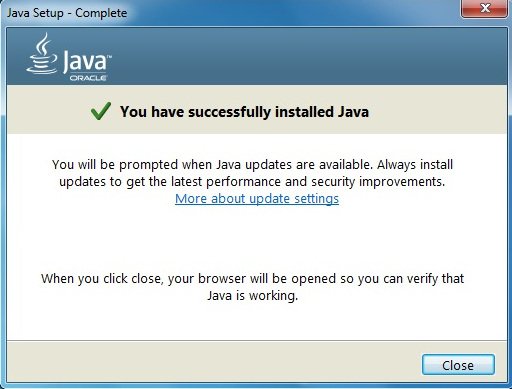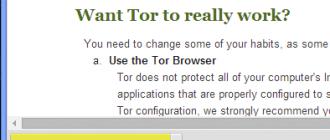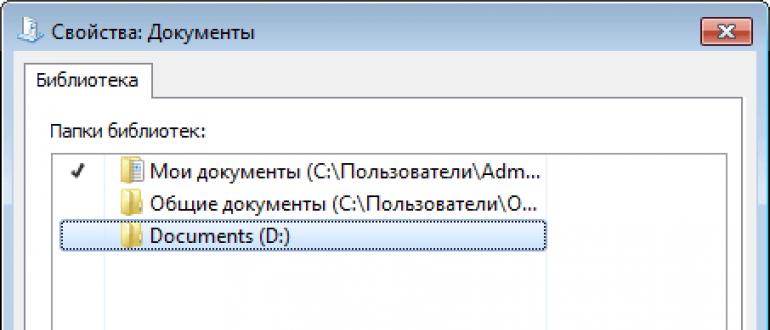Как установить анимированные gif-файлы в качестве обоев в windows 10
Содержание:
- Проблемы с установкой живых обоев
- Компоненты, включенные в VMM 2019 и представленные в VMM 1807Features included in VMM 2019 — introduced in VMM 1807
- Общее·количество·просмотров·страницы
- Combining the use of UUIDs and basic scripting
- Как установить
- Как установить обои на айфон iOS
- Gif картинки на рабочий стол компьютера, на телефон
- Как сменить обои на Айфоне через Настройки
- Как создавать гифки, можно ли их создать из фоток
- Всплывающий текст-подсказка у изображений в HTML
- Gif Screen Recorder анимация из записи действий пользователя
- Способ 2: Сторонние программы
- RainWallpaper для Windows 10.
- Категории «живых» заставок
- Как поставить гифку на обои на Андроид
- Как добавить анимационную картинку на Айфон
- Что нужно для подключения цифрового ТВ
- Navigation menu
- RainWallpaper
- Как создать собственные обои
Проблемы с установкой живых обоев
Кнопка «Живое фото» отсутствует
Бывает такое, что кнопки нет, даже если устройство поддерживает живые изображения или стороннее приложение не помогает.
Проблема может быть в следующем:
️ Устаревшая версия ТикТок
Возможно, версия приложения просто устарела. Ее можно обновить через магазин приложений операционной системы. Если приложение было скачано из другого источника, обновить его поможет файл со свежей версией.
Обновлением можно исправить любые неполадки, связанные с работоспособностью приложения. Рекомендуем переключить его на автоматическую проверку или регулярно проверять наличие новых версий.
Устаревшая или «сломанная» версия Tik Tok Wall Picture
Сама по себе программа имеет недоработки из-за которых регулярно случаются сбои в его работе. Большинство пользователей утверждают, что его переустановка помогает решить проблему.
Проверка наличия актуальных версий может исправить положение. TikTok имеет собственный API, который регулярно меняется. Из-за изменений, некоторые сторонние приложения перестают функционировать. Разработчики отслеживают это и оперативно вмешиваются.
️ Видео заблокировано автором на скачивание
Приватные ролики или видео с ограничениями нельзя скачивать. Отсутствие такой возможности также влияет на установку его как живых обоев. Есть 2 вариант решить проблему:
- Попросить автора временно разблокировать клип, открыв возможность загрузки.
-
Использовать сторонние приложения, например «Загрузчик видео для TikTok» на Андроид и «Total files» для iOS. Они позволяют скачивать видеозаписи с сервиса, даже если они закрыты приватностью.
Для преобразования видеоролика в живую фотографию, потребуется приложение «IntoLive» для iPhone или «Video Live Wallpaper» для Android. Оба позволяют всего с помощью пары нажатий конвертировать любой клип.
После завершения конвертации, установка обоев производится по аналогичному принципу, описанным выше.
Анимации нет в галерее или она не двигается на заставке
В данной ситуации, решения проблемы не существует. Разработчики не предусмотрели анимированную заставку для устройства. Возможно, дело в версии операционной системы или недостаточной производительности устройства.
Компоненты, включенные в VMM 2019 и представленные в VMM 1807Features included in VMM 2019 — introduced in VMM 1807
Общее·количество·просмотров·страницы
Combining the use of UUIDs and basic scripting
If you like the idea of using UUIDs to avoid unreliable BIOS mappings or are struggling with GRUB’s syntax, here is an example boot menu item that uses UUIDs and a small script to direct GRUB to the proper disk partitions for your system. All you need to do is replace the UUIDs in the sample with the correct UUIDs for your system. The example applies to a system with a boot and root partition. You will obviously need to modify the GRUB configuration if you have additional partitions:
menuentry "Arch Linux 64" {
# Set the UUIDs for your boot and root partition respectively
set the_boot_uuid=ece0448f-bb08-486d-9864-ac3271bd8d07
set the_root_uuid=c55da16f-e2af-4603-9e0b-03f5f565ec4a
# (Note: This may be the same as your boot partition)
# Get the boot/root devices and set them in the root and grub_boot variables
search --fs-uuid $the_root_uuid --set=root
search --fs-uuid $the_boot_uuid --set=grub_boot
# Check to see if boot and root are equal.
# If they are, then append /boot to $grub_boot (Since $grub_boot is actually the root partition)
if ; then
set grub_boot=($grub_boot)/boot
else
set grub_boot=($grub_boot)
fi
# $grub_boot now points to the correct location, so the following will properly find the kernel and initrd
linux $grub_boot/vmlinuz-linux root=/dev/disk/by-uuid/$the_root_uuid ro
initrd $grub_boot/initramfs-linux.img
}
Как установить
При установке «живых» обоев стоит помнить, что они забирают часть ресурсов вашего гаджета на создаваемую анимацию. Если у вас «слабый» телефон, то самые «сложные» анимационные обои, скорее всего, приведут к тому, что ваш девайс будет «подтормаживать». Такие обои приведут и к ускоренному расходу заряда батареи: при активном использовании телефона, когда будет включена заставка, девайс станет быстрее разряжаться.
«Живые» обои — это приложение для Android с расширением .apk. Их можно скачать в Play Market или из интернета (осторожнее с вирусами!). После загрузки нужной картинки запускаем установку и добавляем на рабочий стол. Остальные действия уже зависят от того, какая у вас версия Android. Расскажем про основной вариант действий.
Зажимаем на несколько минут на пустом пространстве экран и выбираем меню «Обои» (версия android 7.1), после этого переходим в последнюю вкладку. Здесь в меню «Обои» выбираем загруженную анимированную картинку. После выбора обоев вам будет предложен их предпросмотр, а также настройки.
Те же самые действия вы можете совершить и иным способом. Для этого следует перейти в «Настройки» – «Экран» – «Обои» – «Живые обои». В появившемся окне выберите нужные обои, после чего приступите к их настройке. Как только всё будет завершено, вы должны нажать на кнопку «Установить обои».
Следует отметить, что в настройках можно управлять элементами приложения, а также настроить анимационные обои под собственные предпочтения. Чаще всего настройке подлежат следующие моменты: цветовая гамма, количество активных элементов, управление эффектами и FPS (чем выше, тем больше и плавнее нагрузка на устройство).
Как установить обои на айфон iOS
Стандартную заставку на iPhone se и других моделях можно заменить любой картинкой или фотографией из собственной галереи. Для этого выполняются следующие шаги:
- Выбирается понравившееся изображение из имеющихся коллекций: «Снимки», «Динамичные», «Live» или «Личные снимки». Для заставки Live Photo или Live, необходима модель айфона 6 s и выше.
- Перемещается выбранное изображение и перетаскивается в необходимую часть экрана. Размер изменяется движениями пальцев. При этом стоит знать, что не все типы изображений подходят для перемещения в качестве фона и заставки.
- При выборе функции «Перспектива» обои способны перемещаться в зависимости от наклона экрана. Если же такая функция не интересна, рекомендуется выбрать «Заставку».
- При подборе необходимых параметров все действия подтверждаются командой «Установить».
Как выглядят живые обои
Gif картинки на рабочий стол компьютера, на телефон
На рабочий стол компьютера и телефон можно скачать и установить бесплатные Gif-картинки (Скрин 4).
Для этого наберите в поиске вашего браузера – Гиф-картинки на рабочий стол и телефон. Затем перейдите на сайты с этими картинками и скачаете их на компьютер. После чего, вы можете установить анимационные картинки на рабочий стол компьютера.
Установить анимированную Гиф-картинку на телефон, просто так не получиться. В этом вам поможет приложение – «Gif live wallpaper», которое можно скачать с Плей Маркета.
Далее запускаете его на телефоне. Затем нажмите на кнопку выбора картинки и выбираете подготовленную Гиф-картинку с телефона. После этого она загрузится в это приложение. Выбираете нужную гифку в приложении и нажимаете на значок галочки, чтобы ее сохранить. Далее кликните на кнопку «Установить обои», чтобы на вашем телефоне появились живые обои картинок в формате Gif.
Как сменить обои на Айфоне через Настройки
В последних версиях iOS появились динамичные заставки, а также остались привычные для пользователей статичные варианты фонов.
Для того чтобы поменять надоевшую заставку, нужно:
- Открыть «Настройки».
- Кликнуть на «Обои», в той же категории «Выбрать новые обои».
- Выбрать предложенные изображения.
- Коснуться на клавишу «Установить», определив желаемый вариант «Экран блокировки / «Домой» / Оба».
Также в последних версиях iOS используется Темный режим, щадящий аккумулятор и зрение. Для обычной темы система предлагает один набор изображений, для темной – другой. Это следует учитывать при выборе обычных картинок на фон.
Как создавать гифки, можно ли их создать из фоток
Выше мы разобрали вопрос, формат Gif что это такое и рассмотрели список программ, которые работают с этими форматами. А сейчас, разберемся с тем, как создаются Гиф-картинки в программах.
Для этого мы воспользуемся специальной программой «Zoner gif animator 5», а позже конвертером.
Для начала нужно скачать программу «Zoner gif animator 5» с Интернета и установить на компьютер. Далее ее открываете. (Скрин 2).
Затем нажимаете в программе кнопки «File» далее, «Open» и добавляете в нее изображения с компьютера .
После чего можно сохранить ее в Gif-формате. Кликните снова кнопку «File» далее, «Save as» (Скрин 3).
В разделе «Тип файла» уже стоит по умолчанию Гиф-формат. Нужно лишь выбрать место на рабочем столе компьютера, куда сохранять картинку. Далее жмите кнопку «Сохранить».
Также программа имеет шаблоны для Gif-картинок. Вы можете их выбрать и использовать для своих целей.
Итак, проверим, работает ли картинка. Нажмем по картинке два раза левой кнопкой мыши, чтобы открыть ее в браузере и посмотреть, как она будет просматриваться.
Есть и другая программа, которая создает Гиф-картинки – это Easy GIF Animator. Работает по похожему принципу, что и предыдущая утилита.
Всплывающий текст-подсказка у изображений в HTML
Как и у многих других HTML-тегов, у тега <IMG> есть атрибут title, выводящий текстовую подсказку при наведении курсора мыши на изображение.
title=»Любой текст.»
Примера не будет, так как тут все элементарно. Главное не путайте title и alt. Содержимое alt отображается, если в браузере отключен показ картинок и, в отличие от title, он является обязательным атрибутом.
Иногда у меня возникает чувство, что я пишу учебник по CSS, а не по HTML — так часто мы используем style. Но что делать, если столько тегов или их атрибутов стали устаревшими в современном HTML. Ну вам-то это только на пользу — не будете, как я, переучиваться.
Домашнее задание.
- В папке, где находится ваша страничка, создайте подпапку с названием image и пусть все ваши рабочие изображения хранятся там.
- Создайте первый параграф и укажите там одно изображение, но три раза: в натуральный размер, в два раза больше, увеличьте только ширину.
- Во втором параграфе сделайте рисунок среди текста, пусть его боковые поля будут по 30px и имеется всплывающая подсказка.
- Ниже создайте изображение и пусть его левое и нижнее поля будут равны 20px
- Еще ниже напишите два параграфа и сделайте так, чтобы текст первого обтекал указанное выше изображение слева.
- В конце сделайте так, чтобы один из рисунков примеров данного урока загрузился на вашу страницу прямо с сайта Сеодон. Как? Подумайте.
| Якоря — создаем закладки | ← → | Изображения для фонов |
Gif Screen Recorder анимация из записи действий пользователя
Объяснять неопытному пользователю, например, как поменять фон рабочего стола, куда для этого нажимать на словах — занятие долгое. Гораздо проще скинуть ему видеофайл с пошаговым наглядным алгоритмом, записанным с экрана в формате gif.
- бесплатность;
- отсутствие рекламы;
- простота в использовании;
- масса возможностей записи и редактирования анимации.
- Запустить gifrecordersetup.exe;
- Нажать «Next»;
- Принять условия лицензии, поставив точку на пункте «I Agree…»;
- Указать папку для размещения установочных файлов (лучше оставлять путь по умолчанию), нажать «Next»;
- Для завершения процесса нажать «Close».
Для записи анимированной инструкции с экрана собственного компьютера, следует:
1. Запустить Gif Screen Recorder, что приведёт к появлению на рабочем столе красной прямоугольной рамки.
2. Её можно увеличивать и уменьшать, а также перемещать в нужную область экрана, регулируя область съёмки.
3. Для начала записи надо нажать на зелёную кнопку с белым треугольником, для паузы — жёлтую с двумя вертикальными полосками, для остановки — красную с белым квадратом. Все кнопки находятся в верхней части рамки.

5. Ещё чуть дальше перечень стандартных размеров.
6. С другой стороны рамки есть кнопочки, отвечающие за частоту кадров и глубину цвета. Их выбор обусловит качество анимации и её «вес» на выходе.
7. После того как настройки выставлены, следует нажать «Запись», проделать действия, требующие запечатления в анимацию и нажать «Стоп».
8. Выбрать место сохранения, задать имя и «Сохранить».
Анимация готова, но программа предложит выбрать один из дальнейших шагов:
- Open the gif animation in the editor — редактировать полученную гифку;
- Open the gif animation in a browser — просмотреть запись;
- Open the folder containing the gif file — перейти в папку с полученным файлом;
- Start new recording — начать запись новой анимации;
- Nothing — отсутствие действия, то есть закрыть программу.
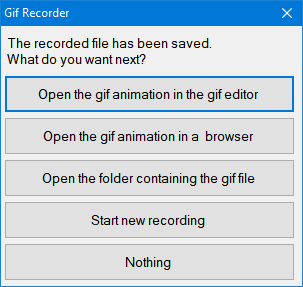
Выбор первого пункта вызовет открытие окна редактора, поделенного на две части:
- Левая — список всех кадров по времени;
- Правая — просмотр конкретного кадра.
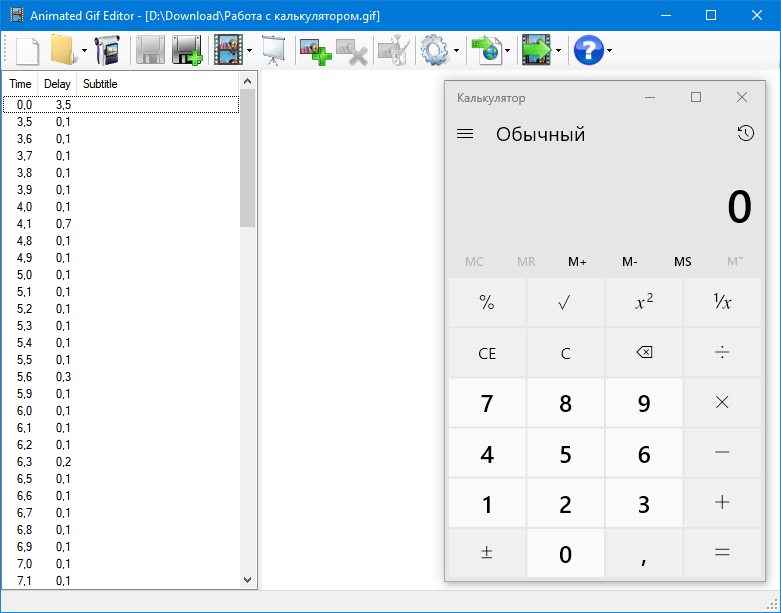
В этом окне можно удалить ненужные кадры (кнопка с красным крестиком), добавить картинки (кнопка с зелёным плюсиком) или отредактировать выборочные, открыв их через Paint (кнопка Edit image справа от красного крестика), конвертировать в avi (кнопка «Экспорт» с зелёной стрелкой вправо), просмотреть то, что получилось после редактирования (значок Show Animation слева от плюсика) и сохранить (дискетки).
Способ 2: Сторонние программы
Само собой разумеется, что возможности установки живых обоев доступны и благодаря приложениям от сторонних разработчиков. Далее на примере некоторых из них мы покажем, как таким образом можно решить нашу сегодняшнюю задачу.
WALOOP Live Wallpapers
Одно из самых популярных решений для живых обоев предлагает пользователям сотни вариантов, отсортированных по категориям, с процедурой установки в два тапа.
- После инсталляции запустите приложение и подождите, пока оно соединится с сервером. Доступ к обоям предоставляется посредством специальных токенов-ключей. Их можно купить за деньги либо получить бесплатно за просмотр рекламы – нажмите на иконку ключа и выберите соответствующий вариант.
После получения желаемого количества токенов вернитесь в главное меню. Перед вами появится перечень категорий на английском языке – тапните по понравившейся.
Найдите обои, которые хотите установить, и нажмите на картинку для предпросмотра.
Для разблокировки рисунка коснитесь кнопки с замком в нижней части экрана (перед этим убедитесь, что накопили достаточное количество ключей).
Нажмите «Да».
После разблокировки обоев воспользуйтесь иконкой зелёной картинки.
Выбранный элемент будет загружен, нажмите «ОК».
Вы сразу будете перемещены к системному средству установки обоев – тапните «Установить как фоновый рисунок» для выбора.
Теперь перейдите на рабочий стол и убедитесь, что анимация установлена.
Рассмотренное приложение удобно, но далеко не все пользователи готовы смириться с просмотром рекламы или покупками за реальные деньги – обои категории «Premium» доступны исключительно платно.
Аквариум
Также рассмотрим решение, которое само по себе является обоями, то есть показывает не анимацию, а процедурно-генерируемое изображение, — приложение «Настоящий аквариум».
- Инсталлируйте программу, после чего запустите. В главном меню выберите «Установить как обои».
Воспользуйтесь предварительным просмотром, после чего нажмите «Установить как фоновый рисунок».
Готово – теперь вы будете наблюдать аквариум на рабочем столе устройства.
У приложений такого типа имеются несколько характерных минусов – повышенное потребление батареи на некоторых девайсах и реклама внутри самого продукта.
Опишите, что у вас не получилось.
Наши специалисты постараются ответить максимально быстро.
RainWallpaper для Windows 10.
RainWallpaper — еще одно бесплатное программное обеспечение, предназначенное для создания потрясающих живых обоев на рабочем столе Windows 10. Короче говоря, с RainWallpaper вы можете установить живые 3D-обои в качестве фона рабочего стола Windows 10.
Самое лучшее в данном инструменте – что вам не нужно искать в Интернете живые обои. В программе уже есть специальная галерея. Фактически, вы можете скачать доступные живые обои из программы.
Кроме того, вы можете изменять или создавать свои собственные живые обои используя встроенный редактор. Программа поддерживает форматы видео MP4, WebM, AVI, MOV и WMV. Это значит, что, вы можете настроить свое любимое видео как фоновое изображение рабочего стола.
Инструмент поддерживает все популярные разрешения, а также поддерживает несколько настроек монитора.
Если вы часто играете в игры на своем ПК, вам не нужно закрывать RainWallpaper, чтобы освобождать ресурсы компьютера, поскольку программа автоматически приостанавливает работу, когда вы играете. В дополнение к обычному установщику доступна портативная версия инструмента, которая не требует установки.
Категории «живых» заставок
«Живые» заставки или анимированные обои, которые устанавливаются на рабочий стол вашего гаджета, бывают разные. Среди них любой человек с любыми интересами сможет найти то, что ему понравится. Тем более, что красивые анимации можно найти под телефон любой модели.
Выбрать потрясающую заставку можно под любое время года (зима, лето, весна, осень), праздник, настроение и повод. А их категорий существует невероятное количество:
- от пейзажей, животных, транспорта и растений
- до цветов, деревьев, моря, абстракций и еды.
Каждый раз, когда вы будете смотреть на экран своего телефона — анимированная заставка будет поднимать вам настроение, ведь на рабочем столе установлена не неподвижная статическая картинка, а что-то «живое». Например, это может быть движущееся звёздное небо, божьи коровки, которые ползают по листу, или снег, опадающий с веток деревьев.
Как поставить гифку на обои на Андроид
Гифку можно не только сохранить на смартфоне, но и использовать в качестве заставки фона для главного экрана. Таким образом, пользователь получит анимированные обои, которые будут интересно смотреться на заставке телефона.
Для того, чтобы установить гифку на фон смартфона, понадобится специальное приложение GIF Live Wallpaper. Также можно воспользоваться аналогичными программами. Чтобы их найти, необходимо ввести в строку для поиска «Live Wallpaper».
Для начала пользователю следует скачать данное приложение на смартфон. Также нужно подготовить гиф-анимацию, найти в интернете или же сделать самостоятельно. После этого можно переходить к установке:
- Запустить приложение GIF Live wallpaper.
- Добавить анимацию в программу, для этого нажать на специальный значок, который находится в левом верхнем углу экрана.
- Выбрать соответствующую анимацию из галереи.
- После этого гифка появится на экране. Пользователь может задать соответствующие размеры, чтобы растянуть анимацию на весь дисплей. Также можно заполнить пустое пространство одним цветом. Все это получится сделать при помощи встроенных параметров приложения. Чтобы сохранить все изменения, нужно нажать на галочку. Она размещена в правом нижнем углу экрана.
- После этого можно устанавливать анимацию на экран Андроид. Для этого необходимо нажать на соответствующую команду в нижней части окна.
| Вопрос | Ответ |
| В магазине Google Play нет приложения GIF Live Wallpaper. Где его можно скачать? | Если программы нет в официальном магазине, скорее всего она не поддерживается текущей версией операционной системы Андроида. Это значит, что приложение не будет работать на данном смартфоне. |
| Могу ли я самостоятельно создать анимацию и установить ее на обои смартфона с помощью данного приложения? | Да. С помощью GIF Live Wallpaper можно загрузить на обои любую гифку, сделанную самостоятельно или скаченную из интернета. Главное, чтобы она имела подходящий формат для открытия в приложении. |
| В приложении GIF Live Wallpaper можно только устанавливать анимацию на обои или еще и создавать гифки? | Данная программа предназначена для того, чтобы применять анимированные изображения в качестве обоев смартфона. Сама картинка должна быть подготовлена заранее. |
| GIG Live Wallpaper всегда работала на смартфоне, но после удаления приложения с телефона, ее больше нет в магазине. Могу ли я скачать ее снова? | Если новая версия приложения не поддерживается устройством, Вы можете скачать более старую версию. Загрузить ее можно через интернет. Но рекомендуется пользоваться только проверенными ресурсами. В противном случае вместе с программой можно загрузить на смартфон и вирусы. |
Еще один способ установки анимации на обои Андроид можно посмотреть в данном видео
Как добавить анимационную картинку на Айфон
В iPhone и iPad начиная с версии iOS 7 появилась возможность добавлять что-то похожее на анимированные обои. Сказать, что это полноценная анимация нельзя. Это только одна динамическая картинка в нескольких цветовых вариантах (зеленая, серая, желтая, красная и т. д.). В общем, очень печально в сравнении, например, с Андроидом, где можно без особых проблем установить практически любую живую картинку и даже короткое видео. Чтобы подключить живые обои к Айфону воспользуемся простым приемом.
Вследствие, можно поставить в iOS то, что по умолчанию операционная система Apple не предлагает – любую анимацию как живые обои на iPhone или iPad. Само собой мы поговорим здесь не об установке полноценных фильмов, а об анимации GIF, то есть коротких, несколько секундных анимационных видео. Но этого вполне достаточно в сравнении с полным отсутствием вариантов.
Перейдем непосредственно к самому решению. Стоит отметить, что для полноценного функционирования живых обоев не нужно делать джейлбрейк. Достаточно подключить айфон к интернету.
Что нужно для подключения цифрового ТВ
Чтобы подключить «цифру» к своему телевизору и полноценно использовать основные преимущества этого формата, сначала необходимо потратить определенную сумму денежных средств на приобретение соответствующего оборудования.
Ситуация заметно упростится, если вы пользуетесь телевизором со встроенным T2 адаптером. Как правило, им оснащены исключительно современные модели. В остальных случаях приходится дополнительно покупать ресивер, а иногда и менять антенну. Чтобы все элементы работали корректно, их нужно соединить кабелем.
Как подключается цифровое телевидение через телевизор? С чего начать? Если вы проживаете в многоэтажном доме и подключены к коллективной телеантенне, то сначала нужно узнать, адаптирована ли она к приему цифрового сигнала.
Спросите у соседей – вполне вероятно, что они уже пользуются всеми основными преимуществами «цифры». В таком случае коллективная антенна подходит, и менять ее не придется. Остается только приобрести приставку и настроить домашнюю телевизионную сеть.
Что нужно, чтобы подключить «цифру»? Детально перечислим необходимое оборудование.
Антенна
Если вы живете недалеко от телевизионной вышки, то тогда принимать сигнал можно, используя самую обыкновенную комнатную дециметровую антенну. В противном случае придется поменять волновой приемник, отдайте предпочтение простой направленной модели
Кроме того, очень важно правильно расположить антенну на вышку для качественного приема DVB-T2
Усилитель
В процессе выбора антенны возникнут вопросы относительно целесообразности усиления сигнала. Если ранее вы пользовались усилителями, то от подобной практики не стоит отказываться даже при условии подключения «цифры». Хороший усилитель обеспечит качественный прием сигнала даже в местах, которые находятся чрезвычайно далеко от телевизионных вышек.
Широкополосные антенны усиливают не только мощность Т2 диапазона, но и всех радиоволн со схожими частотами – иногда это препятствует декодированию нужного сигнала. Поэтому если прием хороший, то усилитель использовать не стоит. Иногда его подключение идет во вред, а не на пользу.
При подключении цифровых каналов многие покупают усилители с источником питания 12 В. Впрочем, в соответствии со стандартами Т2, последние модели приемников выдают напряжение 5 В. Поэтому в активных антеннах, которые предназначены для формата DVB-T2, усилители функционируют от напряжения 5 В при прямом подключении к приставке. Это бюджетное и практичное решение. Прежде всего, устраняется дополнительный источник питания.
Тюнер
В комплект оборудования для цифрового ТВ в обязательном порядке должен входить ресивер. Это устройство выполняет функции декодера. Тюнеры характеризуются максимальной практичностью и простотой в управлении. На передней панели размещены базовые кнопки, но основной инструмент управления прибором – дистанционный пульт.
Декодер корректно функционирует вместе с телевизором. Чтобы качественно настроить трансляцию каналов и подключить устройство, необходимо чтобы декодер был оснащен интерфейсом HDMI и поддерживал формат HD. Иначе даже HD каналы будут ничем не отличаться от стандартного аналогового качества.
Кабели
Подключение оборудования для просмотра цифрового ТВ осуществляется при помощи кабеля, поэтому это также неотъемлемый элемент всей конструкции. К старым телевизорам ресиверы подключаются через RCA-тюльпан или вход Scart, а к современным через HDMI интерфейс. Поэтому вам в любом случае потребуется шнур с соответствующими разъемами.
Для получения качественного изображения с высоким разрешением необходимо подключать телевизор к приставке через HDMI. Разъемы RCA и Scart не поддерживают HD формат, следовательно, изображение будет такое же, как и при аналоговом ТВ. В некоторых ситуациях HDMI шнур входит в базовую комплектацию тюнера, но все же чаще его приходится покупать отдельно.
Антенна подключается к приемнику с помощью коаксиального кабеля, опять-таки найти его можно абсолютно в любом магазине. Коаксиальный кабель подсоединяем через один из доступных разъемов: RFIN, RF-In, RF imput. Хорошо закрепите штекер на конце провода, от этого зависит качество транслируемого изображения.
RainWallpaper
RainWallpaper поддерживает 3D/2D изображения, имеет большой выбор с онлайн-галереи DevaintArt. Как Wallpaper Engine, позволяет использовать веб-сайты, видео, и интерактивные обои. Есть встроенный редактор, позволяющий создавать собственные живые обои, в том числе с использованием статических изображений.
RainWallpaper также может похвастаться минимальным использованием процессора и оперативной памяти. Это означает, что использование программы не окажет существенного влияния на производительность системы. Чтобы высвободить еще больше ценных ресурсов, RainWallpaper имеет функцию остановки, когда запущена игра или полноэкранное приложение. Но стоить отметить, что настроек здесь гораздо меньше, чем в Wallpaper Engine.
Как создать собственные обои
Создавать обои самому будет немного сложнее, для этого также потребуется установка стороннего приложения. Многие пользователи используют в этом случае многофункциональное бесплатное приложение Canva, которое позволит создавать современный высококачественный дизайн.
Для того чтобы загрузить приложение Canva, необходимо сначала открыть «Магазин приложений», а затем выполнить поиск приложения Canva с помощью меню «Поиск», открывают App Store и находят его, а дальше нажимают на «Get and Download Canva App на iPhone».
После того, как приложение установлено на телефоне, создают учетную запись через Facebook или Google и входят в сервис Canva.
Алгоритм создания Live Wallpaper:
- Находят модель продукта Apple, появится пустой холст.
- Нажимают на «Пользовательские размеры» и вводят соответствующий размер пикселя продукта Apple. Для портретных обоев необходимо инвертировать два числа, чтобы ширина была меньше, а высота — больше.
- Вводят правильную высоту и ширину и нажимают на кнопку «Создать».
- Нажимают на значок «Плюс», чтобы добавить элементы в обои на iPhone.
- После выбора подходящего дизайна, нужно нажать на иконку «Скачать» в правом верхнем углу текущего окна и нажать «Сохранить как изображение».
- Получив доступ к индивидуальному дизайну из раздела «Фотографии», необходимо установить в качестве обоев или экрана блокировки.
И так, чтобы персонализировать пользовательский iPhone, можно изменить изображение, которое появляется на экране. Это сделать совершенно не сложно для любого уровня пользования, тем более что существуют несколько доступных способов для реализации всевозможных желаний. Тем не менее, пользователь, должен помнить, что живые обои, как правило, потребляют заряд iPhone, поэтому нужно их отключать , если аппарат будет находиться без возможности зарядки, в течение значительного периода времени.