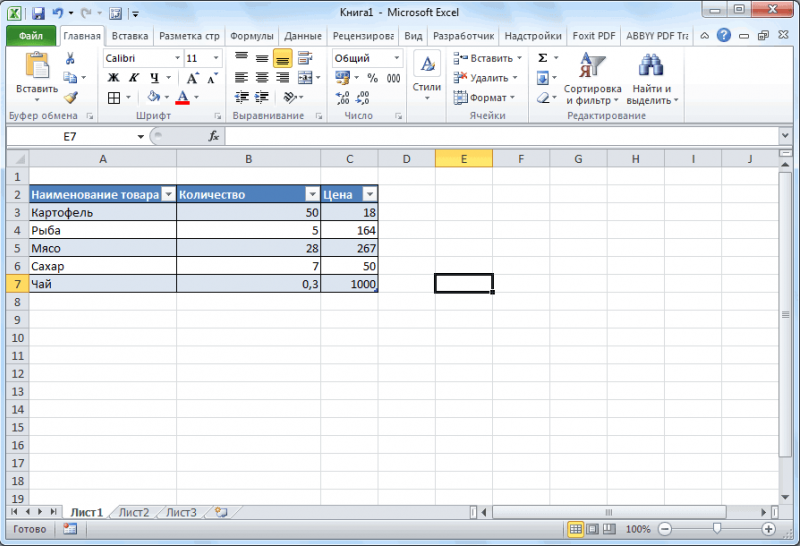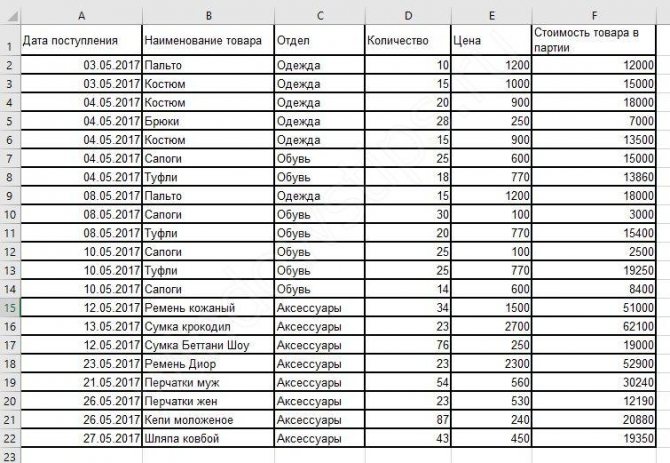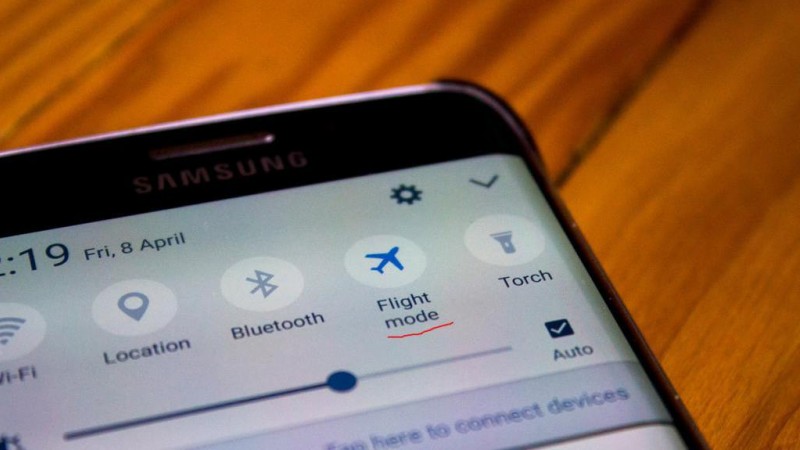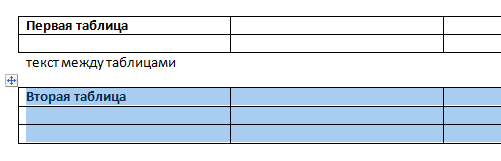Как создать таблицу в excel
Содержание:
- OpenOffice Calc
- Способ №1. Просто нажимаем на «эскиз»
- VBA
- Создать таблицу в Word
- Способ №6. Рисование таблиц с помощью фигур
- Что такое сводная таблица?
- Рамки для оформления дипломных работ — ГОСТ, скачать в формате WORD
- Способ 2. Как сделать большую таблицу
- Как сделать таблицу в Excel по-простому
- Функции
- Условия потребительского кредитования в Мытищах
- Выравнивание содержимого таблицы (по горизонтали и вертикали)
- Бонусные функции Google Таблиц. Какая же умная машина…
- Файл создан, а что дальше?
- Редактирование документа: работа с ячейками
- комментариев
- Способ №3. Рисуем сетку вручную
- Редактирование каркаса таблицы
- Источник данных сводной таблицы Excel
- Как в Excel закрепить шапку таблицы
- См. также
- Способ №5. Экспресс-таблицы
OpenOffice Calc
Calc — один из компонентов бесплатного офисного пакета OpenOffice. Это довольно легкий в освоении табличный процессор с широкими функциональными возможностями по обработке объемных массивов данных. В зависимости от поставленной задачи OpenOffice Calc может анализировать вводимые пользователем данные, вычислять их, сводить воедино данные с разных таблиц как в рамках одного листа, так и с разных листов, строить графики и диаграммы различных типов.
1
Ключевые возможности табличного процессора OpenOffice Calc:
- OpenOffice Calc оснащен мощным модулем по работе с формулами (функциями). Специальный Мастер значительно облегчает задачи по формированию сложных функций, отображает описание параметров и вычисляет результат уже на этапе ввода данных. Кроме того, в OpenOffice Calc имеется возможность использования в формулах обычных слов (к примеру, «продажи — затраты =»). Всего пользователям предлагается оперировать с 12 категориями функций — математические, финансовые, логические, статические и т.д.
- Широкие возможности по копированию, вставке, удалению, фильтрации (в т.ч. с применением условий и масок автофильтров), выборке, подсчету и прочих действий над массивом данных.
- Поддержка связанных данных, благодаря чему возможна организация сложных вычислений с участием множества отдельных таблиц.
- Возможность вставки в таблицу данных из различных внешних источников, что, помимо прочего, позволяет создавать таблицы с обновляемыми данными.
- Благодаря возможности загрузки готовых шаблонов электронных таблиц из репозитория OpenOffice пользователи могут быстро решать шаблонные задачи вроде составления отчетов о проделанной работе, ведомостей по зарплатам и т.п.
- Форматирование стиля ячеек в зависимости от заданного условия (условное форматирование). Пользователь может задать до 3 условий форматирования.
- Автоматическое построение различных типов диаграмм и графиков на основании выбранных пользователем данных.
- Возможность совместного использования электронной таблицы. Владелец документа может легко интегрировать новые данные с помощью нескольких кликов. Эта функция совместной работы помогает избежать конфликтов редактирования.
- Сохранение документов в формате OpenDocument. Это основанный на XML формат, который потянет всем современным табличным процессорам, включая MS Excel.
- Открытие табличных документов множества форматов, включая LSX и XLSX.
- Поддержка сценариев (макросов) на языках OpenOffice Basic, Python и других.
- Возможность защиты ячеек, формул, структуры документа от случайных изменений.
- Автоматическая проверка орфографии на различных языках.
- Наличие разнообразных настроек и параметров печати и экспорта электронных таблиц.
По своим функциональным возможностям бесплатный табличный процессор OpenOffice Calc вполне соответствует таковым у MS Excel.
Способ №1. Просто нажимаем на «эскиз»
В MS Word 2007, 2010 и 2013 есть возможность простым нажатием на эскиз таблицы вставить её в текст. У их дедушки – Word 2003 такая полезная функция тоже есть, правда, не такая обширная.
Итак, чтобы добавить в текст таблицу с помощью её эскиза в Ворд-2007/2010/2013, необходимо:
- Перейти на вкладку «Вставка» на верхней панели окна программы;
- Нажать на кнопку «Таблица»;
- Когда появится эскиз с 10 столбцами и 8 строками, простым наведением курсора на нужное количество ячеек, можно добавить сетку нужной конфигурации в свой текст.
Процесс добавления с помощью эскиза в MS Word 2007, 2010 и 2013
В Ворд-2003 весь этот процесс происходит несколько иначе.
Там не нужно заходить на какие-либо вкладки – уже в стартовом окне программы на верхней панели есть меню с эскизом.
Меню эскиза в MS Word 2003
Как видим, столбцов и строк здесь меньше – 5 и 4 соответственно. Поэтому, можно сказать, что в данной версии возможность создания сетки несколько ограничена.
После добавления таблицы её можно отредактировать – достаточно навести курсор на линии и границы, нажать на них, и начать передвигать (при этом курсор изменит свой внешний вид).
Определённые ячейки или даже целые столбцы и строки готовой таблицы можно удалять.
Делается это путём выделения ненужного фрагмента и нажатия кнопки Delete на клавиатуре. Это актуально для таблиц, созданных любым из описанных здесь способов.
Перейдём к следующему способу.
VBA
VBA (Visual Basic for Applications) – это название языка программирования для Microsoft Office. В данном разделе описаны возможности и примеры использования VBA применительно к Excel.
- Создание макроса: При помощи VBA Вы можете автоматизировать задачи в Excel, записывая так называемые макросы. В этом разделе Вы научитесь создавать простой макрос.
- MsgBox: MsgBox – это диалоговое окно в VBA, при помощи которого можно показывать информационные сообщения пользователям Вашей программы.
- Объекты Workbook и Worksheet: Узнайте больше об объектах Workbook и Worksheet в VBA.
- Объект Range: Объект Range – это ячейка (или ячейки) Вашего листа. Это самый важный объект VBA.
- Переменные: В этом разделе Вы научитесь объявлять, инициализировать и отображать переменную в VBA.
- Выражение «If Then»: Используйте выражение «If Then» в VBA, чтобы выполнять строки кода, если встречается определённое условие.
- Цикл: Циклы – это мощнейшая из техник программирования. Цикл в VBA позволяет Вам обрабатывать диапазон ячеек снова и снова, написав для этого всего лишь несколько строк кода.
- Ошибки макросов: Этот раздел научит справляться с ошибками макросов в Excel.
- Операции со строками: В этом разделе Вы найдёте сведения о самых важных функциях для работы со строковыми элементами в VBA.
- Дата и время: Научитесь работать с датой и временем в VBA.
- События: События – это действия, совершаемые пользователями, которые запускают выполнение кода VBA.
- Массив: Массив – это группа переменных. В VBA Вы можете сослаться на определённую переменную (элемент) массива, используя для этого имя массива и числовой индекс элемента.
- Function и Sub: В Visual Basic for Applications функция (Function) может возвращать значение, в то время как процедура (Sub) – не может.
- Объект Application: Главным в иерархии объектов является сам Excel. Мы называем его объект Application. Объект Application открывает доступ ко многим параметрам, связанным с самим приложением Excel.
- Элементы управления ActiveX: Научитесь создавать элементы управления ActiveX, такие как кнопки, текстовые поля, поля со списком и так далее.
- Userform: В этой главе Вы узнаете, как создавать пользовательские формы в VBA.
Создать таблицу в Word
Создание таблицы с некоторыми начальными настройками
Для того, чтобы более лучше понять назначение параметров при создании новых таблиц, я рекомендую просто поэкспериментировать с параметрами
Особое внимание обратите на группу «Автоподбор ширины»
Ручной режим
Наименее удобный и используемый является ручной режим, хотя в некоторых случаях именно с его помощью можно достигнуть желаемого результата. Основными недостатком данного способа является:
- время, затраченное на этот способ, в большинстве способов гораздо больше;
- пользователю нужно обладать хорошей сноровкой.
В этом режиме осуществляется рисование таблицы, для завершения процесса нужно нажать кнопку Esc. Стоит дополнительно отметить, что данный режим, в большинстве случаев, удобен для корректировки таблицы, придания ей более выгодной структуры, разбиения ячеек.
Экспресс-таблицы
Не следует забывать и об таком способе создания таблиц как экспресс-таблицы. Это уже готовый набор таблиц согласно определенным шаблонам. Я многим советую изучить набор имеющихся шаблонов. Причина банальна, шаблоны имеют оформление, а это именно то, чего не хватает многим таблицам, созданным другими способами.
В заключение хочется сказать, все методы создания таблиц достаточно просты. Научится ими пользоваться может каждый. Гораздо сложнее понимание необходимости использовать таблицы. Ну а что касается необходимости использования таблиц в документах, хочется сказать, что без них редкий документ может обойтись.
Текстовый редактор Word это самая продвинутая программа для работы с текстом. С помощью данной программы можно создать любые текстовые документы, в том числе и с таблицами. В этом материале вы сможете узнать, как сделать таблицу в Ворде 2003, 2007, 2010 и 2013.
Способ №6. Рисование таблиц с помощью фигур
Этот способ довольно непривычный и для многих совершенно неожиданный.
Способ №3 подразумевал использование виртуального карандаша для рисования таблиц разной формы, а этот способ подразумевает использование фигур для создания таблиц.
В частности, можно использовать прямоугольник и обычную линию.
В Word 2007, 2010 и 2013 доступ к списку фигур осуществляется чрез вкладку «Вставка» и кнопку «Фигуры».
В Word 2003 внизу окна программы есть раздел «Автофигуры». Во всех версиях список фигур одинаковый.
В рамках этого способа можно использовать обычные линии, чтобы рисовать таблицы такой формы, как того желает пользователь.
Здесь нет никаких ограничений – полная свобода.
Так можно говорить по той причине, что программа не будет автоматически «подгонять» размеры одной ячейки под другую (мы упоминали об этом недостатке в способе №3)
Полученные ячейки можно как угодно закрасить, сделать линии любого типа и толщины и выполнить много других операций.
Рисование таблиц с помощью фигур
Важно: в данном случае чтобы ввести какой-то текст в ячейки, необходимо нажать на них правой кнопкой мыши и нажать на пункт «Добавить текст». Ниже можно видеть обширный урок по созданию таблиц в Word:
Ниже можно видеть обширный урок по созданию таблиц в Word:
Что такое сводная таблица?
Это инструмент для изучения и обобщения больших объемов данных, анализа связанных итогов и представления отчетов. Они помогут вам:
- представить большие объемы данных в удобной для пользователя форме.
- группировать информацию по категориям и подкатегориям.
- фильтровать, сортировать и условно форматировать различные сведения, чтобы вы могли сосредоточиться на самом актуальном.
- поменять строки и столбцы местами.
- рассчитать различные виды итогов.
- разворачивать и сворачивать уровни данных, чтобы узнать подробности.
- представить в Интернете сжатые и привлекательные таблицы или печатные отчеты.
Например, у вас множество записей в электронной таблице с цифрами продаж шоколада:
И каждый день сюда добавляются все новые сведения. Одним из возможных способов суммирования этого длинного списка чисел по одному или нескольким условиям является использование формул, как было продемонстрировано в руководствах по функциям СУММЕСЛИ и СУММЕСЛИМН.
Однако, когда вы хотите сравнить несколько показателей по каждому продавцу либо по отдельным товарам, использование сводных таблиц является гораздо более эффективным способом. Ведь при использовании функций вам придется писать много формул с достаточно сложными условиями. А здесь всего за несколько щелчков мыши вы можете получить гибкую и легко настраиваемую форму, которая суммирует ваши цифры как вам необходимо.
Вот посмотрите сами.
Этот скриншот демонстрирует лишь несколько из множества возможных вариантов анализа продаж. И далее мы рассмотрим примеры построения сводных таблиц в Excel 2016, 2013, 2010 и 2007.
Рамки для оформления дипломных работ — ГОСТ, скачать в формате WORD
Дипломные и курсовые проекты оцениваются по двум основным критериям: содержание и оформление. И хотя студенты традиционно считают, что главное – это содержание, на защите диплома случается, что некоторым отличным работам снижают баллы за неточности в оформлении. Чтобы такого не случилось, лучше сразу соблюсти все формальные требования.
Общие параметры оформления дипломной работы регулируется ГОСТом 7.32-2001, который распространяется на всю текстовую документацию научно-исследовательских работ.
По какому ГОСТу делать рамки
В инженерных и технических ВУЗах в оформлении дипломных работ требуется использовать рамки. Стандарты рамок регламентируются отдельным документом. Это ГОСТ 2.301-68 «Форматы» , один из многих в своде ГОСТов ЕСКД – единой системы конструкторской документации. Размеры рамок указаны в таблице 1 данного ГОСТа:
Соответственно ГОСТу, на листе формата А-4 рамка должна составлять 210х297 мм. Отступы от края листа при таком размере будут равны:
Справа, сверху, снизу – 5 мм.
Шаблоны рамок в текстовом документе бывают следующих типов:
Такие стандарты рамок используются при оформлении титульного листа, пояснительных записок, чертежей, таблиц и графических документов в научных проектах.
Как заполнять штампы рамок
В левом нижнем углу рамки есть табличка – штамп, поля которого заполняются также в соответствии с ГОСТ, подробные сведения вносятся на первой странице документа. На второй и последующей страницах штамп заполняется в упрощенной форме.
Штамп на первой (титульной) странице документа:
Штамп на второй и последующих страницах:
В поля штампов вносятся следующие сведения о научной работе (цифры соответствуют рисункам выше):
- — наименование изделия (в соответствии с ГОСТ 2.107-68);
- – обозначение документа;
- – литера, присвоенная документу (ГОСТ 2.103-68);
- – порядковый номер листа (если в документе 1 лист, поле не заполняется);
- – общее количество листов документа;
- – кафедра, где проходит обучение студент;
- – характер работы;
- – фамилии лиц, заверяющих документ;
- – подписи лиц, фамилии которых указаны в поле 11;
- – дату подписания документа;
Поля 14-19 в учебной работе заполнять не обязательно.
Пример оформления штампа титульного листа чертежной работы в дипломе, приведенный на сайте казанского ВУЗа:
Готовые для скачивания комплекты рамок в формате WORD
Рамки можно изготовить вручную в редакторе Word или скачать готовые шаблоны в интернете.
Чтобы не искать рамки на сторонних ресурсах, которые могут оказаться небезопасными, вы можете скачать готовые комплекты рамок здесь в виде архиве ZIP или отдельный файлы необходимых рамок.
Формат рамок – А4, все параметры соответствуют ГОСТу.
В комплекте вы найдете:
лист А4 с рамкой и большим штампом для первой страницы — List_A4_s_ramkoj_bolshim_shtampom.docx
лист А4 с рамкой и малым штампом для последующих страниц — List_A4_s_ramkoj_malym_shtampom.docx
Штампы рамок вы можете заполнять в редакторе Word соответственно требованиям вашего ВУЗа. Для добавления рамок в свою работу надо скопировать всё содержимое страницы шаблона и вставить в новую страницу открытого документа.
Лист с рамкой для дипломной работы в табличном формате EXCEL — Ramka-dlja-diploma-v-excel.xlsx (Администрация сайта благодарит Анастасию Казарову за предоставленные рамки)
Альтернативный способ создания рамок — создание шаблонов
Есть еще более удобный способ создания рамок. Вы можете установить на базовый пакет программы Майкрософт Ворд дополнительный шаблон, позволяющий вставлять в любой создаваемый документ необходимый тип рамки.
Скачать архив с шаблоном можно тут — shablon_gost.zip
Чтобы установить шаблон опцию
- Откройте в архиве папку Forms A4 и извлеките оттуда одноименный файл с расширением «.dot» .
- Затем находите на своем компьютере папку Program Files , где собран установочный пакет программ, в ней заходите в папку Microsoft Office > Office 14 (могут быть другие цифры) > Startup.
- В эту папку надо перетащить указанный файл Forms A4 – и шаблон установлен.
Для работы с рамками открываете новый документ Word, сверху выйдет предупреждение системы безопасности – нажимаете кнопку «включить содержимое макросов» . Наверху справа в панели инструментов появится новый пункт «Надстройки», в котором вы увидите разные шаблоны рамок. Выбирайте необходимую и приступайте к заполнению.
Способ 2. Как сделать большую таблицу
Если вам необходимо сделать таблицу в ворде большого размера, то все в той же вкладке « ВСТАВКА », нажмите на кнопку «Таблица» и выберите пункт «Вставить таблицу».
Как сделать таблицу в Word – Вставить таблицу
В открывшемся окне указываем нужное количество строк и столбцов.
Как сделать таблицу в Word – Диалоговое окно «Вставка таблицы»
Также здесь этом можно задать автоподбор ширины столбцов. Доступны следующие три варианта:
- Постоянная – ширина столбцов таблицы будет настроена автоматически.
- По содержимому – столбцы будут расширятся при вводе текста (первоначально создаются узкие столбцы)
- По ширине окна – ширина всей таблицы автоматически изменится под размеры документа.
Как сделать таблицу в Excel по-простому
Итак, нам понадобятся: компьютер, Excel и 5 минут времени. Для начала вам нужно включить компьютер и перейти в программу Эксель (90% дела будет сделано).
Если нет компьютера или программы, то сорри, миссия провалена.
Если вы с успехом прошли предыдущие испытания, то вы сможете лицезреть прекрасное, а именно интерфейс программы Эксель, вот так он выглядит:
Здесь есть строки и столбцы (в принципе как и у любой нормальной таблицы) — это номер один, что вам нужно знать про Эксель.
Работа в программе происходит на листах, например сейчас вы находитесь на первом листе. Листов можно создавать много — это номер два, что вам нужно знать про Эксель.
Минимальной единицей эксель таблицы являются ячейки. У ячеек есть свои координаты — это номер три, что вам нужно знать про эксель.
Теперь, когда вы знаете про эксель почти всё, можно приступать к созданию таблицы.
Чтобы сделать таблицу в Excel выполним несколько простых шагов:
Шаг 1. Введём названия столбцов и строк и заполним таблицу данными:
Шаг 2. Зададим границы таблицы:
Вот и всё, таблица готова, поздравляю вас с хорошей работой, теперь можно и отдохнуть! Или нет?
Внимание! Сейчас вылетит фишка!
Для того чтобы быстро форматировать границы таблицы можно воспользоваться следующим манёвром:
Выделяем одну из ячеек внутри таблицы (в первом столбце — это важно).
Нажимаем комбинацию клавиш CTRL+A (таблица должна выделиться)
Нажимаем решетку (см. скрин выше) и выбираем «Все границы». Кстати, я думаю вы же делаете табличку не просто так (для красоты), а для работы
Это значит вам необходимо хоть как-то научиться манипулировать данными внутри неё
Кстати, я думаю вы же делаете табличку не просто так (для красоты), а для работы. Это значит вам необходимо хоть как-то научиться манипулировать данными внутри неё.
Поэтому покажу пару самых часто используемых приёмов.
Приём первый — фильтры в таблицах Эксель
Фильтры штука очень полезная. Фильтры в Excel нужны для того чтобы сортировать данные и/или быстро просматривать только нужные данные (фильтруя/убирая из поля зрения не нужные)
Чтобы воспользоваться этим чудо-инструментом, нужно выделить всю таблицу (например используя CTRL+A), затем вверху справа выбрать «Сортировка и фильтр» и в выпадающем меню выбрать «Фильтр».
Получается вот такая красота, покликайте на эти штуки и узнаете на что они способны!
Приём второй — автосумма в Excel
Например, вы заполнили таблицу данными и вам оперативно нужно посчитать сумму определённого столбца или строки. Нет проблем, выделяете столбец или строку и нажимаете «Автосумма».
Ба-бам, рядом появится еще одна ячейка с суммой.
Магия вне Хогвартса удалась!
Кстати, еще фишка (по-моему уже слишком много фишек для одной статьи), если вдруг вам нужно быстро посмотреть сумму или даже среднее значение, а нажимать вы ничего не хотите (например, вас одолела лень), то можно просто выделить то что необходимо и посмотреть вправо вниз, там всё будет написано.
Вангую (т.е. предсказываю), в процессе работы с Excel таблицей, вам понадобиться (хоть раз за всю карьеру) добавить в неё несколько строк и столбцов.
Поэтому! Давайте сразу расскажу как добавлять/убавлять строки/столбцы в эту самую таблицу. Делается это элементарнейшим образом.
Выделяем строку/столбец, перед которыми нужно добавить новую строку или столбец и жмем кнопку «Вставить» (как показано на скрине), затем выбираем то что мы хотим вставить.
Этот же манёвр можно сделать более элегантно и после выделения, например, строки, нажмите «CTRL + ПЛЮС».
Прошло совсем немного времени, а вы уже не тот что были прежде, посмотрите на себя внимательно, теперь вы знаете как сделать таблицу в Excel, вы почти гуру этой темы.
Почему почти? – спросите вы. Да потому что гуру должен владеть несколькими способами достижения результата.
Хотите стать гуру, тогда читайте дальше.
Функции
Узнайте, как функции в Excel помогают сэкономить время. Если Вы только начинаете знакомство с функциями в Excel, то рекомендуем Вам сначала познакомиться с главой Введение в формулы и функции.
- СЧЁТ и СУММ: Чаще всего в Excel используются функции, которые подсчитывают количество и сумму. Вы можете посчитать количество и сумму значений, выбранных по одному или по нескольким критериям.Примеры: Подсчёт вхождений текста, Подсчёт логических значений, Подсчёт пустых и непустых ячеек, Функция СУММПРОИЗВ.
- Логические функции: Узнайте, как пользоваться логическими функциями Excel, такими как ЕСЛИ, И, ИЛИ.Примеры: Вложенные функции ЕСЛИ, Игра «Бросить кости».
- Ссылки на ячейки: Ссылка на ячейку – это очень важный элемент Excel. Поймите разницу между относительной, абсолютной и смешанной ссылками, и Вы наверняка добьётесь успеха!Примеры: Копируем точную формулу, 3D ссылка, Создание внешней ссылки, Гиперссылки.
- Дата и время: Чтобы ввести дату в Excel, используйте символы-разделители: слеш (/), тире (-) или точку (.). Чтобы ввести время, используйте двоеточие (:). Дату и время можно вводить в одну ячейку.Примеры: Функция РАЗНДАТ, Будние и рабочие дни, Дней до дня рождения, Табель, Последний день месяца, Праздники, Квартал, День года.
- Текстовые функции: Excel предлагает огромное количество функций для самых различных операций с текстовыми строками.Примеры: Разделение строки, Количество экземпляров текста, Количество слов, Текст по столбцам, Верхний и нижний регистр, Удалить ненужные символы, Сравнение текста, Функции НАЙТИ и ПОИСК, Функции ПОДСТАВИТЬ и ЗАМЕНИТЬ.
- Функции поиска и ссылок: Узнайте всё о функциях Excel для работы со ссылками и массивами, таких как ВПР, ГПР, ПОИСКПОЗ, ИНДЕКС и ВЫБОР.Примеры: Налоговые ставки, Функция СМЕЩ, “Левый” поиск, Двумерный поиск, Поиск максимального значения, Функция ДВССЫЛ.
- Финансовые функции: Этот раздел рассказывает о наиболее популярных финансовых функциях Excel.Примеры: Кредиты различной длительности, Инвестиции и аннуитет, Расчёт сложных процентов, График погашения кредита, Амортизация.
- Статистические функции: Здесь Вы найдёте обзор самых полезных статистических функций Excel.Примеры: Отрицательные числа на нули, Случайные числа, Функция РАНГ, ПЕРСЕНТИЛЬ и КВАРТИЛЬ, ПРЕДСКАЗ и ТЕНДЕНЦИЯ.
- Округление: В этом разделе описаны три самых популярных функции для округления чисел в Excel. Это функции ОКРУГЛ, ОКРУГЛВВЕРХ и ОКРУГЛВНИЗ.Примеры: Отбрасываем десятичные знаки, Ближайшее кратное, Четные и нечетные.
- Ошибки в формулах: Эта глава научит Вас справляться с некоторыми распространёнными ошибками в формулах Excel.Примеры: ЕСЛИОШИБКА, ЕОШИБКА, Циклическая ссылка, Зависимости формул, Ошибка плавающей запятой.
- Формулы массива: Изучив эту главу, Вы будете понимать, что такое формулы массива в Excel. Одноячеечные формулы массива позволяют выполнять сразу серию вычислений в одной ячейке.Примеры: Подсчёт ошибок, Подсчёт уникальных значений, Подсчёт с критерием «ИЛИ», Суммирование каждой n-ой строки, Суммирование наибольших чисел, Суммирование диапазона с ошибками, Суммирование с критерием «ИЛИ», Поиск в двух столбцах, Наиболее часто встречающееся слово, Система линейных уравнений.
Условия потребительского кредитования в Мытищах
Выравнивание содержимого таблицы (по горизонтали и вертикали)
Выравнивать содержимое таблицы, строки или ячейки можно как по горизонтали (по верхнему краю, по середине, по нижнему краю), так и по вертикали (по левому краю, по средине, по правому краю).
И если с выравниванием по вертикали все понятно (у тэгов TABLE, TR и TD есть атрибут ALIGN). То как выровнять по горизонтали не совсем понятно.
Для выравнивания содержимого таблицы, строки или ячейки по горизонтали существует атрибут VALIGN. И этот атрибут имеет свои параметры TOP (выравнивание по верхнему краю), MIDDLE (по середине), BOTTOM (по нижнему краю).
Для нашей шапки установим выравнивание по центру, по середине.
<TR ALIGN="CENTER" VALIGN=”MIDDLE”>
Также выровняем содержание ячеек с нумерацией и телефонами по центру.
<HTML> <HEAD> <TITLE>Телефонный справочник </TITLE> </HEAD> <BODY> <P ALIGN="CENTER"> <TABLE BORDER=1 BorderCOLOR=”#006600” width="400" BGCOLOR="#FFFFCC"> <TR BGCOLOR=”#99CC33” HEIGHT="50" VALIGN="MIDDLE" ALIGN="CENTER"> <TD WIDTH="50">№</TD> <TD>Фамилия</TD> <TD>Номер телефона</TD> </TR> <TR> <TD ALIGN="CENTER" BGCOLOR=”#FFFF99”>1</TD> <TD>Фрося Бурлакова</TD> <TD ALIGN="CENTER">8-952-987-13-20</TD> </TR> <TR> <TD ALIGN="CENTER" BGCOLOR=”#FFFF99”>2</TD> <TD>Иван Петров</TD> <TD ALIGN="CENTER">8-918-964-70-11</TD> </TR> <TR> <TD ALIGN="CENTER" BGCOLOR=”#FFFF99”>3</TD> <TD>Афоня Ивлев</TD> <TD ALIGN="CENTER">8-961-594-12-45</TD> </TR> </TABLE> </P> </BODY> </HTML>
В браузере увидим:
Бонусные функции Google Таблиц. Какая же умная машина…
Очень веское преимущество Google Sheets, как и любого другого облачного сервиса от этого IT-гиганта – это взаимная интеграция с другими ресурсами. Например, взять Google Формы и что мы имеем?
Одна клавиша «Создать форму» дает вам возможность свободно интегрировать этот сервис в вашу Google Таблицу. Следовательно, создав опросник, например, на тему рациона питания или умения планировать бюджет, вы сможете с легкостью проанализировать полученные результаты. Все они отобразятся в онлайн-таблице. А там и до интеграции Google Аналитики и создания автоматизированной онлайн-отчетности рукой подать. Ууух!
А знаете, как можно развить свои навыки работы с Google Таблицами и довести их до совершенства? На современных онлайн-курсах! Мы тут подборку курсов по гугл таблицам подготовили – обязательно ознакомьтесь. Не переставайте учиться и читайте наши статьи! А еще обязательно оставляйте комментарии и хотя бы иногда заглядывайте к нам в Telegram
Файл создан, а что дальше?
Сперва окинем взглядом панель инструментов Google Таблицы. Ничего сверхъестественного мы там при всем желании не найдем. Но именно это и позволяет новым пользователям в кратчайшие сроки адаптироваться к онлайн-таблицам от Google. Интерфейс выглядит даже проще, чем в Microsoft Office. Хотя у некоторых пользователей, привыкание может отнять немного времени.
Сравнивать иконки и сопоставлять наименования мы с вами не будем, не в детском садике все-таки. Но основные инструменты Google Таблицы перечислить необходимо. Слева-направо, как они расположены в панели, так я их и оставил:
- отменить/повторить последнее действие;
- отправка в печать;
- копировать форматирование;
- масштаб;
- денежный и процентный форматы;
- изменение количества знаков после запятой;
- другие форматы;
- шрифт и его размер;
- стандартные текстовые инструменты;
- заливка ячеек, их границы, объединение;
- различные вариации выравнивания текста;
- вставка ссылки, комментария, диаграммы и пр.;
- фильтрация и функции.
Ничего сложного, все понятно интуитивно. Поехали дальше!
Редактирование документа: работа с ячейками
Чтобы форматировать таблицу и привести ее к необходимому виду, нужно научиться не только создавать столбцы и строки, но и редактировать ячейки. В программе Word есть возможность объединять, разбивать, закрашивать или удалять ячейки.
Процесс объединения ячеек в таблице
Чтобы ячейки объединились автоматически:
-
с помощью мышки выделите нужное количество;
-
кликните на область, которая выделена, правой кнопкой мышки, затем жмите на «Объединить ячейки».
Разбиваем одну ячейку на несколько
В Ворде также можно разъединить ячейку на две и больше. Чтобы сделать это:
Шаг 1. Выберите ячейку, кликните на ней правой клавишей мыши и нажмите «Разбить ячейки».
Выбираем ячейку, кликаем на ней правой кнопкой мыши, нажимаем «Разбить ячейки»
Шаг 2. Если все сделано правильно, откроется окно для ввода количества строк и столбцов. Чтобы разбить ячейки, введите параметры и подтвердите операцию.
Указываем число строк или столбцов, нажимаем «ОК»
Как закрасить ячейки таблицы?
Иногда пользователю может понадобиться закрасить таблицу. Для этого:
-
Правым щелчком мышки кликните по ячейке, которую нужно закрасить, в появившемся списке кликните по строке «Границы и заливка».
-
Активируйте нажатием левой кнопкой мышки вкладку «Заливка».
-
В параметре «Заливка» выберите подходящий цвет.
-
Ниже в параметре «Применить к» выберите «ячейке».
-
Проверьте настройки, нажмите «ОК».
Как удалить ячейку, столбец или строку?
Ячейку, столбец или строчку, от которой хотите избавиться, выделите мышью. Кликните в открывшемся окне «Удалить», а затем выберите то, что хотите удалить.
-
выделите ячейки, щелкните правым кликом мышки, затем левой клавишей по опции «Удалить ячейки»;
-
выделите строку, щелкните по ней правым кликом мыши, левым кликом по опции «Удалить строки»;
-
выделите один или несколько столбцов левой клавишей мыши, щелкните правым кликом мышки, выберите опцию «Удалить столбцы».
комментариев
Способ №3. Рисуем сетку вручную
Этот способ также работает во всех версиях одинаково.
В Word 2007, 2010 и 2013 доступ к нужной кнопке происходит через вкладку «Вставка» и кнопку «Таблицы», а в Word 2003 – через меню «Таблицы».
Нужное нам меню называется «Нарисовать таблицу». После нажатия на неё курсор превращается в карандаш.
Двигая им соответствующим образом, можно быстро и просто нарисовать нужного вида сетку.
Доступ к инструменту рисования таблиц
Преимущество данного метода в том, что пользователь может создать сетку любой необходимой конфигурации.
Ячейки в ней могут быть разного размера, самих ячеек может быть произвольное количество и они могут располагаться как угодно.
Редактирование каркаса таблицы
Изменить внешний вид данного элемента можно различными способами. Рассмотрим их более внимательно.
Как добавить новые строки и столбцы
Это можно сделать следующими действиями:
- Откройте в меню раздел «Макет».
- Выберите нужный инструмент:
- вставить сверху;
- вставить снизу;
- вставить слева;
- вставить справа.
При добавлении новых колонок нужно быть очень внимательным
Важно посчитать, хватит ли места. Поскольку если таблица и так большая (она занимает всё расстояние между границами листа), то для новых элементов часть пространства переносится с уже существующих
В итоге может произойти искажение внешнего вида. Таким образом, вы сможете потерять красивую таблицу. Поэтому будьте очень внимательны.
Те же самые манипуляции можно выполнить и при помощи контекстного меню.
- Сделайте правый клик на любую ячейку.
- Выберите пункт «Вставить».
- Затем вы увидите точно такие же одинаковые варианты добавления новых элементов.
Удаление строк и столбцов
Если в процессе заполнения таблицы вы увидели, что у вас остались пустые или ненужные клетки, вы всегда можете избавиться от них. Для этого необходимо:
- Перейти в нужное место.
- Открыть вкладку «Макет».
- Кликнуть на иконку «Удалить».
- Затем вы сможете удалить:
- текущую ячейку;
- столбец, в котором вы находитесь;
- строку, в которой расположена активная клетка;
- таблицу целиком.
Как правило, разработчики Microsoft любят дублировать различные функции на панели инструментов и в контекстном меню. И этот случай не исключение.
Если вы кликните правой кнопкой мыши по какой-нибудь клетке, то увидите контекстное меню. В нём нужно будет выбрать пункт «Удалить ячейки».
Затем нужно будет указать, что и как именно необходимо удалить:
- со сдвигом влево;
- со сдвигом вправо;
- всю строку целиком;
- весь столбец целиком.
Объединение ячеек
Объединить клетки довольно просто.
- Выделите нужный диапазон элементов.
- Кликните правой клавишей мыши по указанной области.
- В контекстном меню выберите указанный пункт.
- Благодаря этому вы смогли соединить выделенные ячейки.
Те же самые действия можно сделать и при помощи панели инструментов. В этом случае ход действий будет таков:
- Выделяем нужные ячейки.
- Открываем в меню раздел «Макет».
- Кликаем на иконку «Объединение».
- Нажимаем на пункт «Объединить ячейки».
Результат будет точно таким же. Вы можете использовать то, что удобнее всего вам.
Как разбить ячейки
Объединять ячейки мы научились. Теперь разберемся с тем, как их разорвать на несколько составляющих.
В этом случае от вас требуются следующие действия.
- Кликните правой кнопкой мыши на ячейку, с которой мы работали ранее.
- Выберите пункт «Разделить ячейки».
- Затем нужно проставить желаемое количество строк и столбцов.
- Для продолжения кликните на кнопку «OK».
- Результат будет следующим.
Мы уже ранее говорили, что в редакторе Word многие функции дублируются в разных меню. То же самое и тут. Некоторым людям намного удобнее пользоваться панелью инструментов, чем контекстным меню.
В этом случае инструкция выглядит следующим образом.
- Выберите другую ячейку.
- Откройте вкладку «Макет».
- Нажмите на инструмент «Объединение».
- Кликните на кнопку «Разделить ячейки».
- Затем необходимо указать нужное число столбцов и строк. Менять значения можно стрелками или вручную.
- Для сохранения нажмите на «OK».
- В итоге вы увидите следующее.
Источник данных сводной таблицы Excel
Для успешной работы со сводными таблицами исходные данные должны отвечать ряду требований. Обязательным условием является наличие названий над каждым полем (столбцом), по которым эти поля будут идентифицироваться. Теперь полезные советы.
1. Лучший формат для данных – это Таблица Excel. Она хороша тем, что у каждого поля есть наименование и при добавлении новых строк они автоматически включаются в сводную таблицу.
2. Избегайте повторения групп в виде столбцов. Например, все даты должны находиться в одном поле, а не разбиты по месяцам в отдельных столбцах.
3. Уберите пропуски и пустые ячейки иначе данная строка может выпасть из анализа.
4. Применяйте правильное форматирование к полям. Числа должны быть в числовом формате, даты должны быть датой. Иначе возникнут проблемы при группировке и математической обработке. Но здесь эксель вам поможет, т.к. сам неплохо определяет формат данных.
В целом требований немного, но их следует знать.
Как в Excel закрепить шапку таблицы
Таблицы, с которыми приходится работать, зачастую крупные и содержат в себе десятки строк. Прокручивая таблицу “вниз” сложно ориентироваться в данных, если не видно заголовков столбцов. В Эксель есть возможность закрепить шапку в таблице таким образом, что при прокрутке данных вам будут видны заголовки колонок.
Для того чтобы закрепить заголовки сделайте следующее:
Перейдите на вкладку “Вид” в панели инструментов и выберите пункт “Закрепить области”:
Выберите пункт “Закрепить верхнюю строку”:
Теперь, прокручивая таблицу, вы не потеряете заголовки и сможете легко сориентироваться где какие данные находятся:
См. также
Способ №5. Экспресс-таблицы
В Word 2007, 2010 и 2013 в меню таблиц есть такой интересный раздел, как «Экспресс-таблицы».
В Word 2003 такой полезной функции, к сожалению, нет.
По нажатию на соответствующе меню открывается доступ к списку уже готовых сеток с разными стилями оформления.
В некоторых из них могут быть залитые чёрным цветом ячейки, в других – невидимые линии; доступны шаблоны для календарей, имеется несколько списков и т.д.
Все темплейты можно редактировать так, как захочется пользователю.
Доступ к экспресс-таблицам в Word 2007, 2010 и 2013
Кстати, эту коллекцию заготовок легко пополнять.
Для этого нужно:
- Создать новую таблицу;
- Выделить её;
- Зайти в пункт «Экспресс-таблицы»;
- Нажать кнопку «Сохранить выделенный фрагмент…».
После этого шаблон станет доступным для того пользователя, который его добавил. Другие пользователи при этом не будут иметь к нему доступ.