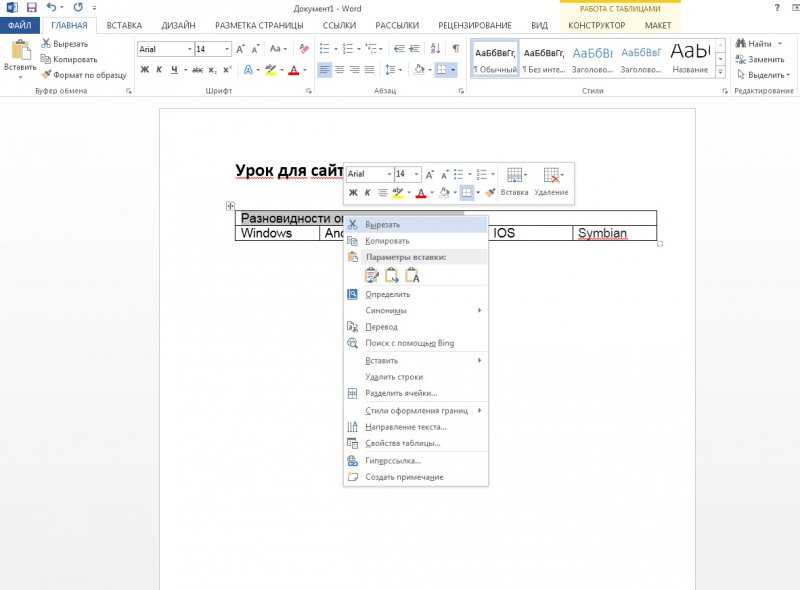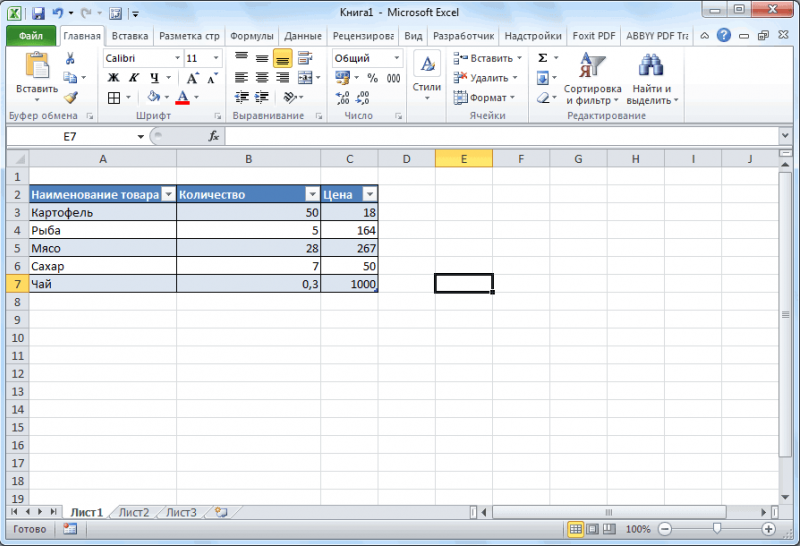Как создать таблицу онлайн?
Содержание:
- Видеоинструкция
- Zoho Sheet – создание таблиц онлайн бесплатно
- Навигация по записям
- Excel Online
- Редактирование
- Создание простой HTML таблички
- Как создать таблицу в Word
- Пакет программ Open Office, Calc таблица
- Действия со столбцами и строками
- Редактирование каркаса таблицы
- Сайты для создания таблиц. Генераторы таблиц
- Создание таблицы в HTML
- Как отобразить сетку
- Заключение
Видеоинструкция
Zoho Sheet – создание таблиц онлайн бесплатно
«Таблицы Зохо» (Zoho Sheet) — инструмент, позволяющий создавать и редактировать таблицы, и работать с ними одновременно в сети Интернет. Сервис выделяется своим бесплатным характером, высокой скоростью работы, поддержкой множества различных форматов при экспорте и импорте файлов. Данный редактор таблиц является структурным компонентом «Zoho Office Suite» — набора сетевых приложений с довольно широким функционалом. Возможности «Zoho Sheet» также включают сохранение результатов в облаке, журнал контроля, высокий уровень поддержки пользователей.
Для работы в этом редакторе таблиц нужно:
- Зайдите на сайт zoho.eu, нажмите на «GET STARTED FOR FREE».
- Пройдите процедуру регистрации (можно использовать аккаунт в соц.сетях).
- Начните работу с сервисом (она не отличается от работы со стандартным Эксель).
- Сохраните файл стандартным способом.
Навигация по записям
Excel Online
Excel Online — веб-версия настольного приложения из пакета Microsoft Office. Она бесплатно предоставляет пользователям основные функции программы для работы с таблицами и данными.
По сравнению с настольной версией, в Excel Online отсутствует поддержка пользовательских макросов и ограничены возможности сохранения документов. По умолчанию файл скачивается на компьютер в формате XLSX, который стал стандартом после 2007 года. Также вы можете сохранить его в формате ODS (OpenDocument). Однако скачать документ в формате PDF или XLS (стандарт Excel до 2007 года), к сожалению, нельзя.
Впрочем, ограничение на выбор формата легко обойти при наличии настольной версии Excel. Например, вы можете скачать файл из веб-приложения с расширением XLSX, затем открыть его в программе на компьютере и пересохранить в PDF.
Если вы работаете с формулами, то Excel Online вряд ли станет полноценной заменой настольной версии. Чтобы в этом убедиться, достаточно посмотреть на инструменты, доступные на вкладке «Формулы». Здесь их явно меньше, чем в программе на ПК. Но те, что здесь присутствуют, можно использовать так же, как в настольной версии.
Есть у Excel Online и преимущества. Главное из них — возможность совместной работы над документом. Вы можете создать файл и открыть к нему доступ на чтение и редактирование любым пользователям, например, членам вашей команды. Чтобы это сделать, пройдите по пути «Файл» — «Поделиться» и еще раз «Поделиться».
Как и Word Online, Excel Online имеет два режима совместной работы:
- Приглашение других пользователей по индивидуальной ссылке, которая привязана к адресу электронной почты. Просматривать или редактировать документ сможет только тот человек, на чей адрес вы отправили приглашение.
- Создание публичной ссылки, по которой доступ к вашему документу может получить любой желающий.
Право на редактирование файла дается по умолчанию всем, кому он доступен. Если вы хотите, чтобы пользователи могли только читать документ и оставлять комментарии, измените для них уровень прав: нажмите на пункт «Всем пользователям, получившим ссылку, доступно редактирование», снимите галочку с опции «Разрешить редактирование», а затем нажмите «Применить». Это переведет документ в режим чтения для всех, кроме владельца — того, кто его создал.
В настройках общего доступа также есть функции установки срока действия ссылки и шифрования, однако для их использования нужен премиум-аккаунт OneDrive. В России его пока приобрести нельзя.
При совместной работе удобно использовать и встроенную в документ систему комментирования, доступную на вкладке «Рецензирование». Все, кто имеет доступ к файлу, могут оставлять и просматривать примечания других. Комментарии прикрепляются к конкретным местам документа и отображаются единым списком.
Файлы, созданные в Excel Online, по умолчанию сохраняются в облаке OneDrive. Доступ в него есть у каждого пользователя, имеющего аккаунт Майкрософт. В бесплатной версии OneDrive у вас будет 5 ГБ дискового пространства. Этого объёма достаточно для хранения миллионов таблиц.
Ещё один способ поделиться таблицей, созданной в Excel Online, — вставить её на сайт с помощью HTML-кода. Чтобы воспользоваться этой возможностью, пройдите по пути «Файл» — «Поделиться» — «Внедрить». Затем нажмите на кнопку «Создать». В окне предварительного просмотра, которое откроется после этого, можно выбрать, что из таблицы должно отображаться на сайте после вставки кода на страницу.
Все созданные документы размещены на главной странице сервиса Excel Online. Они размещены на трех вкладках:
- «Последние» — недавно открытые документы.
- «Закреплённые» — документы, рядом с названиями которых вы нажали на кнопку «Добавить к закреплённым».
- «Общие» — документы других владельцев, к которым вам открыли доступ.
Для редактирования таблиц на смартфоне также можно использовать мобильное приложение Excel. У него есть версии для Android и iOS. После установки авторизуйтесь в приложении под тем же аккаунтом, которым вы пользовались в веб-версии, и вам будут доступны все файлы, созданные в Excel Online. Покупка Office 365 не требуется.
Редактирование
После создания таблицы ее в любое время можно заполнить и изменить. Чтобы сделать это, кликните по ней левой кнопкой мыши и в основном меню программы зайдите в панель “Макет”.
Изменяем свойства таблицы
В самом левом углу мы видим 3 пункта:
- Выделить,
- Отобразить сетку,
- Свойства.
При помощи первой опции можно создать выделение нужной области для дальнейшего редактирования. Это может быть 1 ячейка, столбец, строка, в которой в данный момент находится курсор мыши либо вся таблица.
Сетка нужна, если вы убрали границы между элементами, а точнее, скрыли их. Вот так выглядит табличка, в которой нет линий между столбцами.
А вот так она будет отображаться с применением сетки.
Видите, появились пунктирные разделители? Теперь проще разобрать структуру данного массива.
В свойствах вы можете:
- изменить ширину таблицы, строк, столбцов и ячеек;
- настроить положение объекта на листе;
- разрешить или запретить перенос на другую страницу;
- выровнять текст по центру, верхнему или нижнему краю;
- добавить альтернативный текст, чтобы графы не были пустыми.
Удаление и добавление элементов
Это одна из самых нужных функций при работе с массивом данных. Поставьте курсор мыши на ячейку и нажмите на кнопку “Удалить”.
В выпавшем списке выберите, что именно нужно убрать:
- одну графу,
- весь столбец,
- строку,
- таблицу.
Когда вы убираете одну ячейку, то программа предлагает варианты, как это сделать:
- сдвигая данные влево или вверх;
- удаляя целиком строку или столбец.
Если вы применяете первый вариант, то в выбранной строке или столбце станет на 1 графу меньше, чем в остальных. Вот как это выглядит на практике.
Добавить одну ячейку не получится, наращивание массива происходит строками снизу или сверху и столбцами слева или справа от графы, в которой расположен курсор.
Другие настройки
Также вы можете:
- объединить или разделить выделенные ячейки или отделить одну часть таблицы от другой;
- настроить ширину и высоту строк и столбцов;
- выровнять текст по одному из краев ячейки или по центру;
- задать поля;
- применить сортировку или математические формулы к содержимому.
Все эти настройки перед вами, испытайте их, чтобы научиться быстро редактировать нужные параметры.
Также вы можете менять месторасположение таблицы. Для этого наведите на нее мышку и тяните за крестик в левом верхнем углу. Другой способ: выделите объект, нажмите комбинацию клавиш “Ctrl + X”, переместите курсор в нужное место и воспользуйтесь кнопками “Ctrl + V”.
Создание простой HTML таблички
Прежде всего нам необходимо указать тег table. Это парный тег, который указывает браузеру, что именно в нём будет располагаться вся HTML таблица.
<table></table>
Но использование одного этого тега мало, ведь таблицу ещё надо наполнить. И там тоже есть свои правила, которые надо неукоснительно соблюдать.
Как вы знаете, в каждой таблице есть свои строки и колонки, которые на пересечении формируют ячейки. Однако в HTML – таблицы строятся немного по другому принципу. Изначально мы задаём им строки, а внутри строк задаём ячейки. И именно от количества ячеек в строке и будет завесить количество столбцов. Давайте попробуем сделать таблицу в html в блокноте.
Создание строк и ячеек
Строки задаются при помощи тегов tr. И внутри строк мы задаём ячейки тегами td. А сейчас мы по-быстрому забабахаем простую таблицу, с одной строкой и четырьмя ячейками. Вот её код:
<table>
<tr>
<td>Ячейка 1</td>
<td>Ячейка 2</td>
<td>Ячейка 3</td>
<td>Ячейка 4</td>
</tr>
</table>
Как видите, у нас получилась простая таблица, с одной строкой и четырьмя ячейками, которые автоматически преобразуются в 4 столбца.
| Ячейка 1 | Ячейка 2 | Ячейка 3 | Ячейка 4 |
А сейчас я предлагаю немного её усложнить, и добавить ещё три строки!
<table>
<tr>
<td>Строка1 Ячейка1</td>
<td>Строка1 Ячейка2</td>
<td>Строка1 Ячейка3</td>
<td>Строка1 Ячейка4</td>
</tr>
<tr>
<td>Строка2 Ячейка1</td>
<td>Строка2 Ячейка2</td>
<td>Строка2 Ячейка3</td>
<td>Строка2 Ячейка4</td>
</tr>
<tr>
<td>Строка3 Ячейка1</td>
<td>Строка3 Ячейка2</td>
<td>Строка3 Ячейка3</td>
<td>Строка3 Ячейка4</td>
</tr>
<tr>
<td>Строка4 Ячейка1</td>
<td>Строка4 Ячейка2</td>
<td>Строка4 Ячейка3</td>
<td>Строка4 Ячейка4</td>
</tr>
</table>
Выглядеть она у нас будет вот так:
| Строка1 Ячейка1 | Строка1 Ячейка2 | Строка1 Ячейка3 | Строка1 Ячейка4 |
| Строка2 Ячейка1 | Строка2 Ячейка2 | Строка2 Ячейка3 | Строка2 Ячейка4 |
| Строка3 Ячейка1 | Строка3 Ячейка2 | Строка3 Ячейка3 | Строка3 Ячейка4 |
| Строка4 Ячейка1 | Строка4 Ячейка2 | Строка4 Ячейка3 | Строка4 Ячейка4 |
Кода получилось довольно много, однако оно того стоило! Думаю, теперь вам ясно, как работает создание таблиц в HTML. Однако это далеко не всё, мы ещё с вами только начали и дальше нас ждёт еще много интересного
Название таблицы — тег caption
Давайте мы немного модернизируем табличку и добавим ей небольшое название. Это делается при помощи тега caption. Этот тег надо размещать самым первым, сразу после открывающего тега table. Вот как это выглядит в коде:
<table>
<caption>Пример таблицы с названием</caption>
<tr>
<td>Строка1 Ячейка1</td>
<td>Строка1 Ячейка2</td>
<td>Строка1 Ячейка3</td>
<td>Строка1 Ячейка4</td>
</tr>
<tr>
<td>Строка2 Ячейка1</td>
<td>Строка2 Ячейка2</td>
<td>Строка2 Ячейка3</td>
<td>Строка2 Ячейка4</td>
</tr>
<tr>
<td>Строка3 Ячейка1</td>
<td>Строка3 Ячейка2</td>
<td>Строка3 Ячейка3</td>
<td>Строка3 Ячейка4</td>
</tr>
<tr>
<td>Строка4 Ячейка1</td>
<td>Строка4 Ячейка2</td>
<td>Строка4 Ячейка3</td>
<td>Строка4 Ячейка4</td>
</tr>
</table>
А вот, что у нас получится в итоге:
| Строка1 Ячейка1 | Строка1 Ячейка2 | Строка1 Ячейка3 | Строка1 Ячейка4 |
| Строка2 Ячейка1 | Строка2 Ячейка2 | Строка2 Ячейка3 | Строка2 Ячейка4 |
| Строка3 Ячейка1 | Строка3 Ячейка2 | Строка3 Ячейка3 | Строка3 Ячейка4 |
| Строка4 Ячейка1 | Строка4 Ячейка2 | Строка4 Ячейка3 | Строка4 Ячейка4 |
Как видите, несмотря на то, что мы разместили тег
внутри таблицы. Он располагается над ней.
Для закрепления материала на практике, я рекомендую вам посмотреть создание базовой таблички в видео ниже.
Как создать таблицу в Word
Таблица состоит из столбцов и ячеек, что позволяет упорядочить данные. Таблица может содержать текст, цифры, рисунок и т.д., но не может содержать в себе другую таблицу.
Но при желании можно нарисовать небольшую таблицу внутри ячейки.
Как сделать таблицу в Word 2003
Если вам необходимо вставить в документ таблицу, то установите курсор в том месте, где она будет располагаться, и выберите в меню пункт Таблица – Вставить – Таблица.
Откроется окно «Вставка таблицы».
В текстовом поле «Число столбцов» установите необходимое количество столбцов таблицы, а в поле «Число строк» — необходимое количество строк.
В области «Автоподбор ширины столбцов» выберите одну из опций, описанных ниже:
- Постоянная + Авто – столбцы равной ширины.
- Постоянная + необходимый размер (в окошке, где изначально стояло «Авто») – столбцы будут той ширины, которую вы укажете.
- По содержимому – ширина столбцов будет по наибольшему содержимому ячейки.
- По ширине окна – ширина таблицы будет на всю страницу со столбцами равной ширины.
При помощи кнопки «Автоформат» можете выбрать формат вашей будущей таблицы и нажмите «ОК».
Примечание :
Для того, чтобы быстро вставить таблицу щелкните на кнопке «Добавить таблицу» в стандартной панели инструментов, выделите мышкой необходимое количество строк и столбцов и щёлкните один раз.
Как сделать таблицу в Word 2007-2010
Перейдите на вкладку Вставка, и щелкните по иконке Таблица.
В выпадающем окошке установите курсор на левую верхнюю клеточку, нажмите левую кнопку мыши, и не отпуская ее, выделите столько клеточек, сколько вам необходимо сделать колонок и строк. Теперь отпустите клавишу мыши, и каркас таблицы готов.
Если вам необходимо гораздо больше строк, чем показано, то это можно сделать потом или выберите ниже пункт «Вставить таблицу», и в открывшемся окошке укажите необходимое вам количество строк и столбцов.
Если вы будете часто создавать таблицы, то можете задать начальные параметры и установить галочку напротив пункта «По умолчанию для новых таблиц». Тогда все эти настройки сохранятся, и в следующий раз вам будет необходимо только нажать кнопку «ОК».
Если вы выберите пункт «Таблица Excel», то у вас появится точно такая же таблица, как в программе Excel.
Можно выбрать Нарисовать таблицу, но для таблиц, которые будут размещаться на нескольких листах, я бы не советовала это делать. Такой метод хорош только для небольших табличек внутри таблицы.
Поэтому пункт «Нарисовать таблицу», я вам не советую выбирать. Это для очень продвинутых пользователей, и то часто такая таблица очень плохо редактируется, и если вы захотите её перенести на другой компьютер, то «геморрой» вам будет обеспечен.
Очень интересен пункт «Экспресс таблицы«, но мы рассмотрим его в отдельной статье, т.к. это очень большая тема.
Самое сложное в таблице, это создание шапки вот такого вида:
Но мы ее сделаем быстро.
Более подробно о редактировании и создании сложных таблиц у меня описано в статье Редактирование таблицы в Word.
Выделите необходимое количество ячеек, и щелкните правой кнопкой мыши по выделению.
Как разбить ячейку на несколько ячеек
Щелкните правой кнопкой мыши в ячейке, которую необходимо разбить, и выберите в выпадающем меню пункт Разбить ячейки.
В окошке Разбиение ячеек, укажите необходимое число столбцов и строк, и нажмите кнопку ОК.
Как раскрасить ячейку таблицы
Щелкните правой кнопкой мыши по ячейке, которую необходимо раскрасить, и в выпадающем списке выберите пункт Границы и заливка.
Вот таким образ можно создать таблицу в Word.
Пакет программ Open Office, Calc таблица
Calk таблица – это специальная программа, которая создаёт электронные таблицы. Пакет программ Open Office распространяется в Интернете свободно, Вы можете скачать ее с официального сайта – (openoffice.download-windows.org). Сначала нужно скачивать весь установочный пакет, а уже потом саму Калк программу.
Итак, рассмотрим несколько важнейших функций данного программного обеспечения. Вот её возможности:
- создаёт электронные таблицы, разного формата;
- экспортирует таблицы в данный инструмент из базы данных;
- есть возможность добавлять диаграммы и графики;
- осуществляет проверку текста на орфографические ошибки.
Это ещё не все функции программы. Данные три программы для создания таблиц, могут не только создавать таблицы, но и решать другие задачи.
Действия со столбцами и строками
Вариант А – просто растянем по ширине. Наводим курсор мышки на границу столбцов А и В до появления специфического курсора и тянем вправо.
Вариант Б – воспользоваться специальной функцией в меню: один раз кликнуть по ячейке – нажать кнопку «Перенос текста».
Текст распределился равномерно. Но для одного слова это непрактично. Чаще этой функцией пользуются для распределения предложения.
Вариант еще один – дважды быстро кликнуть на границу столбцов и программа автоматически увеличит ширину, ориентируясь на длину текста.
Автоподбор
Выделить столбец – в меню найти «Формат» – Автоподбор.
Массовое изменение ширины ячеек
Выделяем область: навести курсор мышки на столбец – зажать ЛКМ – провести по всем столбцам, которые нужно выделить. Если столбцы стоят не подряд, кликаем на первый, зажимаем Ctrl и кликаем по одному разу на необходимые.
Затем, у любого из выделенных столбиков растягиваем ширину по методу А: во всей выделенной области ширина изменяется пропорционально.
Идентичные действия проводят при изменении высоты, только манипуляции совершают со строками.
Вставить строку/столбец
Выделить столбик, рядом с которым необходимо вставить новый – в меню отыскать «Вставить» – выбрать «Вставить столбец на лист», либо выбрать «Вставить ячейки» и в появившемся меню поставить галочку для определения, с какой стороны вставится столбик.
Аналогичные действия для вставки строки.
Чтобы удалить строку или ячейку, нужно: выделить столбец – ПКМ по выделенной области – Удалить.
Как задать формат ячеек
Для примера рассмотрим числовой формат. Если числа будут стоять в ячейке не с числовым форматом, совершать математические операции с ними будет невозможно.
Выделяем область, которая будет содержать цифры и участвовать в формуле: наводим курсор на верхнюю левую ячейку – зажимаем ЛКМ и тянем область. Можно воспользоваться клавишей Ctrl, если между ячейками есть промежутки.
Затем ПКМ по выделенной области – «Формат ячеек». В закладках находим «Число», выбираем Числовой формат, определяем количество символов после запятой, жмем Ок.
Задачу упрощает меню: выделить область, открыть меню и выбрать нужный формат.
Как убрать числа после запятой
Не всегда наличие знаков после запятой уместно. Выделяем область – заходим в контекстное меню – выбираем формат, изменяем количество знаков после запятой на 0.
Как создать формулу
В Эксель вписано множество формул, для совершения математических действий с данными. Для примера рассмотрим умножение.
Кликаем по ячейке, в которую вписывается формула, ставим курсор в строку для формулы.
В строке формулы ставим знак «=», кликаем по ячейке с данными, ставим знак «*», кликаем по ячейке со вторыми данными, нажимаем Enter.
В результате произошло математическое действие умножения, при котором перемножились данные из В2 и С2, а результат записался в D2.
Копирование формулы
Выделить ячейку с формулой – навести курсор на черный квадратик в правом нижнем углу границы до появления черного крестика – зажать ЛКМ – растянуть область на весь столбец.
Для проверки кликните на любую ячейку столбца общей суммы. В строке формулы появится формула вычисления для этой ячейки.
Объединение ячеек
Выделить ячейки, которые нужно объединить – найти в меню кнопку «Объединить и поместить в центре» – нажать на нее.
Для снятия объединения: выделить объединенную область – нажать на кнопку «Объединить и поместить в центре».
Метод работает только для объединенных ячеек.
Редактирование каркаса таблицы
Изменить внешний вид данного элемента можно различными способами. Рассмотрим их более внимательно.
Как добавить новые строки и столбцы
Это можно сделать следующими действиями:
- Откройте в меню раздел «Макет».
- Выберите нужный инструмент:
- вставить сверху;
- вставить снизу;
- вставить слева;
- вставить справа.
При добавлении новых колонок нужно быть очень внимательным
Важно посчитать, хватит ли места. Поскольку если таблица и так большая (она занимает всё расстояние между границами листа), то для новых элементов часть пространства переносится с уже существующих
В итоге может произойти искажение внешнего вида. Таким образом, вы сможете потерять красивую таблицу. Поэтому будьте очень внимательны.
Те же самые манипуляции можно выполнить и при помощи контекстного меню.
- Сделайте правый клик на любую ячейку.
- Выберите пункт «Вставить».
- Затем вы увидите точно такие же одинаковые варианты добавления новых элементов.
Удаление строк и столбцов
Если в процессе заполнения таблицы вы увидели, что у вас остались пустые или ненужные клетки, вы всегда можете избавиться от них. Для этого необходимо:
- Перейти в нужное место.
- Открыть вкладку «Макет».
- Кликнуть на иконку «Удалить».
- Затем вы сможете удалить:
- текущую ячейку;
- столбец, в котором вы находитесь;
- строку, в которой расположена активная клетка;
- таблицу целиком.
Как правило, разработчики Microsoft любят дублировать различные функции на панели инструментов и в контекстном меню. И этот случай не исключение.
Если вы кликните правой кнопкой мыши по какой-нибудь клетке, то увидите контекстное меню. В нём нужно будет выбрать пункт «Удалить ячейки».
Затем нужно будет указать, что и как именно необходимо удалить:
- со сдвигом влево;
- со сдвигом вправо;
- всю строку целиком;
- весь столбец целиком.
Объединение ячеек
Объединить клетки довольно просто.
- Выделите нужный диапазон элементов.
- Кликните правой клавишей мыши по указанной области.
- В контекстном меню выберите указанный пункт.
- Благодаря этому вы смогли соединить выделенные ячейки.
Те же самые действия можно сделать и при помощи панели инструментов. В этом случае ход действий будет таков:
- Выделяем нужные ячейки.
- Открываем в меню раздел «Макет».
- Кликаем на иконку «Объединение».
- Нажимаем на пункт «Объединить ячейки».
Результат будет точно таким же. Вы можете использовать то, что удобнее всего вам.
Как разбить ячейки
Объединять ячейки мы научились. Теперь разберемся с тем, как их разорвать на несколько составляющих.
В этом случае от вас требуются следующие действия.
- Кликните правой кнопкой мыши на ячейку, с которой мы работали ранее.
- Выберите пункт «Разделить ячейки».
- Затем нужно проставить желаемое количество строк и столбцов.
- Для продолжения кликните на кнопку «OK».
- Результат будет следующим.
Мы уже ранее говорили, что в редакторе Word многие функции дублируются в разных меню. То же самое и тут. Некоторым людям намного удобнее пользоваться панелью инструментов, чем контекстным меню.
В этом случае инструкция выглядит следующим образом.
- Выберите другую ячейку.
- Откройте вкладку «Макет».
- Нажмите на инструмент «Объединение».
- Кликните на кнопку «Разделить ячейки».
- Затем необходимо указать нужное число столбцов и строк. Менять значения можно стрелками или вручную.
- Для сохранения нажмите на «OK».
- В итоге вы увидите следующее.
Сайты для создания таблиц. Генераторы таблиц
Чтобы не тратить время на поиск, установку и вникание в функционал того или иного плагина для создания таблиц можно воспользоваться онлайн сервисами, которые формируют необходимую таблицу и предоставляют код таблицы для сайта.
Вот один из таких бесплатных сайтов для создания таблиц: Онлайн генератор html таблиц для сайта:
Функционал здесь минимален, но зато можно сразу же заполнить необходимые ячейки, а также объединить нужные ячейки в таблице.
И еще обратим внимание на один русскоязычный онлайн генератор таблиц:
Как видно на снимке выше, в этом генераторе даже можно задавать цвет и доп. эффекты!
Если захочется поэкспериментировать с созданием таблиц и этих сервисов будет недостаточно то, вот еще один сервис для создания таблиц: HTML Table Generator. Этот генератор таблиц англоязычный, но разобраться в нем просто, а если еще пользоваться браузером с автопереводчиком, то вообще никаких проблем.
Создание таблицы в HTML
Рассмотрим теги для создания таблицы:
1 2 3 4 5 |
<table> <tr> <td> содержание <td> <tr> <table> |
Результат:
Добавим границу для таблицы — атрибут :
1 2 3 4 5 |
<table border="1"> <tr> <td> содержание <td> <tr> <table> |
Результат:
Создания таблицы начинается с тега (от англ. «таблица»). Тег служит для создания строки. В строке располагаются ячейки — тег . Завершается таблица закрывающим тегом
Или пример таблицы посложнее:
Атрибуты тега TABLE
| — таблица влево; – табл. по центру; — табл. вправо. | |
| ширина | |
| цвета рамки | |
| ширина грани рамки | |
| внутреннее расстояние до рамки | |
| (фон таблицы) |
Важно: Для ячеек-заголовка таблицы используется тег вместо. Браузер размещает содержимое таких ячеек по центру и делает шрифт полужирным
Атрибуты тега TD или TH — ячейки
| , , | выравнивание по горизонтали | |
| , , , | выравнивание по вертикали | |
| число или процент | ширина ячейки | |
| цвет | цвет фона | |
| файл | файл фона | |
| цвет | цвет границы | |
| заставляет текст внутри ячейки отображаться без переносов, одной сплошной строкой |
Важно:
- Тег служит для создания заголовка таблицы
- Для группировки заголовочных ячеек используется тег
- Для группировки основного содержимого таблицы используется тег
- Тег определяет нижнюю часть таблицы
Тег заголовка таблицы может иметь атрибут, определяющий расположение заголовка — — со следующими значениями:— заголовок над таблицей,— заголовок под таблицей,— заголовок вверху и выровнен влево,— заголовок вверху и выровнен вправо. К сожалению не все значения «работают» во всех браузерах.
Пример: Создать «каркас» таблицы со всеми тегами группировки
Выполнение:
1 2 3 4 5 6 7 8 9 10 11 12 13 14 15 16 |
<table border="1"> <caption>таблица<caption> <thead> <tr> <th>Заголовок 1<th><th>3аголовок 2<th> <tr> <thead> <tbody> <tr> <td>содержимое<td><td>содержимое<td> <tr> <tbody> <tfoot> ... <tfoot> <table> |
Лабораторная работа №1: Создайте таблицу по образцу. У таблицы должен быть заголовок и области для группировки (thead — 1-я строка таблицы, tbody — 2-я и 3-я строки таблицы, tfoot — 4-я строка таблицы).
| Столбец 1 | Столбец 2 | Столбец 3 | Столбец 4 |
|---|---|---|---|
| Строка4 Ячейка1 | Строка4 Ячейка2 | Строка4 Ячейка3 | Строка4 Ячейка4 |
| Строка2 Ячейка1 | Строка2 Ячейка2 | Строка2 Ячейка3 | Строка2 Ячейка4 |
| Строка3 Ячейка1 | Строка3 Ячейка2 | Строка3 Ячейка3 | Строка3 Ячейка4 |
Как отобразить сетку
Иногда бывает так, что часть границ невидима. Возможно, кто-то попытался скрыть их намерено. Например, для того, чтобы их не было видно при печати.
Для того чтобы их увидеть (и при этом сохранить форматирование таблицы без изменений), нужно выполнить несколько простых шагов.
- Кликните на какую-нибудь клетку.
- Откройте в меню раздел «Макет».
- Нажмите на инструмент «Отобразить сетку».
- В результате этого вы увидите разорванную область. Теперь она не является невидимой.
Благодаря этому писать текст в ячейках станет намного проще и удобнее. Так как вы теперь можете визуально разделить их друг от друга.