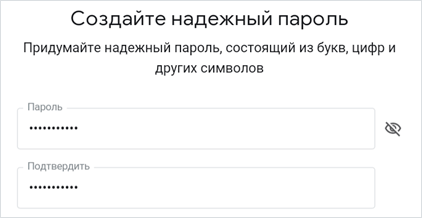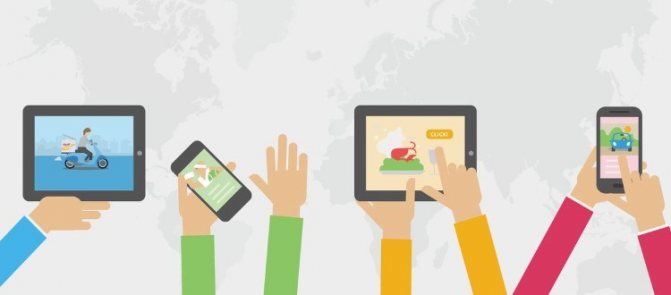Как создать 3d обложку онлайн для инфопродукта
Содержание:
- Включение сетевого обнаружения в Windows
- Создание пустого документа в Word
- Создание динамической обложки для сообщества ВК
- Алгоритм действий
- Как сделать красивую обложку для книги
- Эти знания позволят вам работать с клиентами и аудиторией так, что вы станете получать больше выгодных предложений и внимания
- Как сделать обложку группы в Фотошопе
- Вдохновляющие примеры обложек
- Шаг 4. Сохранение и загрузка
- Обложка для паспорта
- Продолжаем работу со шрифтом
Включение сетевого обнаружения в Windows
Создание пустого документа в Word
Закроем все документы, и в меню кнопки Office выберем пункт Создать, появится диалоговое окно Создание документа
Слева находится панель, в которой можно выбрать различные шаблоны, обратите внимание, что текстовый редактор Word предлагает лишь те варианты, которые мы можем использовать в настоящий момент
В пункте «Пустые и последние» выберем Новый документ. На правой стороне окна отображается предварительный просмотр, так что мы можем сразу же увидеть, что это действительно пустой документ. Таким образом, нажмите в Word на Создать и появится новый пустой документ.
Как быстро вставить дату и время? Перейдите на вкладку Вставка и в группе Текст нажмите на значок Дата и время. Появляется диалоговое окно, в котором можно выбрать нужные форматы даты или времени. И если вы поставите флажок возле пункта Обновлять автоматически, то информация о дате и времени будет постоянно обновляться на текущую.
Теперь мы можем начать создавать само содержание. Например, если вы хотите просто написать текст, то достаточно использовать чистый лист. Но если вам нужно написать резюме, то лучше воспользоваться готовым шаблоном, который экономит нам много работы, а результат будет выглядеть профессионально.
Установленные шаблоны. Выберем снова пункт Создать в меню кнопки Office, в диалоговом окне нажмем на Установленные шаблоны и выберем один из доступных вариантов.
Если справа внизу поставить переключатель возле пункта Шаблон, то мы создадим не новый документ word, а новый шаблон на основе выбранного. Но мы не хотим создавать новый шаблон, но документ на основе существующего шаблона. Таким образом, мы оставим настройки по умолчанию и, наконец, создадим новый документ, нажав кнопку Создать.
Шаблоны из Интернета. Те из вас, кто имеют подключение к Интернету, могут создать новый документ Word, на этот раз, на основе шаблона из Интернета. В новом документе, выберите в этот раз группу Microsoft Office Online. Здесь мы можем найти именно тот тип резюме, который подходит нашим потребностям.
Изменение стандартного шаблона
Как было сказано выше, можно использовать готовый шаблон не только для создания нового документа в Word, но и для создания нового шаблона. Однако, у Word есть одна «неприятная» особенность – можно указать путь к шаблонам, но нельзя указать путь к конкретному шаблону, который будет использоваться при создании нового Word документа.
Суть такова – мы хотим создать новый документ, запускаем Word, и каждый раз должны делать лишнюю работу, менять шрифт, отступы и междустрочный интервал. Да, можно создать новый шаблон под себя, и каждый раз его использовать, но придётся делать лишние переходы. Как альтернатива, можно сразу отредактировать шаблон Normal.dotm, который используется автоматически при запуске приложения. Для этого, вызовем диалоговое окно Открыть, и слева вверху нажмем на пункт Недавние шаблоны, выбираем шаблон Normal.dotm и изменяем его под себя, а далее просто сохраняем. Всё, теперь при запуске программы не придётся прибегать к лишним переходам и действиям – будет сразу установленный нужный шрифт, отступы и междустрочный интервал.
Создание динамической обложки для сообщества ВК
Создание динамической обложки необходимо начать с регистрации на сервисе VKFILLER.
Регистрация проходит через социальную сеть ВК. Затем вам нужно получить ключ и пополнить баланс. Там есть небольшая инструкция – вы сможете это сделать самостоятельно.
Для того, чтобы перейти непосредственно к созданию динамической обложки, кликните по соответствующей кнопке вверху страницы.
Далее выберите группу, для которой вы хотите создать динамическую обложку в конструкторе VKFILLER. Поставьте галочку слева и кликните по активной фразе Создать/Изменить.
Вам откроется окно с конструктором для создания динамической обложки.
Здесь все настолько просто, что разберется даже новичок.
1 шаг – необходимо добавить картинку для обложки. Сделать это можно через кнопочку Изменить фон. Разрешение: 795×200рх или 1590×400рх.
2 шаг – добавление виджета. На момент создания этой статьи сервис автопостинга VKFILLER предлагает 17 виджетов на выбор:
Конечно, вы можете поставить на обложку не один виджет. Но так же не стоит и перебарщивать, чтобы у посетителя не разбегались глаза. Если вы устанавливаете виджет не под конкретную цель, то до 3-х будет достаточно.
Внимание! Установленные виджеты вы можете перетаскивать по картинке с помощью мышки!
К каждому виджету открываются свои настройки. Вы можете поменять здесь шрифт, цвет, текст и т.д.
Результат по настройкам виджетов доступен через кнопку Предпросмотр справа, в т.ч. для мобильной версии.
3 шаг – это настройка частоты обновления. VKFILLER позволяет выставить обновление динамической обложки раз в 1 минуту, каждые 5 минут, 15, 30 минут, час.
Частота обновления будет влиять на ваш баланс. Но это, на самом деле, не дорого.
Давайте посчитаем: одно обновление динамической обложки стоит 0,003 рубля. Если в настройках вы установите обновление обложки каждую минуту, то получим следующий расчет:
24 часа * 60 минут * 0,003 рубля = 4 рубля 32 коп. Т.е. за сутки с вашего баланса спишется всего 4 руб. 32 коп! А за месяц (30 дней) 129 руб. 60 коп. Вполне приемлемая цена!
4 шаг – изменения. Внести изменения в уже созданную динамическую обложку вы можете через панель инструментов справа в конструкторе. Здесь вы можете изменить фон обложки, удалить обложку, добавить/удалить виджеты, отключить обложку.
После того, как вы нажмете на кнопочку Сохранить, готовая динамическая обложка появится в вашей группе ВКонтакте.
Кроме создания динамических обложек, VKFILLER позволяет быстро наполнять группу контентом.
Алгоритм действий
1) Для начала на сервисе 3dcoverdesign.ru определяемся с 3D макетом обложки.
Чем он мне понравился, так это своим большим выбором вариантов. Есть разные варианты коробок, книг, чек-листы, тетрадки на пружинке, изображение в Ipad и другое.
Кликаем по кнопке под выбранным макетом. Откроется редактор. Здесь, прежде всего, нужно посмотреть размеры изображений, которые мы будем делать в Canva. Например, в случае с этим макетом нам нужно подготовить 2 картинки. Лицевую часть обложки размером 670х1000 px и торцевую размером 180х1000 px.
2) Далее идем в Canva. Создаем холст произвольных размеров. Один 670х1000 px и второй (в другой вкладке) 180х1000 px.
Работаем над нашей обложкой – в качестве фона можно использовать цвет, фактуры, загружать свои изображения, или пользоваться внутренним поиском сервиса.
На фон накладываем текст – цепляющий заголовок нашего инфопродукта, короткую выгоду или бонус также можно упомянуть на обложке. Можно добавить различные фигуры, линии, иконки, выбрать для них любой цвет. Не забудьте указать авторство/адрес своего сайта.
На торцевой части указываем крупным текстом название, авторство. Используем те же цвета и шрифты, что и на лицевой части обложки.
Этот процесс творческий, все зависит от вашей фантазии. Я не останавливаюсь детально на работе с Canva, так как ранее уже записывала обзор этого сервиса. Также в видеоуроке ниже вы можете наглядно посмотреть, как я создаю несколько вариантов обложек, какими инструментами пользуюсь.
Когда работа над частями обложки закончена, скачиваем созданные изображения к себе на компьютер.
3) Возвращаемся к сервису 3dcoverdesign.ru. Загружаем наши лицевую и торцевую части в шаблон, и нажимаем на кнопку «Создать 3D».
Получаем готовую обложку. Чтобы сохранить ее к себе на компьютер, нажимаем по надписи «Скачай оригинал».
Обложка откроется в новой вкладке. Нужно кликнуть по ней правой кнопкой мыши и выбрать «Сохранить картинку как». На компе указываем место, куда хотим сохранить.
Не для всех макетов в 3dcoverdesign.ru нужно создавать 2 изображения. Есть шаблоны, где понадобится только лицевая часть. Например, при создании вот такой замечательной тетрадки на пружинке.
Единственный минус, который мне встретился на сервисе 3dcoverdesign.ru – не все обложки скачиваются на прозрачном фоне. Например, тетрадка идет на белом.
Наглядный видеоурок по созданию 3D обложки смотрите ниже:
Желаю успехов!
Как сделать красивую обложку для книги
Оригинальные аксессуары всегда будут в моде, и это касается не только украшений для человека, но и для его книг. Чтобы иметь уникальный аксессуар, который будет вызывать восторг и восхищение у окружающих, надо серьезно подойти к его созданию своими руками. Выбор материала и элементов декора имеет очень большое значение для получения высокого результата. Необычная закладка всегда будет напоминать о счастливых днях, и путешествиях, если сделать ее с подтекстом.
Делаем обложку для книги о природе своими руками
Делая обложку для книги о природе, можно использовать природные материалы. Кора деревьев, бумага, засушенные листья станут достойным ее украшением. Если надо сделать обложку для кулинарной книги, то должна присутствовать запись о том, какие рецепты в нее вошли.
Даже совсем старый сборник с рецептами можно обновить, заменив на нем первую и последнюю страницы. Если страницы рассыпаются, то их также можно перетянуть бечевкой. Или, используя дырокол, сделать несколько отверстий и купить гачек. Для старой книги подойдут любые материалы, но бумагу стоит брать не белую, чтобы пожолклые страницы не выглядели еще более устаревшими.
Чтобы обновить свой сборник рецептов, достаточно обновить его внешний вид. Это очень выручит в тех случаях, когда переписывать все его содержание в новый блокнот нет желания.
Делаем обложку для детской книги своими руками
Чаще всего обложки своими руками делают именно для школьника. Школьники часто теряют их, любят рисовать на них и даже царапать ногтями. Поэтому их постоянно приходится заменять новыми. Создание обложек своими руками хорошо сэкономит семейный бюджет.
Эти знания позволят вам работать с клиентами и аудиторией так, что вы станете получать больше выгодных предложений и внимания
Если вы новичок, то вас наверняка волнует вопрос хватит ли у вас таланта, понравится ли творение ваших рук аудитории. Скажу честно, можно быть 1000 раз талантливым и не понравиться читателю. Если вас терзают подобные сомнения, смело отложите их в сторону и приступайте к действиям.
Я, например, не особенно люблю творчество Пабло Пикассо. Вы тоже можете назвать с десяток «признанных гениев», которые вам не нравятся. Талант – это врожденный дар, особое видение, но задача рекламы и дизайна состоит лишь в том, чтобы ваш продукт не бесил как можно большее число людей.
Для того, чтобы ваш дизайн «работал» нужны знания аудитории.
Хотите зарабатывать больше, приготовьтесь вкладываться. Нашпиговывайте свои продукты незначительными, но крутыми элементами. Например, последнюю страницу торгового предложения украсьте оригинально оформленными отзывами. В договоре на разработку сайта выделите каждый заголовок простым, но оригинальным шрифтом. Пусть вместо названия на обложке книги будет кнопка с текстом. На однотонном фоне оно будет смотреться современно.
У вас есть шанс проявить себя, читатель купит вашу книгу, а заказчик никогда не станет приставать. Вы станете профессионалом, которого не учат работать и не заставляют по 100 000 раз все переделывать. У вас появится невероятно крутое портфолио и толпы клиентов будут готовы отдать все что угодно, только бы работать именно с вами. Так люди и достигают успеха. Пускают пыль в глаза и делают это просто.
Как сделать обложку группы в Фотошопе
Сделать обложку группы можно в популярной программе Фотошоп. Для этого, зная тему сообщества, подберите по смыслу интересную картину в Интернете.
Внимание! Всегда ищите такие картинки, размеры которых чуть больше размера обложки!
Все дело в том, что если вы найдете картинки маленькие, для того, чтобы подогнать их под размер обложки, их придется растягивать. А от этого сильно ухудшится качество изображения.
Поэтому выбираете картинку, нажимаете на нее правой кнопкой мыши – Копировать изображение.
Далее идете в программу Фотошоп. Кстати, если вы новичок и не умеете работать с этой программой, советую изучить мой курс Как создать 3D обложку для инфопродукта. Здесь я показываю с самых азов, как работать в Фотошопе. Более того первый урок посвящен теме, где взять и как установить себе на компьютер данную программу.
В фотошопе выбираете Файл – Создать.
В открывшемся окне у вас должны быть выставлены следующие настройки:
- Имя файла
- Размер обложки для группы вконтакте: ширина 1590 рх, высота 400 рх
- Разрешение – 72 пикселы/дюйм
- Цветовой режим – цвета RGB 8 бит
- Содержимое фона – прозрачный.
Кнопочка Ок.
У вас появится заготовка вашей обложки. Теперь вам нужно нажать сочетание клавиш Ctrl+V. Таким образом, вы вставите картинку, которую скопировали из интернета.
Теперь внимание! Я уверена, что картинка по размеру оказалась больше, чем заготовка обложки. Ее нужно подогнать под размер 1590х490 рх.. Для этого в панели инструментов выбираем Редактирование – Трансформирование – Масштабирование
Зажимаем клавишу Shift, захватываем левой кнопкой мыши за уголок картинки и тянем к границам обложки. Вы увидите, когда вам нужно будет остановиться. Чтобы подтвердить действие, нажмите Enter
Для этого в панели инструментов выбираем Редактирование – Трансформирование – Масштабирование. Зажимаем клавишу Shift, захватываем левой кнопкой мыши за уголок картинки и тянем к границам обложки. Вы увидите, когда вам нужно будет остановиться. Чтобы подтвердить действие, нажмите Enter.
Основа обложки у нас готова. Теперь давайте на обложке пропишем название группы. Допустим, назовем ее в качестве примера Океан стихов.
Для этого в Фотошопе нам нужно создать новый слой. В нижней панели выбираем функцию Создать новый слой.
Слева выбираем Инструмент «Горизонтальный текст».
И на обложке для группы вконтакте выделяем область, где хотим разместить название группы. Теперь вам нужно определиться со шрифтом текста, размером и цветом. Все эти настройки находятся в верхней панели программы Фотошоп, когда активен инструмент «Текст». Подробности в видеоуроке ниже.
Прописываем название группы и нажимаем Enter.
Обычно в таком виде текст смотрится не очень красиво
Поэтому важно здесь поработать со стилями текста. Панель со стилями находится с правой стороны рабочего окна программы
Работать со стилями можно тогда, когда у вас выделен текстовый слой в панели.
Теперь, если вы не знаете, какой конкретный стиль можно применить к названию группы, просто методом подбора определите, что на данной обложке будет смотреться лучше всего. Здесь все дело во вкусе!
Кстати, при включении того или иного стиля в слоях под текстом будут отображаться различные эффекты, применяемые в этот момент к тексту. При желании каждый эффект можно отключить или отредактировать, нажав на него правой кнопкой мыши – Параметры наложения.
После всех манипуляций с надписью, если вас устроил результат: обложка для группы вконтакте готова, необходимо ее сохранить. Для этого выбираем Файл – Сохранить для Web.
Набор PNG-24 (правый верхний угол). Это самый удачный формат картинок для социальных сетей.
Кнопочка Сохранить, и выбираете папку на компьютере, куда это необходимо сделать.
Итак, мы разобрали, как сделать обложку для группы вконтакте с помощью программы Фотошоп. Обложки для группы вконтакте онлайн можно легко создавать на сервисе canva.
Возможно, вам будет интересна следующая статья: 8 способов как вырезать объект в Фотошопе>>>
Вдохновляющие примеры обложек
Художественная литература
Драмы
«Мне бы хотелось, чтобы меня кто-нибудь где-нибудь ждал» (Анна Гавальда)
Оформление сборника лирических рассказов популярной французской писательницы — пример простого и чистого стиля. По волнам из газетной бумаги плывут бумажные кораблики, которые так же трогательны и беззащитны, как героини книг Анны Гавальды. Их пастельные цвета ассоциируются с нежностью и женственностью, а контрастный синий фон напоминает море.
Строчной шрифт, которым написано имя автора и название, выглядит демократично и дружелюбно. Самым крупным текстовым элементом выступает фамилия писательницы, известной во всем мире.
Источник — Gramho
«До встречи с тобой» (Джоджо Мойес)
Сюжет и оформление обложки сразу сообщают, что нас ждет романтическая история. Основным инструментом диалога с читателями выбрана иллюстрация.
Контрастная черно-бело-розовая гамма привлекает внимание к нарисованному силуэту хрупкой девушки на фоне сказочного замка и россыпи звезд. А комбинация двух контрастных шрифтов — классического с засечками и рукописного — намекает на непростые перипетии в романе.
Источник —
Фантастика
«Под кожей» (Мишель Фейбер)
Инопланетяне в человеческом обличье разъезжают по шотландским деревням и похищают мужчин, чтобы забрать их на свою планету. На этот жутковатый сюжет настраивает черно-белая обложка со строгой минималистичной графикой. Часть текста спрятана под крупным изображением отпечатка пальца, который отсылает к названию романа.
«Марсианин» (Энди Вейер)
Обложка фантастического романа о попавшем на Марс мужчине напоминает кадр из фильма. Мы видим уходящего вдаль героя в костюме астронавта, вулканический кратер и садящееся за горизонт солнце. Желто-оранжевые оттенки ассоциируются с марсианским пейзажем
Типографика максимально простая, чтобы не отвлекать внимание от изображения
Источник —
Книги для детей и подростков
«Настоящая жизнь Жакомина Гейнсборо» (Ребекка Дотремер)
Философская книга о простых житейских истинах начинает вдохновлять с обложки — реалистичного изображения кролика, игры света и тени и мягкой графики с завитками. Дополняет сказочную атмосферу шрифт с оригинальными засечками. Интересно, что Ребекка Дотремер — не только писатель, но и художник, поэтому все иллюстрации к книге она выполнила сама.
Источник — Mann-ivanov-ferber
«Чарлз Дарвин. Революция» (Аннабель Кремер, Франсуа Олислеже)
Как привлечь детей к истории жизни и исследований Дарвина? При помощи иллюстраций, которые занимают всю площадь обложки — так, что едва помещаются название и имена авторов. Вокруг изображения Дарвина расположены разные растения и животные. Типографика с печатными розовыми буквами выглядит очень просто, словно намекая на стиль описаний в книге.
Источник —
Нон-фикшн
Дизайн
«Кради как художник» (Остин Клеон)
Писатель и художник Остин Клеон сам нарисовал обложку для книги, создав послание творческим людям. Простой и креативный дизайн говорит: «Расслабьтесь и дайте волю воображению» — именно такова основная идея практического пособия.
Большую часть площади занимает название. Крупные, словно написанные от руки буквы, отсылают к мысли о свободе творчества и намекают на содержание книги, в которой читатели могут рисовать и записывать свои креативные идеи.
Источник — Medium
Лайфстайл
«Хюгге, или уютное счастье по-датски» (Хелен Рассел)
Обложка сразу погружает в атмосферу тепла и уюта. Закипающий чайник и горящие свечи словно рассказывают о том, как просто создать «датское счастье». Это впечатление дополняет лаконичный чистый шрифт без засечек.
Намеренная простота и пастельные цвета так удачно отразили идею книги, что она стала одной из самых фотогеничных. Люди по всему миру, осваивая принципы хюгге, фотографировали книгу в своих уютных интерьерах и выставляли в соцсети, что способствовало ее продвижению.
Источник — Storyofalily
Бизнес
«Сделано, чтобы прилипать» (Чип Хиз, Дэн Хиз)
Эта обложка — отличный пример лаконичного и интеллектуального дизайна. На оранжевом фоне контрастно выглядит аккуратный белый шрифт без засечек. А содержание бестселлера — как сделать идею вирусной — наглядно демонстрирует иллюстрация с куском материи, «прилипшем» к названию.
Источник — Litres.ru
Шаг 4. Сохранение и загрузка
Чтобы сохранить выполненную работу, используйте кнопку «Скачать» на верхней панели. Выберите формат PNG, чтобы качество изображения было высоким.
Изображение загрузится на компьютер и будет полностью готово к публикации – размеры готовых миниатюр в сервисе Canva соответствуют требованиям Youtube.
Рис.7 Скачиваем готовую обложку для Youtube
Оформляем шапку канала
После знакомства с основными инструментами графического редактора Canva создать шапку канала несложно. Следуйте простому алгоритму:
- В поиске на главной странице набираем Оформление канала YouTube.
- Подбираем шаблон или начинаем с чистого макета.
- Добавьте/отредактируйте изображение фона – оно должно либо удачно выделять текст, либо выступать самостоятельным акцентом.
- Измените фильтр, настройки контраста, оттенка и других параметров.
- Добавьте название канала на вкладке «Текст».
- Отредактируйте надпись, используя инструменты панели над макетом.
- Добавьте графические объекты с вкладки «Элементы» — «Графика».
- Сохраните работу в формате PNG и добавьте на канал.
По такому алгоритму можно создать любой дизайн, а в будущем оформлять миниатюру или обновлять баннер еще проще на базе уже готовых работ. Их Вы найдете на главной странице сервиса. Стремитесь к уникальному стилю, чтобы завоевать собственную аудиторию!
Как поставить превью картинку для видео
Если вы справились и смогли сделать обложку для видео на YouTube, то рассмотрим, как теперь её можно добавить на видео. Для этого переходим в творческую студию YouTube и зайдя в любое из своих видео, нажимаем Свой значок.
Рис.8 Переходим в Творческую студию
Рис.9 Загружаем обложку-превью
View the discussion thread.
Обложка для паспорта
Паспорт это такой документ, который достаточно часто бывает необходим и ему нужна хорошая обложка, чтобы он выдержал все испытания. Делаем удобную обложку на паспорт своими руками.
Особенность такой обложки — внутренние кармашки, в которые вкладывается паспорт. Такие кармашки можно делать из бумаги для скрапбукинга, картона, отделанного тканью, кожаные и из кожзама.
Нужно взять плотный картон и вырезать из него прямоугольник со сторонами 20 см*13,5 см. Сразу сделайте посередине сгиб будущей обложки. Возьмите отрез понравившейся ткани, и вырежьте прямоугольник со сторонами 22 см*15,5 см.
Положите картонную основу на ткань так, чтобы со всех сторон были равные отрезки. Приклейте ткань к картону с помощью клея ПВА, не трогая припуски на подгиб. Уголки у подгиба нужно отрезать наискосок.
Далее приклейте припуски так, чтобы ткань не наслаивалась друг на друга, а находилась в стык. Затем укрепим место сгиба изнутри. Нужно вырезать из ткани прямоугольник размером 13 см*5 см и приклеить изнутри обложки посередине на место сгиба.
А затем эти форзацы приклейте к основе. Обложка готова. Далее по желанию можете приступить к декорированию.
Продолжаем работу со шрифтом
Шаг 1
Развивая идею дальше, я подумала, что было бы интересно связать шрифт с местом, поэтому добавим фоновое изображение. Уменьшаем его непрозрачность, чтобы оно осталось второстепенным.
Помещаем каждый из исчезающих текстовых слоев «forget» («забыть») в их собственную папку (или группу), просто чтобы сохранить слои организованными.
Шаг 2
Однако, я хотела, чтобы фон был виден внутри самого шрифта – более четко, на 100% –опять же, чтобы визуально передать идею туманных, преследующих воспоминания.
Для этого копируем фон и вставляем его поверх каждого текстового слоя. Затем из каждого фонового слоя создаем обтравочную маску для текстового. Теперь фон будет виден внутри шрифта.
Вот где эти папки пригодятся, повторюсь, я сделала папку для каждого текстового слоя.
Шаг 3
Хорошо то, что теперь я могу перемещать шрифт, и фоновое изображение будет оставаться на месте. Попробуйте! Цвет текста будет соответствовать фону (если вы не переместите обтравочную маску).
Говоря об этом, я подумала, что было бы неплохо усилить визуальную связь между текстом и фоном. Выбираем текстовые слои (вы можете выбрать несколько слоев, выделяя их одновременно, удерживая клавишу Shift,), а затем слегка поворачиваем их.
Теперь они визуально ассоциируются с кромкой воды.
Шаг 4
Я решила немного подправить цвета. Добавляем новый слой и, используя инструмент Gradient Tool (Градиент), добавляем немного цвета – я использовала переход от синего к фиолетовому. Устанавливаем режим наложения слоев на Overlay (Перекрытие) с непрозрачностью 30%.
Шаг 5
Нам также необходимо добавить эти же цветовые настройки в текстовые слои – копируем свой градиентный слой и помещаем его поверх текстовых слоев. Не забудьте сделать их обтравочными масками!
Я поместила оставшуюся часть текста в другую папку. Это необязательно; Мне просто нравится, когда работа хорошо организованна!
Поскольку наша цель состоит в том, чтобы текст оставался в центре внимания, давайте установим режим наложения слоев на Color Dodge (Осветление основы) с непрозрачностью 46%. Это создаст большую выразительность, в то же время оставаясь в тех же цветах.
Нет необходимости делать это для исчезающих слоев «forget» («забыть») – мы хотим, чтобы они все равно плавно исчезли.
Шаг 6
Я также ассоциирую воспоминания с почерком, поэтому подумала, что было бы забавно поэкспериментировать с какой-нибудь текстурой.
Добавляем акварельную текстуру, дублируем ее на два новых слоя. В первом режим наложения устанавливаем на Color Dodge (Осветление основы), непрозрачность 25%. Второй (сверху) устанавливаем на Overlay (Перекрытие), непрозрачность 50%.
Выравниваем подтек на акварельной текстуре со словом «can’t» («не могу»). Я также подумала, что это будет интересная визуальная ассоциация со зданиями на заднем плане. Это были только мои дизайнерские решения – не бойтесь экспериментировать по-своему. Тем не менее, общая рекомендация здесь такова: визуальные ассоциации часто могут помочь объединить композицию.
Шаг 7
Продолжаем работать с эстетикой бумаги дальше, я решила попробовать сложенную бумагу с полутоновым рисунком.
Создаем новый слой, добавляя к нему эту текстуру. Устанавливаем режим наложения на Hard Light (Жесткий свет), а непрозрачность на 20%.
Я попыталась выровнять складки так, чтобы они исходили наружу от слова «Forget» («Забыть»), делая на нем еще больший акцент. Я хочу, чтобы эта часть текста находилась в центре внимания.