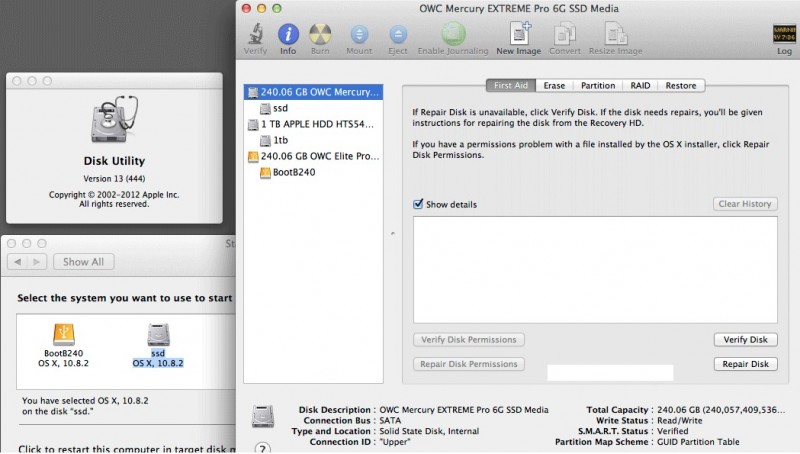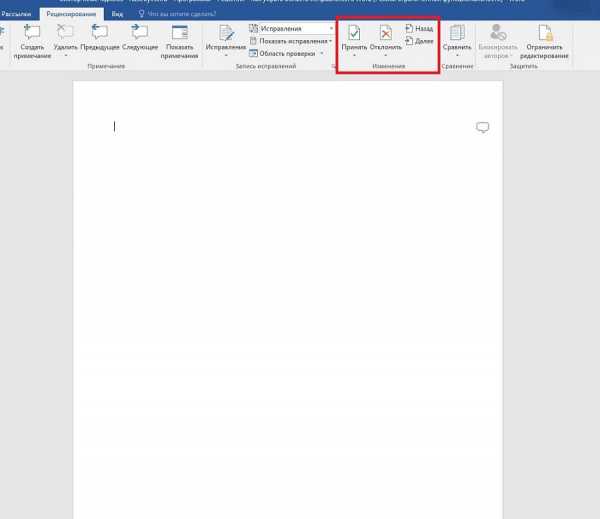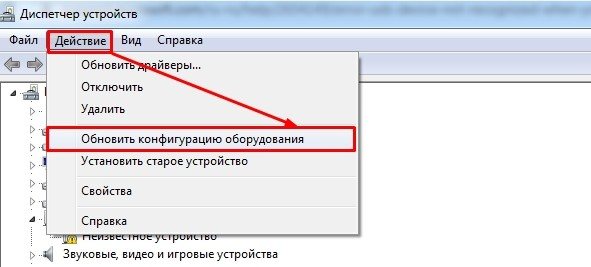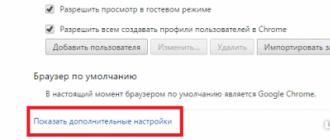Как выбрать флешку с высокой скоростью и надежной памятью
Содержание:
- Восстановление данных с флешки
- Как пользоваться флешкой?
- Число или сумма текстом:
- Компьютер не видит флешку что делать
- Какие данные можно сохранить и восстановить?
- Безопасность
- Дополнительные функции флешки.
- Как устроена флешка и её основные компоненты
- От чего зависит службы USB флешки
- Делаем надпись над таблицей: 2 способ
- Как сделать текст по круг в Paint.NET
- На что нужно обратить внимание при выборе USB-флэш-накопителя.
- Работа с флешкой для начинающих
- Часть 2: тепловые трубки
- Перевод величин: милли (m, Метрические префиксы) → процент (%, Проценты и доли)
- Неисправности системы
- VideoStitch Player 360
- Неисправности флеш накопителей
- Сим, сим откройся! Как открыть файлы на флешке
- Что такое VID и PID флешки
- Как подключить донат в StreamLabs
- Общее представление о USB флешке
- Что такое биты
Восстановление данных с флешки
Драйв Рековери – на английском языке, но понять рабочий функционал не составит труда. Предварительно подключаем к компьютеру флешку, с которой нужно восстановить данные. Далее, запускаем программу.
- Нажимаем на первую функцию – «Basic Search», с помощью которой программа найдет файлы на флешке.
- Затем выберите имя флешки и внизу программы (справа) кликните на стрелку, чтобы начать поиск. Программа быстро находит данные.
- Далее выберите файл левой кнопкой мыши и нажмите «Recovery».
- Сохранить найденную информацию с флешки можно с помощью кнопки «Save log».
- Нажмите на кнопку, далее придумайте имя файлу и сохраните его на рабочем столе компьютера.
Программа имеет несколько вариантов поиска:
- Основной поиск – «Basic Search».
- Глубокий поиск – «Deep Search».
- Поиск подписи – «Signaturi Search».
При серьезных повреждениях флешки файлы могут не восстановиться. Можете воспользоваться другими утилитами для восстановления данных.
Как пользоваться флешкой?
После того как флеш-накопитель вставлен, можно приступить к работе. Соблюдайте следующие рекомендации:
- Откройте «Мой компьютер». Это можно сделать как через меню «Пуск», так и через Рабочий стол.
- Должен появиться соответствующий значок, который называется «Съёмный диск».
Открываем флешку (KINGSTON (F:) щелчком левой кнопки мыши .
Далее должно открыться содержимое накопителя: все записанные на него файлы и папки.
Пользоваться флешкой можно как и обычным диском: различные типы документов можно копировать как с неё, так и на неё
При этом важно знать, что её скорость ниже, чем скорость жёсткого диска. Поэтому на работу с ней уходит немного больше времени.
Перенести любой документ с рабочего стола на флешку легко
Просто мышкой перетащите документ в выбранную папку флешки, и отпустите. Это самый лёгкий способ копирования.
- Одним из обязательных условий безопасной работы является то, что накопитель ни в коем случае нельзя вынимать во время записи информации. Это может привести к уничтожению данных и блокировке устройства.
- Чтобы грамотно закончить работу и извлечь устройство из ноутбука, необходимо найти иконку, находящуюся в правой нижней части рядом с часами. На неё нажимают один раз левой кнопкой. Это извлечение будет безопасным, и сохранит информацию.
- После сообщения от том, что оборудование может быть удалено, флешку можно вынуть.
- Если всё-таки физическое извлечение устройства произошло во время записи файлов, то флешку можно переформатировать. Для этого правой кнопкой мыши выбирают пункт «форматировать». После окончания процесса накопитель будет очищен, и им можно пользоваться снова.
Кажущаяся простота использования накопителя информации часто приводит к неаккуратному обращению с ним, в результате чего изделие может выйти из строя и подвести в самый неподходящий момент. Поэтому необходимо знать простые правила подключения флешки к ноутбуку.
Число или сумма текстом:
Компьютер не видит флешку что делать
1. Устройство USB не опознано — исправляем ошибку
Довольно часто встречающаяся ошибка, особенно в Windows 7. Первым делом проверьте работоспособность устройства в остальных USB портах, если ошибка повторяется, то попробуйте вставить ее в другой компьютер. Если там все будет нормально, значит в вашей системе неправильно работает драйвер накопителя.
Скачайте и установите утилиту от самой Microsoft для устранения таких проблем — EasyFix_WinUSB. Запустите ее, и она автоматически будет исправлять все найденные проблемы у USB устройств в системе.
Если это не помогло, то читайте дальше остальные способы вам точно помогут.
2. Проверка драйверов USB устройства
Вполне возможно, что «слетел» драйвер накопителя, например, после заражения системы вирусами.
1. Откройте «Диспетчер задач», для этого нажмите «WIN + R» на клавиатуре и впишите команду «devmgmt.msc» (без кавычек).
2. Посмотрите есть ли там ветка «Другие устройства», если да, то откройте ее, там отображаются все неизвестные системе устройства без установленных драйверов. Найдите там свою флешку (по ее названию или наличию слова USB).
3. Кликните по накопителю правой кнопкой мышки и далее по пункту «Обновить драйвер». Откроется окошко, в котором необходимо сделать «Автоматический поиск».
Если это не сработало, то просто удалите устройство и из этой ветки и вытащите, и вставьте обратно флешку в порт компьютера. Начнется автоматическая установка драйвера и настройка, после которой накопитель должен начать нормально работать. Если этого не произошло, то опять выполните 1 пункт и в открывшемся окошке в верхней части кликните по пункту «Действие» и далее по «Обновить конфигурацию оборудования». Выполняйте инструкции мастера установки.
Если ветки «Другие устройства» нет или в ней нет вашего накопителя, то:
1. Разверните ветку «Контроллеры USB» и вытащите флешку из порта ПК. На один пункт в этой ветке станет меньше — это ваш накопитель. Вставьте его обратно и удалите появившееся устройство в ветке.
2. Драйвер автоматически обновится, когда вы в следующий раз вставите устройство в порт. Также, вместо удаления можно попытаться просто обновить драйвер, но это не всегда срабатывает.
Желательно всегда смотрите есть ли в диспетчере какие-либо пункты, помеченные восклицательным знаком, их желательно обновлять, ведь это означает, что такое устройство может работать неправильно или вообще не работать.
3. Монтируем USB накопитель в системе правильно
Вполне возможно, что система неправильно монтирует накопитель, поэтому просто не видит его.
1. Откройте утилиту управления дисками, одновременно нажав клавиши «CTRL + R» на клавиатуре, и наберите команду «diskmgmt.msc».
2. В открывшемся окошке можно посмотреть перечень всех подключенных к ПК дисков. Найдите в нем свое устройство и убедитесь, что в строке «Состояние» стоит, что он исправен (смотрите картинку).
3. В столбце «Том» кликните по своей флешке мышкой (правой кнопкой) и далее по пункту «Сделать раздел активным».
Если в состоянии устройства будет стоять не «Исправен», а, например, «Неизвестный» или «Не инициализирован», то с вероятностью в 90% флешка повреждена на аппаратном уровне и ее придется нести в сервисный центр.
Еще, бывает так, что просто необходимо сменить букву диска, чтобы ПК показывал носитель в системе. Для этого также выполните первые три пункта, но вместо «Сделать раздел активным» кликните по «Изменить букву диска…».
В открывшемся окне кликните по кнопке «Изменить…» и выберите свободную букву.
Накопитель должен начать нормально отображаться и работать.
4. Проверяем систему на вирусы
Вполне возможно, что флеш/sd карта не видна из-за вирусов в Windows. Скачайте какой-либо антивирус, установите его и проверьте накопитель и систему на возможные заражения. Также можно воспользоваться утилитой dr.web cureit, она не потребует установки.
5. Если вышеперечисленные способы не помогли
Итак, вы попробовали все методы, описанные выше, но флешка все еще не видна на вашем компьютере или ноутбуке. При этом на других ПК она прекрасно распознается. В этом случае остается два кардинальных варианта: 1) Попробовать переустановить Windows. 2) Отнести ее в сервисный центр для нахождения проблем и ее ремонта.
В заключение
Надеюсь вам помогли данные способы решения этой проблемы и накопитель, наконец, стал виден системе. В любом случае, если на флешке нет каких-либо важных данных — проще купить новую, ведь ремонт может стать дороже.
Какие данные можно сохранить и восстановить?
Что такое резервное копирование в Вайбере вы уже знаете – пора разобраться, какие типы данных могут быть перенесены в облачное хранилище
Обратите внимание, вы не можете рассчитывать на полное сохранение информации, такой опции в функционале мессенджера нет!. Со стопроцентной уверенностью можете запомнить, под копирование попадают такие типы данных:
Со стопроцентной уверенностью можете запомнить, под копирование попадают такие типы данных:
- Список подписок на паблик аккаунты;
- Текстовые сообщения.
В резервную копию Вайбер никогда не сохраняются:
- История переписки в секретных или скрытых чатах;
- Отправленные и полученные фотографии и видеоролики;
- Голосовые и видеосообщения;
- Документы и геометки;
- Настройки чатов;
- О из групповых бесед и настройки групп.
Переходим к самому интересному – расскажем, как сделать резервную копию Вайбер на смартфонах под управлением разных операционных систем.
Безопасность
Флеш-накопитель — это один из самых распространённых носителей данных на сегодня. Вследствие включенной по умолчанию возможности одной из наиболее распространённых операционных систем — Windows (начиная с Windows 95) — позволять автозапуск со сменных носителей, флеш-накопители способствуют распространению вирусов в среде Windows при обмене информацией.
В качестве аппаратных решений этой проблемы существуют следующие решения — блокировка с помощью спец. ПО, флеш-накопители с системой защиты от записи (чаще всего реализуется в виде механического переключателя, разрешающего или запрещающего запись на накопитель).
Из-за утери флеш-накопителя с конфиденциальной информацией под угрозой может оказаться личная жизнь владельца. Для решения этой проблемы применяется стороннее криптографическое программное обеспечение (например, FreeOTFE). Некоторые флеш-накопители оборудованы системой шифрования, реализованной на аппаратном уровне.
Дополнительные функции флешки.
Дополнительные функции флешки с одной стороны маркетинговый ход, а с другой стороны полезные «плюшки». Какого только дополнительного программного обеспечения нет. Например, доступ к информации по отпечатку пальцев (так называемая биометрия), сжатие данных для увеличения плотности хранения данных, приложение для создания защитной области с доступом через пароль и так далее. Очень много производителей в наши дни снабжают свое детище разного рода программным обеспечением призванным сохранить конфиденциальность и облегчить потребителям жизнь.
Все эти программные фишки очень часто не несут какой-либо пользы, а скорее наоборот усложняют работу с флеш-накопителем. В действительности редко встречается стоящее и необходимое программное обеспечение. Все эти многообещающие надписи на упаковке о необходимом и полезном ПО за частую просто рекламный ход и не более того. За все эти дополнительные опции нужно платить, так что решайте сами, что вам действительно нужно из всего этого многообразия.
Как устроена флешка и её основные компоненты
Самая обыкновенная флешка имеет Standart-A USB интерфейс, но встречаются и такие, которые имеют micro-USB интерфейсы, такая стандартизация может облегчить передачу между разными устройствами. Под корпусом скрывается небольшая печатная плата, на которой размещаются интегральные схемы и схемы питания. Как правило самая обыкновенная флешка состоит из пяти частей:
- Штекер, чаще всего это A-USB, с помощью USB интерфейса обеспечивается физическое соединение с компьютером;
- Микроконтроллер с небольшим количеством ОЗУ и ПЗУ;
- Чипы NAND флеш-памяти, хранящие пользовательскую информацию;
- Кварцевый (кристаллический) генератор – производит тактовую частоту 12 МГЦ (генерирует тактовые импульсы);
- Корпус, при изготовление которого обычно используются пластик или метал, тем самым защищает электронику от механического напряжения.
К неосновным компонентам могут относиться различные светодиоды, мигающие при обращение к USB флешки, переключатели, которые могут блокировать или разблокировать доступ. Крышка, закрывающая USB штекер, она не обязательна, но своего рода защита штекера. Некоторые USB флеш-устройства имеют сквозное отверстие, что делает их подобием брелока или для присоединения к ней шнура. Так же бывают флешки, имеющие функции расширения памяти, в которые можно добавлять SD карту, как и считыватели (картридеры).
От чего зависит службы USB флешки
Дешёвые флешки, как правило, разработаны с использованием многоуровневых ячеек памяти, подразумевающих до 5000 циклов записи и стирания сектора. Накопители, разработанные с использованием одноуровневых ячеек памяти, смогут выдержать в 2 раза больше циклов перезаписи. Всё зависит от частоты использование флеш-накопителя, ей смогут воспользоваться и ваши потомки, если пользоваться предельно редко.
Срок службы зависит и от качества самой флешки. За частую можно приобрести подделку, не отвечающую требованиям оригинала. В таких USB носителях объёмы памяти могут отличаться от заявленных, даже если стандартная проверка показывает номинал, то после заполнения части или после форматирования, пространство может пропасть. Поддерживаемые интерфейсы, так же могут отличаться от заявленных: заявленный USB 3.0 в итоге может работать как 2.0.
Что такое флешка – это современное устройство хранения, переноса, шифрования, резервного копирования и ещё большего функционала. Всё это облегчает жизнь не только пользователю ПК, но и профессионалу. Частенько можно встретить USB флеш-накопитель с логотипом какой-нибудь организации, это достаточна хорошая реклама, главное использовать только качественные носители, это сделает возможным сохранить всю нужную информацию на долгие годы.
Вперёд
Делаем надпись над таблицей: 2 способ
Теперь давайте рассмотрим такой вариант: у Вас большая таблица в документе и в ячейках написано много текста, как в примере. Если просто использовать первый способ, тогда после вставки разрыва, последняя строка автоматически перенесется на второй лист. В результате, на первом листе останется много пустого места, а так делать нельзя, особенно в официальных документах, которые оформляются по ГОСТу.
Кликните мышкой в конце текста в нижней правой ячейке. Затем перейдите на вкладку «Работа с таблицами» – «Макет» и в группе «Строки и столбцы» нажмите на кнопку «Вставить снизу» .
В таблицу добавится еще одна строка. Выделите ее полностью, кликнув по левому полю мышкой напротив нее один раз. Затем на вкладке «Главная» в поле для шрифта напечатайте цифру «2» – это размер шрифта, и нажмите «Enter» .
Строка со второго листа переместится в конец первого. Кликните по правой нижней ячейке (мигающей палочки будет практически не видно, поскольку там выбран размер шрифта «2» ) и нажмите «Ctrl+Enter» .
После этого, таблица разорвется на 2 части. Установите курсор после появившейся фразы там, где стоит вертикальная черная палка – конец абзаца, и напечатайте нужный текст.
В результате, на втором листе будет написано то, что нам нужно. Теперь нужно удалить лишнюю строку. Выделите ее и нажмите «Ctrl+X» .
Вот так получилось все сделать, не перенося последние ячейки с данными с первого листа на второй.
Надеюсь, у Вас все получилось, и теперь написать фразу Продолжение таблицы Вы сможете всего за пару минут.
Источник статьи: http://comp-profi.com/kak-napisat-prodolzhenie-tablicy-v-vorde/
Как сделать текст по круг в Paint.NET
На что нужно обратить внимание при выборе USB-флэш-накопителя.
Производитель (компания).Чтобы свести к минимуму преждевременный выход из строя USB-флэш-накопителя , делайте свой выбор в пользу зарекомендовавших себя компаний, которые работаю на рынке не один год
Например, это могут быть такие компании как: Kingston, Transcend, Corsair, Apacer…
Так же при выборе usb-флэш-накопителя обратите внимание на каком типе памяти она построена. Хорошо если в ней установлена флэш-память типа NAND, потому что именно этот тип памяти может выполнить около 100000 циклов записи/стирания информации.
Основное достоинство этого устройства в том, что оно энергонезависимо, а значит ему не нужно электричество для хранения данных. Стоит сказать, что основная особенность EEPROM в том, что хранящуюся информацию в устройстве (mini SD, MMC, SD, USB-флешка…) можно считать бесконечное количество раз, а вот количество записи к сожалению ограничено (мы уже с вами говорили о том как выбрать SD карту).
Как правило на упаковке указывают и то и другое. Но и не редки случай, когда указывают только число циклов или тип памяти.
Тип ячеек памяти. В рядовых флэшках (USB-Flash-Drive) используют два типа ячеек памяти MLC и SLC. Как правило более дешевые модели USB флэш-накопителей комплектуют MLC (Multi-level cell — многоуровневые ячейки памяти)ячейками, которые могут выдержать около 10 тысяч циклов. Ну и как вы уже догадались SLC (Single-level cell — одноуровневые ячейки памяти) ячейками комплектуют более дорогие модели, которые выдерживают до 100000, а то и более циклов записи/стирания.
Работа с флешкой для начинающих
Первым делом необходимо правильно вставить накопитель. Это довольно простая задача. Для этого изучите поверхность устройства, и найдёте для неё специальное отверстие. Обычно их бывает несколько, сбоку или сзади. Рядом с ними обычно находятся разъёмы для наушников и микрофона.
USB-порты имеет каждый современный ноутбук и даже планшет или телевизор. Разъём снабжён «ветвящимся» значком и узнать его несложно
Важно правильно расположить контакты приспособления относительно контактов USB-разъёма. Обычно название фирмы-изготовителя находится сверху
Если операционная система работает слаженно, то она сама найдёт и установит драйверы, а затем откроет окно автозапуска. К сожалению, так происходит далеко не всегда. Бывает, что пользователи ждут пару минут, а никаких действий не происходит. Это может быть связано как с аппаратной неисправностью, так и с программным сбоем. Для начала стоит вынуть флешку и попробовать вставить её в другой порт.
Проверить её исправность лучше на другом ноутбуке. Если флешка подключится без проблем, то, очевидно, дело в разъёме. Есть порты, которые при одновременном подключении большого числа устройств не видят некоторые из-за нехватки питания или оперативной памяти.
Если флешка не подключается, а на ней было много ценной информации, то её придётся нести в сервисный пункт. Если особо важных данных не было, то её логичнее заменить на новую.
Часть 2: тепловые трубки
Следующий этап работы — перенос тепла на охлаждающие поверхности. Когда процессоры были слабенькими и холодными, то этого этапа не было: радиатор крепился напрямую к основанию и рассеивал тепло в воздух. С ростом производительности и количества выделяемой энергии к теплопереносу стали относиться серьезнее — на кулерах появились теплопроводные трубки.
Изобретение это старое и многим хорошо знакомое. У медной трубы запаивают один конец, заливают в неё жидкость, откачивают воздух и запаивают другой конец. При нагреве вода поглощает энергию и превращается в пар, который поднимается к верхней (холодной) части трубы, охлаждается, конденсируется с выделением запасенной энергии и стекает вниз. И так до бесконечности.
В кулерах всё тоже самое, но с одной оговоркой. При установке в корпус система охлаждения оказывается в горизонтальном положении, и вода не может самостоятельно стекать в зону нагрева. Поэтому трубки набивают пористым материалом. Благодаря действию капиллярного эффекта жидкость может перемещаться вопреки силам тяжести и двигаться в любом направлении.
Что-либо новое придумать на этом этапе тоже сложно, ибо работа тепловых трубок практически не зависит от их физических параметров, а посему, в качестве критерия надо опираться на количество тепловых трубок. Глобально, чем больше — тем лучше, но вообще, в качестве минимума, сойдет три-четыре (меньше — уже сомнительно).
Перевод величин: милли (m, Метрические префиксы) → процент (%, Проценты и доли)
Неисправности системы
Если в вашем файловом менеджере при подключении носителя нет доступа к нему, то есть несколько решений.
Система не распознает устройство
Компьютер не распознаёт устройство
Вы можете посмотреть наличие доступа к накопителю через иной файловый менеджер:
Можно воспользоваться распространенным программным обеспеченьем «TotalCommander».
- Для этого зайдите в любой удобный браузер и скачайте эту программу.
Программа TotalCommander
- Кликните дважды по загруженному файлу и установите программу на ваш персональный компьютер.
- Далее запустите файловый менеджер, и в окне выбора дисков будет предоставлен список носителей данных. Найдите там ваш flash-носитель.
Находим flash-носитель
Вам нужно их удалить и установить новые, следуя следующим действиям:
- Перейдите в главное системное меню «Пуск». И выберите параметр «Панель управления».
В меню «Пуск» выбираем параметр «Панель управления»
- В режиме просмотра нужно выбрать «Мелкие значки», а после – функцию «Система».
Выбираем «Мелкие значки», а после – функцию «Система»
- Далее следует нажать левой кнопкой мыши по пункту «Диспетчер устройств», который находится слева в окне. Тем самым вы откроете окно оборудования и конфигураций.
- Вам требуется из списка открыть опцию «Контроллеры USB». Там удалите файлы под названием «Корневой USB-концентратор», нажимая правой кнопкой мыши по каждой строке из списка и выбирая функцию «Удалить».
В опции «Контроллеры USB» удаляем файлы под названием «Корневой USB-концентратор»
- Заключительным шагом послужит обновление конфигурации. В верхней панели «Диспетчера устройств» во вкладке действия выберите пункт «Обновить конфигурацию оборудования».
Выбираем пункт «Обновить конфигурацию оборудования»
Проделав все эти шаги, присоедините flash-устройство заново к персональному компьютеру, и система установит недостающие драйвера для использования накопителя, после чего его значок должен появиться в файловом менеджере.
Система не может открыть устройство
Если возникает ошибка при открытии внешнего носителя данных, то лучшим способом будет форматирование устройства и дальнейшее восстановление данных. Делается эта процедура путем несложных действий:
- Кликните по иконке flash-накопителя правой кнопкой мыши и выберите пункт «Форматировать».
Выбираем «Форматировать»
- В открытом окне нужно сделать активным пункт «Быстрое» в графе «Способы форматирование». Тем самым появится возможность легко восстановить данные после процедуры.
В графе «Способы форматирование» ставим галочку на пункт «Быстрое»
- Дождитесь окончания процесса. Далее вам понадобится любое программное для восстановления удаленных данных с flash-устройства, которое можно найти в интернете. Например, программы «Unformat», «CardRecovery», «Recuva» имеют популярность среди опытных пользователей ПК и хорошо справляются с поставленными задачами.
VideoStitch Player 360
VideoStitch Player 360 – плеер для просмотра видео на 360 градусов от разработчика софта для склейки панорамного видео. Программа абсолютно бесплатна, скачать ее можно на официальном сайте. VideoStitch Player 360 радует своей простотой и наглядность. Для того, чтобы открыть видеофайл, достаточно перетащить ролик в окно программы или воспользоваться стандартным меню «File»:
Неисправности флеш накопителей
Все проблемы с устройством можно поделить на следующие группы:
- Логические. Сюда относят форматирование, удаление информации и даже сбой файловой системы. Причинами являются деструктивные действия пользователя и небезопасное извлечение накопителя. Все исправить можно только с помощью специалистов.
- Механические. Относят сильный удар или попадание под воду. От вида повреждения зависит можно восстановить информацию, находящуюся на носителе, или нет. Сказать это могут только в сервисе.
- Электрические повреждения. USB флеш накопитель может пострадать от нестабильного питания и скачков напряжения в сети. В этом случае ничего нельзя сделать, только приобрести новое устройство.
- Сбой в работе контроллера. Сюда можно отнести: флешка не определяется, нет доступа к диску, накопитель определяется как «нулевой размер». Можно попробовать реанимировать с помощью утилит, но лучше обратиться к специалистам.
- Износ flash-памяти. Данные накопители имеют одну особенность – ограниченное количество циклов записи. Когда отведенное количество подходит к концу устройство перестает читаться и пропадает доступ к данным на нем. Ремонт невозможен.
Сим, сим откройся! Как открыть файлы на флешке
В статье: Как открыть флешку, если компьютер не видит ее я описывала способы открытия флешки. Здесь я более подробнее опишу как правильно подключать флешку и открывать файлы, которые записаны на носителе информации. Итак, если ваша флешка сразу не открылась, не паникуйте. Сделайте глубокие вдох и выдох. Соберитесь и сделайте работу над ошибками при подключении. Ваши ошибки и ваши действия:
- Вы подключили флешку во время запуска ПК. Запустите ПК, затем подключайте флешку.
- Вы подключали флешку к портам USB, расположенным на передней панели ПК (процессора) или через кабель-удлинитель USB. Подключайте носитель к корневым концентраторам USB, расположенным на задней панели ПК.
- 3. Файлы на флешке скрытые или Вами, или другим пользователем, как увидеть скрытые файлы, читайте в статье Как разблокировать сайты Одноклассники, В Контакте, Мой Мир и другие с помощью файла hosts
Вы подключили флешку (кардридеры) через USB-разветвители, могут возникнуть проблемы с распознаванием. Может появиться окошко «Диск не отформатирован» с сообщением: «Диск в устройстве не отформатирован. Произвести его форматирование? Да/Нет». Не нажмите «Да». Форматирование удалит всю вашу информацию. Подключить флешку к корневому концентратору USB, расположенному на задней стенке процессора. Если сообщение «Диск в устройстве не отформатирован. Произвести его форматирование? Да/Нет» появляется даже после подключения флешки к корневому концентратору USB, нужно перезагрузить ПК или провести проверку диска.
Если при обращении к флешке мы не видим своих файлов, но в свойствах съемного диска указано, что тип файловой системы неизвестен и флешка пустая — отключите и заново подключите флешку через значок Безопасное извлечение устройства и сделайте перезагрузку системы.
Вы подключили к ПК одновременно более одной флешки, вторая флешка может не проявиться. Получаем к ней доступ через Мой компьютер. Если ОС «увидела» флешку, ее можно отключить через значок Безопасное извлечение устройства. Чтобы не перезагружать ОС – запускайте Проводник Windows не через Мой компьютер, а через кнопку Пуск –> Программы –> Стандартные –> Проводник –> Мои документы –> нажимаем кнопку Вверх –> Рабочий стол –> Мой компьютер –> Съемный диск. Можно также попробовать «раскрыть» флешку через альтернативный файловый менеджер, например, Total Commander.
Если после корректного извлечения одной флешки подключить другую не удается. На Проводнике Windows сохраняется «фантом» предыдущей флешки: на ее значке расположен красный кружок с белым вопросительным знаком внутри, а при щелчке по значку появляется сообщение об ошибке, что значок съемного диска ссылается на недоступное место. Перезагрузите компьютер.
Ваша флешка заражена специальным вирусом. Эти вирусы на зараженном ПК постоянно загружены в оперативную память и отслеживают порты USB на предмет подключения съемных устройств. Если вы копируете информацию с вашей флешки на посторонний ПК, перед подключением включайте блокировку записи. Если на вашей флешке нет блокировки записи, то отключите сомнительные процессы в Диспетчере задач Windows. Для запуска Диспетчера задач Windows нажмите Ctrl+Alt+Delete или Пуск –> Выполнить… –> Запуск программы –> taskmgr –> OK. Откройте Процессы, щелчком левой кнопки мыши выделите процесс для завершения, нажмите кнопку Завершить процесс, в появившемся окне Предупреждение диспетчера задач нажмите кнопку Да.
Из-за вируса при попытке открыть флешку щелчком левой кнопки мыши появляется сообщение об ошибке, что невозможно открыть флешку, т.к. отсутствует какой-либо файл, обычно, autorun.inf. Открывайте флешку, вызывая правой кнопкой мыши контекстное меню — Проводник или Открыть. Этот вирус прописывает флешке автозапуск для дальнейшего своего распространения. Лечим флешку антивирусом или файл autorun.inf удаляем вручную. Запись об автозапуске флешки остается в Реестре Windows.
При обращении к файлам флешки появляются сообщения «Не удается найти файл . Создать новый файл с таким именем?» или «Не удается создать файл . Проверяйте правильность пути и имени файла», т.к. произошел сбой в файловой системе флешки. В свойствах флешки появляется информация, что тип файловой системы неизвестен, емкость 0 байт, занято 0 байт, свободно 0 байт. Срочно проводите проверку и исправление ошибок в файловой системе съемного диска.
Задавайте вопросы в комментариях и по Обратной связи, я с удовольствием поделюсь с Вами своими знаниями!
Успехов Вам!
Полезные статьи:
Как сделать откат системы Windows
Как открыть флешку обо мне
Что такое VID и PID флешки
Для восстановления флешки необходимо узнать VID и PID код.
VID и PID – это номер разработчика устройства и номер устройства, соответственно. Идентификаторы дают понимание, какую прошивку нужно использовать. Перепрошивка возобновит функционирование флешки в первоначальном виде.
Для того чтобы узнать вышеуказанные номера, есть 3 способа:
- Вскрыть корпус и посмотреть обозначения на чипе.
- Зайти в свойства флешки.
- Использовать специальные программы.
Вариант №1. Осуществляется путем вскрытия пластиковой оболочки флешки. Вариант небезопасен тем, что можно повредить микросхемы, поэтому данный способ рекомендуется использовать в последнюю очередь. После разбора корпуса номер можно увидеть на чипе.
Вариант №2. Подразумевает использование диспетчера устройств. Порядок действий: «Диспетчер устройств» → «Контроллеры USB» → «Запоминающее устройство USB», кликаем по нему правой кнопкой мышки и в меню выбираем «Свойства» → «Сведения» → «ИД оборудование». Будет написано примерно следующее:
USBVID_25EN&PID_2100&REK_0001
После VID_ … — четырехзначное цифро-буквенное обозначение, это и есть VID, в нашем случае – 25EN.
После PID _ … — код PID, его номер будет 2100.
Вариант №3. Простой и точный, потому что программы разрабатывались специально для определения этих значений. Рассмотрим наиболее популярные и доступные платформы.
CheckUDisk
С ней легко разобраться, утилита понятна на интуитивном уровне.
- Двойным кликом по ярлыку активируем софт.
- Сверху выбираем сломанную флешку.
- Внизу прописываются ее свойства. В первых строчках идет VID и PID.
Flash Drive Information Extractor
С этой программой вы получаете больше характеристик о вашей флешке, в том числе VID и PID.
- Двойным кликом по ярлыку активируем софт.
- Кликаем на «Получить информацию о флешке».
- Нужная информация прописывается сверху.
ChipEasy
Аналогично предыдущим платформам, данные о флеш-носителе предоставляется доступно и понятно. Имеет также простой алгоритм получения кодов.
- Двойным кликом по ярлыку активируем софт.
- В верхнем окне кликаем по названию флешки.
- В нижнем окне будет список, выделяем и копируем строчки с VID и PID.
USBDeview
С помощью этой утилиты вы сможете не только узнать идентификаторы, но и посмотреть всю историю когда-либо подключенных USB-устройств к ПК. Софт имеет функцию просмотра информации об этих девайсах.
- Двойным кликом по ярлыку активируем софт.
- Для нахождения нужной флешки из перечня всех устройств переходим во вкладку «Опции» и удаляем галочку «Показать отключенные устройства».
- После предыдущего шага список гаджетов уменьшится, и найти флешку будет легко. Нажимаем на название, появится описание флешки. Нужна строчка со значениями VendorID и ProductID, – это все те же требуемые коды для восстановления, копируем их.
Как подключить донат в StreamLabs
Общее представление о USB флешке
Флеш-накопители USB, как правило съёмные и перезаписываемые, а размеры меньше чем у оптического диска. Предназначение USB флешки такое же как у устаревших дискет и оптических дисков, т.е. для хранения информации, резервных копий и переноса файлов. Они меньше своих аналогов, быстрее и как SSD не имеют движущихся частей. В своё время от гибких дисков отказались из-за воздействия на них электромагнитных помех и малой вместимости в пользу USB носителей.
USB флеш-накопители поддерживаются всеми современными операционными системами: Windows, Linux и OS X. USB флешки без проблем смогут работать с игровыми приставками, аудио-видео проигрывателями, а так же на большинстве видах компьютеров.
Такой флеш-накопитель состоит из небольшой печатной платы, с соединёнными элементами и штекера USB, защищёнными от внешнего воздействия, корпусом (из метала, пластика, бывают устройства с прорезиненными корпусами и кожаными чехлами, что подходит для ношения всегда с собой или в функции брелока).
USB штекер может быть защищённым крышкой или обладать часто присутствующим механизмом втягивания в корпус, что обеспечивает дополнительную защиту. Такой тип соединения как USB позволяет подключаться ко всему, где есть совместимый порт. USB накопители на флеш питаются за счёт соединения, этой возможностью для зарядки пользуются и другие устройства включая портативные аудио-видео плееры. Большинство из них могут быть использованы как флеш-накопитель, только с аккумулятором для обеспечения автономной работы.