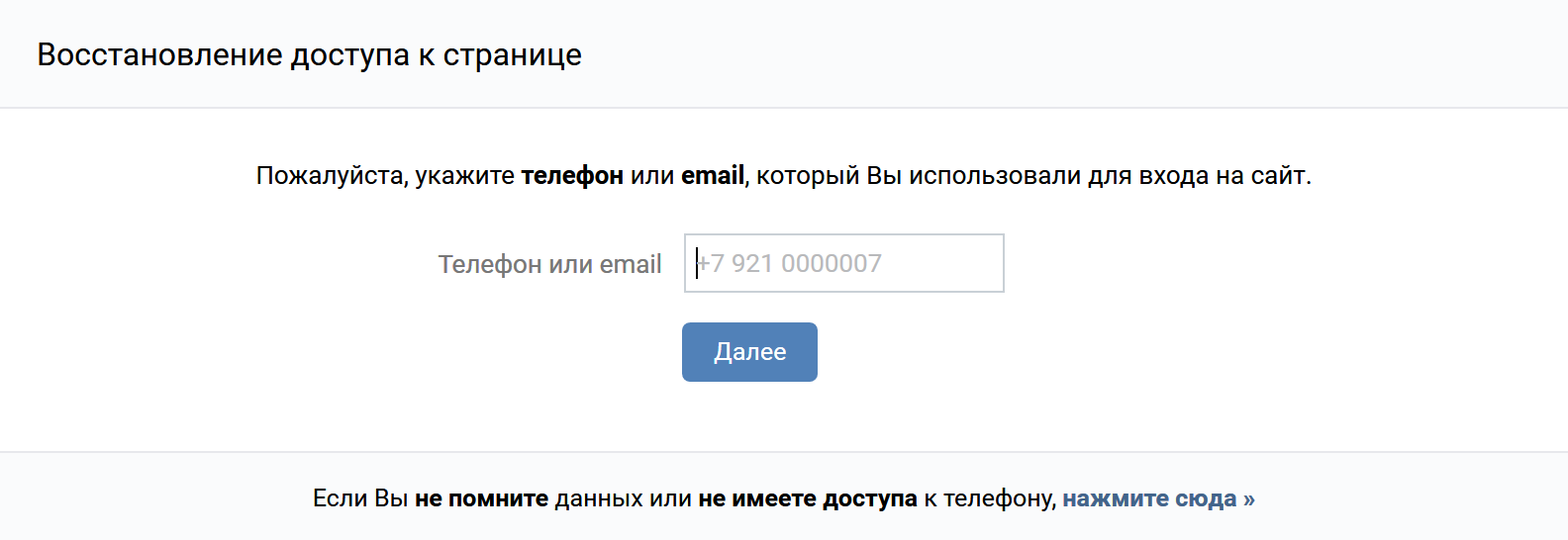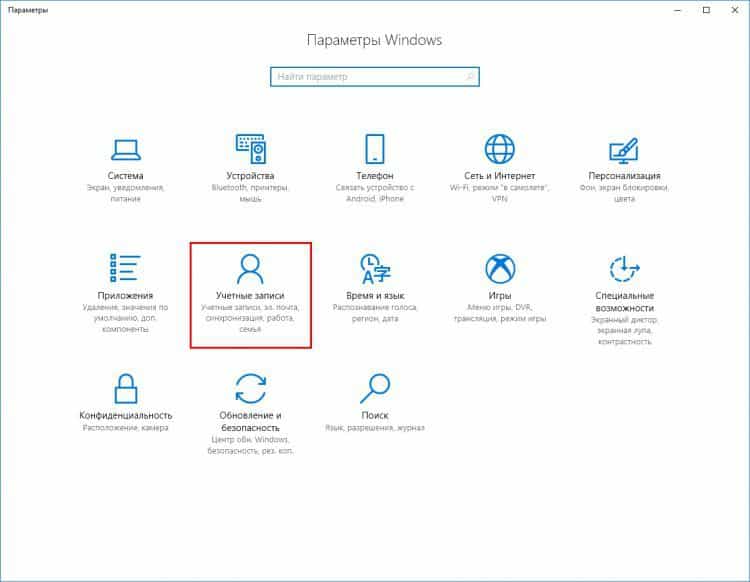Установка пароля на флешку
Содержание:
- Как зашифровать флешку BitLocker Windows 10
- Эмиссия денег — плюсы и минусы
- Защита флешки с помощью USB Safeguard
- Установка пароля на архив
- Как убрать область исправлений в Word
- CyberSafe Top Secret
- Word 2013
- Установка доступа к информации по паролю
- Способы восстановление доступа к flash-накопителю
- Установка доступа к информации по паролю
- Сторонние приложения
- CyberSafe Top Secret
- Как поставить пароль на флешку USB
- Использование специализированных защищенных флеш-накопителей
- Заключение
Как зашифровать флешку BitLocker Windows 10
После подключения флешки в контекстном меню выберите пункт Включить BitLocker. В открывшемся окне шифрования выберите способ разблокировки диска: Использовать пароль для снятия блокировки диска. Теперь введите свой пароль (он может содержать прописные и строчные буквы, цифры, пробелы и символы) и нажмите Далее.
После удачного подбора пароля Вы должны архивировать свою ключ восстановления на случай если Вы его забудете. Лучше всего выбрать: Сохранить в Вашу учётную запись Майкрософт на Windows 10. Все данные будут сохранены непосредственно в Вашей учётной записи.
Если же выбрать пункт Сохранить в файл, нужно будет указать и запомнить место его сохранения.
Теперь укажите, какую часть диска требуется зашифровать. Есть возможность Шифровать только занятое место на диске (выполняется быстрее, оптимально для новых ПК и дисков) или Шифровать весь диск (выполняется медленнее, подходит для уже используемых ПК и дисков).
В последних версиях системы появилась возможность использовать новый режим шифрования, но он несовместим со старыми версиями Windows 10. Выберите Режим совместимости — он оптимально подходит для дисков, которые могут быть перемещены с этого устройства.
После чего система спрашивает не передумали ли Вы выполнять шифрование диска. Вы сможете разблокировать этот диск только с помощью пароля. Если же согласны нажимаем Начать шифрование.
Процесс шифрования может быть долгим, его длительность зависит от размера диска. До завершения шифрования защита файлов не обеспечивается.
По завершению шифрования Windows нас предупредит об этом.
Этот способ является универсальным и несложным. Чтобы поставить пароль на флешку нам не пришлось использовать сомнительные программы. Теперь Вы знаете как запаролить флешку с помощью встроенных средств Windows 10.
Эмиссия денег — плюсы и минусы
Защита флешки с помощью USB Safeguard
Как и Rohos Mini Drive, USB Safeguard является портативным приложением, работающим непосредственно с USB-накопителем и, следовательно, не требует прав администратора на локальном компьютере. При шифровании используется алгоритм AES с 256-битным шифрованием. В бесплатной версии размер диска ограничен до 2 Гб.
Скачайте usbsafeguard.exe и скопируйте его на USB-накопитель. Запустите его с вашего флеш-диска и введите пароль для блокировки диска. Чтобы блокировку, снова запустите файл и введите пароль. Процедуру блокировки необходимо повторять каждый раз, когда вы хотите заблокировать диск, поэтому постарайтесь запоминать, в каком статусе находится диск, заблокированном или разблокированном. Кстати, в этом есть и свой плюс: у вас есть возможность каждый раз изменять пароль, когда используете USB Safeguard.
Благодаря своей портативности, вместительности и универсальности, флэшки стали идеальным инструментом для переноса информации. Однако из-за компактных размеров их достаточно легко утерять, поэтому желательно заранее позаботиться о защите своей конфиденциальной информации, потеря которой может причинить большой вред.
Один из самых простых способов – использовать USB-накопитель со встроенным шифрованием. Такая модель надежно скроет от чужих глаз все данные, она также не будет подтормаживать работу системы.
При всех плюсах такие флэшки стоят гораздо дороже обычных, из-за того, что непосредственно на носителе располагается отдельный процессор, производящий шифрование данных. Высокая цена привела к тому, что флэшки с аппаратной защитой практически не представлены на нашем рынке.
Установка пароля на архив
Этот метод запароливания данных можно по праву считать одним из самых простых – вероятнее всего, вам не придется даже скачивать дополнительное программное обеспечение.
Для запароливания архива вам потребуется только программа WinRAR, имеющаяся на компьютерах практически всех пользователей.
С ее помощью вы можете поместить конфиденциальные документы в папку, папку – в архив, и архив уже запаролить.
Для этого следуйте алгоритму:
1Создайте отдельную папку, кликнув на любом свободном месте рабочего стола правой кнопкой мыши, и в развернувшемся меню в разделе Создать выбрав Папку. В эту новую папку перетяните все документы и данны, которые вы хотите скрыть от посторонних глаз. Затем кликните снова на этой папке правой кнопкой мыши, и в открывшемся контекстном меню выбирайте Добавить в архив… (или Add to archive в англоязычной версии).
Рис. 1 Добавление в архив
2Откроется новое окно со свойствами архива, в котором, в нескольких вкладках перечислены основные функции создания архива. Теперь вам необходимо настроить свойства архива таким образом, чтобы при попытке любой работы с ним система запрашивала пароль. По умолчанию окно открывается на вкладке Общие (General) – в первом поле ввода задайте имя будуще5го архива.
Рис. 2 Основные настройки архива
3Ниже можно провести дополнительные настройки – указать максимальный размер файлов для помещения, включить некоторые другие опции, выбрать максимально подходящий формат архива, степень сжатия и другое. Установите необходимые параметры, если это нужно. Создать пароль поможет кнопка Set Password (Создать пароль, Добавить пароль в русскоязычных версиях) – нажмите на эту кнопку в правом нижнем углу открывшегося окна.
Рис. 3 Добавление пароля
4Поверх уже открывшегося окна появится второе – в нем и нужно ввести пароль. В первое поле введите задуманную комбинацию цифр и букв, во втором (нижнем) поле повторите ее для проверки. Установите галочку в чекбокс справа от надписи Show Password (показать пароль), если хотите, чтобы при вводе он отображался символами, а не точками.
Рис. 4 Ввод
5Установите галочку в чекбокс напротив слов Encrypt file names (Зашифровать имена файлов), чтобы при просмотре содержимого архива сторонним пользователем нормальные названия файлов не отображались. Нормальные6 названия без кодирования будут отображаться только после того, как вы введете пароль от архива.
Рис. 5 Дополнительно
6Нажмите ОК в нижнем левом углу верхнего окна, если завершили настраивание пароля. Затем нажмите ОК и в нижнем окне – теперь архив с файлами создан и открываться может только после ввода пароля.
Рис. 6 Подтверждение
В течение нескольких секунд изменения применятся к архиву и окна закроются автоматически.
Теперь кликните по архиву дважды левой клавишей – откроется окно с его содержимым (с зашифрованными или незашифрованными названиями файлов, в зависимости от ваших настроек).
Но при клике на файл появится окно, в котором необходимо будет ввести пароль – каким бы способом пользователь не пытался получить доступ к архиву – будет появляться такое же уведомление.
Если пользователь скопирует архив на собственную карту памяти, ему ничто не помешает.
Но при попытке снова открыть архив, появится уже привычное уведомление о необходимости ввода пароля. При восстановлении после удаления функция также сохранится.
СОВЕТ! Данный способ напрямую интегрирован с программой архиватора, потому вы можете запаролить таким образом любой архив ВинРАР, где бы он не находился – на флешке, жестком или съемном диске.
Как убрать область исправлений в Word
Сейчас многие опытные пользователи Word пользуются вкладкой «Рецензирование». К тому же это очень удобно, если над файлом необходимо поработать нескольким людям. С помощью этой функции можно создавать правки, выноски и примечания. Автор файла может, как принять, так и отклонить их, либо же скрыть. Помимо этого можно создать комментарии для более продуктивной работы над текстом.
Производим поправку
Чтобы включить область исправлений в Ворд необходимо перейти во вкладку «Рецензирование». Если таковая у вас не отображается, нажимаем Alt затем Shift+F10 и в настройках возвращаем нужную нам вкладку на панель. После того как мы настроили панель и зашли в «Рецензирование», выбираем «Область проверки». Появится выпадающее меню, в котором можно выбрать удобное для себя отображение. После этого можно вносить изменения и комментарии. Любой человек, работающий с этим текстом, будет видеть ваши пометки. А автор сможет согласиться с ними, либо же нет. Это значительно упрощает работу над документом.
Многие правки могут быть скрыты. Если вы хотите отобразить все или некоторые элементы, нажмите на «Показать исправления» и выберите интересующие вас пункты. Есть возможность распечатать документ вместе с внесенными замечаниями.
Удаляем лишние значения
А теперь разберемся, как убрать область рецензировния в Word 2007, 2010. Чтобы удалить сразу все исправления или примечания можно элементарно принять или отклонить каждое из них. Для этого просматривая их необходимо кликать на одноименные клавиши во вкладке «Рецензирование». При нажатии кнопки «Далее» вы с легкостью перейдете к следующему изменению и сможете принять решение по поводу него.
Для уж очень объемных текстов, у которых большое количество правок и примечаний, убрать область исправлений в Word можно другим способом. Либо у вас ситуация, когда все поправки и комментарии перестали иметь значение. Если вам необходимо принять правки, находящиеся в документе, кликните на выпадающее меню «Принять». Останется выбрать «Применить все изменения в документе». Аналогичные действия и в случае отклонения правок у файла. Выбрать выпадающее меню и нажать соответствующую кнопку «Отклонить все изменения в документе».
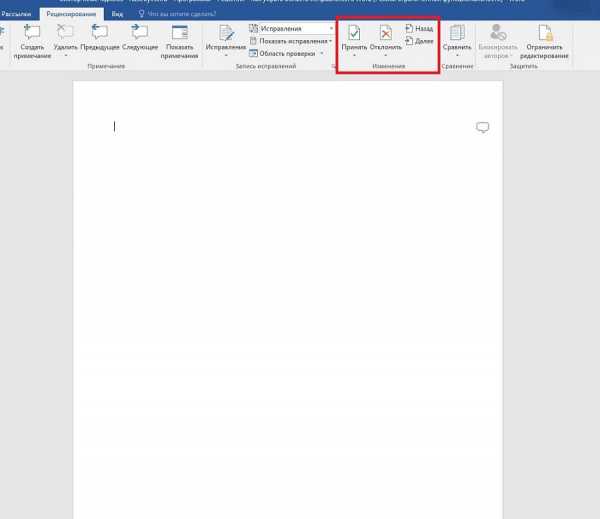
Как видите, эта полезная функция пригодится многим пользователям продукта Microsoft Word. Она поможет облегчить работу над текстами, которые пишутся в коллективе. И значительно сократит время работы. Ведь каждый из пользователей сможет сам просмотреть все необходимые метки в файле.
CyberSafe Top Secret
Приложение CyberSafe Top Secret , по мнению экспертов, — одно из лучших средств шифрования данных на стационарных и переносных накопителях. Выпускается в нескольких версиях — от бесплатной до дорогостоящей корпоративной. Для личного пользования, в частности, шифрования флешек, достаточно бесплатной версии (free) или одной из недорогих платных с расширенным набором функций.
CyberSafe Top Secret Free позволяет шифровать файлы, контейнеры, дисковые разделы и съемные носители по алгоритму DES с длиной ключа 64 бита (ограничение длины пароля — 4 знака). Платные версии используют более стойкие алгоритмы — AES-256 и BlowFish-448, а также осуществляют поддержку электронно-цифровых подписей, позволяют скрывать файлы и папки, сжимают данные для экономии места и т. д. Полный перечень возможностей разных версий утилиты можно уточнить на официальном сайте.
Чтобы защитить информацию на флешке с помощью CyberSafe Top Secret, достаточно чуть-чуть пошевелить пальцами:
Открываем флешку в приложении как раздел диска: в левой панели выбираем «Шифровать диск», выделяем нужный носитель и нажимаем «Создать».
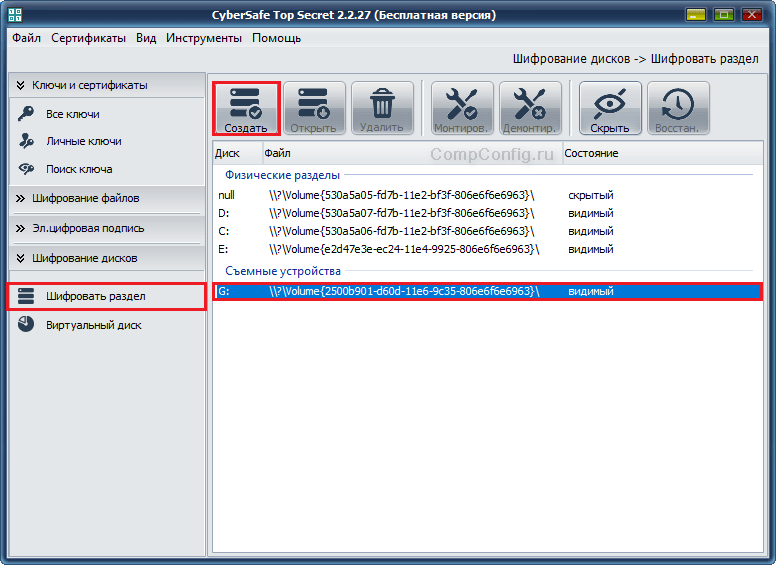
Следом задаем алгоритм шифрования и пароль; определяем, сохранять или нет файловую систему (если нет — накопитель будет отформатирован); указываем, какую область следует зашифровать — только занятое или всё доступное пространство. После нажатия «Принять» программа начнет процесс шифрования.
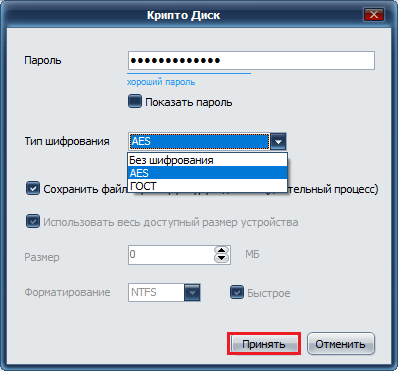
Открывать зашифрованную флешку вы сможете только на компьютере, где установлен CyberSafe Top Secret. Другие ПК будут видеть ее как носитель с неизвестной файловой системой.
Чтобы избавиться от шифрования, достаточно отформатировать флешку в любой программе.
Преимущества CyberSafe Top Secret — это мощь, функциональность, бесплатность, возможность шифровать отдельные папки и файлы, отсутствие ограничений по объему диска. Недостаток — невозможность использовать флешку на ПК, где этой программы нет.
Word 2013
В office ворде 2013 параметры также находятся во вкладке «Файл» и можно их найти в нижней колонке списка.
Меню не отличается от тех, что открываются в других версиях программы.
Установка доступа к информации по паролю
Можно установить пароли на флеш-накопители двумя методами.
- Это можно сделать с помощью BitLocker Drive Encryption. Так называется технология, позволяющая шифровать данные ОС. Эта программа предустановленна в новых версиях Windows («семерке» и «восьмерке»). Но особенностью технологии является то, что она шифрует информацию на всем диске, а не на отдельном элементе файловой системы. Также можно защитить и информацию на флеш-накопителе.
- Защитить пользовательские данные можно с помощью приложений, которые нужно загружать на компьютер. Этих специальных средств предостаточно и мы предоставим на выбор три наиболее удобные утилиты.Функциональность этих приложений поможет защитить паролем не только всю флешку, но и отдельную информацию на ней (файл, папку).
Защита флешки в Windows
Если у вас ОС Windows восьмой версии или выше, вам доступна предустановленная технология BitLocker. Чтобы защитить важную информацию на флешке или весь накопитель, необходимо выполнить восемь действий.
Итак, как шифровать данные USB-накопителя, пошаговое руководство:
- Подключите USB-накопитель к персональному компьютеру.
- В «Моем компьютере» вы увидите папку с флешкой. Кликните на ее иконку правой кнопкой мыши.
-
Найдите предустановленное приложение BitLocker в контекстном меню.
-
Когда откроется окно, вы увидите опцию «Использования пароля для снятия блокировки диска». Запишите в поле ввода придуманный пароль. Продумайте пароль, чтобы он был надежен и сложен для расшифровки. Чтобы не забыть, сохраните в блокноте. Нажмите «Продолжить».
-
После этого BitLocker предложит создание зашифрованного ключа. Ключ — важный момент, который не стоит игнорировать. Если вы потеряете сложный пароль, вся информация останется на флешке, но вам она станет недоступна. А при наличии ключа, вы всегда сможете придумать новый пароль. Если вы решили создать ключ, его можно сохранить на ПК или распечатать при наличии устройства.
-
Теперь вам необходимо выбрать, что именно вы хотите шифровать — отдельный элемент либо всю информацию, сохраненную на этом накопителе. Если на флешке хранится важная, конфиденциальная информация, например, пароли, лучше полностью зашифровать.
-
Когда процесс шифровки завершится, закройте приложение.
-
Теперь необходимо проверить, установился ли пароль. Для этого перезапустите накопитель. Если после загрузки на иконке вы видите специальный значок, все в порядке. Ваши данные надежно защищены, и теперь, чтобы открыть флеш-накопитель, нужно знать пароль.
Способы восстановление доступа к flash-накопителю
Вы воспользовались одним из методов, описанных нами, и надежно защитили данные на флеш накопителе. Но спустя время потеряли либо забыли придуманный пароль. Что же делать? В сети вам предложат десятки специальных утилит, которые помогут снять защиту. Но мы не рекомендуем пользоваться такими вариантами. Во-первых, с их помощью информацию могут «увести», во-вторых, вы установите на свой компьютер «тонну мусора». И хорошо, если это будут просто рекламные программные обеспечения, а если вредоносные модули… Если на запоминающем устройстве записана очень важная конфиденциальная информация, можно обратиться на тематический форум и найти опытного специалиста.
Мы рекомендуем либо не шифровать данные вообще, либо надежно хранить пароли, например, записывать. В противном случае данные, сохраненные на флеш USB-накопителе, могут быть утеряны.
Есть и современные решения, которые позволяют снять шифрование и отформатировать флеш-накопитель. Это так называемый Unlocker. Используя его, можно убрать защиту, но не для копирования информации, а для форматирования. Все, что хранилось на этом устройстве, потеряно. Unlocker можно и не приобретать, а обратиться в компанию, занимающуюся ремонтом и обслуживанием ПК.
Установка доступа к информации по паролю
Можно установить пароли на флеш-накопители двумя методами.
- Это можно сделать с помощью BitLocker Drive Encryption. Так называется технология, позволяющая шифровать данные ОС. Эта программа предустановленна в новых версиях Windows («семерке» и «восьмерке»). Но особенностью технологии является то, что она шифрует информацию на всем диске, а не на отдельном элементе файловой системы. Также можно защитить и информацию на флеш-накопителе.
- Защитить пользовательские данные можно с помощью приложений, которые нужно загружать на компьютер. Этих специальных средств предостаточно и мы предоставим на выбор три наиболее удобные утилиты.Функциональность этих приложений поможет защитить паролем не только всю флешку, но и отдельную информацию на ней (файл, папку).
Защита флешки в Windows
Если у вас ОС Windows восьмой версии или выше, вам доступна предустановленная технология BitLocker. Чтобы защитить важную информацию на флешке или весь накопитель, необходимо выполнить восемь действий.
Итак, как шифровать данные USB-накопителя, пошаговое руководство:
- Подключите USB-накопитель к персональному компьютеру.
- В «Моем компьютере» вы увидите папку с флешкой. Кликните на ее иконку правой кнопкой мыши.
-
Найдите предустановленное приложение BitLocker в контекстном меню.
-
Когда откроется окно, вы увидите опцию «Использования пароля для снятия блокировки диска». Запишите в поле ввода придуманный пароль. Продумайте пароль, чтобы он был надежен и сложен для расшифровки. Чтобы не забыть, сохраните в блокноте. Нажмите «Продолжить».
-
После этого BitLocker предложит создание зашифрованного ключа. Ключ — важный момент, который не стоит игнорировать. Если вы потеряете сложный пароль, вся информация останется на флешке, но вам она станет недоступна. А при наличии ключа, вы всегда сможете придумать новый пароль. Если вы решили создать ключ, его можно сохранить на ПК или распечатать при наличии устройства.
-
Теперь вам необходимо выбрать, что именно вы хотите шифровать — отдельный элемент либо всю информацию, сохраненную на этом накопителе. Если на флешке хранится важная, конфиденциальная информация, например, пароли, лучше полностью зашифровать.
-
Когда процесс шифровки завершится, закройте приложение.
-
Теперь необходимо проверить, установился ли пароль. Для этого перезапустите накопитель. Если после загрузки на иконке вы видите специальный значок, все в порядке. Ваши данные надежно защищены, и теперь, чтобы открыть флеш-накопитель, нужно знать пароль.
Сторонние приложения
Программистами было выпущено немало самых разных программ, которые позволяют организовать качественную защиту данных на флеш-накопителях. Вот лишь некоторые из них:
Rohos Mini Drive
При помощи этой компактной и бесплатной утилиты можно эффективно запаролить определенный раздел на накопителе. Увы, но целиком накопитель «запереть» с ее помощью невозможно. Особенностью этой утилиты является то, что она создает на флешке специальный раздел, куда записывает защищенные данные. Бесплатная версия Rohos Mini Drive может работать с 8 гигабайтами информации.
Скачать Rohos Mini Drive
Далее рассмотрим функционал программы более подробно:
После запуска программы нажмите «Зашифровать USB диск»
Rohos Mini Drive самостоятельно идентифицирует флешку. Выберите пункт: «Параметры диска».
Далее задайте размер и букву диска. Файловую систему лучше выбрать как у флешки. Жмете ОК для подтверждения выбранных параметров.
На этом этапе введите два раза пароль и нажмите «Создать диск».
Теперь на вашей флешке появится сектор защищенный паролем. Для получения доступа к этому сектору нужно запустить один из файлов: запустите файл «Rohos mini.exe», если утилита установлена на данном компьютере или «Rohos Disk Portable.exe» если этой утилиты на компьютере нет.
После запуска программы вам останется лишь ввести пароль и нажать «ОК».
Защищенный диск появится в списке жестких дисков. На него вы сможете перенести самые ценные данные.
Чтобы скрыть наш секретный диск (в нашем примере диск R) находим в трее значек программы Rohos, кликаем на него правой кнопкой мыши и выключаем диск.
Чтобы обезопасить себя на тот случай, если вы забудете пароль, рекомендуем создать файл для сброса пароля. Для этого необходимо сделать следующее:
Откройте диск Rohos, и выберите пункт «Создать резервную копию».
Выберите пункт «Файл для сброса пароля».
Далее в открывшемся окне введите пароль, который вы создавали при создании диска, нажмите «Создать файл» и выберите место для его сохранения на вашем компьютере.
USB Flash Security
Еще одна бесплатная программа, простая в освоении, с минимальным количеством настроек. Тем не менее, она позволяет эффективно защитить данные на флешке через пароль.
Для скачивания этой утилиты переходим на сайт: http://kashu-sd.co.jp/en и скачиваем программу нажав на кнопку: «Download Free edition (up to 4GB,v4.)»
После запуска программа сама определит ёмкость флешки ее объем и файловую систему. Вам останется только нажать на кнопку «Install»
Далее появится предупреждение, что во время операции на флешке все данные будут уничтожены, поэтому заранее перенесите их на свой компьютер. Конечно, это создаст определенные неудобства при работе с флешкой, но такова особенность работы этой программы.
Далее нужно ввести пароль и подтверждение пароля. В поле «Hint» можно записать подсказку на тот случай, если вы забудете пароль. Затем жмете «ОК».
Снова появится окно с предупреждением, что диск будет отформатирован и все данные удалены. Нужно поставить галочку и нажать кнопку «Begin the installation».
Теперь ваша флешка будет отображаться в разделе: «Устройства со съемными носителями»
Открыв флешку вы найдете файл «UsbEnter.exe», который нужно запустить.
В появившемся окне нужно ввести пароль и нажать «ОК».
Теперь ваша флешка обрела статус секретной, и вы можете скидывать на нее соответствующие файлы.
CyberSafe Top Secret
Приложение CyberSafe Top Secret, по мнению экспертов, — одно из лучших средств шифрования данных на стационарных и переносных накопителях. Выпускается в нескольких версиях — от бесплатной до дорогостоящей корпоративной. Для личного пользования, в частности, шифрования флешек, достаточно бесплатной версии (free) или одной из недорогих платных с расширенным набором функций.
CyberSafe Top Secret Free позволяет шифровать файлы, контейнеры, дисковые разделы и съемные носители по алгоритму DES с длиной ключа 64 бита (ограничение длины пароля — 4 знака). Платные версии используют более стойкие алгоритмы — AES-256 и BlowFish-448, а также осуществляют поддержку электронно-цифровых подписей, позволяют скрывать файлы и папки, сжимают данные для экономии места и т. д. Полный перечень возможностей разных версий утилиты можно уточнить на официальном сайте.
Чтобы защитить информацию на флешке с помощью CyberSafe Top Secret, достаточно чуть-чуть пошевелить пальцами:
Открываем флешку в приложении как раздел диска: в левой панели выбираем «Шифровать диск», выделяем нужный носитель и нажимаем «Создать».
Следом задаем алгоритм шифрования и пароль; определяем, сохранять или нет файловую систему (если нет — накопитель будет отформатирован); указываем, какую область следует зашифровать — только занятое или всё доступное пространство. После нажатия «Принять» программа начнет процесс шифрования.
Открывать зашифрованную флешку вы сможете только на компьютере, где установлен CyberSafe Top Secret. Другие ПК будут видеть ее как носитель с неизвестной файловой системой.
Чтобы избавиться от шифрования, достаточно отформатировать флешку в любой программе.
Преимущества CyberSafe Top Secret — это мощь, функциональность, бесплатность, возможность шифровать отдельные папки и файлы, отсутствие ограничений по объему диска. Недостаток — невозможность использовать флешку на ПК, где этой программы нет.
Как поставить пароль на флешку USB
Итак, для чего необходимо устанавливать пароли на флешку? Это нужно, чтобы Ваша размещённая там информация всегда находилась под защитой. Тем более, если Вы зарабатываете через Интернет, этот процесс стоит проделать.
Ведь лучше всего, пароли и логины хранить в удалённом доступе от компьютера. А именно, на флешке. Далее, Вас ждут девять способов, благодаря которым Вы сможете узнать, как поставить пароль на флешку USB.
Запаролить флешку через Winrar
Защита флешки паролем, можно осуществить через Winrar. Сначала, вставьте Ваш флеш – накопитель в компьютер. Затем, перейдите туда, где находятся все жёсткие диски. Кликните один раз по флешке, правой кнопки мыши, чтобы выбрать из выпадающего меню функцию этой программы – добавить в архив.
Открывается управление архивом, где Вам надо нажать на кнопку установить пароль, и потом его прописать в указанном поле. (Рисунок 1).
Перед тем как подтверждать сохранение, не забывайте записывать пароли, чтобы их не забыть. После нажатия ОК, (два раза), начнется процесс создания пароля. Немного подождите, когда процесс закончиться и Ваша флешка будет со всей информацией перенесена в архив.
Bitlocker
Обычно программа Bitlocker встроена в систему Windows. Если конечно, Вы её не отключали, она поможет с лёгкостью запоролить данные на флешке. Для этого наведите курсор мышки на саму флешку. И нажмите на неё правой клавишей. Вам предоставят возможность выбрать данную программу. В списке она отображается, а затем после нажатия на программу установите любой пароль. Как видите, здесь всё достаточно просто.
CyberSafeTopSecret
Данная программа, сможет защитить Вашу флешку. Её можно скачать с сайта разработчиков и установить на компьютер. Она позволяет производить шифрование практически всех разделов жёстких дисков.
Чтобы установить пароль на флешку с помощью этой программы откройте её. Перед Вами откроется окно, где будет написано сообщение – перетащите файлы из проводника. Нажмите на это уведомление, чтобы в разделе проводника выбрать флеш накопитель. Ставите пароль и всё Ваша флешка зашифрована.
Хотел бы отметить, что эта программа платная, и подойдёт не для каждого пользователя.
USB Safeguard
Здесь установка пароля, будет происходить для новичка немного сложнее. Скачайте установочные файлы данной утилиты. Потом перенесите их с помощью мышки на флешку, чтобы там совершить все необходимые операции.
Запустите файл инсталлятор. Действуйте по инструкции, как указано в процессе установке. До того момента, где нужно будет ввести пароль два раза и написать подсказку для пароля. После чего подтвердите это действие и немного подождите. Последним этапом будет активация программы. Нажимаем на пункт activation и копируем код продукта. Далее вставляйте его туда, где требуют ввести этот ключ. Всё, вот таким способом устанавливается пароль на флешку.
Lockngo
Скачивайте Lockngo в Интернете. Установочный файл, сам по себе на компьютере не запускается, только на съёмных носителях. Его необходимо переместить на флешку. А там, уже запускаете саму программу.
Установки никакой нет, поэтому Вы пишите пароль, и нажимайте ОК, чтобы произошла блокировка всех файлов. Таким же способом, можно всё разблокировать. В бесплатной программе, Вы не сможете вводить пароли. Разве что после покупки платной версии.
Rohos Mini Drive
А вот эта программа, является абсолютно бесплатной. Вам не нужно вводить ключи активации, чтобы активировать её. Достаточно лишь установить и задать пароль для флешки. Когда она запуститься, найдите панели управления зашифровать USB – диск. (Рисунок 2).
И придумайте пароль, который защитить все данные на этом накопительном диске.
MyFolder
Данная программа, работает в нормальном режиме только в 32 – разрядных версиях операционной системы. Так, что перед скачиванием не забудьте посмотреть системные требования компьютера. Установка пароля происходит так. Запускаете программу, выбираете раздел, где настройки, и устанавливаете там диск флешки. Затем, ставите сложный пароль.
USB Flash Security
Как поставить пароль на флешку с помощью этого программного обеспечения? Когда она откроется в рабочем режиме, у Вас на компьютере уже должна быть подключена флешка. (Рисунок 3).
Нажмите Install, чтобы установить пароль для флешки.
TrueCrypt
Действие в этой программе, происходит таким же образом, что и в последующих программах. Для установки пароля, выбирайте из списка разделов жёсткого диска флешку, и нажимаете на функцию system, чтобы выбрать из меню change password. После этого, не забудьте сохранить все изменения.
Использование специализированных защищенных флеш-накопителей
Самый «радикальный» вариант, как установить пароль на флешку, — приобрести специализированный USB-накопитель. В настоящее время в продаже имеются переносные портативные хранилища информации со встроенной клавиатурой, при помощи которой выполняется установка кодовой защиты. Запароленный таким образом девайс представляет собой очень надежное хранилище, данные в котором защищены 256-битным AES шифрованием. Извлечь их без знания пароля практически невозможно. Цена такого USB-накопителя выше по сравнению со стоимостью обычных флешек.
Следует понимать, что все методы по защите портативных USB-накопителей и данных на них были разработаны явно не для того, чтобы в дальнейшем эти защищенные данные можно было с легкостью не санкционированно прочесть каким-либо третьим лицом. Поэтому, чтобы не возникало вопросов, как разблокировать флешку, если забыл пароль, ответственно отнеситесь к созданию и сохранению секретного кода, поскольку восстанавливать доступ к информации — дело сложное и не всегда осуществимое.
В случае если информация не только конфиденциальная, но еще и очень важная, лучше воспользоваться несколькими защищенными флеш-накопителями с копиями нужных файлов. Надейтесь прежде всего на себя, поскольку предлагаемые программы по восстановлению зашифрованных файлов и восстановлению доступа в 99% случаев не эффективны, на них лучше не надеяться.
Таким образом, как запаролить USB-флешку и какой выбрать способ для защиты паролем (использовать встроенное/стороннее ПО, приобрести специализированный защищенный USB накопитель (флешка с кодом)), каждый должен решать сам, в зависимости от возможностей и умений.
Заключение
Итак, мы рассмотрели самые простые методики, позволяющие быстро создать пароль для USB-накопителя и зашифровать данные. Что из этого использовать, каждый решает сам. Думается, в принципе, все методы хороши, хотя программ такого плана можно найти не то что много, а очень много.
Флешки удобные, маленькие, портативные и могут быть прочитаны на любом устройстве с портом USB. Эти особенности делают их идеальным средством переноса информации от одного компьютера до другого.
Однако из-за портативности их можно легко потерять. Поэтому конфиденциальные файлы, записанные на USB накопитель, обязательно должны быть защищены паролем.
К сожалению, у вас нет возможности просто взять и запаролить всю флешку паролем, как вы это делаете в своем Facebook аккаунте, защищая его паролем.
Специальные программы шифрования – вот что защитит вашу информацию от посторонних глаз.
Если вы не хотите тратить деньги на специальный безопасный флеш-накопитель с аппаратным шифрованием данных, вы можете использовать бесплатные приложения, для достижения такого же уровня защиты.
В этой статье мы расскажем про некоторые из самых простых способов защиты фалов и папок на вашем съемном носителе.