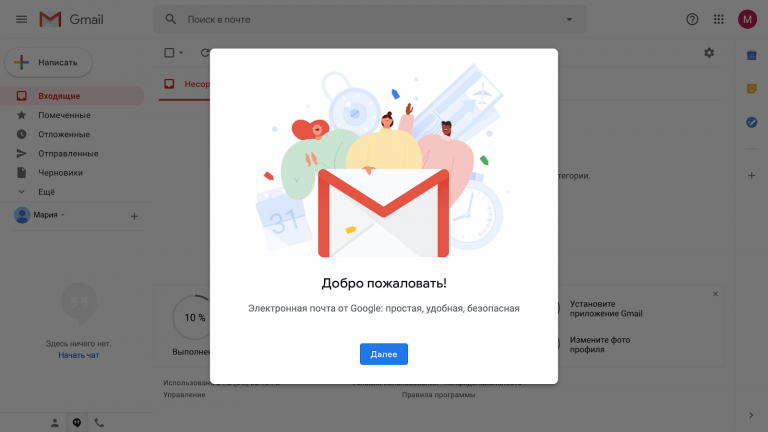Вход в яндекс почту
Содержание:
- Как включить POP3
- Процесс регистрации в сервисах Яндекс
- Мобильное приложение Yandex Mail
- Восстановление пароля от Яндекс Почты
- Работа с почтой и ее первоначальные настройки
- Регистрация
- Как настроить интерфейс в веб-версии
- Окончание работ
- Вход в Яндекс Почту
- Самостоятельно создать электронную почту
- Инструкции по настройке почты на Yandex
- Учимся пользоваться почтой
- Настройка нового ящика
Как включить POP3
IMAP может быть подключен только на новых аккаунтах. В случае если учетная запись и почтовый адрес были созданы давно, целесообразно настраивать POP3. Этот вариант пользуется большей популярностью, кроме того, подобное подключение позволит сэкономить место на диске.
Для этого нужно сделать следующее:
- Войдите в Яндекс Почту через любой браузер. Укажите логин и пароль, после чего выполните вход в личный кабинет.
- Перейдите в папку с входящими сообщениями. В верхней части экрана нажмите на значок «шестеренка» для перехода в меню с настройками.
В открывшемся меню выберите пункт «Почтовые программы».
Выберите подходящий вариант подключения – «С сервера Яндекс по протоколу POP3» и поставьте галочку.
После того, как все настройки будут выполнены, не забудьте сохранить их. Для этого убедитесь, что вы правильно поставили галочку и нажмите кнопку «Сохранить».
Настройка почты POP3 позволит вам получать письма сразу в папки компьютера – это быстро и удобно. Кроме того, все входящие сообщения также сохраняются на сервере, и их можно найти в любое удобное время. Прямо сейчас откройте браузер и начните настраивать Яндекс Почту, если вы будете действовать по нашей инструкции, то настройка займет не более десяти минут.
Процесс регистрации в сервисах Яндекс
В правом верхнем углу нажмите «Завести почту»:
Теперь необходимо заполнить стандартную регистрационную анкету, которая выглядит следующим образом:
А теперь подробнее о заполнении анкеты… В первую очередь укажите ваши имя и фамилию, после чего придумайте и укажите дважды пароль (в строки «придумайте пароль» и «повторите пароль»), который будете использовать для доступа к своей учётной записи.
Сразу же хочу обратить ваше внимание на то, что если вы регистрируете учётную запись для себя, то обязательно нужно указывать ваши реальные данные, чтобы в дальнейшем не возникало никаких проблем, особенно если будете пользоваться электронным кошельком Яндекс Деньги. Что касается логина (2 строка анкеты), сюда укажите никнейм, то есть ваш логин, который будете использовать для входа в сервисы Yandex и который также послужит вашей создаваемой электронной почтой
Например, указав логин al.s.lopatin, для вас будет создана электронная почта с адресом al.s.lopatin@yandex.ru и именно его вы будете кому-либо отправлять в качестве одного из своих контактов для связи
Что касается логина (2 строка анкеты), сюда укажите никнейм, то есть ваш логин, который будете использовать для входа в сервисы Yandex и который также послужит вашей создаваемой электронной почтой. Например, указав логин al.s.lopatin, для вас будет создана электронная почта с адресом al.s.lopatin@yandex.ru и именно его вы будете кому-либо отправлять в качестве одного из своих контактов для связи.
Логин должен быть уникальным, это значит, что он не может быть уже кем-то занят, а если вы укажете уже используемый кем-либо логин, то получите соответствующее сообщение «логин занят» и в таком случае нужно будет придумать и указать какой-нибудь другой.
При этом, если указали занятый, Яндекс предложит вам несколько вариантов свободных под надписью «свободные логины».
Следующий этап — ввод мобильного телефона, но это поле не является обязательным для заполнения, то есть вы можете не указывать свой мобильный, если у вас, к примеру, его и нет :), но если есть, я рекомендую сразу указать, поскольку это повысит надёжность и безопасность вашего аккаунта, потому что некоторые операции можно будет подтвердить только получив СМС на свой телефон.
Почему это повышает безопасность? Всё очень просто: ведь телефон при вас и смс для подтверждения операций приходят на него, следовательно, какой-нибудь дядя хакер уже не сможет просто подобрав логин войти в ваш личный кабинет, поскольку код подтверждения есть только в вашем телефоне 🙂
Укажите телефон и нажмите «Подтвердить номер»:
Ниже появится строка для ввода код, который придёт либо в виде СМС-сообщения с текстом либо вам поступит звонок на который вам нужно ответить, чтобы услышать код, продиктованный роботом. Введите код и нажмите «Подтвердить»:
Если вы не получили смс или пропустили звонок на телефон, то появится табличка, где вы можете поменять способ подтверждения номера, заказать повторно код либо вовсе продолжить регистрацию без указания телефона. Пример:
В конце анкеты останется отметить два пункта: принятие соглашения и согласие на создание кошелька Яндекса (если он действительно вам не нужен, соответствующую галочку можно не ставить и создать кошелёк позже).
Если у вас нет телефона или по всё же какой-то причине не хотите его указывать (но в некоторых случаях яндекс всё равно попросит его ввести для подтверждения вас как человека, например, если будут подозрения что вы регистрировались уже неоднократно), то просто нажмите «у меня нет телефона»:
Появится альтернативные поля анкеты, чтобы хоть как-то защитить дополнительно ваш аккаунт, а именно — при помощи указания контрольного вопроса и ответа на него. Выберите из списка любой контрольный вопрос , например, «фамилия любимого музыканта», «марка первой машины» и пр, после чего ниже дайте сами ответ на него.
В случае утери доступа к вашей учетке, вы сможете восстановить его ответив на выбранный вами сейчас вопрос именно так, как указали.
Далее введите капчу (символы скартинки), отметьте внизу пункт о согласии с пользовательским соглашением и нажмите «Зарегистрироваться» .
На этом регистрация завершена и вам сразу будет открыт ваш электронный ящик на Яндекс:
Мобильное приложение Yandex Mail
Чтобы у вас всегда была возможность проверять свой почтовый ящик, даже не включая компьютер или ноутбук, установите на смартфон или планшет мобильное приложение Яндекс.Почта. Это удобная уменьшенная версия почтового сервиса с основным функционалом, которая позволяет просматривать все созданные папки, сортировать письма, а также отправлять сообщения.
Мобильное приложение также предоставляет возможность прикреплять файлы к письмам, и, в целом, совершать все те же действия, что и со стандартной, стационарной формы сайта. Если вас интересует вопрос: «как совершить вход на мою страницу в Яндекс.Почте с мобильного?», то ответ очень прост – по логину и паролю. Отличительная черта приложения в том, что оно надолго запоминает вас, и не придется постоянно авторизоваться, только если не нужно сменить аккаунт.
Скачать приложение можно из AppStore, Google Play или с официального сайта Яндекса.
Восстановление пароля от Яндекс Почты
Если вы не можете войти в Яндекс.Почту и уже попробовали авторизоваться несколько раз, то лучше сразу восстановить пароль, чтобы не тратить время и нервы. Есть два самых простых способа. Для начала нажмите на кнопку «Не помню пароль» в окне авторизации, а также укажите ваш логин или весь адрес электронной почты.
После этого выберите один из способов восстановления:
- По номеру телефона. Вам нужно будет ввести указанный во время регистрации номер телефона. На него вы получите СМС с персональным кодом. Этот код позволит вам перейти к странице для создания нового пароля.
- По резервному почтовому ящику. Это «дополнительная» электронная почта, которую вы могли привязать к своему аккаунту в целях безопасности. После указания этого адреса вы также получите код, но уже в почтовый ящик.
Таким образом, восстановление пароля занимает всего пару минут, и сохраняет множество нервных клеток.
Работа с почтой и ее первоначальные настройки
В новом ящике вы найдете стандартные письма, точно такие же, как и в других почтовых сервисах.
Это приветственное послание – здесь как раз разъясняется, как использовать оба названия почтового ящика.
При смене телефонного номера адрес с его цифровым вариантом автоматически ликвидируется. Управление номерами вы сможете осуществить по прилагающейся здесь ссылке. Давайте зайдем, если нам предложили.
Перед нами паспорт вашего аккаунта, где указаны все необходимые данные. Начнем с номера телефона. Привязать можно несколько телефонов, указав при этом основной.
Также можно совсем отключить использование номера в качестве логина, если вы считаете это лишним или неудобным.
Во вкладке «Персональные данные» содержится основная информация, изменить которую можно, нажав на соответствующую ссылку внизу. Давайте внимательно посмотрим, что нас ждет здесь.
Часовой пояс определился автоматически, дату рождения и пол можете указать сами, если это необходимо.
Можно поменять имя, воспользовавшись ссылкой «Изменить имя на Яндексе» — выберите то, что будет предложено или введите еще один собственный вариант.
Теперь это имя будет фигурировать во всех формах в вашем аккаунте, и пользователи увидят его, получая письма от вас.
Если вы хотите дополнительно обезопасить себя от взлома, придумайте контрольный вопрос и ответ, которые будут запрашиваться у вас, если будет необходимо восстановить пароль от ящика.
В «Управлении доступом» вы сможете быстро сменить используемый пароль и отредактировать доступ к двухфакторной аутентификации.
Эта система сегодня используется всеми ведущими почтовыми сервисами, гарантируя надежную защиту от взломщиков. Эта функция доступна при использовании соответствующих приложений на базе Android или iOS, подробную инструкцию вы можете найти по адресу https://help.yandex.ru/passport/authorization/twofa-on.xml.
В паспорте также доступны альтернативные адреса почты для связи, почтовый адрес (для использования Яндекс.Маркетом), редактирование вашего аватара, мгновенный выход со всех компьютеров (для доменов очень удобно), возможность удалить почту на Яндексе.
Следующая вкладка «Платежные данные» — также полезно, если вы планируете делать покупки на Маркете, можете просто завести кошелек на Яндекс.Деньги, и расплачиваться станет еще удобнее.
И последнее в Паспорте – «Социальные профили». Привяжите свой новый почтовый адрес к используемым сетям.
Регистрация
1. Чтобы зарегистрироваться в Яндекс Почте, откройте в браузере страничку — ya.ru.
2. В панели для входа (расположена в левой части страницы) кликните кнопку «Регистрация».
3. Укажите в полях все необходимые данные:
- «Имя» и «Фамилия»;
- «Придумайте логин»: введите название вашего электронного ящика. Придумайте читабельное, легко запоминающееся имя. Логин по завершении регистрации изменить нельзя.
«Придумайте пароль» и «Повторите… »: в этих полях напечатайте символьную комбинацию для входа на почту. Длина надёжного ключа составляет 15-20 знаков (включая маленькие и большие буквы латиницы, спецсимволы и цифры).
Как настроить интерфейс в веб-версии
Веб-интерфейс – это то, как выглядит почта в браузере. Это оформление зависит от настроек ящика и его можно менять.
Вид интерфейса, шрифт, группировка
- Перейдите в электронный ящик.
- Выберите пункт «Вид» в правом углу.
Вы можете выбрать один из трёх доступных интерфейсов.
Двухпанельный. Включен по умолчанию. Письма открываются на новой странице.
Трехпанельный. Окно разделяется на три панели: папки, письма и содержимое письма.
Компактный. Чем-то похож на двухпанельный, но при нем письма будут располагаться более плотно.
Компактное меню. Если поставить галочку на этот пункт, верхняя часть окна будет скрыта.
Крупный шрифт. Галочка на этом увеличит размер букв в ящике.
Группировать по теме. Если поставить птичку на этот пункт, письма от каждого отправителя будут сгруппированы в цепочку.
Стрелка напротив пункта «Написать» скроет левую панель инструментов.
Легкая версия
Для более быстрого запуска почтового ящика при не стабильном интернет соединении выберите пункт «Легкая версия» в нижнем левом углу.
В легкой версии вы сможете работать только с почтой, многие инструменты настроек будут недоступны. Для возвращения в первоначальный вид выберите пункт «Полная версия».
Темы
Тема – это внешний вид вашего ящика: цвет, фон, картинки. Для выбора темы нажмите на значок «окна» в верхней панели.
Выбрав оформление, оно автоматически активируется в ящике.
Размер окна
Вы можете изменить размер окна с письмами. Для этого подведите курсор к правой его части – курсор изменит свой вид на ←||→. Перемещая его, рабочая область будет сужаться или расширяться.
Изменение языка
- Прокрутите страницу до конца.
- Нажмите на иконку с изображением флага в правом нижнем углу и выберите язык.
На заметку. При проблемах в работе электронного почистите кеш и удалите ненужные расширения из браузера. Также для стабильной работы рекомендую обновить браузер до последней версии.
Окончание работ
Последний штрих – это сама установка розеток в гипсокартон, ради чего и была проделана вся эта подготовительная работа. Меряем и обрезаем провода из подрозетника до нужной длины. Для удобства оставляем длину 5 – 7 см. Этого размера достаточно для нормального подсоединения проводов.
Розетки, купленные специально под гипсокартон, бывают разных моделей, но предпочтительнее не с пластиковым, а с металлическим ободком. В случае нештатной ситуации больше вероятности замыкания провода через металл на «землю», что вызовет срабатывание автомата защиты.
Желательно, чтобы розетки, которые устанавливаем в гипсокартоне, были заземлены. Для этой цели существуют трехжильные кабеля, заземляющий провод – желтый с зеленым, или просто желтый. Его подключаем на клемму заземления. Остальные две жилы – фаза и ноль.
Совет: концы проводов хорошо залудите паяльником, либо наденьте специальные наконечники. Зажимайте болты максимально крепко, но не сорвите резьбу.
Когда все готово вставляем сердцевину в коробку, зажимаем винтами, после чего надеваем пластиковую крышечку и тоже закручиваем болтик. Монтаж окончен.
Как показывает практика, установить розетки в специальные коробки под гипсокартон несложно. Дольше описывать и рассказывать. Главное – грамотно установить подрозетники. соблюдать правила техники безопасности, быть внимательным и аккуратным. Тогда все обязательно получится!
Вход в Яндекс Почту
Для того чтобы совершить вход в почту Яндекс.Почты, нужно (на выбор):
- Перейти на главную страницу самой поисковой системы (yandex.ru), а потом нажать на кнопку почтового ящика в правом верхнем углу.
- Просто воспользоваться ссылкой https://mail.yandex.ru.
Далее просто нажмите на кнопку «Войти». Для авторизации нужно указать логин. Это может быть ваш адрес почты, привязанный к ней номер телефона, или непосредственно ваш логин. После этого нужно будет указать пароль, и тогда система Яндекс.Почты позволит войти в ваш почтовый ящик.
После регистрации и первичной авторизации можно привязать к своему адресу странички социальных сетей, чтобы потом быстро авторизоваться с их помощью, на случай, если вы забыли пароль от самой почты.
Самостоятельно создать электронную почту
Здравствуйте. В данной заметке мы подробно разберём, как создать электронную почту полностью бесплатно.
В общем, заведём почтовый ящик в интернете. Нужен он для получения и отправления писем. Это очень удобный и быстрый способ переписки с нужным человеком или фирмой на любом расстоянии.
Итак, приступим к созданию почты
Создавать её будем на всем известном поисковом сервисе yandex.ru, то есть на яндексе. Это самый крупный русский (российский) поисковой сервис, он полностью надёжен и ничего плохого о его услугах сказать нельзя.
Также, помимо того, что вы получите бесплатно электронную почту, вам в том числе будет доступно место для хранения файлов на яндексе. Это так называемое облачное хранилище файлов, но об этом попозже.
Переходим на сайт yandex.ru, в вашем браузере, поскольку я нахожусь в Беларуси, то у меня это yandex.by, разницы никакой.
Значит зашли. Справа в верхнем углу видим форму для входа в почту.
Поскольку мы ещё здесь не зарегистрированы, значит, не можем зайти.
Нам нужно нажать «завести ящик» — нажимаем сюда.
Попадаем на страницу регистрации, здесь нужно ввести своё имя, у нас это — Дмитрий, фамилию Васильев, логин – любой по выбору, только английсими буквами, вам также предложат вариант или можно просто записать сюда номер мобильного.
Далее номер мобильного телефона (это очень важно, желательно его ввести, потому, что, если вы потеряете пароль или у вас украдут ящик, то вы без проблем сможете его восстановить с телефона, денег за это не берут). Если не хотите или нет возможности указать номер телефона, значит, будет предложено указать дополнительно секретное слово
В моём случае это любимый киногерой
Если не хотите или нет возможности указать номер телефона, значит, будет предложено указать дополнительно секретное слово. В моём случае это любимый киногерой.
Далее, если не стоит птичка на «я принимаю условия…», то ставим её (можете, конечно их прочитать, узнаете много интересного и не очень).
Нажимаем – завести почту. Плюс в моём случае далее появилось сообщение ввести проверочные символы (у вас может и не будет), вводим и нажимаем продолжить.
Несколько советов по основным функциям почты на яндексе
Слева вверху блок, в котором указаны входящие и исходящие письма, чтобы их просмотреть перейдите по ним.
Чтобы написать письмо, нужно нажать «написать», как на изображении ниже:
Поначалу будет немного непривычно и непонятно, но несколько дней практики и вы сможете пользоваться почтой максимально быстро и просто.
Теперь про бонус от яндекса — облачное хранение
Справа от вкладки «письма» есть вкладка «диск» — это 10 гигабайт бесплатного места здесь вам предоставляют, как пользователю яндекса.
Вы можете сюда загрузить для хранения любые файлы размером до 10 Гбайт. Это очень удобно:
- Можете просмотреть их из любого места, где есть интернет
- Надёжное хранение, загруженные файлы никогда не пропадут
Вот так мы с вами создали электронную почту быстро и просто. Плюс получили огромный бонус в виде бесплатного места в интернете, где можно безопасно хранить любые файлы.
Инструкции по настройке почты на Yandex
Общие правила
Вы можете получать и отсылать почту не только через веб-интерфейс, но и с помощью различных почтовых клиентов. Например:
Если вы хотите получать почту с помощью ваших почтовых клиентов, включите работу протоколов POP3 или IMAP .
Чтобы это сделать, зайдите в Настройки вашего почтового ящике на Яндексе, откройте раздел «Почтовые программы». Выберите протокол, который хотите использовать, отметив его флажком. Сохраните результат, нажав на кнопку «Сохранить изменения».
Подробнее о работе протоколов POP3 и IMAP читайте ниже.
Настройка по протоколу IMAP
По протоколу IMAP почтовая программа будет не просто скачивать новые письма, а синхронизировать информацию на вашем компьютере с данными на сервере, отображая сразу всю структуру вашего ящика — все папки, как стандартные, так и настроенные вами вручную.
Для настройки почтового клиента по протоколу IMAP, укажите следующие данные:
- в разделе Входящие сообщения/Incoming mail (IMAP) нужно указать адрес почтового сервера imap.yandex.ru, установить SSL-защиту и порт 993. Если ваша программа по каким-то причинам не поддерживает SSL-защиту соединения, вы можете указать порт 143 и подключаться без SSL
- в разделе Исходящие сообщения/Outgoing mail (SMTP) необходимо указать адрес сервера smtp.yandex.ru, и подключаться по безопасному соединению SSL через порт 465. В случае, если вы не можете воспользоваться безопасным соединением, вы можете подключиться к SMTP-серверу по портам 25 или 587
При настройке почтовых программ в качестве логина и пароля для доступа к почтовому серверу нужно указать ваши логин и пароль на Яндексе. В качестве логина нужно указывать полный адрес почтового ящика.
Мы не рекомендуем использовать почтовый сервер вашего провайдера для отправки почты от вашего имени на Яндексе.
Поддержка протокола IMAP включится автоматически при первой авторизации в почтовой программе.
Настройка по протоколу POP3
При использовании протокола POP3 все ваши письма (из тех папок, которые вы укажете в Настройках ящика) будут скачиваться почтовой программой на ваш компьютер в папку «Входящие», после чего их можно будет при необходимости разложить по папкам с помощью фильтров, настроенных в самой почтовой программе.
Имейте ввиду, что многие почтовые программы по умолчанию удаляют письма с сервера при скачивании. В этом случае все письма в вашем ящике будут перемещаться в папку «Удаленные», откуда будут удалены по прошествии недели. Чтобы сохранить письма в ящике, вы можете установить в настройках почтовой программы опцию сохранения копий писем на сервере при скачивании, если ваша программа позволяет это сделать. Произвести эту настройку с нашей стороны невозможно.
При настройке почтовой программы по протоколу POP3 необходимо указать следующие данные:
- в разделе Входящие сообщения/Incoming mail (POP3) нужно указать адрес почтового сервера pop.yandex.ru, установить SSL-защиту и порт 995. Если ваша программа по каким-то причинам не поддерживает SSL-защиту соединения, вы можете указать порт 110 и подключаться без SSL
- в разделе Исходящие сообщения/Outgoing mail (SMTP) необходимо указать адрес сервера smtp.yandex.ru, и подключаться по безопасному соединению SSL через порт 465. В случае, если вы не можете воспользоваться безопасным соединением, вы можете подключиться к SMTP-серверу по портам 25 или 587
При настройке почтовых программ в качестве логина и пароля для доступа к почтовому серверу нужно указать ваши логин и пароль на Яндексе. В случае, если вы настраиваете доступ к ящику вида login@yandex.ru , логином является первая часть адреса — login. Если же вы пользуетесь Яндекс.Почтой для доменов, в качестве логина нужно указывать полный адрес почтового ящика.
Мы не рекомендуем использовать почтовый сервер вашего провайдера для отправки почты от вашего имени на Яндексе.
Если вы скачиваете почту при помощи почтового клиента по протоколу POP3, вы можете:
- Оставить все настройки по умолчанию. Тогда будут скачиваться письма только из папки Входящие.
- Настроить скачивание писем из любого набора папок, включая папку Спам или собственные папки. Выбрать папки для скачивания можно на странице «Настройки» — в разделе «Почтовые клиенты». Также вы можете установить настройку «При получении почты по POP3, письма в почтовом ящике Яндекс.Почты помечать как прочитанные», которая уже в веб-интерфейсе позволит понять, какие письма были забраны почтовым клиентом. При скачивании почты клиентами письма по умолчанию не помечаются как прочитанные.
О доступе в вашу почту через почтовые программы вы можете прочитать в следующих статьях:
Учимся пользоваться почтой
У каждого электронного ящика в интернете есть уникальное название. Оно состоит из логина, знака @ и приставки — почтового сайта. Пишется такое название в одно слово без пробелов и без точки в конце. Пример: ivan@mail.ru
У почтовых ящиков на Яндексе в качестве приставки можно использовать любой из вариантов: yandex.ru, yandex.by, yandex.ua, yandex.kz, ya.ru или yandex.com.
Получается, если при регистрации я выбрал себе логин ivan.petrov, то полное название моего ящика будет ivan.petrov@yandex.ru или ivan.petrov@yandex.by, или ivan.petrov@yandex.ua, или с другой приставкой.
Значит, чтобы человек смог отправить мне письмо, нужно дать ему один из этих адресов
Не важно какой — это все один и тот же ящик, который принадлежит только мне
На заметку. Логин пользователь выбирает себе при регистрации. Это уникальный определитель ящика в системе и поменять его нельзя.
Как устроена Яндекс.Почта
Примерно так выглядит открытая Яндекс.Почта на компьютере:
Посмотрите в левую часть. Там есть надписи: «Входящие», «Отправленные», «Удаленные», «Спам», «Черновики».
- Входящие — сюда приходят письма.
- Отправленные — здесь дублируются письма, которые мы отправляем.
- Удаленные — сообщения, которые удалили (т.е. стёрли).
- Спам — сюда помещается реклама.
- Черновики — место, куда автоматически сохраняются письма в процессе их написания. Это помогает защитить их от утраты в случае сбоя.
На какую бы из этих надписей вы ни нажали, письма буду расположены посередине страницы. Те из них, которые еще не прочитаны, выделены жирным шрифтом. А обычного начертания – те сообщения, которые уже открывали.
Пример:
Для открытия письма по нему нужно просто щелкнуть один раз левой кнопкой мыши.
Как отправить письмо
Чтобы отправить письмо, нажмите на кнопку «Написать» вверху слева:
Загрузится страница составления письма.
Пример:
В поле «Кому» укажите электронный адрес, куда нужно отправить письмо. Что такое электронный адрес и как он пишется, я рассказывал .
В поле «Тема» напечатайте, о чем письмо или от кого оно. Например, Отчет о поездке.
Само письмо наберите в самом большом поле. Если текста много, то это поле автоматически расширится (сбоку появится ползунок).
После того как поля заполнены, щелкните по оранжевой кнопке «Отправить» внизу или вверху.
Через мгновенье сообщение улетит по указанному адресу, после чего загрузится страница «Письмо успешно отправлено». А еще через пару секунд откроется страница с входящими сообщениями.
Копия отправленного письма добавится в папку «Отправленные» в правой части ящика.
Как отправить фото или документ
Чтобы переслать по электронной почте фотографию или документ, нужно повторить все те же действия, что и при написании обычного письма. Но только перед отправкой добавить внутрь файл.
Для этого нажмите на иконку с изображением скрепки рядом с нижней кнопкой «Отправить».
Появится окошко для выбора картинки, документа или другого файла. Найдите нужный файл через это окно и щелкните по нему два раза левой кнопкой мыши.
Окошко исчезнет, а над кнопкой «Отправить» будет написано название выбранного файла.
На заметку. Если вы хотите отправить не один, а несколько файлов, прикрепите каждый из них точно таким же способом.
Настройка нового ящика
После процедуры создания адреса клиенту поступит предложение выполнить простые действия в целях настройки нового почтового ящика. Сначала нужно добавить соответствующие метки для писем.
Процесс создания новой метки :
- поставить чекбоск возле поля — «новая метка»;
- придумать для нее название;
- определить соответствующий цвет;
- нажать «Далее» в целях выполнения дальнейшего этапа настройки.
Создание меток может производиться в любом количестве. В будущем доступно их редактирование, а также добавление и удаление в настройках созданного ящика и др. Дальнейшее действие — добавление созданного почтового ящика. Благодаря данной функции все поступающие письма будут направлены на новый адрес Яндекс.Почта.
В момент настройки внизу экрана присутствует специальная панель для выбора желаемого цвета страницы. Несколько позже появится возможность для более серьезного изменения дизайна страницы.
Благодаря последующим действиям становится доступной настройка личных данных.
- Выбрать адрес для ящика, который будет виден для получателей писем (ya.ru, yandex.ru).
- Создать имя, которое будет доступно для адресатов.
- Определиться с подписью, добавление которой будет осуществляться автоматически в конце письма.
- Установить аватар для быстрой идентификации.
- Подтвердить выполненные действия в результате нажатия клавиши «Далее».
Теперь можно определиться с темой, наиболее подходящей для создания дизайна страницы. В результате предварительно установленная цветовая гамма прекратит свое действие. Этот параметр еще может изменяться в настройках аккаунта.
Последующий этап открывает доступ для привязки телефонного номера. При желании необходимо указать номер, после чего ввести специальный код, высланный в СМС. В случае отсутствия подобного желания необходимо нажать на клавишу «Добавить позже». В результате произведенных действий процесс настройки почтового ящика считается оконченным.
Дизайн рабочей страницы зависит от выбранной темы, но также может быть и таким:
Настройки почты можно менять в результате нажатия на изображение данной ссылки.
Управление темой дизайна страницы, а также иные настройки почты доступны в пунктах меню.
Легкое добавление папок и меток возможно из пунктов меню. Для этого следует выбрать требуемый пункт из левой зоны такой страницы, как «Папки и метки».
Левая зона блока настроек посвящена папкам, которые можно добавлять, создавать для них правила, а также очищать и удалять. В целях добавления папки нужно нажать на «Новую папку», назвать ее и подтвердить данные действия с помощью «Создать папку». Также ее легко удалить в результате выделения и нажатия на определенную клавишу.
Работа с метками производится по подобному принципу, а в целях их создания потребуется устанавливать определенный цвет. После этого почтовый ящик становится абсолютно готовым к приему писем.
Помимо этого, данные настройки также возможны в панели, которая открывается в случае нажатия на значок шестерни, располагающейся в верхней зоне страницы вблизи имени учетной записи. С помощью кнопок на данной панели можно совершать переадресацию на требуемую вкладку рассматриваемого выше меню настроек.