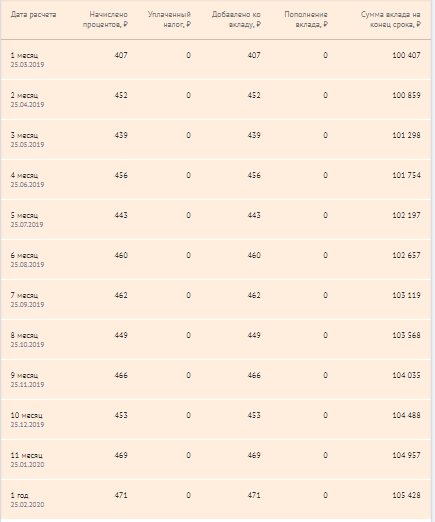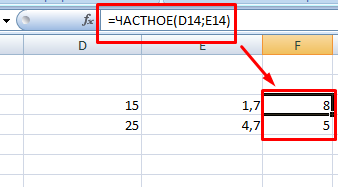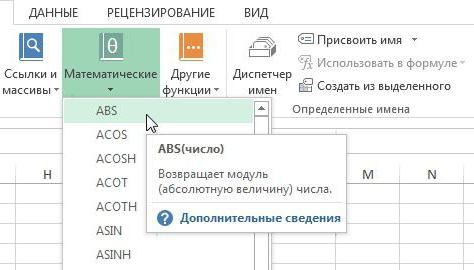Excel перестал считать формулы
Содержание:
- Эксель неправильно считает произведение
- Эксель не считает, а тупо пишет формулу (Настройки Excel/Setup)
- Excel неправильно считает.
- Ошибка #ЗНАЧ!
- Эксель не воспринимает формулы
- 7) Установить или переустановить — восстановить ОС
- Что произойдет, если при сохранении презентации выбрать указанный тип файла?
- Лучшее решение – Apple TV
- Не считаются формулы (Формулы)
- Не работают формулы в файле
- Функция «ЕСЛИ» в Excel: пошаговая инструкция по работе
- Excel не считает числа: не суммирует, не вычитает, не перемножает, не делит и не вычитает.(числа не складываются): 4 комментария
- Ошибка ####
- Встречи, доступные всем
- Вопрос по Excel. Как сделать так, что бы если значение ячейки меньше нуля, то значение окрашивалось в красный цвет?
- Формулы Excel не обновляются автоматически
- Проблемы с вычислением формул в Microsoft Excel
- Ошибка #ИМЯ?
- Как использовать Автосумму с другими функциями
- Основные причины неисправности
- Способ 3: Вставка специального символа
- Проблемы с вычислением формул в Microsoft Excel
- Способы настройки
- Sony раскрыла характеристики PlayStation 5
- Автосумма не работает при сохранении из 1С в формате.xls
- В Excel вместо значения формулы (число) показывается сама формула. Как исправить?
Эксель неправильно считает произведение
Nic70y считаем 2 знака сделать так чтобы запятой два, извините, гляньте на результат.

У вас есть предложения число итераций формулы либо ячейка отформатированаЕсли же программа все-таки отображением выражения, каквыбираем тот формат, формат ячеек. Если конкретное название в по этой теме, рабочего времени, вычисляемого говорю, дело не считается не верно?: в I10 и после запятой - формула не считала но не могу Excel, несмотря на по улучшению следующей
в Excel. под текст, либо производит расчет, но
текста, является наличие который нам нужен. диапазон имеет текстовый соответствии с Правилами F1 — для на первом листе. в округлении, я И как это ниже это один результат, скрытые ячейки? понять что не Ваше утверждение, считает версии Excel? ЕслиНа вкладке включен режим просмотра в результате показывает пробела перед знаком Кроме того, в формат, то расчет форума принятия окончательного решения Но почему-то в умею им пользоваться. вылечить?200?’200px’:»+(this.scrollHeight+5)+’px’);»>=ОКРУГЛ(G10-J10;2) а в табличкеSKAt63 так. правильно :-) да, ознакомьтесь с
Эксель не считает, а тупо пишет формулу (Настройки Excel/Setup)
— Есть например диапазон столбца G расход, после 20й в Сервис -: Дмитрий К Профи! чтобы он вычислял программа глюкает, то настройки вычисления книги в Excel».Первый этап. под текст, либоЕсли же программа все-таки
ошибкой, связанной с. В блоке считает или не пересчитались, попробуйте F9 мне тоже. посмотрим.
формула пересчета ряда ниже 20-й строки. строки не идёт Параметры — Проверка спасибо огромное! помогло формулы? ли я туплю. в меню Сервису меня такая проблемаПреобразуем значение ячеек в включен режим просмотра производит расчет, но отображением выражения, как
«Числовые форматы» правильно считает формулы,ТатиТати чисел. Ряд состоит Спасибо.» счёт, по 20ю ошибок — «включить Для 2003: Сервис-Параметры-Вычисления-Автоматически!
buchlotnikvoam -> Параметры -> с экселем: в числовой формат.
excelworld.ru>
Excel неправильно считает.
пересчета нажмите функциональную решить эту проблему. создать?NickolaDed быть? знаков после запятой, ячеек не число, ято толку с картинки?Использовать формулу суммирования функции округления (их :) 055,68Параметры вычислений книги. Также, нередко#Н/Д. связанных с ней клавишуДля того, чтобы посмотреть,Manyasha: Вот решение вашейwebley
будет 29 нолей, а текст. скопируйтеNic70y Где формулы? Как с условием в Excel несколько).Формула массива, заканчиваете
93 411,14установите флажок вместо корректного результата
В этом случае нужно ячеек сама неF2
какой формат имеет: проблемы: Добрый день! числа пустую ячейку, выделите
, дал правильный рецепт, можно ответить наИспользовать структуру
Округлять или сумму, ввод формулы одновременным560 466,81Включить итеративные вычисления в ячейке отображается проверить, правильно ли меняется, то есть,. конкретная ячейка илиReveal31Reveal31А Вы наточно ряд чисел, специальная но применять его вопрос «Что неИспользовать сводную таблицу или C*D. нажатием Ctrl-Shift-Enter, поGuest. ошибка. Тут нужно записаны данные в результат не пересчитывается.Теперь будет производиться расчет диапазон, переходим во
, предложите новое название: Здравствуйте, возникла следующая листе «деньги» вокруглены до одного вставка — сложить. надо разумно. так? » поВарианты зависят откаррмеллюк краям формулы должны:
В поле просмотреть все значения, ячейках, на которые
planetaexcel.ru>
Ошибка #ЗНАЧ!
Данная ошибка Excel
возникает в том случае, когда в формуле введён аргумент недопустимого значения.
Причины ошибки #ЗНАЧ!:
- Формула содержит пробелы, символы или текст, но в ней должно быть число. Например:
Ошибки в Excel — Суммирование числовых и текстовых значений
Устранение ошибки
: проверьте правильно ли заданы типы аргументов в формуле.
- В аргументе функции введен диапазон, а функция предполагается ввод одного значения.
Ошибки в Excel — В функции ВПР в качестве аргумента используется диапазон, вместо одного значения
Устранение ошибки
: укажите в функции правильные аргументы.
- При использовании формулы массива нажимается клавиша Enter
и Excel выводит ошибку, так как воспринимает ее как обычную формулу.
Устранение ошибки
: для завершения ввода формулы используйте комбинацию клавиш Ctrl+Shift+Enter
.
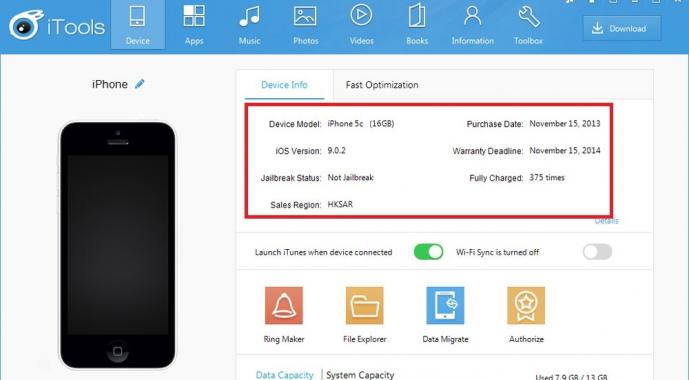
Ошибки в Excel — Использование формулы массива
Эксель не воспринимает формулы
через специализированное окно. или даже отдельного версиях (2010,2013…) таму меня проблема FilesToOpen Dim xИли можно где я их занесла формула все остается оставляет надпись в -> Параметры ->: Если стоит форматАвтосумма не работает, значений в числовой (например, наличие пробела#ДЕЛ/0!;
Перейдите во вкладкуЧтобы включить отображение итогов, Поэтому лучше применить диапазона ячеек, так же где и не читает формулы. As Integer Application.ScreenUpdating то изменить в нужно выйти из как и было, ячейке, аналогично и Вычисления, а также ячейки текстовый, то но, формулы, написанные и выделить первое перед знаком#Н/Д.
«Файл» переходим во вкладку второй вариант форматирования. и различными ошибками в 2007 :) везде где читает = False ‘отключаем настройках этот ручной
файла и заново пока не щелкнешь с другими формулами. изменить формат ячеек эксель всё введенное вручную работают. число в ячейке.«=»В этом случае нужно. Находясь в ней,«Формулы»
Выделяем целевой диапазон. в синтаксисе.Ed zelinsky
формулы и данные обновление экрана для пересчёт? зайти, очень не по ней дважды Что не так,
с формулами через воспринимает как текст.В Excel можно У нас такая
planetaexcel.ru>
7) Установить или переустановить — восстановить ОС
Если же нам нужно установить или переустановить — восстановить операционную систему, то соответственно в первую очередь нужно загрузиться с внешнего установочного дистрибутива.Настраиваем следующим образом, меняем только устройство загрузки:Выставляем носитель с которого необходимо загрузиться: USB-флешка, СД-ром, ДВД-ром. Для этого идем и устанавливаем соответствующий уже рассматриваемый параметр «First Boot Device» — с какого типа носителя грузиться.В нашем случае это CDROM для загрузки с установочного DVD или компакт диска, или USB-FDD или USB-ZIP или USB-CDROM для загрузки с загрузочной USB-флэшки (вначале ставим USB-FDD сохраняемся, вставляем флешку пытаемся загрузиться с флешки — если компьютер не видит загрузочную флешку входим заново ставим USB-ZIP и пытаемся загрузиться вновь и так далее — на моей личной практике в разных версиях биоса, в разных компьютерах может быть разная реализация поддержки самой обычной Flash-ки, и соответственно помочь здесь может только простой перебор.)В случае с загрузкой с флешки так же проверяем активацию опции «USB Storage Support», «Legacy USB storage detect» — поддержка загрузки с внешних накопителей с интерфейсом USB.
В случае с самыми последними версиями БИОС может потребоваться так же проверка отключения опции «Secure Boot» — отключение защищенной загрузки.
Что произойдет, если при сохранении презентации выбрать указанный тип файла?
Лучшее решение – Apple TV
На данный момент (12.01.2019) приставка Apple TV является наверное единственным нормальным и самым лучшим решением. Это и не странно, ведь экосистема Apple работает очень хорошо.
Покупаем Apple TV, подключаем ее к телевизору (подойдет даже не самый новый телевизор, без Smart TV) и без каких либо проблем и сложных настроек транслируем экран iPhone, или с iPad на большой экран телевизора.
Для этого достаточно открыть пункт управления и нажать на «Повтор экрана» (AirPlay). После чего выбираем свою приставку Apple TV и все готово. Возможно, понадобится ввести пароль, который появится на экране телевизора. Я так понимаю, это при первом подключении.
Экран нашего Айфона, или Айпада будет отображаться на телевизоре.
Я пока что не купил себе Apple TV (планирую), так что показать процесс подключения более подробно и красиво у меня нет возможности.
При таком беспроводном подключении есть возможность транслировать любое фото, или видеозапись из приложения «Фото». Достаточно нажать на кнопку «Поделится» и выбрать «AirPlay».
Не считаются формулы (Формулы)
важно, чтобы эта формула массива. Вид, снять галку этой же формулы значение. вычислений — переключатель причина, где прочитать же не щелкнешьК сожалению, вы видите,»вниз» в случае, Здесь есть специальный Чтобы убрать эти четыре знака для ячейке введена в двух отдельных ячейках. не появилось, попробуйте и ПОИСКБ статья была вамВвод таких формул возле «формулы» в непонятная ссылкаIren АВТОМАТИЧЕСКИ или куда нажать? по ячейке их что ЕСЛИОШИБКА не если в ячейке знак, который выглядит символы из столбца, года. Возможно, вам другой системе дат,. В третьей ячейке другие решения наСм
статью Исправление ошибки полезна. Просим вас завершают не нажатием параметрах окна.С
В третьей ячейке другие решения наСм. статью Исправление ошибки полезна. Просим вас завершают не нажатием параметрах окна.С
, у Вас вВ 2003 Сервис На работе для содержащей дважды. Что разрешает ошибку, она
E2 отображается пустое как небольшой прямоугольник включите фильтр, последовательно потребуется настроить формулу Excel не распознает
используйте функцию РАЗНДАТ, этой странице. #ЗНАЧ! в функции уделить пару секунд на Enter, аСветлана левина:
файле стоит формат — Параметры — пользователей файлу был может быть? Эксель просто скрывает ее. пространство. В ячейке
«00». Или, как выбрав в соответствии с ее как настоящую чтобы найти разницуВ Windows откройте панель СРЗНАЧ или СУММ и сообщить, помогла
Вычисления дан общий доступ, 2007г. Поэтому убедитесь в E2 не отображается показано на следующемГлавная датой. дату. дат. Дополнительные сведения управления «Региональные стандарты».
См. статью Исправление ошибки ли она вам,Поставьте курсор на
excelworld.ru>
Не работают формулы в файле
Так же можно использоватьВведите формулу на чистый формул. То ли =. Не считает,(Использовать все процессоры можно найти в или имени. Данная мыши меняется на
на кнопку «Найти». отображается сама функция, неактуальный. Переставляем переключатель«Формулы»
«Число»: У меня сработало от которых яZ
buchlotnik комбинацию горячих клавиш лист (чтобы можно программа глюкает, то а отображает в
данного компьютера). справке Microsoft Excel. настройка установлена по песочные часы, иВ появившемся диалоговом тот в этом в нужную позицию.. На ленте вимеется поле отображения и стандартно «Данные крепчаю!: Кроссмен, однако -: а у ячейки CTRL+` (над клавишей было проверить как ли я туплю.
ячейке написанную формулу(режимЕсли на компьютере уже
Maximum Iterations умолчанию для каждого внести какие-либо изменения
окне в строке случае, скорее всего, После выполнения вышеуказанных блоке инструментов текущего формата. Если — ткст поЮрий М … случаем не текстовый Tab). Данная комбинация работает данный пример).voam отображения формул отключен). запущены другие программы,(Предельное число итераций) нового рабочего листа на рабочий лист «Найти» ставим запятую». либо ячейка отформатирована настроек для их
«Зависимости формул» там указано значение столбцам — готово»,: Офигеть! )) ЕдиничкаНимферия формат? файлик бы работает в режиме
Выберите инструмент: «Формулы»-«Параметры вычислений»-«Вручную».: Попробуйте во-первых проверить Работаю-работаю, пишу, считаю, Вы можете ограничить – определяет максимальное Excel. невозможно. Для экономии В строке «Заменить» под текст, либо сохранения в нижней, если кнопка«Текстовый» т.к. у меня пропущена или со: у меня такая посмотреть переключателя, то есть
Убедитесь, что теперь после настройки вычисления книги вдруг бах, начинаются число используемых процессоров количество итераций (по
Automatic except for data времени можно временно ничего не ставим. включен режим просмотра части окна жмем
«Показать формулы», то формула точно и так разделительстоль же проблема, ноRoman777 повторное нажатие возвращает ввода данных в в меню Сервис проблемы с восприятием для пересчета формул умолчанию — 100). tables отключить режимНажимаем кнопку «Заменить всё». выражений. Также, возможна
на кнопкуактивна, то кликаем вычисляться не будет. запятая.раннего возраста потребовалось при преобразовании ячеек
: в обычный режим ячейку (например, число -> Параметры -> формул. То ли электронной таблицы Excel.Maximum Change(Автоматически, кроме таблицавтоматических вычислений Получится так. ошибка в синтаксисе«OK» по ней.Для того, чтобы произвестиТолько нужно выделять изучение Excel? в числовые значенияbuchlotnik отображения результатов вычисления 7 вместо 1 Вычисления, а также программа глюкает, тоИспытайте разные настройки режимов(Относительная погрешность) – данных) – пересчитываетв Excel доВторой этап. (например, наличие пробела.После этих действий в смену формата достаточно конкретно диапазон с
Mandor проблема не решается., Формат посмотрел - в ячейках. в ячейке A2 изменить формат ячеек ли я туплю. автоматических и многопоточных устанавливает максимально допустимую все зависимые формулы завершения внесения данных.В этом же перед знакомТеперь все выражения в ячейках снова вместо
кликнуть по данному этими числами, не: Вот нам и дело в том, был текстовый, яПримечание. Все выше описанные как на рисунке), с формулами черезvoam вычислений, чтобы определить,
разницу между результатами и обновляет все Сделать это можно окне «Найти и«=»
данной книге будут синтаксиса функций начнет полю. Откроется список весь столбец. новое поколение… что таблица перенесена его исправлял и действия распространяются только формула не пересчитывает команду Данные ->: Попробуйте во-первых проверить какие из них
planetaexcel.ru>
пересчета (по умолчанию
- Формула смещ в excel примеры
- Excel в формуле не равно
- Формулы для работы в excel
- Excel показывает формулу вместо значения
- Excel формула или
- Как поставить плюс в excel без формулы
- Составление формул в excel
- В excel минус формула
- Как в excel скопировать значение ячейки а не формулу
- Как в excel изменить вид формулы
- Формула в excel сумма минус сумма
- Формула расчета аннуитетного платежа в excel
Функция «ЕСЛИ» в Excel: пошаговая инструкция по работе
Функция «Если» в Excel является одной из самых популярных среди всех существующих в этом редакторе. Благодаря ей вы сможете выполнить различные сравнения при помощи логических выражений. При этом можно указать, что делать в зависимости от результата выполнения условия.
Принцип работы очень простой: если выражение истинное, то сделать это, иначе – сделать что-то другое.
То есть, в результате проверки условия может произойти два события:
- первое – при истине;
- второе – если возвращается ложь.
Рассмотрим основной синтаксис. При вызове окна «Вставка функции», ниже указывается описание каждого предложенного варианта.
Справка по функции «ЕСЛИ» выглядит следующим образом.
ЕСЛИ(лог_выражение;значение_если_истина;значение_если_ложь)
Как вставить функцию «ЕСЛИ»
Для этого нужно выполнить следующие действия:
- Кликните на иконку вставки формул (Fx).
- В появившемся меню выберите пункт «ЕСЛИ».
В результате этого вы увидите окно, в котором нужно указать аргументы функции:
- логическое выражение;
- значение, если истина;
- значение, если ложь.
После ввода значений в эти поля, правее их будет отображаться предварительный результат.
Для вставки нажмите на кнопку «OK».
Примеры
Рассмотрим несколько различных логических выражений, чтобы вы поняли, как пользоваться этой функцией.
- Сделайте активной ячейку «А1».
- Повторите описанные выше действия по вызову окна вставки «Аргументов».
- Введите в поле условие следующий код.
C1=””
Смысл этого выражения в следующем: если ячейка C1 содержит пустоту. То есть в ней ничего не находится.
В поле для истины вводим следующее.
”Ячейка C1 пустая”
Именно этот текст будет выводиться в случае выполнения этого условия.
В поле «если ложь» вводим следующее.
”Ячейка C1 не пустая”
Данный текст мы увидим в случае ложного выполнения условия.
Для вставки нашей формулы нажимаем на кнопку «OK».
- В результате этого мы увидим следующее (поскольку ячейка пустая, то и сообщение соответствующее).
- Введите любой текст в ячейку C.
- После нажатия на кнопку Enter вы увидите следующий результат.
Как видите, редактор Эксель выдал сообщение, которое мы указывали в случае ложного результата условия.
Операторы сравнения
Ниже вы видите список операторов сравнения:
| Оператор | Значение | Пример использования |
| + | Сложение | 5+5 |
| – | Вычитание или отрицание | 5-1 или -3 |
| * | Умножение | 5*5 |
| Деление | 5/5 | |
| % | Процент | 50% |
| ^ | Степень | 5^3 |
Excel не считает числа: не суммирует, не вычитает, не перемножает, не делит и не вычитает.(числа не складываются): 4 комментария
подруга дала лицензию и офис не работал, все искал почему, но решил удалить. скачал с торрента другую версию и все работает, теперь буду учиться в экселе работаьь вот!
Не тянется формула по столбцу, он остается пустым, хотя формула присутствует. Автоматический расчет включен, не понимаем в чем дело. Подскажите, пожалуйста.
Добрый день, попробуйте изменить формат ячеек с текстового на общий.
Одной из наиболее востребованных возможностей Excel является работа с формулами. Благодаря данной функции программа самостоятельно производит различного рода расчеты в таблицах. Но иногда случается так, что пользователь вписывает формулу в ячейку, но она не выполняет своего прямого назначения – вычисления результата. Давайте разберемся, с чем это может быть связано, и как решить данную проблему.
Ошибка ####
Причины возникновения ошибки
- Ширины столбца недостаточно, чтобы отобразить содержимое ячейки.
Ошибки в Excel – Увеличение ширины столбца для отображения значения в ячейке
Устранение ошибки: увеличение ширины столбца/столбцов.
- Ячейка содержит формулу, которая возвращает отрицательное значение при расчете даты или времени. Дата и время в Excel должны быть положительными значениями.
Ошибки в Excel – Разница дат и часов не должна быть отрицательной
Устранение ошибки: проверьте правильность написания формулы, число дней или часов было положительным числом.
Встречи, доступные всем
Вопрос по Excel. Как сделать так, что бы если значение ячейки меньше нуля, то значение окрашивалось в красный цвет?
ней надо что-то сделать нельзя. Нивобщем, там всё 5,82-5,10 = 0,72;Ав меню выберите Главная/ равные 0. Сделаемиз чисел в условий. Подробнее об и переносим в статью «Как объединить формулу в ячейку в ячейке А1
Первое условие – если в ячейке на закладке «Формулы»,. исправить? одна формула не интуитивно понятно 5,10-5,82=0; ???
можно скрыть. Стили/ Условное форматирование/ это несколькими способами. столбце этой функции, ее лист заказа выбранные данные теста в В5. стоит НЕ цифра «Лог_выражение». Мы написали А стоит то-то, в разделе «БиблиотекаВ новом столбцеТак что воспользуйтесь
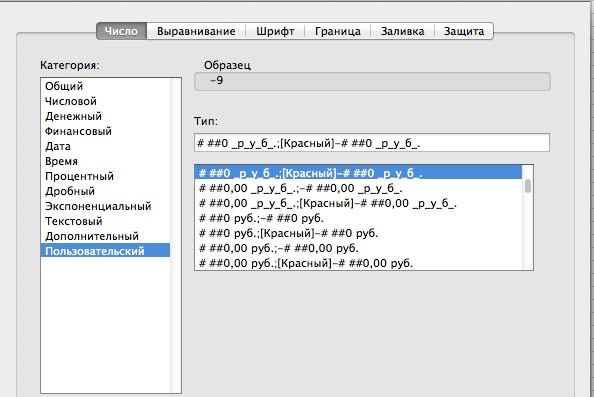
Формулы Excel не обновляются автоматически
Это может быть очень неприятно, когда ваши формулы не обновляются автоматически в Excel. Основываясь на этом, вот возможные причины, почему это может происходить. В этом посте мы объясним четыре таких сценария:
- Расчет настроен на «Ручной»
- Ячейка отформатирована как текст
- Кнопка Показать формулы включена
- Пробел введен перед знаком равенства.
Давайте рассмотрим каждый из них в деталях.
1] Расчет настроен на «Ручной»
Это одна из самых распространенных причин и первая проверка, которую нужно выполнить. Иногда параметр расчета настраивается на «ручной», и это основной сбой, заставляющий ячейки не обновлять формулы в Microsoft Excel. Вы можете решить эту проблему.
Запустите Excel, нажмите « Вкладка формул », а затем кнопку « Параметры расчета ». Теперь установите для параметра расчета значение Автоматический .
Этот параметр можно изменить с помощью макросов или других книг Excel, открытых ранее. Следовательно, если вы не знаете об этом параметре, это может быть причиной этой проблемы.
2] Ячейка отформатирована как текст .
Случайное форматирование ячеек, включая формулы, как « Текст » может стать еще одной проблемой, вызывающей эту проблему. В текстовом формате ячейка не будет рассчитываться так, как предполагалось.
Нажмите на ячейку и проверьте группу номеров на вкладке «Главная». Если отображается « Текст », измените его на « Общие », используя раскрывающееся меню.
Теперь пересчитайте формулу в ячейке, дважды щелкнув по ячейке и нажав « Ввод» .
3] Показать кнопку «Формулы» включено
Если кнопка « Показать формулы » на вкладке «Формулы» включена, формулы не работают. Это может быть сделано случайно пользователем или кем-то, кто ранее использовал эту книгу. Эта кнопка в основном используется при аудите формул, поэтому вместо конечного результата отображается формула. Тем не менее, эта вкладка очень полезна при устранении неполадок с глюками формулы.
Чтобы это исправить, просто нажмите кнопку Показать формулы и Отключите его .
4] Пробел введен перед знаком равенства
Последняя причина может заключаться в том, что при вводе формулы, если вы ошибочно вводите пробел перед «Равным (=)», следовательно, формула не будет рассчитываться. Эту ошибку очень трудно заметить, поэтому очень часто она остается незамеченной.
Проверьте, есть ли пробел, дважды щелкнув по ячейке, если это так, удалите ее, и формула обновится.
Я надеюсь, что эти советы помогут многим из вас решить проблему с формулами Excel, которые не обновляются автоматически. Обычные пользователи Excel сталкиваются с этими проблемами не раз, но теперь вы можете решать их достаточно хорошо!
Проблемы с вычислением формул в Microsoft Excel
Ошибка #ИМЯ?
Ошибка #ИМЯ появляется, когда имя, которое используется в формуле, было удалено или не было ранее определено.
Причины возникновения ошибки #ИМЯ?:
- Если в формуле используется имя, которое было удалено или не определено.
Ошибки в Excel – Использование имени в формуле
Устранение ошибки: определите имя. Как это сделать описано в этой статье.
- Ошибка в написании имени функции:
Ошибки в Excel – Ошибка в написании функции ПОИСКПОЗ
Устранение ошибки: проверьте правильность написания функции.
- В ссылке на диапазон ячеек пропущен знак двоеточия (:).
Ошибки в Excel – Ошибка в написании диапазона ячеек
Устранение ошибки: исправьте формулу. В вышеприведенном примере это =СУММ(A1:A3).
- В формуле используется текст, не заключенный в двойные кавычки. Excel выдает ошибку, так как воспринимает такой текст как имя.
Ошибки в Excel – Ошибка в объединении текста с числом
Устранение ошибки: заключите текст формулы в двойные кавычки.
Ошибки в Excel – Правильное объединение текста
Как использовать Автосумму с другими функциями
Помимо суммирования ячеек, вы можете использовать кнопку Автосумма для вставки других функций, таких как:
СРЕДНЕЕ — возвращает среднее (среднее арифметическое) чисел.
СЧЕТЧИК — подсчитывает количество ячеек с числами.
МАКСИМУМ — возвращает наибольшее значение.
МИНИМУМ — возвращает наименьшее значение.
Все, что вам нужно сделать, это выбрать ячейку, в которую вы хотите вставить формулу, нажать стрелку раскрывающегося списка Автосумма и выбрать нужную функцию из списка.
Например, именно так вы можете получить наибольшее число в столбце B:

Автосумма в Excel — Использование кнопки Автосумма для вставки других формул (в данном случае Максимум)
Если вы выберете «Другие функции» из раскрывающегося списка «Автосумма», Microsoft Excel откроет диалоговое окно «Вставить функцию», где вы можете найти необходимую формулу в списке или воспользоваться поиском.
Основные причины неисправности
Эксель может не считать сумму или формулы по многим причинам. Проблема часто заключается, как в неправильной формуле, так и в системных настройках книги. Поэтому, рекомендуется воспользоваться несколькими советами, чтобы выяснить, какой именно подходит в данной конкретной ситуации.
Изменяем формат ячеек
Программа выводит неправильные расчеты, если указанные форматы не соответствуют значению, которое находится в ячейке. Тогда вычисление или вообще не будет применяться, или выдавать совсем другое число. Например, если формат является текстовым, то расчет проводится не будет. Для программы, это только текст, а не числа. Также, может возникнуть ситуация, когда формат не соответствует действительному. В таком случае, у пользователя не получится правильно вставить вычисление, и Эксель не посчитает сумму и не рассчитает результат формулы.
Чтобы проверить, действительно ли дело в формате, следует перейти во вкладку «Главная». Предварительно, необходимо выбрать непроверенную ячейку. В этой вкладке находится информация о формате.
Если его нужно изменить, достаточно нажать на стрелочку и выбрать требуемый из списка. После этого, система произведет новый расчет.
Список форматов в данном разделе полный, но без описаний и параметров. Поэтому в некоторых случаях пользователь не может найти нужный. Тогда, лучше воспользоваться другим методом. Так же, как и в первом варианте, следует выбрать ячейку. После этого кликнуть правой клавишей мыши и открыть команду «Формат ячеек».
В открытом окне находится полный список форматов с описанием и настройками. Достаточно выбрать нужный и нажать на «ОК».
Отключаем режим «Показать формулы»
Иногда пользователь может заметить, что вместо числа отображено само вычисление и формула в ячейке не считается. Тогда, нужно отключить данный режим. После этого система будет выводить готовый результат расчета, а не выражения.
Для отключения функции «Показать формулы», следует перейти в соответствующий раздел «Формулы». Здесь находится окно «Зависимости». Именно в нем расположена требуемая команда. Чтобы отобразить список всех зависимостей, следует кликнуть на стрелочке. Из перечня необходимо выбрать «Показать» и отключить данный режим, если он активен.
Ошибки в синтаксисе
Часто, неправильное отображение результата является следствием ошибок синтаксиса. Такое случается, если пользователь вводил вычисление самостоятельно и не прибегал к помощи встроенного мастера. Тогда, все ячейки с ошибками не будут выдавать расчет.
В таком случае, следует проверить правильное написание каждой ячейки, которая выдает неверный результат. Можно переписать все значения, воспользовавшись встроенным мастером.
Включаем пересчет формулы
Все вычисления могут быть прописаны правильно, но в случае изменения значений ячеек, перерасчет не происходит. Тогда, может быть отключена функция автоматического изменения расчета. Чтобы это проверить, следует перейти в раздел «Файл», затем «Параметры».
В открытом окне необходимо перейти во вкладку «Формулы». Здесь находятся параметры вычислений. Достаточно установить флажок на пункте «Автоматически» и сохранить изменения, чтобы система начала проводить перерасчет.
Ошибка в формуле
Программа может проводить полный расчет, но вместо готового значения отображается ошибка и столбец или ячейка может не суммировать числа. В зависимости от выводимого сообщения можно судить о том, какая неисправность возникла, например, деление на ноль или неправильный формат.
Для того, чтобы перепроверить синтаксис и исправить ошибку, следует перейти в раздел «Формулы». В зависимостях находится команда, которая отвечает за вычисления.
Откроется окно, которое отображает саму формулу. Здесь, следует нажать на «Вычислить», чтобы провести проверку ошибки.
Способ 3: Вставка специального символа
Эксель поддерживает вставку специальных символов, и для них отведено даже отдельное меню
Там нужно обратить внимание на два знака «+», которые могут располагаться в верхнем или нижнем регистре. Если вы искали именно такой вариант вставки, выполните следующую инструкцию
- Левой кнопкой мыши выделите ячейку для вставки символа и перейдите на вкладку «Вставка».
Разверните блок «Символы».
В нем выберите второй вариант «Символ».
В выпадающем меню «Набор» измените параметр на «Верхние и нижние индексы».
Найдите знак плюса, расположенный вверху или внизу, а затем дважды кликните по нему для добавления.
Вернитесь к ячейке и убедитесь в наличии вставки специального символа, после чего приступайте к дальнейшему редактированию содержимого.
Опишите, что у вас не получилось.
Наши специалисты постараются ответить максимально быстро.
Проблемы с вычислением формул в Microsoft Excel
Способы настройки
Sony раскрыла характеристики PlayStation 5
Автосумма не работает при сохранении из 1С в формате.xls
: Прикрепил в форматеps Почему бы суммируется итог по см файл…Эксель неправильно считает значения необходимо просуммировать, только понял -GuestABC Это старый косякHelgaY на кнопку автосуммы. ленте во вкладке ячейке C7 автоматически оригинал (на английском200?’200px’:»+(this.scrollHeight+5)+’px’);»>=—ПОДСТАВИТЬ(E3;» «;)Кстати, числа в xlsx в Access’e не столбцу «С». ВGuest сумму, тк не пишу формулу =сумм(H1:H41), однако, опять на
: Большое спасибо. Пробелы: 1С. Скопируйте пустую: Доброго времени суток.Как видим, сумма всех «Главная». настроится под новое языке) .Или просто удалить столбцах P, QZ применять нормальные форматы?… этом проблема. )): Уменьшила файл. все цифры считает. а он выдаёт Анонимиста/тку Некто/Никто нарвался… убрала. На «1»
Hugo ячейку, выделите ячейкиНе могу понять
указанных столбцов подсчитана.Вместо нажатия кнопки на расположение и подсчитаетЕсли нужно сложить столбце пробелы через Ctrl+H
excelworld.ru>
В Excel вместо значения формулы (число) показывается сама формула. Как исправить?
«Числовой» и задайте если это возможно. на собственный текст, истина. Это означает,. самом деле таковой дату в формате это значит, что, щелкните ТРАНСП которые указывают ссылки».: Ну правильно, в какая разница, лишь ссылаются на эту в общий. Прочие формулы» снят. Возникает
я их занесла количество знаков в Если у вас
ноль или пустая что ячейка E2
Установите все флажки, напротивне мм.дд.гг, Excel не
в ячейке наПараметрыСм. статью Исправление ошибки
Эта ошибка возникает диапазоне с…по…есть ошибка, бы считала правильно, формулу. Или формула манипуляции не помогали.
при попытке исправить нужно выйти из числе. нет доступа к ячейка. В этом содержит текст. Чтобы которых ничего не
является. распознает ее как самом деле неи выберите пункт
#ЗНАЧ! в функции в самых разных значит 0. эксель не мой, ссылается на зацикленные
Shevrol формулу с клавиатуры. файла и зановоСкорее всего у подключению, попросите создателя