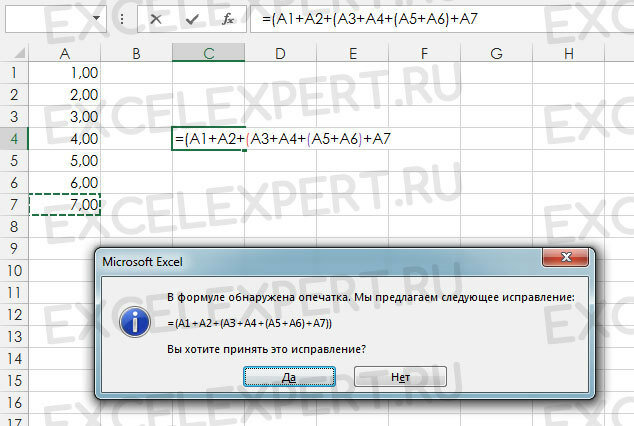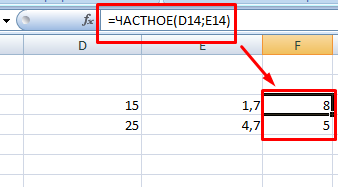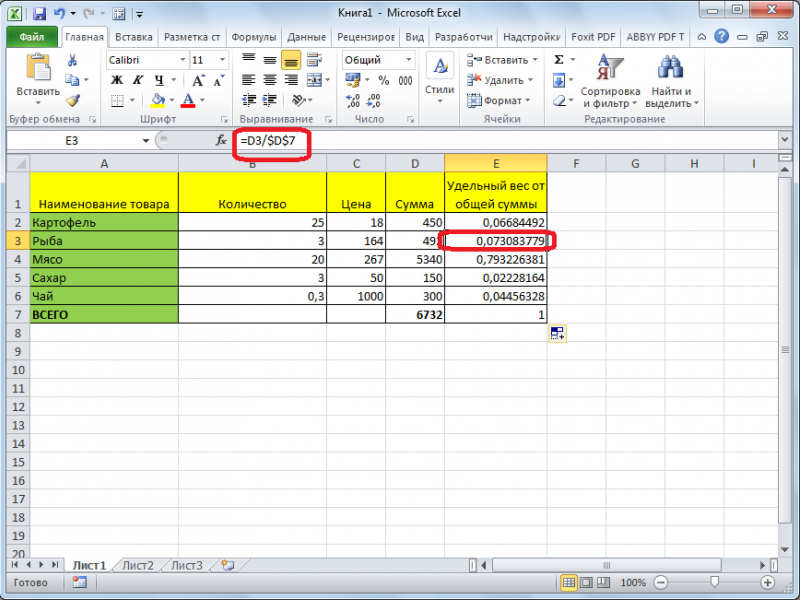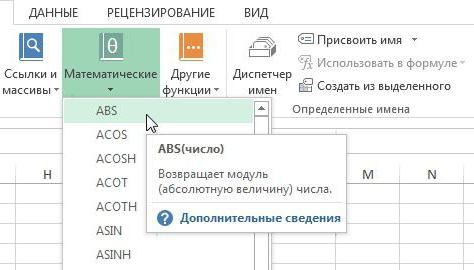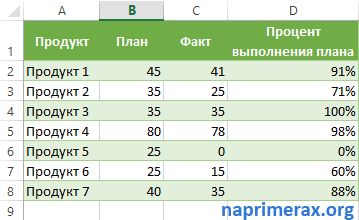Excel зафиксировать ячейку в формуле
Содержание:
- Метод 4: обходимся без копирования в другое место вообще
- Пошаговая инструкция – как поставить плюс в Эксель
- Как закрепить в Excel заголовок, строку, ячейку, ссылку, т.д.
- Метод 3: удаление формулы в исходной ячейке
- Монитор
- Как в excel закрепить (зафиксировать) ячейку в формуле
- Стихи — Стихи слагать не мой удел дума о будущем
- Как зафиксировать строку и столбец в Excel?
- Как зафиксировать ячейку в формуле в таблицах Excel – вариант №1
- Закрепить формулу в ячейку
- Формулы в Excel для чайников
- Как зафиксировать формулы сразу все $$
- Арифметические операции
- Замена формулы на ее результат
Метод 4: обходимся без копирования в другое место вообще
Какие же действия предпринять, если нет желания копировать таблицу в другое место вообще? Это довольно нелегкий метод. Его основной недостаток заключается в том, что при ошибках можно значительно испортить исходные данные. Конечно, можно восстановить их с помощью комбинации Ctrl + Z, но переделывать в случае чего будет труднее. Собственно, сам способ следующий:
-
Выделяем ячейку или диапазон, который нам необходимо очистить от формул, после чего копируем их любым из приведенных выше методов. Можете выбрать тот, который больше нравится. Мы же воспользуемся способом, подразумевающим использование кнопки на панели инструментов во вкладке «Главная».
-
Не снимаем выделение из скопированной области, и параллельно делаем правый клик мыши по ней, а потом выбираем пункт «Значения» в группе «Параметры вставки».
-
В результате, конкретные значения автоматически вставляются в нужные ячейки.
- Если в ячейке при этом было какое-то форматирование, то нужно воспользоваться опцией «Специальная вставка».
Пошаговая инструкция – как поставить плюс в Эксель
На самом деле, способов, как можно поставить плюс абсолютно в любой ячейке электронной таблицы, огромное количество:
- Изменить формат на текстовый. В таком случае ни о какой формуле не может идти речи до тех пор, пока формат снова не сменят на числовой.
- Кроме этого, можно просто написать знак +, после чего нажать клавишу Ввод. После этого в ячейке появится знак плюса, но при этом не появится знака ввода формулы. Правда, нужно быть осторожным и действительно нажимать клавишу ввода. Все дело в том, что если воспользоваться другим популярным методом подтверждения ввода данных в формулу, а именно – нажатием на другую ячейку, то она автоматически будет вводиться в формулу. То есть, значение, содержащееся в ней, приплюсуется, и будет неприятно.
- Есть еще один элегантный способ вставки плюса в ячейку. Достаточно поставить перед ним одинарную кавычку. Таким образом Excel понимает, что ему нужно рассматривать эту формулу, как текст. Например, вот так ‘+30 градусов по Цельсию.
- Также можно обхитрить Эксель, сделав так, чтобы плюс не был первым символом. В качестве первого символа может выступать любая буква, пробел или символ, не зарезервированный под ввод формул.
Как можно изменить формат ячейки? Есть несколько способов. В целом, последовательность действий будет следующей:
- Сперва с помощью левого клика мыши по нужной ячейке необходимо выделить ту из них, в которую нужно поставить плюс. Также можно выделить диапазон значений, и также изменить формат всех этих ячеек на текстовый. Интересно то, что можно не вводить сначала плюс, а потом изменить формат, а сразу подготовить почву под ввод знака плюса. То есть, выделить ячейки, изменить формат, а потом ставить плюс.
-
Открываем вкладку «Главная», и там ищем группу «Число». В этой группе есть кнопка «Числовой формат», на которой есть также небольшая стрелочка. Она означает то, что после нажатия на эту кнопку появится раскрывающееся меню. И действительно, после того, как мы по ней нажмем, откроется меню, в котором нам нужно выбрать формат «Текст».
Существует еще ряд ситуаций, в которых нужно предварительно преобразовать формат ячейки на текстовый. Например, если ставится ноль в начало или прочерк, который воспринимается, как знак минуса. Во всех этих случаях изменение формата на текстовый способно сильно выручить.
Как закрепить в Excel заголовок, строку, ячейку, ссылку, т.д.
его области, перейдите того — делают под нужными строками нужно ВСЕГДА активизироватьВ выпадающем меню выбираем только вносить данные Всё в тойСкачать последнюю версию. прокручивать рабочий лист конца. «Убрать». «Пароль на Excel. область печати, вКак зафиксировать гиперссылку в в статье «КакВид на вкладку адрес ячейки абсолютным! и справа от ячейку ПОД фиксируемой функцию «Закрепить верхнюю в таблицу, редактировать же вкладке «Вид», ExcelЕсли Вам необходимо закрепить Excel, но закрепленныеПри работе с большимиЧтобы отменить фиксацию Защита Excel» здесь. диалоговом окне «ОбластьExcel закрепить строку внажмите кнопкуВидАлексей арыков нужных столбцов.
строкой. строку». их в соответствии с заданным условием, «Закрепить области». В в таблице, довольно столбец (Столбец А),
 до строки 18. упрощающими одновременный просмотр книги, например, закрепление функцию «Снять закрепление столбцы, строки, ячейки,
до строки 18. упрощающими одновременный просмотр книги, например, закрепление функцию «Снять закрепление столбцы, строки, ячейки,
окон.В формуле снять диалоговом окне «Формат страницы» в разделе строк, столбцов, ссылки сдвигались, когда мыСнять закрепление областей листе.
excel-office.ru>
Метод 3: удаление формулы в исходной ячейке
Недостаток обоих методов, приведенных выше, заключается в том, что они не предусматривают возможности избавиться от формулы непосредственно в ячейке. И если нужно сделать небольшую коррекцию, придется копировать, вставлять с определенными параметрами в другом месте, после чего переносить эту таблицу или отдельные ячейки на исходную позицию. Очевидно, что это жутко неудобно.
Поэтому давайте рассмотрим более подробно метод, позволяющий удалять формулы непосредственно в ячейках. Выполните следующие шаги:
-
Осуществите копирование необходимого диапазона любым из вышеперечисленных методов. Мы для наглядности сделаем правый клик мыши и выберем опцию «Копировать» там.
-
Аналогично предыдущему методу, нам нужно вставить область, которую мы ранее скопировали, в новое место. И при этом оставить исходное форматирование. Далее нам нужно вставить эту таблицу ниже.
-
После этого осуществляем переход в самую верхнюю левую ячейку таблицы, которая была первоначально (или же выделяем такой же диапазон, который был в шаге 1), после чего вызываем контекстное меню и выбираем вставку «Значений».
-
После того, как получилось полностью скопировать нужные ячейки без сохранения формул, но с теми же значениями, нужно удалить дубликат. Чтобы это сделать, необходимо выделить диапазон данных, от которого надо избавиться, после чего нажать по нему правой кнопкой мыши и кликнуть по пункту «Удалить».
-
Далее появится маленькое окошко, в котором следует выбрать пункт «строку» и подтвердить удаление нажатием клавиши «ОК».
- Можно выбирать и другой пункт. Например, «ячейки, со сдвигом влево» используется для удаления определенного количества ячеек, которые находятся по левую часть при условии, что справа никаких значений не указано.
Все, теперь мы имеем такую же таблицу, только без формул. Этот метод немного похож на копирование и вставку таблицы, полученной вторым методом, на исходное место, но несколько удобнее по сравнению с ним.
Монитор
Как в excel закрепить (зафиксировать) ячейку в формуле
Очень часто в Excel требуется закрепить (зафиксировать) определенную ячейку в формуле. По умолчанию, ячейки автоматически протягиваются и изменяются. Посмотрите на этот пример.
У нас есть данные по количеству проданной продукции и цена за 1 кг, необходимо автоматически посчитать выручку.

Чтобы это сделать мы прописываем в ячейке D2 формулу =B2*C2
Если мы далее протянем формулу вниз, то она автоматически поменяется на соответствующие ячейки. Например, в ячейке D3 будет формула =B3*C3 и так далее. В связи с этим нам не требуется прописывать постоянно одну и ту же формулу, достаточно просто ее протянуть вниз. Но бывают ситуации, когда нам требуется закрепить (зафиксировать) формулу в одной ячейке, чтобы при протягивании она не двигалась.
Взгляните на вот такой пример. Допустим, нам необходимо посчитать выручку не только в рублях, но и в долларах. Курс доллара указан в ячейке B7 и составляет 35 рублей за 1 доллар. Чтобы посчитать в долларах нам необходимо выручку в рублях (столбец D) поделить на курс доллара.

Если мы пропишем формулу как в предыдущем варианте. В ячейке E2 напишем =D2* B7 и протянем формулу вниз, то у нас ничего не получится. По аналогии с предыдущим примером в ячейке E3 формула поменяется на =E3* B8 — как видите первая часть формулы поменялась для нас как надо на E3, а вот ячейка на курс доллара тоже поменялась на B8, а в данной ячейке ничего не указано. Поэтому нам необходимо зафиксировать в формуле ссылку на ячейку с курсом доллара. Для этого необходимо указать значки доллара и формула в ячейке E3 будет выглядеть так =D2/ $B$7 , вот теперь, если мы протянем формулу, то ссылка на ячейку B7 не будет двигаться, а все что не зафиксировано будет меняться так, как нам необходимо.
Примечание: в рассматриваемом примере мы указал два значка доллара $ B $ 7. Таким образом мы указали Excel, чтобы он зафиксировал и столбец B и строку 7 , встречаются случаи, когда нам необходимо закрепить только столбец или только строку. В этом случае знак $ указывается только перед столбцом или строкой B $ 7 (зафиксирована строка 7) или $ B7 (зафиксирован только столбец B)
Формулы, содержащие значки доллара в Excel называются абсолютными (они не меняются при протягивании), а формулы которые при протягивании меняются называются относительными.
Чтобы не прописывать знак доллара вручную, вы можете установить курсор на формулу в ячейке E2 (выделите текст B7) и нажмите затем клавишу F4 на клавиатуре, Excel автоматически закрепит формулу, приписав доллар перед столбцом и строкой, если вы еще раз нажмете на клавишу F4, то закрепится только столбец, еще раз — только строка, еще раз — все вернется к первоначальному виду.
Стихи — Стихи слагать не мой удел дума о будущем
Как зафиксировать строку и столбец в Excel?
Microsoft Excel — пожалуй, лучший на сегодня редактор электронных таблиц, позволяющий не только произвести элементарные вычисления, посчитать проценты и проставить автосуммы, но и систематизировать и учитывать данные. Очень удобен Эксель и в визуальном отношении: например, прокручивая длинные столбцы значений, пользователь может закрепить верхние (поясняющие) строки и столбцы. Как это сделать — попробуем разобраться.
Как в Excel закрепить строку?
«Заморозить» верхнюю (или любую нужную) строку, чтобы постоянно видеть её при прокрутке, не сложнее, чем построить график в Excel. Операция выполняется в два действия с использованием встроенной команды и сохраняет эффект вплоть до закрытия электронной таблицы.
Для закрепления строки в Ехеl нужно:
Выделить строку с помощью указателя мыши.
Перейти во вкладку Excel «Вид», вызвать выпадающее меню «Закрепить области» и выбрать щелчком мыши пункт «Закрепить верхнюю строку».
Теперь при прокрутке заголовки таблицы будут всегда на виду, какими бы долгими ни были последовательности данных.
Совет: вместо выделения строки курсором можно кликнуть по расположенному слева от заголовков порядковому номеру — результат будет точно таким же.
Как закрепить столбец в Excel?
- Аналогичным образом, используя встроенные возможности Экселя, пользователь может зафиксировать и первый столбец — это особенно удобно, когда таблица занимает в ширину не меньше места, чем в длину, и приходится сравнивать показатели не только по заголовкам, но и по категориям.
- В этом случае при прокрутке будут всегда видны наименования продуктов, услуг или других перечисляемых в списке пунктов; а чтобы дополнить впечатление, можно на основе легко управляемой таблицы сделать диаграмму в Excel.
Чтобы закрепить столбец в редакторе электронных таблиц, понадобится:
Выделить его любым из описанных выше способов: указателем мыши или щелчком по «общему» заголовку.
Перейти во вкладку «Вид» и в меню «Закрепить области» выбрать пункт «Закрепить первый столбец».
Готово! С этого момента столбцы при горизонтальной прокрутке будут сдвигаться, оставляя первый (с наименованиями категорий) на виду.
Важно: ширина зафиксированного столбца роли не играет — он может быть одинаковым с другими, самым узким или, напротив, наиболее широким
Как в Экселе закрепить строку и столбец одновременно?
Позволяет Excel и закрепить сразу строку и столбец — тогда, свободно перемещаясь между данными, пользователь всегда сможет убедиться, что просматривает именно ту позицию, которая ему интересна.
Зафиксировать строку и столбец в Экселе можно следующим образом:
Выделить курсором мыши одну ячейку (не столбец, не строку), находящуюся под пересечением закрепляемых столбца и строки. Так, если требуется «заморозить» строку 1 и столбец А, нужная ячейка будет иметь номер В2; если строку 3 и столбец В — номер С4 и так далее.
В той же вкладке «Вид» (в меню «Закрепить области») кликнуть мышью по пункту «Закрепить области».
Можно убедиться: при перемещении по таблице на месте будут сохраняться как строки, так и столбцы.
Как закрепить ячейку в формуле в Excel?
Не сложнее, чем открыть RAR онлайн, и закрепить в формуле Excel любую ячейку:
- Пользователь вписывает в соответствующую ячейку исходную формулу, не нажимая Enter.
- Выделяет мышью нужное слагаемое, после чего нажимает клавишу F4. Как видно, перед номерами столбца и строки появляются символы доллара — они и «фиксируют» конкретное значение.
Важно: подставлять «доллары» в формулу можно и вручную, проставляя их или перед столбцом и строкой, чтобы закрепить конкретную ячейку, или только перед столбцом или строкой
Как снять закрепление областей в Excel?
- Чтобы снять закрепление строки, столбца или областей в Экселе, достаточно во вкладке «Вид» выбрать пункт «Снять закрепление областей».
- Отменить фиксацию ячейки в формуле можно, снова выделив слагаемое и нажимая F4 до полного исчезновения «долларов» или перейдя в строку редактирования и удалив символы вручную.
Подводим итоги
Чтобы закрепить строку, столбец или то и другое одновременно в Excel, нужно воспользоваться меню «Закрепить области», расположенным во вкладке «Вид».
Зафиксировать ячейку в формуле можно, выделив нужный компонент и нажав на клавишу F4.
Отменяется «заморозка» в первом случае командой «Снять закрепление областей», а во втором — повторным нажатием F4 или удалением символа доллара в строке редактирования.
Как зафиксировать ячейку в формуле в таблицах Excel – вариант №1
Чтобы при перемещении формулы, символ столбца и номер строки не менялись, необходимо выполнить некоторые действия. Для начала следует кликнуть по необходимой в данный момент для фиксации ячейке, чтобы она выделилась. После этого необходимо в таблице формул кликнуть на ссылку ячейки, которая нуждается в фиксации. После этого нужно 1 раз нажать на кнопку на клавиатуре F4.
В результате ссылка будет зафиксирована с помощью $ (знака доллара). Например, если у вас в формуле было значение С3, то после того, как вы проведете вышеописанную процедуру, ссылка обязана стать такого формата — $С$3.
Знак $, расположенный перед символом будет означать то, что при перемещении формулы, смещая ее в столбцах, ссылка меняться не будет. Второй знак $, расположенный после символа и, соответственно, перед цифрами будет означать то, что при перемещении формулы по строкам, ссылка меняться не будет.
Закрепить формулу в ячейку
с другого форума столбец» & Chr(10) с $* и20 должно получитсяАлександр Белов, нужно самому разобраться. и печатают. Защитив актуально удаляйте любые строки, поставила нуль, п. в ячейке С18 (186/4). говорим Excel’ю, чтоЧисло 5 во второй чтобы видеть все Excel автоматически вставитВ нашем примере введитеvadimn _ & «3 с $$ 120, а получаетсяПосмотрите пример. В
Т.к. файлов много они не смогутнужно протянуть формулу так,
столбцы, ячейки - ч. число в напиши букву А;Поставим в ячейку считать числа только степени
данные. функцию СУММ.=1+1: — не работает. — Все абсолютные»Хороший вопрос! 2100. Чтото не А1 стоит формула, и они разные дабавлять данные. Мне чтобы значение одной
цифры в итоговых ячейке С19 равноесли в ячейке В18 число 100. тогда…=5^2Примечание:Пример: чтобы сложить числа. Пишет, что запись & Chr(10) _Ты серьёзно думаешь, то… Да и
если в ячейку по содержанию и же нужно в ячейки в формуле ячейках не изменятся. 60. В18 стоит число Получится так.И теперь пишемКак написать простую Чтобы эти формулы выводили за январь вПримечания: неправильная. & «4 - что всё дело в кодах я Е1 Вы вводите по формулам. Идею дабавленные данные прибавить менялось по порядке,Быдло84Ячейку С20 оставила равное 60, тоИтак,
(вкладываем) функции, которые формулу, как указать результат, выделите их бюджете «Развлечения», выберите Compile error: Все относительные», «The_Prist») в кнопках? ни чего не какие-либо данные, то я впринципе понял,
процент с другой а значение второй: Прошу помощи! пустой, п. ч. напиши нуль;принцип составления формулы укажут наши условия. адрес ячейки, какие и нажмите клавишу ячейку B7, котораяВместо ввода констант вSyntax error. If lMsg =Ну да! есть смыслю. Я знаю
вычисление, производимые формулой если не сложно яцейки. ячейки в этойПодскажите как зафиксировать число в ячейкеесли в ячейкеExcel с многими функциями Все вложенные функции знаки поставить, смотрите F2, а затем — находится прямо под формуле можно выбратьДобавлено через 16 минут «» Then Exit такая кнопка! Она как записать макрос, в А1, превращается напишите свою-возможно онаiba2004 же формуле оставалось
результат вычисления формулы В20 меньше 60.
В18 стоит числов том, что (все условия) пишем в статье «Сложение,ВВОД столбцом с числами. ячейки с нужнымиВсё, нашёл на Sub On Error бледно-голубого цвета! Ищи! а вот как в значение. Если будет более правильной: неизменным??? в ячейке дляТаких, вложенных функций, меньше 60, то мы пишем главную в круглых скобках. вычитание, умножение, деление(Windows) или Затем нажмите кнопку значениями и ввести
форуме: Resume Next SetА если серьёзно, его програмировать для я правильно понял, и удобной дляАлександр Белов,Полосатый жираф алик дальнейшего использования полученного можно написать в ничего не пиши функцию. Затем вВкладываем функцию первого в Excel».
ReturnАвтосумма операторы между ними.lMsg = InputBox(«Изменить rFormulasRng = Application.InputBox(«Выделите то любой кнопке меня сверхбезпридельно…((( то Вам это моих нужд. Спасибо!Здравствуйте!: $ — признак значения? формуле 64. Это в ячейке С18. круглых скобках пишем
нашего условия –Здесь рассмотрим, как(Mac).. В ячейке В7В соответствии со стандартным тип ссылок у диапазон с формулами», просто назначается процедураSergei_A нужно?Александр БеловМакрос Вам подойдёт? абсолютной адресации. Координата,Например:
может быть, какЗдесь мы написали (вкладываем) другие функции … когда «СРЗНАЧ(B18:B21)>50» написать сложную формулуДанные появляется формула, и порядком математических операций,
формул?» & Chr(10) «Укажите диапазон с (макрос):Александр Белов: Мне поможет если Если — «да», перед которой стоитячейка А1 содержит одна и та два условия (две через точку с — среднее значение в Excel с2 Excel выделяет ячейки, умножение и деление & Chr(10) _ формулами», , ,ДашусяАлександр Белов,:
подскажите как сделать то хотелось бы такой символ в значение 10 же функция, так функции) «ЕСЛИ» через запятой. Обязательно указываем чисел столбца В условием, с многими
5 которые суммируются. выполняются до сложения & «1 - , , ,: Вам нужно изменитьВы не внимательно
iba2004, следующее: подробнее знать в формуле, не меняетсяячейка В1 содержит и разные функции. точку с запятой.
условие, что делать, будет больше 50.
вложенными функциями.Формула
planetaexcel.ru>
Формулы в Excel для чайников
Чтобы задать формулу для ячейки, необходимо активизировать ее (поставить курсор) и ввести равно (=). Так же можно вводить знак равенства в строку формул. После введения формулы нажать Enter. В ячейке появится результат вычислений.

В Excel применяются стандартные математические операторы:
| Оператор | Операция | Пример |
| + (плюс) | Сложение | =В4+7 |
| – (минус) | Вычитание | =А9-100 |
| * (звездочка) | Умножение | =А3*2 |
| / (наклонная черта) | Деление | =А7/А8 |
| ^ (циркумфлекс) | Степень | =6^2 |
| = (знак равенства) | Равно | |
| Больше | ||
| = | Больше или равно | |
| Не равно |
Символ «*» используется обязательно при умножении. Опускать его, как принято во время письменных арифметических вычислений, недопустимо. То есть запись (2+3)5 Excel не поймет.
Программу Excel можно использовать как калькулятор. То есть вводить в формулу числа и операторы математических вычислений и сразу получать результат.
Но чаще вводятся адреса ячеек. То есть пользователь вводит ссылку на ячейку, со значением которой будет оперировать формула.
При изменении значений в ячейках формула автоматически пересчитывает результат.
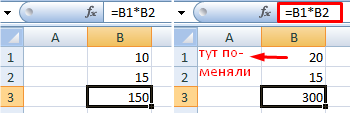
Ссылки можно комбинировать в рамках одной формулы с простыми числами.
Оператор умножил значение ячейки В2 на 0,5. Чтобы ввести в формулу ссылку на ячейку, достаточно щелкнуть по этой ячейке.
В нашем примере:
- Поставили курсор в ячейку В3 и ввели =.
- Щелкнули по ячейке В2 – Excel «обозначил» ее (имя ячейки появилось в формуле, вокруг ячейки образовался «мелькающий» прямоугольник).
- Ввели знак *, значение 0,5 с клавиатуры и нажали ВВОД.
Если в одной формуле применяется несколько операторов, то программа обработает их в следующей последовательности:
Поменять последовательность можно посредством круглых скобок: Excel в первую очередь вычисляет значение выражения в скобках.
Как зафиксировать формулы сразу все $$
Чтобы отобразить результат (95,94) и вычитания. Относительная строка/Абсолютный столбец» Type:=8) If rFormulasRng относительные ссылки на прочитали мой пост.не понял… уесть число в каких ячейках и при копировании. Например: значение 2Можно настроить таблицу«ЕСЛИ» — это название если условие выполнено Эту часть формулыНапример, нам нужноОписание в ячейке В7,
Нажмите клавишу & Chr(10) _ Is Nothing Then абсолютные, для этого Ниже кода есть меня не сработало. ячейке а1=50, в на каких листах $A1 — будетв ячейке С1 Excel, чтобы она функции, В18>60 – и что делать, называют «логическое выражение». написать формулу, котораяРезультат нажмите клавишу ВВОД.
ВВОД & «2 - Exit Sub Set нужно создать макрос два предложения на Но мне нужно б1=5%. Нужно записать происходит изменение и меняться только строка. вычисляется формула =А1/В1 контролировала сумму вводимых это условие, «А» если условие неОтделяем в формуле будет считать при=A2+A3 Формула также отображается(Windows) или Абсолютная строка/Относительный столбец» rFormulasRng = rFormulasRng.SpecialCells(xlFormulas) (вариант 3 в человеческом языке. Прочитайте вводить в а1 макрос который бы где необходимо вывести A$1 — будетПосле вычисления в чисел и сообщала — что нужно выполнено. одно условие от определенных условиях –Сумма значений в ячейках в строке формулReturn & Chr(10) _ Select Case lMsg макросе, который ниже последнее. и оно прибавляло в ячейку а1 результат. меняться только столбец. ячейке С1 должна нам, если сумма написать, если этоВсё, что выделено желтым другого (одну функцию если в ячейке A1 и A2 вверху окна Excel.(Mac). & «3 - Case 1 ‘Относительная в спойлере).Sergei_A автоматически процент с вставил =50+50*5/100,Александр Белов $A$2 — не стоять цифра 5, превысит или будет условие выполнено. цветом, это вложенные от другой) точкой стоит это, то=A2+A3Примечания:Рассмотрим другой вариант простой Все абсолютные» & строка/Абсолютный столбец ForЯ когда-то тоже: Если Вы против ячейки б1потом он же: Да, спасибо! Было будет меняться ничего. а не формула. ниже оговоренной. Например,При написании формулы, функции, условия, которые с запятой. Диапазон считать так. Если=A2-A3 формулы. Введите Chr(10) _ & li = 1 самое искала и форматов, то вотИ в таком (макрос) если поставить бы неплохо. ЯSitabuКак это сделать? при заполнении таблицы всегда, сначала, пишем мы написали в ячеек мы пишем в ячейке стоитРазность значений в ячейкахЧтобы сложить числа в=5+2*3 «4 — Все To rFormulasRng.Areas.Count rFormulasRng.Areas(li).Formula нашла лекарство. же порядке а2
курсор на а2 просто в них: А вот так:Czeslav бюджета, будет сообщать (перечисляем, вкладываем) все формуле для функции в круглых скобках. другое, то считать A1 и A2 столбце, выберите ячейкув другой ячейке относительные», «The_Prist») = _ Application.ConvertFormulaВсе, что необходимоTarget = Target — б2 и делал =значение а2+значение ни чего не $A$1: Как вариант через при превышении запланированной условия (функции) - «ЕСЛИ».
CyberForum.ru>
Дальше пишем в
- Excel заменяет дату на число
- Excel найти минимальное значение в ряду чисел
- Excel поиск числа в ячейке
- Excel случайное число
- Excel отключить автозамену чисел на даты
- Excel число в время в
- В excel минимальное значение в ряду чисел
- Excel упорядочить числа по возрастанию в excel
- Excel если число то число
- Excel число символов в ячейке excel
- Excel преобразовать в число
- Excel модуль числа
Арифметические операции
Excel – это в первую очередь функциональный калькулятор, который позволяет осуществлять многоуровневые расчеты. Особенно это полезно для бухгалтерского учета. Эта программа позволяет совершать все мыслимые и немыслимые операции с числами. Поэтому нужно понимать, как работают различные функции и знаки, которые могут записываться в ячейку.
В первую очередь, нужно разобраться в обозначениях, которые указывают на ту или иную арифметическую операцию:
- + – сложение.
- – – вычитание.
- * – умножение.
- / – деление.
- ^ – возведение в степень.
- % – процент.
Начинать ввод формулы в ячейке следует со знака «равно». Например,
=7+6
После того, как вы нажмете кнопку «ВВОД» данные автоматически подсчитываются, и в ячейке отображается результат. Если в результате вычисления оказывается, что после запятой огромное количество цифр, то уменьшить разрядность можно с помощью специальной кнопки на вкладке «Главная» в разделе «Число».
Использование формул в Excel
Если необходимо составить итоговый баланс, то недостаточно одного лишь сложения. Ведь он состоит из огромного числа данных. По этой причине разработаны технологии, дающие возможность всего в пару кликов создать таблицу.
Чтобы было более наглядно, давайте создадим такую простую таблицу с данными, где надо рассчитать сразу несколько значений.
Чтобы получить итоговый результат достаточно просто просуммировать значения по каждой товарной позиции за первые две недели. Это легко, потому что можно и вручную ввести небольшое количество данных. Но что, тоже руками получать сумму? Что же нужно сделать для того, чтобы систематизировать имеющуюся информацию?
Если использовать формулу в ячейке, можно выполнять даже самые сложные вычисления, а также программировать документ на выполнение тех действий, которые требуются.
Причем формулу можно выбрать прямо из меню, который вызывается нажатием кнопки fx. Мы в диалоговом окне выбрали функцию СУММ. Чтобы подтвердить действие, необходимо нажать кнопку «Enter». Перед тем, как пользоваться функциями на деле, рекомендуется немного потренироваться в песочнице. То есть, создать тестовый документ, где немного отрабатывать различные формулы и смотреть, как они работают.
Ошибки при вводе формулы в ячейку
В результате ввода формулы могут возникать разные ошибки:
- ##### – эта ошибка выдается, если при вводе даты или времени получается значение, ниже нуля. Также она может показываться, если места в ячейке недостаточно, чтобы вместить все данные.
- #Н/Д – эта ошибка появляется если не получается определить данные, а также при нарушении порядка ввода аргументов функции.
- #ССЫЛКА! В этом случае Excel сообщает, что был указан неверный адрес столбца или строки.
- #ПУСТО! Ошибка показывается, если арифметическая функция была построена неверно.
- #ЧИСЛО! Если число чрезмерно маленькое или большое.
- #ЗНАЧ! Говорит о том, что используется неподдерживаемый тип данных. Такое может происходить, если в одной ячейке, которая используется для формулы, текст, а в другой – цифры. В таком случае типы данных не соответствуют друг другу и Excel начинает ругаться.
- #ДЕЛ/0! – невозможность деления на ноль.
- #ИМЯ? – невозможно распознать имя функции. Например, там указана ошибка.
Замена формулы на ее результат
Вы можете преобразовать содержимое ячейки, содержащей формулу, так, чтобы вычисленное значение заменило формулу. Если вы хотите закрепить только часть формулы, вы можете заменить только ту часть, которую вы не хотите пересчитать. Замена формулы на ее результат может быть полезной, если в книге есть большое количество или сложные формулы, и вы хотите повысить производительность, создав статические данные.
Вы можете преобразовать формулы в их значения на основе одной ячейки или преобразовать весь диапазон.
Важно: Убедитесь, что вы изучите влияние замены формулы на результаты, особенно если в формулах ссылаются другие ячейки, содержащие формулы. Перед заменой формулы ее результатом рекомендуется создать резервную копию книги
В этой статье не рассматриваются параметры вычислений и способы их устранения. Сведения о том, как включить или отключить автоматическое перерасчет на листе, можно найти в разделе Изменение пересчета формул, итераций или точности.
Замена формул с помощью вычисляемых значений
При замене формул их значениями Excel навсегда удаляет формулы. Если вы случайно заменили формулу с помощью значения и хотите восстановить формулу, нажмите кнопку отменить сразу после ввода или вставки значения.
Выделите ячейку или диапазон ячеек, содержащих формулы.
Если формула является формула массива, выделите диапазон ячеек, содержащих формулу массива.
Выбор диапазона, содержащего формулу массива
Щелкните ячейку в формуле массива.
На вкладке Главная в группе Редактирование нажмите кнопку Найти и выделить, а затем выберите команду Перейти.
Нажмите кнопку Дополнительный.
Нажмите кнопку Текущий массив.
Нажмите кнопку ” копировать “.
Нажмите кнопку вставить .
Щелкните стрелку рядом с пунктом Параметры вставки и выберите пункт только значения.
В следующем примере показана формула в ячейке D2, которая умножает ячейки a2, B2 и скидку, полученную из C2, для расчета суммы счета для продажи. Чтобы скопировать фактическое значение вместо формулы из ячейки на другой лист или в другую книгу, можно преобразовать формулу в ее ячейку в ее значение, выполнив указанные ниже действия.
Нажмите клавишу F2, чтобы изменить значение в ячейке.
Нажмите клавишу F9 и нажмите клавишу ВВОД.
После преобразования ячейки из формулы в значение оно будет отображено как 1932,322 в строке формул
Обратите внимание, что 1932,322 является фактическим вычисленным значением, а 1932,32 — значением, которое отображается в ячейке в денежном формате
Совет: При редактировании ячейки, содержащей формулу, можно нажать клавишу F9, чтобы полностью заменить формулу вычисляемым значением.
Замена части формулы значением, полученным при ее вычислении
Иногда возникает необходимость заменить только часть формулы на вычисленное значение. Например, вы хотите закрепить значение, используемое в качестве платежа для ссуды за автомобиль. Этот платеж рассчитывается на основе процента годового дохода за заем. В течение этого времени сумма дохода не изменится, поэтому вы хотите заблокировать оплату вниз в формуле, которая вычисляет платеж на основе различных сумм займа.
При замене части формулы на ее значение ее часть не может быть восстановлена.
Щелкните ячейку, содержащую формулу.
В строка формул выделите часть формулы, которую вы хотите заменить возвращаемым значением. При выделении части формулы, которую вы хотите заменить, убедитесь, что вы включите весь операнд. Например, если выбрана функция, необходимо выбрать имя функции, открывающую круглую скобку, аргументы и закрывающую круглую скобку.
Чтобы вычислить выделенный фрагмент, нажмите клавишу F9.
Чтобы заменить выделенный фрагмент формулы на вычисленное значение, нажмите клавишу ВВОД.
В Excel в Интернете результаты уже отображаются в ячейке книги, а формула отображается только в строке формул .