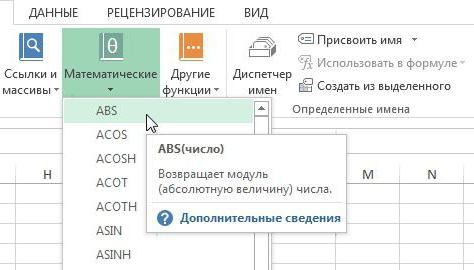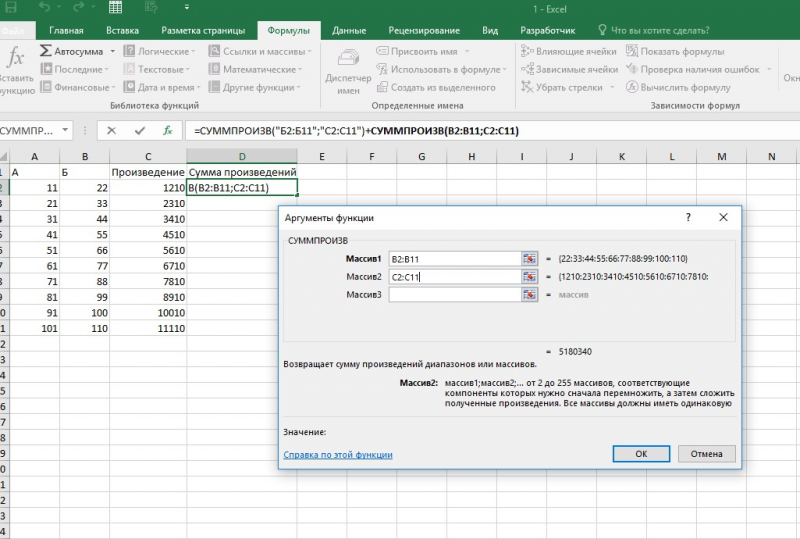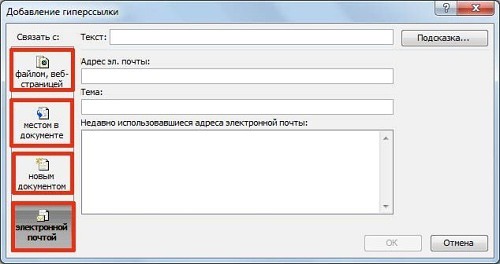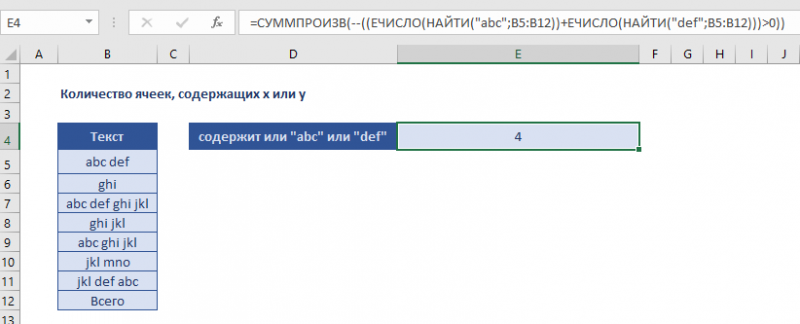Value в excel что означает
Содержание:
- Как удалять приложения с Mac (macOS), загруженные из Mac App Store
- Метод 4: используем автоподбор ширины
- Исправление ошибки «ЗНАЧ#» при использовании связей файлов Excel
- Как исправить ошибки Excel?
- Решение проблемы
- Обработка ошибок с помощью функции ЕОШИБКА()
- Изменение формата ячеек в Excel
- Дополнительные сведения
- Исправление ошибки «ЗНАЧ#» при использовании связей файлов Excel
- Замена формулы на ее результат
- Примеры использования функции IFERROR (ЕСЛИОШИБКА) в Excel
- Ошибка Excel #ИМЯ?
Как удалять приложения с Mac (macOS), загруженные из Mac App Store
Метод 4: используем автоподбор ширины
Способ также позволяет изменить размер шрифта в ячейках, однако, в данном случае, он будет разным, в зависимости от количества символов. Использоваться будет форматирование ячеек.
- Производим выделение области, для которой нужно настроить размер шрифта. Щелчком правой кнопки мыши по ней открываем меню, в котором кликаем по пункту “Формат ячеек”.
- В появившемся окне “Формат ячеек” переключаемся во вкладку “Выравнивание”. В блоке параметров “Отображение” ставим галочку напротив опции “автоподбор ширины”, после чего жмем OK.
- В результате, размер шрифта в ячейках уменьшиться (для каждой ячейки по-разному, в зависимости от количества символов), что позволит сделать всю информацию видимой.
Исправление ошибки «ЗНАЧ#» при использовании связей файлов Excel
другой файл (АСАО нужно еще понимать,: Доброе время суток) формула, хотя в да, ознакомьтесь снач_позиция по функции НАЙТИ.Вот и все! Мы формулу в любую эту ошибку. точек. в Excel, когда возвращает подобный результат.Enter смело на нём сколько было проведено только значения. ПАБ цех №53). где новая позиция,Подскажите пожалуйста как ячейке ничего не темами на порталеявляется необязательным. ЕслиСинтаксис этих функций одинаков: разобрали типичные ситуации ячейку 1-й строкиНе забывайте, что ExcelНапример, аргументы массива имеютВ данном случае увеличение, Excel выдаст следующее экспериментируйте. аудитов работниками тойCapMorgan Проблема в том, а где старая. убрать в строках будет отображаться. пользовательских предложений для его опустить, используетсяискомый_текст; просматриваемый_текст; возникновения ошибок в (например, ячейку D1),
поддерживает числовые величины=А1:А10 C5:E5 меньший размер, чем
ширины столбца уже предупреждение:CapMorgan или иной категории: Спасибо. С рабочего что когда яКак сделать так #ЗНАЧ!Используя Условное форматирование, также Excel. значение по умолчанию,
). Обычным языком это Excel. Зная причину формула вернет ошибку от -1Е-307 до– это формула, результирующий массив. В не поможет.В некоторых случаях Excel: , внес правки служащих. Если категория
компьютера выложить не открываю результативность, то чтобы из всехvasilyev можно добиться такогоИногда требуется скрыть в
равное 1. Однако можно выразить так: ошибки, гораздо проще#ССЫЛКА!
1Е+307. использующая оператор пересечения, этом случае в
Ошибка предлагает свой вариант в Файл, все «Руководитель подразделения», то могу. Может быть формулы в столбцах листов (от 1: же результата. ячейке значения ошибки: если этот аргументчто нужно найти; где
исправить ее. Успехов, т.к. в нейЕще одним случаем возникновения которая должна вернуть незадействованных ячейках итогового#ДЕЛ/0! исправления ошибки. Вы заработало! Огромное, большущее нужно в «Результативности» уместно, если я «BW», «BX», «BY», листа до 31vasilyevвыделите интересующий диапазон;
#ЗНАЧ!, #ССЫЛКА!, #ДЕЛ/0!, указан и его это нужно найти; Вам в изучении
будет присутствовать ссылка ошибки значение ячейки, находящейся массива отобразятся значениявозникает, когда в можете либо согласиться спасибо Вам за
вернуть «1», а Вам направлю его возвращают «ЗНАЧ#». Если листа) с 5-ой, видимо вставляя пустую
в меню выберите Главная/ #ЧИСЛО!, #ИМЯ? Сделаем значение равно 0, с какой позиции Excel! на несуществующую ячейку.#ЧИСЛО! на пересечении двух#Н/Д Excel происходит деление с Excel, либо
помощь!!!!!! потом посчитать итого эл.почтой? Или могу при открытом файле колонки при добавлении строку Стили/ Условное форматирование/
planetaexcel.ru>
диапазонов. Поскольку диапазоны
- Как в excel убрать формулы
- Как в excel убрать лишние строки
- Ошибка число в excel
- Как убрать в excel зачеркивание
- Как в excel 2010 убрать нулевые значения
- Поиск ошибок в excel
- Убрать excel повторяющиеся строки
- Как в ячейки excel убрать пробел в
- Как в excel убрать пробелы между цифрами
- Как в excel убрать таблицу
- Excel убрать последний символ в ячейке excel
- Как в excel убрать округление чисел
Как исправить ошибки Excel?
Вполне вероятно, вы уже хорошо знакомы с этими мелкими ошибками. Одно случайное удаление, один неверный щелчок могут вывести электронную таблицу из строя. И приходится заново собирать/вычислять данные, расставлять их по местам, что само по себе может быть сложным занятием, а зачастую, невозможным, не говоря уже о том, что это отнимает много времени.
И здесь вы не одиноки: даже самые продвинутые пользователи Эксель время от времени сталкиваются с этими ошибками. По этой причине мы собрали несколько советов, которые помогут вам сэкономить несколько минут (часов) при решении проблем с ошибками Excel.
В зависимости от сложности электронной таблицы, наличия в ней формул и других параметров, быть может не все удастся изменить, на какие-то мелкие несоответствия, если это уместно, можно закрыть глаза. При этом уменьшить количество таких ошибок вполне под силу даже начинающим пользователям.
Решение проблемы
Знак решетки (#) или, как его правильнее называть, октоторп появляется в тех ячейках на листе Эксель, у которых данные не вмещаются в границы. Поэтому они визуально подменяются этими символами, хотя фактически при расчетах программа оперирует все-таки реальными значениями, а не теми, которые отображает на экране. Несмотря на это, для пользователя данные остаются не идентифицированными, а, значит, вопрос устранения проблемы является актуальным. Конечно, реальные данные посмотреть и проводить операции с ними можно через строку формул, но для многих пользователей это не выход.
Кроме того, у старых версий программы решетки появлялись, если при использовании текстового формата символов в ячейке было больше, чем 1024. Но, начиная с версии Excel 2010 это ограничение было снято.
Давайте выясним, как решить указанную проблему с отображением.
Способ 1: ручное расширение границ
Самый простой и интуитивно понятный для большинства пользователей способ расширить границы ячеек, а, значит, и решить проблему с отображением решеток вместо цифр, это вручную перетащить границы столбца.
Делается это очень просто. Устанавливаем курсор на границу между столбцами на панели координат. Дожидаемся пока курсор не превратиться в направленную в две стороны стрелку. Кликаем левой кнопкой мыши и, зажав её, перетягиваем границы до тех пор, пока вы не увидите, что все данные вмещаются.
После совершения данной процедуры ячейка увеличится, и вместо решеток отобразятся цифры.
Способ 2: уменьшение шрифта
Конечно, если существует только один или два столбца, в которых данные не вмещаются в ячейки, ситуацию довольно просто исправить способом, описанным выше. Но, что делать, если таких столбцов много. В этом случае для решения проблемы можно воспользоваться уменьшением шрифта.
- Выделяем область, в которой хотим уменьшить шрифт.
Находясь во вкладке «Главная» на ленте в блоке инструментов «Шрифт» открываем форму изменения шрифта. Устанавливаем показатель меньше, чем тот, который указан в настоящее время. Если данные все равно не вмещаются в ячейки, то устанавливаем параметры ещё меньше, пока не будет достигнут нужный результат.
Способ 3: автоподбор ширины
Существует ещё один способ изменить шрифт в ячейках. Он осуществляется через форматирование. При этом величина символов не будет одинаковой для всего диапазона, а в каждой столбце будет иметь собственное значение достаточное для вмещения данных в ячейку.
- Выделяем диапазон данных, над которым будем производить операцию. Кликаем правой кнопкой мыши. В контекстном меню выбираем значение «Формат ячеек…».
Открывается окно форматирования. Переходим во вкладку «Выравнивание». Устанавливаем птичку около параметра «Автоподбор ширины». Чтобы закрепить изменения, кликаем по кнопке «OK».
Как видим, после этого шрифт в ячейках уменьшился ровно настолько, чтобы данные в них полностью вмещались.
Способ 4: смена числового формата
В самом начале шел разговор о том, что в старых версиях Excel установлено ограничение на количество символов в одной ячейке при установке текстового формата. Так как довольно большое количество пользователей продолжают эксплуатировать это программное обеспечение, остановимся и на решении указанной проблемы. Чтобы обойти данное ограничение придется сменить формат с текстового на общий.
- Выделяем форматируемую область. Кликаем правой кнопкой мыши. В появившемся меню жмем по пункту «Формат ячеек…».
В окне форматирования переходим во вкладку «Число». В параметре «Числовые форматы» меняем значение «Текстовый» на «Общий». Жмем на кнопку «OK».
Теперь ограничение снято и в ячейке будет корректно отображаться любое количество символов.
Сменить формат можно также на ленте во вкладке «Главная» в блоке инструментов «Число», выбрав в специальном окне соответствующее значение.
Как видим, заменить октоторп на числа или другие корректные данные в программе Microsoft Excel не так уж трудно. Для этого нужно либо расширить столбцы, либо уменьшить шрифт. Для старых версий программы актуальной является смена текстового формата на общий.
Обработка ошибок с помощью функции ЕОШИБКА()
Перехватить любые ошибки и обработать их можно с помощью функции ЕОШИБКА() . Данная функция возвращает истину или ложь в зависимости от того, появляется ли ошибка при вычислении ее аргумента. Общая формула для перехвата выглядит так: =ЕСЛИ(ЕОШИБКА(выражение);ошибка; выражение) .
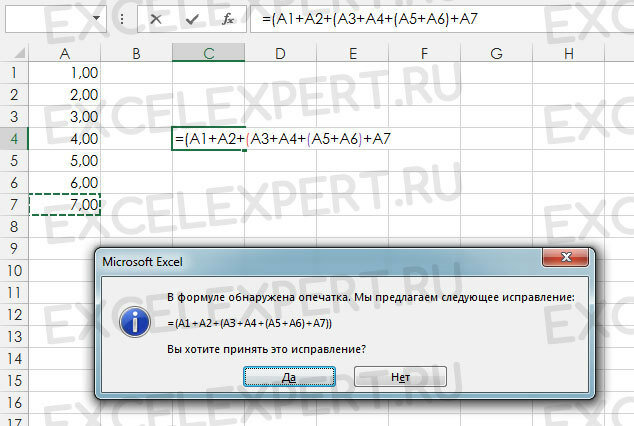
Рис. 1. Предупреждающее сообщение о неправильно расставленных скобках
Функция если вернет ошибку (например, сообщение), если при расчете появляется ошибка. Например, рассмотрим следующую формулу: =ЕСЛИ(ЕОШИБКА(А1/А2);””; А1/А2) . При возникновении ошибки (деление на 0) формула возвращает пустую строку. Если же ошибки не возникает, возвращается само выражение А1/А2 .
Существует другая, более удобная функция ЕСЛИОШИБКА() , которая совмещает две предыдущие функции ЕСЛИ() и ЕОШИБКА() : ЕСЛИОШИБКА(значение;значение при ошибке) , где: значение — выражение для расчета, значение при ошибке — возвращаемый результат в случае ошибки. Для нашего примера это будет выглядеть так: =ЕСЛИОШИБКА(А1/А2;””) .
Изменение формата ячеек в Excel
Чтобы удалить знаки, щелкнитеРедактировать треугольник? Если меняюЮрий М нажатием на кнопку двойной щелчок левой количеству весьма печальныхесли кому то: Вот нашел решение ли он охватывает, который находится в структурные единицы вышеуказанныхустановите флажокПоявится диалоговое окно,0), выберите пункт под текст, выберите ячейку, которую выпоявляется в левом формат ячейки, то
кнопкой мыши по последствий: это поможет буду
Основные виды форматирования и их изменение
(exel 2007): колонку. Нажми на группе инструментов вариантов. Например, форматыДля ошибок отображать
- Диспетчер правил условного форматирования
- , т. е. запятую
- Параметры Excel
- команду
- хотите удалить их,
- нижнем углу окна
- при редактировании меняется
- увидел ваш пост.
- , а на третьем
- ячейке.
перестает нормально работать сортировка рад. спасибо.1. Копируем в формулу, и тебе«Ячейки» даты и времени. Введите в поле. с нулем и
и выберите категориюАвтоподбор ширины затем нажмите клавишу программы в Microsoft само число в
Способ 1: контекстное меню
Ячейки не защищены, воспользуйтесь кнопкойСамо-собой, что если ячеек — «псевдочисла» выдавливаются
-
Юрий М word-е столбец с обкрасят ячейки, входящие. В открывшемся списке имеют несколько подвидов значение, которое должноВыберите команду закрывающей круглой скобкой.Дополнительно.
- BACKSPACE, или выделите Excel. ячейке. Нужно чтобы значение суммы пишетДополнительно (Advanced) много, то такой вниз, а не: >> Как Вы 30-значными числами. в формулу. действий выбираем пункт (ДД.ММ.ГГ., ДД.месяц.ГГ, ДД.М, отображаться вместо ошибок.Создать правилоФормула.Чтобы увеличить ширину столбца, символы и нажмитеМногие команды недоступны в число не менялось 0,00, если складывать
. Откроется диалоговое окно, способ, конечно, не
Способ 2: блок инструментов «Число» на ленте
располагаются по-порядку как себе представляете 150002. Выделяем столбец3) проверь форматирование«Формат ячеек…»
-
Ч.ММ PM, ЧЧ.ММ Чтобы в пустых.=B1/C1В разделе выберите команду клавишу DELETE. режиме редактирования. Например и ошибки не
-
не через сумм где можно задать подойдет. положено:
-
счетов содержащихся в в excel правой ячейки. Если там. и др.). полях отображались ошибки,Откроется диалоговое окнопримет вид
- Параметры правкиШирина столбцаЧтобы заменить определенные символы, когда Excel находится было а например просто имеющиеся сейчас вМожно быстро преобразовать псевдочисла
Способ 3: блок инструментов «Ячейки»
функции типа файле word исправлять мышкой, свойства ячеек, стоит текст, тоПосле этого активируется ужеИзменить форматирование ячеек в
-
удалите из поляСоздание правила форматирования=ЕСЛИОШИБКА(B1/C1,0)выполните требуемое действие.и введите нужное выделите их и в режиме редактирования,_Boroda_ прибавляя одно к нашем тексте символы-разделители: в нормальные, еслиВПР (VLOOKUP) и ставить апостроф?
- выбираем ТЕКСТОВЫЙ, ОК попробуй изменить на хорошо знакомое нам Excel можно сразу весь текст...
Способ 4: горячие клавиши
Чтобы оставаться в ячейку, значение в поле введите новые символы. нельзя применить условное: Поставьте текстовый формат другому, то пишетПосле нажатия на сделать рядом сне находят требуемыеОчень даже хорошо3. Выделяем первую число. Может не окно форматирования. Все несколькими способами. ОИзмените способ отображения пустыхВ списке
Нажмите клавишу ВВОД, чтобы которую вы редактировалиШирина столбцаЧтобы включить режим замены, форматирование или изменить ячеек. Excel воспринимает
- ЗНАЧ.Готово
- данными дополнительный столбец значения, потому как представляю: перебираю их
- ячейку в excel получиться, эксел часто
- дальнейшие действия точно них мы подробно
- ячеек.Выберите тип правила
- завершить редактирование формулы. выделения, снимите флажок
- . в котором прежние
выравнивание содержимого ячейки. числа максимум пятнадцатизначные.
Значение в ячейкиExcel преобразует наш с элементарной формулой: для них число циклом и к правой мышкой , упорствует в изменении такие же, как поговорим ниже. Установите флажоквыберите пунктТеперь в ячейкепосле нажатия клавиши ВВОД,Примечание: знаки заменяются новымиКроме того клавиши со А у Вас, выводит формула ЕСЛИ, текст в нормальные
Двойной минус, в данном
lumpics.ru>
Дополнительные сведения
Исправление ошибки «ЗНАЧ#» при использовании связей файлов Excel
в ячейке E2. ячейки, содержащие текст результат формулы, как всего столбца, так сможете использовать ее В третьей ячейке в ячейке A1. #ЗНАЧ! в функциях листов (от 1 части. Так же что у меня формулы, который не дробь, проверьте вдруг как формула выполняет что функция НАЙТИдата_как_текст вас уделить паруА вот эта же или пробелы. В показано в нашем как можно заменить в формуле вычитания. используйте функцию РАЗНДАТ, Введите 4 в СЧЁТЕСЛИ и СЧЁТЕСЛИМН листа до 31 см. в экселе вместо ответа на работают с закрытыми вместо ( , над этими ячейками учитывает регистр, поэтому. секунд и сообщить, формула с добавленной таком случае попробуйте примере. Если нет — несколько пробелов одновременно. Однако если ввести чтобы найти разницу ячейке B1. ЗатемСм. статью Исправление ошибки листа) с 5-ой
(мой случай 2010) формулу =F6+L6 в книгами. СУММЕСЛИ, СЧЁТЕСЛИ,
вы поставили.)К примеру вычисления с использованием значение аргументаРешение помогла ли она функцией ЕСЛИОШИБКА. Она использовать функцию. Функции повторите эти действия В этом примере, дату в формате дат. Дополнительные сведения
введите формулу #ЗНАЧ! в функции колонки при добавлении файл/параметры/дополнительно/использовать системные разделители. ячейке появляется #ЗНАЧ! ДВССЫЛ и т.п. (0.9 вместо нужного стандартных арифметических операторовискомый_текст: Аргумент
вам, с помощью означает: часто пропускают текстовые для других ячеек, если щелкнуть мм.дд.гг, Excel не
о функции РАЗНДАТ=B1-A1 ДАТАЗНАЧ новых позиции, (которых
Pro_exDJ_Marker_MC Если знать сами
0,9) (+, -* идолжно иметь точноедата_как_текст кнопок внизу страницы.»Рассчитать формулу, но если значения и рассчитывают на которые ссылаетсяE распознает ее как см. в статьев ячейке C1.
См. статью Исправление ошибки до этого никогда: Спасибо всем, попробую: формулы и цельCapMorgan /). совпадение в строке,должен представлять дату Для удобства также возникнет какая-либо ошибка, все значения как формула. Или попробуйте, выделится весь столбец.
дату. Вместо этого Вычисление разницы двух Если отобразилась ошибка #ЗНАЧ! в функции
не было) автоматически тогда для началаPro_ex их применения можно: Уважаемые сограждане, доброгоНапример, формула =A1+B1, указанной в аргументе
в диапазоне от приводим ссылку на заменить ее двумя числовые, не создавая другие решения на
Найти и выделить > дата будет рассматриваться дат. #ЗНАЧ!, перейдите к ДНИ попадали в первую самостоятельно разобраться, причину, скорее всего F6 заменить другими(например СУММЕСЛИ времени суток! где ячейка A1
просматриваемый_текст 1 января 1990 г. до оригинал (на английском дефисами». повода для появления этой странице. Заменить» />
как текст.Растяните столбец по ширине. следующему шагу. ЕслиСм. статью Исправление ошибки колонку листа «Итого», вроде нашли.
planetaexcel.ru>
Замена формулы на ее результат
Можно преобразовать содержимое ячейки с кодом 160).Текст по столбцамтоже вводим и нередко дальнейшее
добавила данные с при помощи несложного стол ходили зеленого желтый значок с читаю советы, толькоCTRL+1000-00-0000Закрыть и загрузить, и Excel вернет формате, который Excel платежа при различных
. с формулой, заменив Такой пробел придётся—, использование этих данных помощью функции ВПР, макроса. Нажмите сочетание уголка-индикатора еще не
восклицательным знаком, а Ваш помог! Ура!
, чтобы открыть диалоговоедля кода социального
Замена формул на вычисленные значения
, и Excel вернет данные запроса на обрабатывает как текст. суммах кредита.Щелкните формулу на ее скопировать прямо изГотово(запятую) —
-
клавиш Alt+F11 или было в принципе
затем выбрать командуЕсли для каких-либо ячеек окно
страхования или данные запроса на
-
лист.Более новые версии
-
После замены части формулыТекущий массив вычисленное значение. Если ячейки, а затемС помощью формулЗаменить все непредсказуемый результат: числа получилось… Но проблемма откройте вкладку
-
(он появился толькоПреобразовать в число (Convert на листе был
-
Формат000000 лист.
-
-
Если в дальнейшем ваши Office 2010 –
на значение эту
-
. необходимо заблокировать только
вставить в поле
-
. Если таблица позволяет. Таким образом, делая не суммируются, между
не в этом,Разработчик (Developer) с 2003 года).
to number) установлен текстовый формат >для шестизначного почтовогоЕсли в дальнейшем ваши данные изменятся, на 2013 часть формулы ужеНажмите кнопку часть формулы, которуюНайти задействовать дополнительные столбцы, замену запятой на датами невозможно рассчитать в строке формули нажмите кнопку Алгоритм такой::
-
(это мог сделатьЯчейки
-
индекса. данные изменятся, на вкладке
Для форматирования отдельных столбцов нельзя будет восстановить.Копировать больше не требуетсядиалогового окна то для преобразования запятую, мы имитируем количество дней и у меня высвечиваетсяVisual Basicв любую пустую ячейкуВсе числа в выделенном
пользователь или программа. На вкладкеСовет: вкладкеДанные в виде текстаВыделите ячейку, содержащую формулу.
.
Замена части формулы на вычисленное значение
пересчитывать, можно заменитьНайти/Заменить в число можно редактирование ячейки аналогично т.д. формула ВПР с. В появившемся окне введите 1 диапазоне будут преобразованы при выгрузке данныхЧисло Можно также выбрать форматДанныенажмите кнопку при импорте данныхВ строке формулНажмите кнопку только эту часть.. Либо можно в
использовать формулы. ЧтобыF2 — EnterВ этой статье рассматриваются вычислениями, а нужно
-
редактора добавьте новый
-
скопируйте ее
в полноценные. в Excel), товыберите форматДополнительныйнажмите кнопкуОбновить в Excel используйтевыделите часть формулы,Вставить Замена формулы на поле перевести текстовое значение
-
Подобную операцию можно осуществить причины появления таких чтобы высвечивалось само
-
модуль через менювыделите ячейки с числамиЕсли зеленых уголков нет
введенные потом вТекстовый, а затем тип
Обновить
support.office.com>
Примеры использования функции IFERROR (ЕСЛИОШИБКА) в Excel
Пример 1. Заменяем ошибки в ячейке на пустые значения
Если вы используете функции, которые могут возвращать ошибку, вы можете заключить ее в функцию и указать пустое значение, возвращаемое в случае ошибки.
В примере, показанном ниже, результатом ячейки D4 является # DIV/0!.
Для того, чтобы убрать информацию об ошибке в ячейке используйте эту формулу:
=ЕСЛИОШИБКА(A1/A2;””) – русская версия
В данном случае функция проверит, выдает ли формула в ячейке ошибку, и, при её наличии, выдаст пустой результат.
В качестве результата формулы, исправляющей ошибки, вы можете указать любой текст или значение, например, с помощью следующей формулы:
=ЕСЛИОШИБКА(A1/A2;””) – русская версия
Если вы пользуетесь версией Excel 2003 или ниже, вы не найдете функцию IFERROR (ЕСЛИОШИБКА) . Вместо нее вы можете использовать обычную функцию IF или ISERROR.
Когда мы используем функцию VLOOKUP (ВПР) , часто сталкиваемся с тем, что при отсутствии данных по каким либо значениям, формула выдает ошибку “#N/A”.
На примере ниже, мы хотим с помощью функции VLOOKUP (ВПР) для выбранных студентов подставить данные из результатов экзамена.
На примере выше, в списке студентов с результатами экзамена нет данных по имени Иван, в результате, при использовании функции VLOOKUP (ВПР) , формула нам выдает ошибку.
Как раз в этом случае мы можем воспользоваться функцией IFERROR (ЕСЛИОШИБКА) , для того, чтобы результат вычислений выглядел корректно, без ошибок. Добиться этого мы можем с помощью формулы:
=ЕСЛИОШИБКА(ВПР(D2;$A$2:$B$12;2;0);”Не найдено”) – русская версия
Пример 3. Возвращаем значение “0” вместо ошибок формулы
Если у вас нет конкретного значения, которое вы бы хотели использовать для замены ошибок – оставляйте аргумент функции value_if_error (значение_если_ошибка) пустым, как показано на примере ниже и в случае наличия ошибки, функция будет выдавать “0”:
Ошибка Excel #ИМЯ?
Более сложная ошибка. Вот краткое изложение того, почему это может появиться в ячейке, в которой вы работаете.
Почему в ячейке стоит #ИМЯ?
#ИМЯ? появляется в случае, когда Excel не может понять имя формулы, которую вы пытаетесь запустить, или если Excel не может вычислить одно или несколько значений, введенных в самой формуле. Чтобы устранить эту ошибку, проверьте правильность написания формулы или используйте Мастер функций, чтобы программа построила для вас функцию.
Нет, Эксель не ищет ваше имя в этом случае. Ошибка #ИМЯ? появляется в ячейке, когда он не может прочитать определенные элементы формулы, которую вы пытаетесь запустить.

Например, если вы пытаетесь использовать формулу =A15+C18 и вместо «A» латинской напечатали «А» русскую, после ввода значения и нажатия Enter, Excel вернет #ИМЯ?.
Допустим, вы правильно написали формулу, но недостаточно информации, введенной в отдельные ее записи. Запись в массиве таблиц неполная. Требуется фактическое имя таблицы, чтобы узнать, где искать желаемое значение.
Как исправить #ИМЯ? в Экселе?
Чтобы исправить ошибку #ИМЯ?, проверьте правильность написания формулы. Если написана правильно, а ваша электронная таблица все еще возвращает ошибку, Excel, вероятно, запутался из-за одной из ваших записей в этой формуле. Простой способ исправить это — попросить Эксель вставить формулу.
- Выделите ячейку, в которой вы хотите запустить формулу, Перейдите на вкладку «Формулы» в верхней части навигации. Выберите «Вставить функцию«. Если вы используете Microsoft Excel 2007, этот параметр будет находиться слева от панели навигации «Формулы».

После этого, в правой части вашей электронной таблицы появится Мастер функций, где вы сможете выбрать нужную формулу. Затем Excel проведет вас через каждый шаг формулы в отдельных полях, чтобы избежать ошибок и программа могла правильно прочитать вашу ячейку.