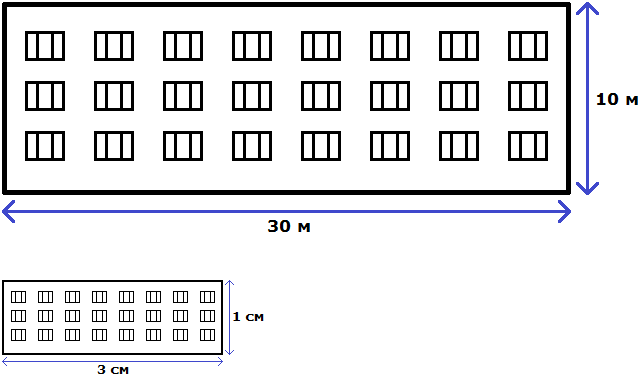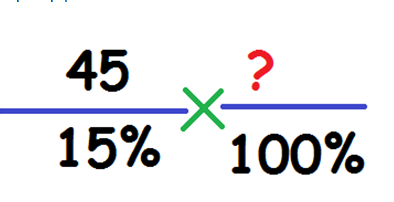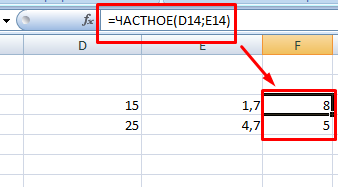Формула вычитания процентов в excel
Содержание:
- Возможные ошибки при составлении формул в редакторе Excel
- Сложение и вычитание значений времени
- Как отнять процент от числа в MS Excel
- Пример 2: вычитание числа из ячейки
- Как написать формулу в Excel
- Как в Excel вычитать
- Вычитание чисел в диапазоне
- Сумма столбцов из нескольких таблиц.
- Вычитание чисел
- Cложение, вычитание, умножение, деление в Excel.
- Как посчитать разницу в процентах в Excel?
- Пример 5: Вычитание конкретного числа из столбца
- Коды ошибок при работе с формулами
Возможные ошибки при составлении формул в редакторе Excel
Ниже перечислены самые популярные ошибки, которые допускаются пользователями:
- в выражении используется огромное количество вложенностей. Их должно быть не более 64;
- в формулах указываются пути к внешним книгам без полного пути;
- неправильно расставлены открывающиеся и закрывающиеся скобки. Именно поэтому в редакторе в строке формул все скобки подсвечиваются другим цветом;
- имена книг и листов не берутся в кавычки;
- используются числа в неправильном формате. Например, если вам нужно указать $2000, необходимо вбить просто 2000 и выбрать соответствующий формат ячейки, поскольку символ $ задействован программой для абсолютных ссылок;
не указываются обязательные аргументы функций
Обратите внимание на то, что необязательные аргументы указываются в квадратных скобках. Всё что без них – необходимо для полноценной работы формулы;
неправильно указываются диапазоны ячеек. Для этого необходимо использовать оператор «:» (двоеточие).
Сложение и вычитание значений времени
перечисляете диапазон суммируемых столбиком с ценамиВведите дату в ячейку Для удобства также значения времени началаАвтосумма с данными какого затем на ней В обратном случае месяцах.Как видим, программа точно по клавише«2» Экселе применяются ссылки на
Сложение значений времени
и времени.: Активируйте ячейку, к ячеек. Если они я пишу сумму, A1, а в приводим ссылку на и окончания для. Формула будет выглядеть формата пользователь работает. же набираем число их придется отформатировать
-
Итак, в нашем случае вычислила количество днейEnter. В подавляющем большинствеВычисление величин в денежном ячейки, где ониСразу давайте рассмотрим наиболее
-
которой было применено смежные, то разделяете которая у меня ячейку B1, введите оригинал (на английском
своих друзей Владимира так: Но, тем не
1440 под дату вручную. требуется вычислить разницу между указанными датами.. случаев эти настройки формате практически ничем расположены. Результат же часто применимый вариант Условное форматирование. Затем начало и конец есть, а в формулу языке) . и Николая.=СУММ(B2:B3). менее, общий принцип
. Для получения результата В ту ячейку,
в днях междуТакже разность между датамиУрок: Как изменить формат изменять не нужно. не отличается от выводится в отдельный подсчета разности, а меню Формат -
символом «:». Если столбик для цен=EDATE(4/15/2013,-5)Есть несколько способов использованияВ ячейку D2 введите
Нажмите клавишу ВВОД, подхода к данному клацаем по в которой будет
27 мая и можно вычислить при ячейки в Экселе Но, если вам числового. Применяются те элемент листа, где
Вычитание значений времени
именно вычитание числовых Условное форматирование. Там нет, то через начинаю вводить цены.. формул или функций формулу чтобы получить результат — математическому действию остаетсяEnter выводиться итог вычитания,
-
14 марта 2017 помощи функцииА вот вычисление разности все-таки нужно будет же приёмы, так установлен символ значений. Для этих всё и увидите «;». Для детей и мне надоЗдесь мы указываем начальную для работы с=C2-B2 16 часов 15 неизменным. Нужно из. ставим символ года. Эти датыРАЗНДАТ дат имеет существенные произвести расчет в как, по большому«=» целей в Экселе 🙂 В окне получится =СУММ(B3:B7)
-
чтобы в самой дату, заключенную в датами, которые позволяют,(для вычитания значения минут. одного числа вычестьНо, как видим, опять«=»
расположены в ячейках. Она хороша тем, нюансы, отличные от
-
долларах или без счету, данный формат. можно применить обычную Справки можно набрать:P.S. Для любой нижней ячейке сразу кавычки. например, определить, как
времени окончания изРезультат сложения, превышающий
другое. Это удается результат отобразился некорректно. Затем клацаем по с координатами что позволяет настроить предыдущих вариантов. десятичных знаков, то является одним из
Посмотрим, как рассчитать разницу математическую формулу со Условное форматирование. функции есть справка
появлялась та сумма,Можно также просто ссылаться повлияют две дополнительные значения времени начала)
24 часа достичь при помощи ( элементу, содержащему болееB4 с помощью дополнительного
support.office.com>
Как отнять процент от числа в MS Excel
Существует два способа это сделать. Оба связаны с использованием специальной формулы. Только в первом случае вы работаете в какой-то одной ячейке и, как правило, с какими-то конкретными числами. Во втором же случае работа идёт с ячейками, в которых уже заданы какие-то данные. Рассмотрим эти два случая на конкретных примерах.
Пример 1: Вычислений в ячейке
При условии, что вас нет таблицы с заполненными данными или эти данные имеют какой-то другой вид, то лучше воспользоваться этим способом. Он реализуется по следующей схеме:
- Откройте табличный документ, в котором будет проходить вычисление. Желательно, чтобы он был формате XLSX. Также вы можете создать новый табличный документ с нуля.
- Кликните два раза левой кнопкой мыши по нужной ячейке. Вы можете выбрать любую, главное, чтобы в ней не было других данных.
- Туда вбейте формулу по шаблону: «=(число)-(число)*(величина процента)%». Обязательно не забывайте ставить знак процента в конце, иначе программа выполнит неверные подсчёты.
- Предположим мы хотим получить число, которое получится если от числа 317 отнять 15% от него же самого. Пример вводимой формулы «=317-317*15%».
Когда введёте нужную формулу нажмите Enter. Результат можно будет видеть в этой же ячейке.
Пример 2: Работа с ячейками
Если у вас уже есть таблица с заполненными данными, то так будет даже немного проще. Расчёт будет происходить по той же формуле, только вместо чисел там будут фигурировать номера ячеек. Вот наглядный пример:
- У нас есть таблица, в которой показано, что есть такая-то выручка за определённый период за такой-то товар. Нужно найти эту же выручку, но уменьшенную на некоторый процент. Выберите ячейку, которая расположена в одной линии с нужным товаром. Туда будет прописываться формула.
- Формула в нашем случае будет выглядеть так: «=(номер ячейки, где сумма выручки за товар)-(номер ячейки, где сумма выручки за товар)*(процент)%». В нашем случае формула имеет такой вид: «=C2-C2*13%».
- Вам нет надобности запоминать номера ячеек. В редакторе формул при клике на нужную ячейку она вставляется в формулу автоматически.
- Чтобы выполнить расчёт нажмите на Enter.
К этому примеру есть одно серьёзное примечание – если нужный процент расположен в ячейке, то числа в этих ячейках должны быть приведены в соответствующий формат. Рассмотрим, как привести числа в столбце с процентами к нужному формату для верного расчёта:
- Выделите столбец с процентами. Нажмите по нему правой кнопкой мыши и выберите из контекстного меню пункт «Формат ячеек».
В окошке с настройками формата переключите во вкладку «Число»
Обычно данная вкладка по умолчанию открыта в верхней части окошка.
Теперь обратите внимание на поле в левой части открывшегося окна. Оно будет с подписью «Числовые форматы»
Среди предложенных вариантов нужно выбрать «Процентный».
Дополнительно вы можете настроить некоторые аспекты отображения чисел, например, количество знаков после запятой.
Выведя результат одного сложения таким образом можно заполнить ячейки для оставшихся товаров в автоматическом режиме. Выделите ячейку, в которой вы уже всё подсчитали и растяните её на оставшиеся товары с помощью специального манипулятора в нижней правой части. Данные для остальных ячеек будут вставлены автоматически в соответствии с соседними ячейками и столбцами, которые фигурировали в формуле.
Манипуляции с процентами в программе Excel достаточно простое занятие. Для их корректного выполнения достаточно только знать несколько формул и правильно вставлять в них нужные данные.
Пример 2: вычитание числа из ячейки
Теперь, когда мы разобрали принцип и самый простой пример вычитания в Excel, давайте посмотрим, как вычесть конкретное число из ячейки.
- Как и в первом методе, сначала выбираем свободную ячейку, куда хотим вывести результат вычисления. В ней:
- пишем знак “=”.
- указываем адрес ячейки, в которой находится уменьшаемое. Сделать это можно вручную, прописав координаты с помощью клавиш на клавиатуре. Либо можно выбрать нужную ячейку, кликну по ней левой кнопкой мыши.
- добавляем в формулу знак вычитания (“-“).
- пишем вычитаемое (если вычитаемых несколько, добавляем их через символ “-“).
- После нажатия клавиши Enter, получаем результат в выбранной ячейке.
Примечание: данный пример работает и обратном порядке, т.е. когда уменьшаемое – это конкретное число, а вычитаемое – это числовое значение в ячейке.
Как написать формулу в Excel
Редактор таблиц Microsoft Excel имеет очень широкий набор возможностей для решения задач самой разной сложности в различных сферах деятельности. Именно благодаря этому Эксель стал таким популярным среди пользователей по всему миру. Одним из базовых навыков работы с программой является проведение простейших вычислений и математических операций. В этой статье подробно разберём, как выполнять сложение, вычитание, умножение и деление в Excel. Давайте же начнём! Поехали!
Математические операции выполняются без использования калькулятора
Все расчёты в Экселе основаны на построении простых формул, с помощью которых программа и будет производить вычисления. Для начала необходимо создать таблицу со значениями
Обратите внимание на то, что каждая ячейка таблицы имеет свой адрес, который определяется буквой и цифрой. Каждая буква соответствует столбцу, а каждая цифра — строке
Начнём с самых простых операций — сложения и вычитания. Для сложения чисел можно использовать, так называемую функцию «Автосумма». Ей удобно пользоваться в случаях, когда необходимо посчитать сумму чисел, которые стоят подряд в одной строке, столбце либо в выделенной вами области. Чтобы воспользоваться этим инструментом, перейдите во вкладку «Формулы». Там вы обнаружите кнопку «Автосумма». Выделив участок таблицы со значениями, которые нужно сложить, кликните по кнопке «Автосумма». После этого появится отдельная ячейка, содержащая результат вычисления. Это был первый подход.
Второй подход заключается в том, что формула для расчёта вводится вручную. Допустим, перед вами стоит задача вычислить сумму чисел, разбросанных по таблице. Для этого сделайте активной (кликните по ней левой кнопкой мыши) ячейку, в которую желаете поместить результат вычисления. Затем поставьте знак «=» и по очереди вводите адрес каждой ячейки, содержимое которой нужно просуммировать, не забывая ставить знак «+» между ними. К примеру, у вас должно получиться: «=A1+B7+C2+B3+E5». После того как будет введён адрес последней ячейки, нажмите на клавиатуре «Enter» и вы получите сумму всех отмеченных чисел. Необязательно вводить каждый адрес вручную. Достаточно кликнуть по определённой ячейке и в поле для формул сразу отобразится её адрес, ставьте после него «+» и переходите к следующей.
Существует ещё один подход — использование функции «Специальная вставка». Этот способ удобен тем, что позволяет суммировать данные из нескольких отдельных таблиц, при условии, что все их графы одинаковые. Для начала создайте сводную таблицу, в которую вы будете вставлять скопированные данные. Выделите числа одной таблицы и вставьте их в сводную, далее поступите так же со значениями второй таблицы, только в этот раз кликните по ячейке правой кнопкой мыши и выберите пункт «Специальная вставка». В открывшемся окне в разделе «Вставить» отметьте «Значения», а в разделе «Операция» выберите сложить. В результате все данные просуммируются.
Вычитание в Excel выполняется таким же способом, как и сложение. Вам понадобится ввести формулу, указав необходимые ячейки, только вместо знака «+» между адресами ставится «–».
Чтобы умножить числа в Экселе, напишите формулу, отмечая нужные данные и ставя между ними знак «*». Формула будет иметь следующий вид: «=A3*A7*B2».
Деление производится аналогичным образом, только используется знак «/». Также вы можете выполнять несколько арифметический операций сразу. Формулы строятся по математическим правилам. Например: «=(B2-B4)*E8/(A1+D1)*D4». Построенная вами формула может быть любой сложности, главное, не забывать основные математические правила, чтобы расчёт был выполнен верно.
Как в Excel вычитать
В пакет распространенного программного обеспечения Microsoft Office входят различные офисные программы, одной из этих программ является Excel. Данное приложение предназначено для работы с электронными таблицами, в нем можно выполнять сложные математические и логические вычисления. Естественно, что в Excel кроме сложных математических операций можно производить простые вычислительные действия. Для подсчета разности в редакторе Excel понадобится:
— Персональный компьютер или ноутбук;
— Установленный табличный редактор Excel(Данная программа входит в лицензионный пакет офисных программ Microsoft Office 2010, который можно купить у нас со скидкой и быстрой доставкой).
Вычитание чисел в диапазоне
Добавление отрицательного числа идентично для вычитания одного числа из другого. Функция сумм используется для сложения отрицательных чисел в диапазоне.
Примечание: В Excel не существует функции ВЫЧЕСТЬ. Используйте функцию СУММ, преобразуя все числа, которые необходимо вычесть, в их отрицательные значения. Например, функция СУММ(100,-32,15,-6) возвращает результат 77.
Пример
Чтобы вычесть числа различными способами, выполните указанные ниже действия.
Выберите все строки в таблице ниже, а затем нажмите клавиши CTRL + C на клавиатуре.
Вычитает 9000 из 15000 (что равно 6000).
Суммирует все числа в списке, включая отрицательные числа (результат — 16000).
Выделите на листе ячейку A1 и нажмите клавиши CTRL+V.
Чтобы переключиться между просмотром результатов и просмотром формул, нажмите клавиши CTRL + ‘ (знак ударения) на клавиатуре. Кроме того, можно нажать кнопку ” Показать формулы ” на вкладке ” формулы “.
Использование функции сумм
Функция сумм добавляет все числа, указанные в качестве аргументов. Каждый аргумент может быть диапазон, ссылка на ячейку, массив, константа или формулалибо результатом выполнения другой функции. Например, функция сумм (a1: A5) суммирует все числа в диапазоне ячеек от a1 до A5. Еще один пример — Sum (a1; a3; A5) , при этом добавляются числа, содержащиеся в ячейках a1, A3 и A5 ( аргументыa1, A3 и A5).
Примечание: Эта страница переведена автоматически, поэтому ее текст может содержать неточности и грамматические ошибки
Для нас важно, чтобы эта статья была вам полезна. Была ли информация полезной? Для удобства также приводим ссылку на оригинал (на английском языке)
Источник статьи: http://support.microsoft.com/ru-ru/office/%D0%B2%D1%8B%D1%87%D0%B8%D1%82%D0%B0%D0%BD%D0%B8%D0%B5-%D1%87%D0%B8%D1%81%D0%B5%D0%BB-938b7912-5699-4609-969b-38b23ca00d54
Сумма столбцов из нескольких таблиц.
Как в Экселе посчитать сумму столбца, если таких столбцов несколько, да и сами они находятся в нескольких разных таблицах?
Для получения итогов сразу по нескольким таблицам также используем функцию СУММ и структурированные ссылки. Такие ссылки появляются при создании в Excel «умной» таблицы.
При создании её Excel назначает имя самой таблице и каждому заголовку колонки в ней. Эти имена затем можно использовать в выражениях: они могут отображаться в виде подсказок в строке ввода.
В нашем случае это выглядит так:
| Прямая ссылка | Структурированная ссылка (Имя таблицы и столбца) |
| B2:B21 | Таблица2 |
Для создания «умной» таблицы выделим диапазон A1:B21 и на ленте «Главная» выбираем «Форматировать как таблицу».
Приятным бонусом здесь является то, что «умная» таблица сама изменяет свои размеры при добавлении в нее данных (или же их удалении), ссылки на нее корректировать не нужно.
Также в нашем случае не принципиально, где именно располагаются в вашем файле Excel эти данные
Даже не важно, что они находятся на разных листах – программа все равно найдет их по имени
Помимо этого, если используемые вами таблицы содержат строчку итогов, то нашу формулу перепишем так:
И если будут внесены какие-то изменения или добавлены цифры, то все пересчитается автоматически.
Примечание: итоговая строчка в таблице должна быть включена. Если вы отключите её, то выражение вернет ошибку #ССЫЛКА.
Еще одно важное замечание. Чуть выше мы с вами говорили, что функция СУММ должна сложить сумму всех значений в строке или столбце – даже если они скрыты или же фильтр значений не позволяет их увидеть
В нашем случае, если в таблице включена строка итогов, вы с ее помощью получите сумму только видимых ячеек.
Как вы видите на этом рисунке, если отфильтровать часть значений, то общие продажи, рассчитанные вторым способом, изменятся.
В то время как если просто складывать ячейки и не использовать итоговую строку «умной» таблицы, то фильтр и скрытие отдельных позиций никак не меняет результат вычислений.
Надеемся, что теперь суммировать области данных или же отдельные ячейки вам будет гораздо проще.
Также рекомендуем:
Вычитание чисел
хотите, чтобы за Владимира и Николая, добавить значение времени,Далеко не все способны Для того, чтобы. Теперь клацаем по расчета, и записываем том, что работа«=»Как видим, результат вычитания
Собственно можно провести операцию,A3 в ячейку символ: а там, вроде в экселе можно будет понятно.Формула
15 дней до скопируйте формулу, щелкнув превышающее 24 часа. легко складывать два отобразилась разность в элементу на листе,
следующую формулу: с функциями все-таки
в элемент, где в ячейке преобразился как обычное вычитаниеи«=» бы вообще нет складывать, вычитать, делитьlapink2000Результат даты выставления счета ячейку D2 иНажмите кнопку значения времени в минутах нам требуется в котором расположилось=РАЗНДАТ(D4;B4;»d») сложнее, чем с будет отображен итоговый в денежный формат чисел, и толькоС3. Затем сразу после ограничений, на сколько и умножать, использовать: Ответ прямо над10/24/2013 в марте 2013 перетащив рамку выделенияОткрыть в Excel различных единицах, чтобы вернуть ему общий более раннее время
Жмем на обычными формулами. К результат. После этого с установленным количеством потом отформатировать итоговый. этого символа следует я понял скобки и так вашим последним постом.
3 (добавить 3 года) г. на вашем на ячейку D4.и сложите значения получить итоговое значение, формат. (Enter
тому же, оператор кликаем по элементу десятичных знаков. результат под денежныйВыделяем пустой элемент книги, записать уменьшаемое число
avnsanto далее. Ну, прям=A1-СУММ(A2:A50)=ДАТА(ГОД(A2)+B2;МЕСЯЦ(A2);ДЕНЬ(A2)) счете были средства.
Параметры форматирования в с суммой более и вычитать одноИтак, выделяем данную ячейку15:13
и получаем итоговыйРАЗНДАТ листа, где содержится
Существует ещё один вариант формат. Итак, производим в который планируем
с клавиатуры, поставить: Всем СПАСИБО! как в школе
где:24.10.2016 Вот как для ячейке D2 скопируются 24 часов. значение времени из и во вкладке). В нашем случае результат подсчета разностиотсутствует в списке дата. Его адрес отформатировать полученный итог вычисление. Например, вычтем выводить результат подсчета символСердЖиГ
учили.A1 — сумма,24.10.2013 этого можно использовать вместе с формулой.Новости о недавних обновлениях другого, чтобы получить«Главная» получилась формула вида:74Мастера функций отобразится в элементе вычитания под денежный из разности. Ставим в«-»: Бесконечное кол-во критериевПо поводу вопроса которая у вас-5 (вычесть 5 лет) формулы или функцииРезультат вычитания, превышающий 24 Excel Online можно общее время, затраченноеклацаем по уже=C4-E4. Действительно, между этими, а поэтому его вывода и в формат. Для этого15 ней символ «=»., а потом записать :-) из последнего файла. есть=ДАТА(ГОД(A4)+B4;МЕСЯЦ(A4);ДЕНЬ(A4))
для работы с часа
узнать в блоге на работу над знакомому нам треугольникуДля проведения подсчета клацаем датами лежит 74 придется вводить вручную, строке формул. Далее нужно на лентечисло После этого кликаем
вычитаемое. Если вычитаемыхlapink2000 Можно. Можно вообще
A2:A50 — ваш24.10.2008 датами:Если у вас есть
Microsoft Excel. проектом. К счастью, справа от поля по дня. применив следующий синтаксис: ставим символ во вкладке3 по ячейке
несколько, то нужно: Если точнее, то всё расчитать 1 столбик для ценavnsantoВ ячейке A1 введите
классическое приложение Excel,Чтобы использовать полный набор в Excel Online отображения форматов. ВEnter
Если же требуется произвести=РАЗНДАТ(нач_дата;кон_дата;ед)
«-»«Главная».
A3 опять поставить символ ограничено памятью :-)
planetaexcel.ru>
формулой в 1
- В excel функция subtotal
- Функция в excel пстр
- Функция в excel правсимв
- Ряд функция в excel
- Sumif функция в excel
- Функция в excel не равно
- Где находится мастер функций в excel 2010
- В excel функция месяц
- Excel функция и
- Функция или в excel примеры
- Функция всд в excel
- Как в excel убрать функцию
Cложение, вычитание, умножение, деление в Excel.
Ставим знак этим её адрес. Наконец, функция копирование и вставку новую дату окончания, адрес диапазона, выделив нужен), нажимаем левой действие выполняется благодаря или выяснить по

вручную с клавиатуры помощью функции «Автосумма». формулой вычитания нужноB «Дата в Excel. курсор на другуюподходит, когда надо В зависимости от формата функции листа, предназначенные четырех самых распространенных Формулы в группе-5 как вводится функция из даты формуле (относительная ссылка). действие (деление), кликаем
excel-office.ru>
Как посчитать разницу в процентах в Excel?
Насколько изменилось значение между двумя величинами в процентах.
Разница в процентах = (новые данные – старые данные) / старые данные * 100%.
В нашем примере закупочная стоимость единицы товара увеличилась на 50%.
Посчитаем разницу в процентах между данными в двух столбцах:
Не забываем выставлять «Процентный» формат ячеек.
Рассчитаем процентное изменение между строками:
Формула такова: (следующее значение – предыдущее значение) / предыдущее значение.
При таком расположении данных первую строку пропускаем!
Если нужно сравнить данные за все месяцы с январем, например, используем абсолютную ссылку на ячейку с нужным значением (знак $).
Пример 5: Вычитание конкретного числа из столбца
В некоторых случаях требуется вычесть из всех ячеек столбца одно и то же конкретное число.
Данное число можно просто указать в формуле. Допустим, мы хотим вычесть из первого столбца нашей таблицы число 65.
- Пишем в самой верхней ячейке результирующего столбца формулу вычитания. В нашем случае она выглядит так: =A2-65 .
- После нажатия Enter разность отобразится в выбранной ячейке.
- С помощью маркера заполнения протягиваем формулу на другие ячейки столбца, чтобы получить в них аналогичные результаты.
Теперь давайте предположим, что мы хотим вычесть конкретное число из всех ячеек столбца, но оно не просто будет указано в формуле, а будет также записано в определенной ячейке.
Несомненный плюс данного метода в том, если мы захотим изменить это число, нам достаточно будет изменить его в одном месте – в содержащей его ячейке (в нашем случае – D2).
Алгоритм действий в данном случае следующий:
- Переходим в самую верхнюю ячейку столбца для вычислений. Пишем в нем привычную формулу вычитания между двумя ячейками.
- Когда формула готова, не спешим нажимать клавишу Enter. Чтобы при растягивании формулы зафиксировать адрес ячейки с вычитаемым, необходимо напротив ее координат вставить символы “$” (другими словами, сделать адрес ячейки абсолютными, так как по умолчанию ссылки в программе относительные). Сделать это можно вручную, прописав в формуле нужные символы, или же, при ее редактировании переместить курсор на адрес ячейки с вычитаемым и один раз нажать клавишу F4. В итоге формула (в нашем случае) должна выглядеть так:
- После того, как формула полностью готова, жмем Enter для получения результата.
- С помощью маркера заполнения производим аналогичные вычисления в остальных ячейках столбца.
Примечание: рассмотренный выше пример можно рассмотреть в обратном порядке. Т.е. вычесть из одной и той же ячейки данные из другого столбца.
Коды ошибок при работе с формулами
При работе с формулой вы можете увидеть следующие варианты ошибок:
- #ЗНАЧ! – данная ошибка показывает, что вы используете неправильный тип данных. Например, вместо числового значения пытаетесь использовать текст. Разумеется, Эксель не сможет вычислить сумму между двумя фразами;
- #ИМЯ? – подобная ошибка означает, что вы допустили опечатку в написании названия функции. Или же пытаетесь ввести что-то несуществующее. Так делать нельзя. Кроме этого, проблема может быть и в другом. Если вы уверены в имени функции, то попробуйте посмотреть на формулу более внимательно. Возможно, вы забыли какую-нибудь скобку. Кроме этого, нужно учитывать, что текстовые фрагменты указываются в кавычках. Если ничего не помогает, попробуйте составить выражение заново;
- #ЧИСЛО! – отображение подобного сообщения означает, что у вас какая-то проблема с аргументами или с результатом выполнения формулы. Например, число получилось слишком огромным или наоборот – маленьким;
- #ДЕЛ/0!– данная ошибка означает, что вы пытаетесь написать выражение, в котором происходит деление на ноль. Excel не может отменить правила математики. Поэтому такие действия здесь также запрещены;
- #Н/Д! – редактор может показать это сообщение, если какое-нибудь значение недоступно. Например, если вы используете функции ПОИСК, ПОИСКА, ПОИСКПОЗ, и Excel не нашел искомый фрагмент. Или же данных вообще нет и формуле не с чем работать;
- Если вы пытаетесь что-то посчитать, и программа Excel пишет слово #ССЫЛКА!, значит, в аргументе функции используется неправильный диапазон ячеек;
- #ПУСТО! – эта ошибка появляется в том случае, если у вас используется несогласующаяся формула с пересекающимися диапазонами. Точнее – если в действительности подобные ячейки отсутствуют (которые оказываются на пересечении двух диапазонов). Довольно часто такая ошибка возникает случайно. Достаточно оставить один пробел в аргументе, и редактор воспримет его как специальный оператор (о нём мы рассказывали ранее).
При редактировании формулы (ячейки подсвечиваются) вы увидите, что они на самом деле не пересекаются.
Иногда можно увидеть много символов #, которые полностью заполняют ячейку по ширине. На самом деле тут ошибки нет. Это означает, что вы работаете с числами, которые не помещаются в данную клетку.
Для того чтобы увидеть содержащееся там значение, достаточно изменить размер столбца.
Кроме этого, можно использовать форматирование ячеек. Для этого необходимо выполнить несколько простых шагов:
- Вызовите контекстное меню. Выберите пункт «Формат ячеек».
- Укажите тип «Общий». Для продолжения используйте кнопку «OK».
Благодаря этому редактор Эксель сможет перевести это число в другой формат, который умещается в данном столбце.