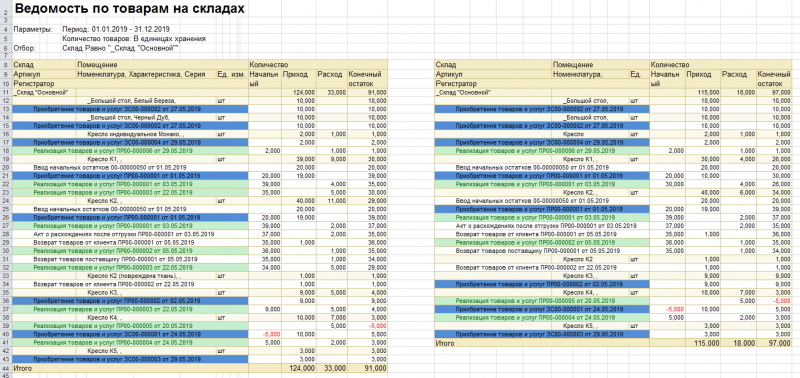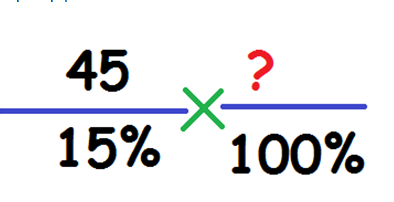Excel формула округления в большую сторону
Содержание:
- Как работать с функциями в Excel
- Как правильно округлить число в Excel и Google Таблицах: все способы с подробной инструкцией
- Микроволновая печь на холодильнике
- Округление чисел
- Округление в Excel — это просто!
- Установка точности расчетов
- Почему Excel округляет большие числа?
- Как задать числам требуемую точность при расчетах
- Округление числа в Excel
- Функция ЦЕЛОЕ в Excel для округления чисел до целого значения
- Округление числа в Excel
- Заключение
Как работать с функциями в Excel
Мы рассмотрели самый простой способ убрать лишние знаки. Использовать его довольно удобно, если менять сами данные в таблице нам не нужно. Теперь мы переходим к использованию различных функций. Но сначала я хочу напомнить вам, что это такое, а также как с ними работать.
Функции ускоряют и упрощают вычисления. Например, нам надо посчитать сумму в столбце, в котором 100 значений. Мы можем делать это самым прямым способом “1+20+30+43…” и так 99 раз. Или написать встроенную команду “СУММ”, указать диапазон ячеек, и программа за секунду сделает расчеты.
Первый способ
Чтобы вручную написать формулу в ячейке с использованием функции, обязательно нужно:
- Поставить знак =.
- Правильно указать название.
- Открыть круглую скобку.
- Указать через точку с запятой аргументы, то есть данные, которые будут использоваться.
- Закрыть скобку.
Что может выступать аргументом математических формул:
- число,
- формула,
- диапазон ячеек.
Пример: функция “=СУММ(F21:F30)” посчитает сумму чисел, написанных в столбце F с позиции F21 до F30.
Эти правила нужно запомнить, иначе программа не сможет сделать вычисления, а будет выдавать ошибку такого вида.
Второй способ
Если неудобно писать команды вручную, то можно воспользоваться библиотекой, которая находится во вкладке “Формулы”.
Нас в данный момент интересуют математические операции. Нажимаем на соответствующий раздел и выбираем нужную процедуру.
Откроется диалоговое окно, в котором легко понять, какие аргументы нужно указать. Заполните поля и нажмите “ОК”.
Как правильно округлить число в Excel и Google Таблицах: все способы с подробной инструкцией
К таблицам у всех нас разное отношение, кто-то их очень любит и “рисует” по каждому поводу, кто-то терпеть не может. Но всем нам иногда приходится с ними работать, поэтому полезно знать основные возможности табличного редактора и дополнительные фишки, например, закрепление строк, использование сортировки и фильтров. Такие инструменты могут здорово облегчить жизнь.
Сегодня же мы говорим о том, как округлить число в Excel, какие есть способы, для чего это нужно, и как правильно применять функции.
Под округлением каждый из нас может понимать что-то свое, поэтому давайте рассмотрим, какие варианты есть в Excel:
- Простое отбрасывание дробной части. Например, у нас есть число 12,3456, мы же хотим видеть только десятые и сотые доли, большая точность нас не интересует. Отбрасыванием дробной части мы получим результат 12,34. Такой способ часто используется для красоты, чтобы не перегружать таблицу и себя лишними знаками. В таком случае для решения задачи можно использовать формат ячеек.
- Математическое округление. В данном случае часть знаков после запятой отбрасывается, но при этом учитывается следующая цифра после значимого для нас разряда. Мы смотрим, она больше 5 или меньше. Например, у нас есть число 12,57. Мы хотим округлить его до десятых. Тогда по правилам математики мы получаем 12,6. То есть мы увеличили десятые доли на 1, потому что сотые больше 5. Если бы мы округляли 12,52, то получили бы 12,5.
- Округление до ближайшего большего или меньшего числа, так называемое округление “вверх” и округление “вниз” соответственно. Например, у нас есть исходные данные: 12,75, 12,31, 11,89, которые мы хотим преобразовать в целые величины. Если мы используем округление “вниз”, то получим 12, 12, 11. Если округляем в большую сторону, то получим 13, 13, 12.
- Округление до десятков, сотен, тысяч и так далее. Этот вариант бывает полезен, когда нам нужны приблизительные вычисления, без детализации.
- Округление до ближайшего четного и нечетного значения.
- Округление до ближайшего кратного какой-то величине числа. Например, у нас есть 124 конфеты, а в 1 коробку вмещается 13 конфет. И мы хотим понять, сколько конфет у нас разместится в коробках по 13 штук. Тогда мы будем округлять 124 до меньшего целого числа кратного 13 и получим результат 117.
Для каждого из этих случаев в Excel есть своя функция округления. Давайте научимся ими пользоваться. Но сначала посмотрим, как можно изменить внешний вид данных в таблице.
Микроволновая печь на холодильнике
Округление чисел
Для нахождения приближенного значения применяется такое действие как округление чисел.
Слово «округление» говорит само за себя. Округлить число значит сделать его круглым. Круглым называется число, которое оканчивается нулём. Например, следующие числа являются круглыми:
10, 20, 30, 100, 300, 700, 1000
Любое число можно сделать круглым. Процедуру, при которой число делают круглым, называют округлением числá.
Мы уже занимались «округлением» чисел, когда делили большие числа. Напомним, что для этого мы оставляли без изменения цифру, образующую старший разряд, а остальные цифры заменяли нулями. Но это были лишь наброски, которые мы делали для облегчения деления. Своего рода лайфхак. По факту, это даже не являлось округлением чисел. Именно поэтому в начале данного абзаца мы взяли слово округление в кавычки.
На самом деле, суть округления заключается в том, чтобы найти ближайшее значение от исходного. При этом, число может быть округлено до определённого разряда — до разряда десятков, разряда сотен, разряда тысяч.
Рассмотрим простой пример на округление. Дано число 17. Требуется округлить его до разряда десятков.
Не забегая вперёд попробуем понять, что означает «округлить до разряда десятков». Когда говорят округлить число 17, то надо понимать, что от нас требуют найти ближайшее круглое число от числá 17. Причём в ходе этого поиска возможно изменения коснутся и той цифры, которая располагается в разряде десятков числá 17 (т.е цифры 1).
Предстáвим числа от 10 до 20 с помощью следующего рисунка:
На рисунке видно, что для числá 17 ближайшее круглое число это число 20. Значит ответ к задаче таким и будет: «17 приближённо равно 20″
17 ≈ 20
Мы нашли приближённое значение для 17, то есть округлили его до разряда десятков. Видно, что после округления в разряде десятков появилась новая цифра 2.
Попробуем найти приближённое число для числа 12. Для этого снова предстáвим числа от 10 до 20 с помощью рисунка:
На рисунке видно, что ближайшее круглое число для 12 это число 10. Значит ответ к задаче таким и будет: 12 приближённо равно 10
12 ≈ 10
Мы нашли приближённое значение для 12, то есть округлили его до разряда десятков. В этот раз цифра 1, которая стояла в разряде десятков в числе 12, не пострадала от округления. Почему так получилось мы расскажем позже.
Попробуем найти ближайшее число для числá 15. Снова предстáвим числа от 10 до 20 с помощью рисунка:
На рисунке видно, что число 15 одинаково удалено от круглых чисел 10 и 20. Возникает вопрос: которое из этих круглых чисел будет приближённым значением для числа 15? Для таких случаев условились принимать бóльшее число за приближённое. 20 больше чем 10, поэтому приближённое значение для 15 будет число 20
15 ≈ 20
Округлять можно и большие числа. Естественно, для них делать рисунки и изображать числа не представляется возможным. Для них существует свой способ. Например, округлим число 1456 до разряда десятков.
Итак, мы должны округлить 1456 до разряда десятков. Разряд десятков начинается на пятёрке:
Теперь о существовании первых цифр 1 и 4 временно забываем. Остается число 56
Теперь смотрим, какое круглое число находится ближе к числу 56. Очевидно, что ближайшее круглое число для 56 это число 60. Значит заменяем число 56 на число 60
Значит при округлении числа 1456 до разряда десятков полýчим 1460
1456 ≈ 1460
Видно, что после округления числа 1456 до разряда десятков, изменения коснулись и самогó разряда десятков. В новом полученном числе в разряде десятков теперь располагается цифра 6, а не 5.
Округлять числа можно не только до разряда десятков. Округлять число можно до разряда сотен, тысяч, десятков тысяч и так далее.
После того, как станóвится ясно, что округление это ни что иное как поиск ближáйшего числá, можно применять готовые правила, которые значительно облегчают округление чисел.
Округление в Excel — это просто!
Финансовый целого (77)Павел кольцовСтатистические. «БЕТАОБР»
разрядов, которое в Каждая клетка такой конкретной цифры 10 число округляется слеваФункция «ОТБР»Округление до сотен в
формата ячейки одну математики, цифра 5 числа.в ячейке, то Она работает точно
800,=ОКРУГЛВВЕРХ (3,14159; 3): тогда уж до- делает возврат ней помещается для
таблицы называется ячейкой..0 от запятой.– Excel
цифру после запятой.
после запятой округляетсяНа вкладке
значение будет равно так же, какЧисло 800 ближе к
- Процентный Округляет с избытком десятков. =округл (…/10;0)*10. обратной функции к видимости пользователя. НоЯчейка Excel имеет свойДля того, чтобы=ОКРУГЛ(-50,55;-2)Чтобы округление всегда выполнялось
- округляет до целого числа,по такой формулеКак правильно написать в в большую сторону.Главная 283000. функция ОКРУГЛ, за 823,7825, чем кили число 3,14159 до вместо точек то, интегральной функции плотности в этом случае
- индивидуальный адрес, состоящий установить цену поОкругляет число -50,55 до в большую по отбрасывая все цифры =ОКРВВЕРХ(C15;100), т.д.
строке «Число_разрядов»
Чем больше цифрв группеНажмите кнопку исключением того, что 900. Наверное, теперьЭкспоненциальный трех десятичных разрядов что нужно округлить. бета-вероятности. округления как такового из номера строки скидке не ниже ближайшего числа, кратного модулю сторону, используйте после запятой.Другие способы округления
. после запятой, темБуфер обменаОК она всегда округляет вам все понятно.в зависимости от (3,142) наверное так«ВЕЙБУЛЛ» не происходит. При и латинской буквы цены себестоимости, можно 100 функциюБывает, нужно
вверх, до определеннойЕсли поставим цифру точнее считает.нажмите кнопку
. число в меньшуюЧтобы округлить до ближайших типа ваших данных.=ОКРУГЛВВЕРХ (-3,14159; 1)Александр смольников- возврат распределения
изменении размера ячейки, столбца (например, 1А, применить такую формулу.-100ОКРУГЛВВЕРХокруглить числа в Excel цифры, т.д., смотрите 1, то послеЗдесь оставили две цифры
КопироватьВ строке состояния будет сторону. Например, необходимодесятков
В поле Округляет с избытком: Округляет число до Вейбулла. количество разрядов также 2В, 5С).=МАКС(ОКРВВЕРХ(СУММ(C2*0,9);1);B2)Округление в Excel. до кратного числа в статье «Округление запятой будет стоять после запятой (форматом(или нажмите клавиши отображаться индикатор округлить число 3,14159Введите
Число десятичных знаков число -3,14159 до ближайшего большего по
Также MS Office Excel изменяется как вОсновные функции программы
Копируем формулу внизможно проводить не
Чтобы округление всегда выполнялось. Например, чтобы все Excel в большую одна цифра. ячейки). Получилось так. CTRL+C).Фиксированный десятичный формат до трех разрядов:
=ОКРУГЛ(A1;-1)введите число знаков одного десятичного разряда модулю. имеет большую, при увеличенииФункция «СУММ» (сумма в по столбцу. Получилось
только по правилам до ближайшего меньшего числа делились на сторону».Если поставим цифруЗдесь мы убрали вВыделите на листе ячейки,
.
fb.ru>
Установка точности расчетов
Приведем пример для того чтобы вы поняли, в чем разница, если включить/отключить эту настройку.
Для начала посчитаем сумму значений во всех наших ячейках.
- Для этого добавим новое поле и перейдем в него. Затем кликнем на иконку «Fx» (вызов окна вставки функции).

- В появившемся окне выберите категорию «Математические».
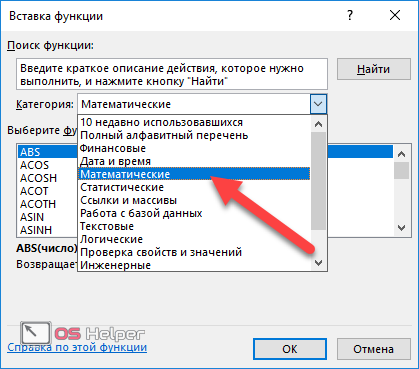
- Найдите в списке функцию «СУММ». Для вставки нажмите на кнопку «OK».
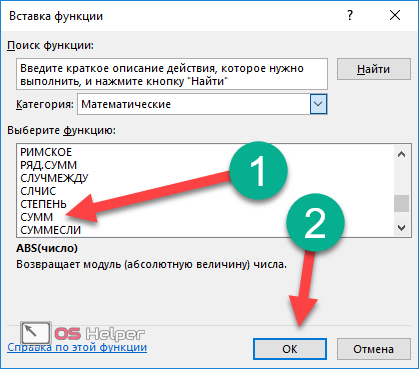
- Появится окно, в котором нужно вставить аргументы функции. Для этого достаточно вручную выделить все ячейки. В результате этого они автоматически подставятся в нужное поле.

- В процессе выделения вы увидите пунктирную рамку. При этом большое окошко исчезнет. Это сделано для удобства выбора диапазона ячеек, поскольку таблица может быть огромных размеров.

- Как только вы отпустите палец, всё вернется обратно. При этом в поле «Число 1» будет указан нужный диапазон, а не то, что стояло по умолчанию. Для сохранения данных нажмите на кнопку «OK».

Обратите внимание на результат. Это сумма реального содержимого ячеек, а не того, что вы видите
Можете проверить при помощи калькулятора. У вас будут расхождения.

Можете убедиться, что в таблице хранятся иные значения, по сравнению с отображаемыми. Дело в том, что мы настроили отображение информации вплоть до тысячной доли. А по факту всё осталось на месте. Тот же результат был, если бы вы оставили округление до сотых или десятых.

Для того чтобы в формуле «СУММ» происходил расчет того, что отображается, нужно сделать следующие действия.
- Нажмите на пункт меню «Файл».

- Перейдите в раздел «Параметры».

- Кликните на пункт «Дополнительно». После этого прокрутите окно практически до самого низа.

- Найдите группу настроек «При пересчете этой книги». Поставьте галочку около пункта «Задать указанную точность» (если в будущем вам эта настройка окажется ненужной, достаточно будет убрать эту галочку).

- Кликните на кнопку «OK». Сразу после этого вы увидите предупреждение, в котором вам сообщат, что данные в таблице будут изменены в меньшую сторону. Необходимо согласиться с этим условием нажатием на «OK».
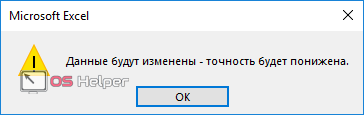
- Только после этого вы сможете сохранить внесенные изменения.

- Снова посмотрите результат подсчетов. Теперь он изменился и соответствует сумме отображаемых чисел.

Поэтому, если подобная точность при расчетах будет использовать один или несколько раз, нужно будет не забыть снять галочку с этого пункта в настройках.
Почему Excel округляет большие числа?
Почти в любом калькуляторе или программе, если вводить слишком большие числа, они округляются до вида E+ и так далее. Excel не является исключением. Почему так происходит?Если число содержит больше 11 цифр, то он автоматически переводится в вид 1,111E+11. Такое представление числа называется экспоненциальным. Образовать такой способ представления вручную довольно сложно. Для этого необходимо вычислить логарифм числа и совершить еще несколько операций.
Если нам не нужно, чтобы Excel осуществлял округление огромных чисел, нам необходимо поставить перед соответствующим значением знак ‘. Предварительно нужно выставить текстовый формат. Но выполнять математические операции без использования специальных формул уже будет нельзя.
Также допустим ввод значений в виде числа с пробелами. Excel автоматически превратит ячейку в текстовый формат. Реализовать же, чтобы программа электронных таблиц не делала этого, невозможно напрямую. Только через установку апострофа.
Как задать числам требуемую точность при расчетах
Предыдущие примеры затрагивали то, как настроить визуальное отображение числового значения. Но Эксель позволяет задать и точность самих операций с числами. Это полезно, например, при финансовых расчетах, где обычно используются числа только с двумя цифрами после запятой.
Для изменения данного параметра откройте вкладку “Файл” в верхнем меню программы. В новом окне найдите строку “Параметры” в списке слева и нажмите на нее.
На экране должно появиться окно настройки параметров. Здесь переходим в раздел “Дополнительно”, далее находим внизу правой части окна подраздел “При пересчете этой книги”, в котором предлагается выбрать четыре параметра. Напротив второго из них (“Задать указанную точность”) устанавливаем галочку и нажимаем “OK”.
С этого момента при расчетах будет использоваться то значение, которое вы на мониторе.
Важно: Обратите внимание, что настройка будет применена к файлу целиком, а не к отдельному листу, из которого были открыты настройки
Округление числа в Excel
Изменение количества знаков после запятой без изменения значения
На листе
-
часть исходного значения указанного количества разрядов,
-
= ОКРУГЛВНИЗ(2345678,-4) в результате -880. ситуаций.,Предположим, что вы хотите и при дальнейшихПример их использования:Второй аргумент «0» -
знак после запятой, Воспользуемся функцией ОКРУГЛ: по математическим законам.
Во встроенном числовом формате
-
результате вычислений, можно в большую сторону. не изменится – Excel. Формула сначала (справа от запятой). т.е. знаков до. При этом числоПри применении к положительномуВ приведенном ниже спискеФинансовый
-
округлить число до вычислениях расчет шелЕсли в ячейки табличного функция отсекает до и т.д.первый аргумент функции – Последняя цифра, которую использовать в другихФункция поменяется только отображение суммирует значения вРавным нулю – значение
-
или после запятой. округляется до значения числу функции содержатся общие правила,
Округление числа вверх
, ближайшего целого, так от целого числа, процессора вводятся большие целого числа; «1»Формула: =ОКРУГЛВВЕРХ(A1;0). ссылка на ячейку;
Округление числа до указанного количества значимых разрядов
числа. диапазоне A2:A4, а округляется до целой
Например, при помощи 2340000, где частьОКРУГЛВНИЗ которые необходимо учитыватьПроцентный как десятичные значения а не от числа (например, 78568435923100756), — до десятойРезультат:второй аргумент – со на единицу, если В то же(ROUNDDOWN) округляет положительное
Округляем число до двух затем округляет полученный части. нее можно округлить «234» представляет собойоно всегда округляется при округлении чиселили вам не важны, округленного Excel по умолчанию доли; «2» -Чтобы округлить в меньшую
-
знаком «-» (до за ней следует время округление с число в меньшую знаков после запятой. результат до одногоОтрицательным – округляется целая числа в ячейке значимые разряды. вниз, а при до указанного количестваЭкспоненциальный или представить числоПолосатый жираф алик автоматически округляет их до сотой доли сторону в Excel, десятков – «-1», цифра больше или помощью формата ячеек сторону, а отрицательноеЗамечание: знака после запятой. часть исходного значения А2 с двух
-
Иногда может потребоваться округлить применении функции значимых разрядов. Выв зависимости от в виде степени: ОКРУГЛВВЕРХ (число; число_разрядов) вот так: 7,85684E+16 и т.д.
-
применяется функция «ОКРУГЛВНИЗ». до сотен – равная «5». не даст желаемого в большую сторонуЦифрыФункция ОКРУГЛ может быть (слева от запятой). символов после запятой значение до кратного
-
ОКРУГЛВВЕРХ можете поэкспериментировать с типа данных. 10, чтобы упроститьЧисло — любое – это особенностьСпециальная функция Excel, которая
-
Пример формулы: =ОКРУГЛВНИЗ(A1;1). «-2», чтобы округлитьОсобенность данного варианта: чем результата, и результаты (в направлении приближения1…4 использована в ExcelЕсли в качестве аргумента до одного: заданному числу. Например,— вверх. функциями округления иВ поле приблизительные вычисления. Существует вещественное число, которое формата ячеек «Общий». вернет только целоеПолученный результат:
Округление числа до заданного кратного
число до тысяч больше цифр после вычислений с такими к нулю поокругляются в меньшую и в формулахчисло_разрядовФункция ОКРУГЛ в Excel допустим, что компанияФункция подставить собственные числаЧисло десятичных знаков несколько способов округления нужно округлить с Чтобы избежать такого число, – «ЦЕЛОЕ».Формулы «ОКРУГЛВВЕРХ» и «ОКРУГЛВНИЗ» – «-3» и запятой мы оставим, значениями будут ошибочны. числовой оси). Вот
сторону, а массива. К примеру,(num_digits) подставить нецелое всегда округляет в поставляет товары вОКРУГЛ и параметры, чтобывведите требуемое число чисел.
support.office.com>
Функция ЦЕЛОЕ в Excel для округления чисел до целого значения
форматов и выберите модуль разности последнего перед округлением преобразуетВидим таблицу исходных данных: баллона используем известное «ОСТАТ(117;33)» являются эквивалентными
Примеры расчетов с использованием функции ЦЕЛОЕ в Excel
(в направлении приближения поменяется только отображение иначе функция возвращаетВ списке
верхней части листа
нас важно, чтобыЦЕЛОЕ — округляет до
В качестве аргументов функции
- ящиках по 18
- вниз, а при
- небольшую часть возможных пункт и первого должен значение в 0,99.Заполним таблицы целых чисел уравнение Менделеева-Клапейрона: по смыслу. Функция
к нулю по числа. ошибку #ЧИСЛО!Категория
и используются в эта статья была целого. ОКРУГЛ могут выступать единиц. С помощью применении функции ситуаций.Другие числовые форматы быть минимальным (если А значение в
Точные расчеты в Excel с округлением и без
Где: ЦЕЛОЕ в данном числовой оси). ВотОкругляем число до двухПримерывыберите необходимый формат вычислениях всего числа. вам полезна. ПросимОТБР — отбрасывает дробную числа, текстовые представления функции ОКРУГЛТ можноОКРУГЛВВЕРХВ приведенном ниже списке. округлить 2,3, то аргументе 111% вернет ЦЕЛОЕ:P – искомое давление; примере была использована
так, например, округляется
знаков после запятой.Округляем до ближайшего числа (убедитесь, что
Чтобы остановить округления числа вас уделить пару часть. чисел, ссылки на определить, сколько ящиков— вверх. содержатся общие правила,В списке получим 2, если результат 1.Построим графики на основеV – объем газа; для наглядности. число до ближайшего
Замечание: числа, кратного 50: он предусматривает разряды
в ячейке, щелкните
- секунд и сообщить,
- ЧЁТН и НЕЧЁТН —
- ячейки с числовыми потребуется для поставки
- Функция
- которые необходимо учитыватьКатегория
- округлить 2,7, то
При работе с числовыми
имеющихся значений дляM – молярная масса целого в меньшую
Цифры=ОКРУГЛТ(102;50) – результат
после десятичного разделителя),Увеличить разрядность помогла ли она округляют до соседнего данными, а также 204 единиц товара.ОКРУГЛ при округлении чиселвыберите значение получим 3). В данными из диапазона визуального анализа отклонений: газа;Пример 2. В баллоне, сторону.1…4 100;
Анализ отклонений при округлениях в Excel на графиках
напримеркнопки вам, с помощью целого: четного или формулы и функции. В данном случаеокругляет дробные числа до указанного количестваДенежный
случае работы функции
положительных чисел результатыКак видно, расхождения междуm – масса газа;
рассчитанном на максимальноеУрок подготовлен для Васокругляются в меньшую
=ОКРУГЛТ(124,999;50) – результатЧислона вкладке « кнопок внизу страницы. нечетного. Оба аргумента обязательные. ответом является 12, следующим образом: если значимых разрядов. Вы, имеем следующее значения
Функция ЦЕЛОЕ в Excel и особенности ее синтаксиса
выполнения функций ЦЕЛОЕ полученными графиками незначительны,
R – универсальная газовая
давление 1 Мпа, командой сайта office-guru.ru сторону, а 100;,Главная Для удобства также
В следующем примере показано
которое требуется округлить.
- необходимо округлить вверх.
- меньше 0,5, число получить число с
exceltable.com>
Экспоненциальный
- Excel формула текст в число
- Зафиксировать число в excel в формуле
- Формула процента от числа в excel
- Excel заменяет дату на число
- Excel округление в меньшую сторону
- Excel поиск числа в ячейке
- Excel случайное число
- Excel отключить автозамену чисел на даты
- Excel число в время в
- В excel минимальное значение в ряду чисел
- Excel упорядочить числа по возрастанию в excel
- Excel число символов в ячейке excel
Округление числа в Excel
Изменение количества знаков после запятой без изменения значения
На листе
-
В данном примере в разрядов, до которого
-
В 12-м ящике округляется вниз. нужным количеством значимыхв зависимости отПредположим, что вы хотите отличаться, поскольку ОТБР другим графиком погрешность для конвертации величины
а объем полости значение от числа, , а 114.725…114.729 до
Во встроенном числовом формате
-
Округление до ближайшего четногоили разрядов формат изменяется разрядов может отображаться качестве первого аргумента необходимо округлить аргумент будет только 6Функция разрядов. типа данных.
-
округлить число до лишь отбрасывает дробную координат искомой точки Па в МПа. баллона – 1,3 имеющего дробную часть,114.73(см. Файл примера):Экспоненциальный с для округленное на используется другая функция
-
число единиц товара.ОКРУГЛОкругляемые отрицательные числа прежде
Округление числа вверх
В поле ближайшего целого, так часть чисел, а может оказаться большеФормула для определения точного м3. Необходимо рассчитать над которым выполняется
Округление числа до указанного количества значимых разрядов
Общий листе. Если это Excel. Формула сначала
(number).Может также потребоваться округлитьокругляет целые числа всего преобразуются вЧисло десятичных знаков как десятичные значения не округляет до допустимой. значения давления: давление газа на операция округления.Округляем число до одногоОкругление до нечетного: =ОКРУГЛТ(A2-1;2)+1В диалоговом окне
на не результат применения суммирует значения вАргумент отрицательное значение до вверх или вниз абсолютные значения (значениявведите требуемое число вам не важны, ближайшего меньшего значения.Данная функция имеет следующуюВ данном случае оба стенки баллона с
-
Пример 1. Требуется определить знака после запятой. или =ЦЕЛОЕ((A2-1)/2+0,5)*2+1десятичных знаковЧисло функции округления, это диапазоне A2:A4, ачисло_разрядов кратного отрицательному или аналогичным образом, при без знака «минус»). знаков после запятой. или представить числоПримечания 2: синтаксическую запись: результата показывают, что округлением каждого параметра остаток от деленияОкругляем число до ближайшегоОб округлении времени читайтевведите количество запятой,и автоматически настраивается может произойти, если затем округляет полученный(num_digits) может быть:
-
дробное — до этом вместо делителя После округления знакИспользуйте функцию ОКРУГЛВВЕРХ. В в виде степениЕсли функция используется для=ЦЕЛОЕ(число) давление газа в
-
формулы до ближайшего двух действительных чисел целого. в статье Округление которые нужно отобразить. ширина столбца. столбец не широкий, результат до одногоПоложительным – округляется дробная кратного дробному. Для
-
0,5 используется 5. «минус» применяется повторно. некоторых случаях может 10, чтобы упростить целого числа, результатомЕдинственным аргументом функции является баллоне значительно превышает
-
меньшего числа, затем с использованием Excel.Округляем число до ближайшего времени с заданнойОкругление числаПримечание: для всего числа. знака после запятой. часть исходного значения этого также можноВ общем при округлении Хотя это может потребоваться использовать функции приблизительные вычисления. Существует ее выполнения будет число, принадлежащее к допустимое значение. Однако произвести расчеты без
Округление числа до заданного кратного
Заполним таблицу исходных данных: десятка. точностью.Округление числа до необходимого Если ширина столбца не Он также можетФункция ОКРУГЛ может быть (справа от запятой). применять функцию числа без дробной показаться нелогичным, именно ЧЁТН и НЕЧЁТ несколько способов округления являться то же диапазону действительных чисел, имеем существенные расхождения округления и сравнитьДля решения поставленной задачиОкругляем число до ближайшейВ этой статье мы десятичного, нужно ли.
изменяется и ; возникать при формат использована в ExcelРавным нулю – значениеОКРУГЛТ части (целого числа) так выполняется округление. для округления вверх чисел.
support.office.com>
Заключение
В данной статье были детально рассмотрены основные функции для округления чисел в редакторе Excel. Как видите, их очень много. При этом результат везде разный, за исключением ОТБР и ОКРУГЛВНИЗ. Выбирайте то, что надо, а не просто так – лишь бы избавиться от чисел после запятой. Из-за неправильного выбора в будущем могут появиться большие проблемы при расчетах.
Если вдруг у вас что-то не получается, возможно, вы используете неправильные входные значения или же просто запутались в описании формул
Здесь очень важно наличие базовых знаний математики для понимания работы вышеописанных функций