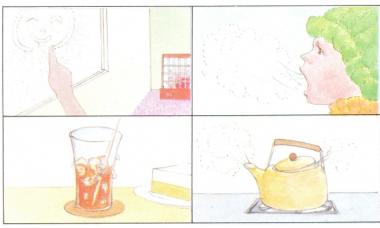Знак умножения
Содержание:
- Литература
- Как в «Ворде» поставить знак умножения крестиком
- Как поставить знак умножения в Ворде
- Фото клавиатуры компьютера и назначение клавиш
- Вставка знака умножения в Microsoft Word
- Вставка знака умножения в Microsoft Word
- Что такое root права на Андроид?
- Использует
- Двоеточие
- Как поставить знак умножения в Ворде
- Как вставить формулу в таблицу в Word
- Что делать, если не работает клавиатура
- Определение умножения
- Как сложить числа столбца или строки в таблице Ворд
- Вставка знака умножения в Microsoft Word
- Подобные обозначения
- Юникод и HTML-объекты
Литература
Ни один пользователь компьютера или ноутбука не обойдется без буквенных знаков на клавиатуре, вводимых с помощью соответствующих клавиш. Почти на каждой клавише обозначены 2 буквы – английская вверху и русская внизу, т.е. на клавиатуре есть 26 букв английского алфавита и 33 буквы русского. Причем это могут быть как строчные буквы, так и прописные, которые печатаются с помощью клавиши Shift.
Знаки препинания есть и в английской, и в русской раскладке, хотя и находятся в разных местах клавиатуры. Удобно при работе с русским текстом, что точка и запятая – это одна и та же клавиша, которая находится в нижнем ряду буквенных клавиш самой последней. Только запятая печатается в комбинации с клавишей с Shift. А в английской раскладке точка – клавиша с русской буквой Ю, а запятая – Б. Так что для ввода данных знаков препинания не нужно переключаться с одного шрифта на другой.
Цифровые знаки или цифры мы используем не только для вычислений, но и в тексте для обозначения различных числовых данных. При этом можно пользоваться как верхним цифровым рядом клавиатуры, так и дополнительным цифровым блоком (малая цифровая клавиатура), находящимся у клавиатуры справа.
Основные знаки арифметических действий (плюс «+», минус «-», умножение «*», деление «/»), расположенные на малой цифровой клавиатуре по аналогии с привычным калькулятором, поэтому ими удобно пользоваться при расчетах. А вот если Вам нужно именно напечатать знак равно «=», а не узнать результат вычислений, то такого знака Вы там не найдете. Он находится в верхнем цифровом ряду после цифры 0 через одну клавишу.
Как в «Ворде» поставить знак умножения крестиком
Но что, если необходимо установить знак умножения крестиком? На самом деле все еще проще. Далее в данной статье представлена инструкция, которая так же подразумевает использование специального кода, который называется альт-кодом. Но прежде стоит выяснить, какой код носит символ умножения крестиком. Он следующий: «0215» (без кавычек). Зная его, вам необходимо сделать следующее:
- Установите курсор в нужную часть текста.
- Зажмите клавишу Alt, которая находится в левой части клавиатуры.
- На циферблате введите поочередно все цифры кода.
- Отпустите клавишу Alt.

После этого появится нужный вам символ. Вот таким несложным методом можно в «Ворде» поставить знак умножения крестиком.
Как поставить знак умножения в Ворде
Сегодня мы рассмотрим то,как можно будет в программе Ворд поставить знак умножения.А сделать это можно будет несколькими способами,которые мы сейчас и рассмотрим.По моим подсчетам,знак умножения можно поставить как минимум пятью способами.
Приступим к не особо раскрученному и распространенному методу.Для этого вы должны набрать кнопку “ПУСК” при помощи мышки.И в поисковой строке набрать ТАБЛИЦА СИМВОЛОВ.
Жмем на найденную программу.Перед нами откроется вот такая вот табличка.
Затем устанавливаем шрифт Verdana.И в открывшимся варианте символов и шрифтов ищем знак точки,которая ставиться посередине между цифрами и буквами.
Для удобства я сделал вам изображение на которое вы будете ориентироваться.Для выбора данного символа достаточно на него навести курсор.Затем нажать один раз мышкой.После этого нажать кнопку “Выбрать” и “Копировать”.После этого мы идем в наш текстовый документ где нужно вставить символ умножения и нажимаем правую кнопку мышки.Из раскрывшегося списка выбираем пункт добавления символа.У нас должно получиться к примеру что-то типа:
Вместо букв вы можете написать цифры или выражения в скобках.
Теперь мы рассмотрим ещё один способ добавления знака умножения в Ворде..В качестве этого символа можно использовать маленькие или большие латинские буквы или “Икс”.
Данная буква находится в нижней части клавиатуры прямо над кнопкой Alt.
Для ориентира там же находится буква Z.
Для переключения латинской буквы достаточно набрать сочетание клавиши Alt и Shift.
Переключив клавиатуру на латинский язык вы можете набирать букву “X”.
Если вам нужно использовать символ умножения в виде большой буквы Икс,то используйте сочетание клавиши Shift и буквы Икс.
Или же просто один раз нажмите кнопку Caps Lock и после этого все буквы будут заглавными.Для выхода из режима заглавных букв нажмите повторно эту клавишу.
К примеру на нужно к примеру игрек умножить на зет.
И мы пишем У х Z = какое нибудь число
Y X Z= какое нибудь число
Как мы можем видеть,использование в качестве символа умножения латинской буквы Х имеет свой придел.Умножение букв сливается.Тут можно конечно использовать пробелы,но тем не менее.
В качестве второго варианта,мы можем использовать символ звездочки “*”.
Данный символ “звездочка” находится там же где и цифра 8.Для его активации необходимо зажать на компьютере клавишу ‘Shift” и одновременно цифру 8.
Тогда в нашем примере мы получаем следующий вариант.
Как мы можем видеть символ умножения выраженный через “звездочку” выглядит куда более презентабельным.
Ну и в заключении,мне хочется отметить о третьем способе набрать в Ворде символ умножения.
Вам будет необходимо навести курсор мышки на кнопку “Пуск”.И в открывшейся строке поиска набрать “Таблица символов”.
Далее нажимаем на эту таблицу и в открывшимся меню выбираем символ умножения.Нам останется только его скопировать и вставить в наш текстовый документ в необходимое нам место.
Вот собственно и все способы поставить знак умножения в Ворде,которые мне известны.
Источник статьи:
Фото клавиатуры компьютера и назначение клавиш
Стандартная клавиатура имеет более 100 клавиш, распределённых по функциональным группам.
Алфавитно-цифровые клавиши
Алфавитно-цифровые клавиши служат для ввода информации и команд, набираемых по буквам. Каждая из клавиш может работать в разных регистрах, а также обозначать несколько символов.
Переключения регистра (ввод строчных и прописных символов) осуществляется удержанием клавиши Shift. Для жесткого (постоянного) переключения регистра используется Caps Lock.
Если вводятся текстовые данные, абзац закрывается нажатием клавиши Enter. Далее, запись начинается с новой строки. Когда вводится команда, Enter завершает ввод и начинается её исполнение.
Функциональные клавиши
Состоят из 12 кнопок F1 – F12. Их функции и свойства зависят от работающей программы, а в некоторых случаях операционной системы.
Общепринятой функцией во многих программах обладает клавиша F1, вызывающая справку.
Специальные клавиши
Специальные клавиши расположены рядом с алфавитно-цифровой группой кнопок. Из-за того, что пользователи часто прибегают к их использованию, они имеют увеличенный размер. К ним относятся:
- Рассмотренные ранее Shift и Enter.
- Alt и Ctrl –используют в комбинации с другими клавишами для формирования специальных команд.
- Tab служит для табуляции при наборе текста.
- Win – открывает меню Пуск.
- Esc – отказ от использования начатой операции.
- BACKSPACE – удаление только что введённых знаков.
- Print Screen – печать текущего экрана или сохранение его снимка в буфере обмена.
- Scroll Lock – переключает режим работы в некоторых программах.
- Pause/Break – приостановка/прерывание текущего процесса.
Клавиши управления курсором
Клавиши управления курсором находятся справа от алфавитно-цифровой панели. Курсор – экранный элемент, указывающий место ввода информации. Кнопки с указателями смещают его в направлении стрелок.
- Page Up/Page Down – перевод курсора на страницу вверх/вниз.
- Home и End – переводят курсор в начало или конец текущей строки.
- Insert – традиционно переключает режим ввода данных между вставкой и заменой. В разных программах, действие кнопки Insert может быть иным.
Дополнительная числовая клавиатура
Дублирует действия цифровых и некоторых других клавиш основной панели ввода. Для её использования необходимо предварительно включить кнопку Num Lock. Также, клавиши дополнительной клавиатуры могут использоваться для управления курсором.
Вставка знака умножения в Microsoft Word

Когда нужно поставить знак умножения в MS Word, большинство пользователей выбирают не самое правильное решение. Кто-то ставит “*”, а кто-то поступает еще более радикально, ставя обычную букву “x”. Оба варианта в корне неправильны, хоть и могут “прокатить” в некоторых ситуациях. Если же вы печатаете в Ворде примеры, уравнения, математические формулы, обязательно нужно ставить правильный знак умножения.
Наверное, многие еще со школы помнят, что в различной литературе можно столкнуться с различными обозначениями знака умножения. Это может быть точка, а может быть так называемая буква “x”, с разницей лишь в том, что оба эти символа должны находиться посреди строки и уж точно быть меньше основного регистра. В этой статье мы расскажем о том, как поставить в Ворде знак умножить, каждое из его обозначений.
Вставка знака умножения в Microsoft Word
Когда нужно поставить знак умножения в MS Word, большинство пользователей выбирают не самое правильное решение. Кто-то ставит “*”, а кто-то поступает еще более радикально, ставя обычную букву “x”. Оба варианта в корне неправильны, хоть и могут “прокатить” в некоторых ситуациях. Если же вы печатаете в Ворде примеры, уравнения, математические формулы, обязательно нужно ставить правильный знак умножения.
Наверное, многие еще со школы помнят, что в различной литературе можно столкнуться с различными обозначениями знака умножения. Это может быть точка, а может быть так называемая буква “x”, с разницей лишь в том, что оба эти символа должны находиться посреди строки и уж точно быть меньше основного регистра. В этой статье мы расскажем о том, как поставить в Ворде знак умножить, каждое из его обозначений.
Что такое root права на Андроид?
Использует
В математике , то символ × имеет ряд применений, в том числе
- Умножение двух скалярных чисел, где оно читается как «раз» или «умножается на».
- Перекрестное произведение двух векторов , обычно читается как «крест»
- Декартово произведение двух множеств, где обычно читается как «крест»
- Геометрический размер объекта, например отметка о том, что комната имеет площадь 10 футов на 12 футов, где это обычно читается как «по» (например, «10 футов на 12 футов»).
- Размеры матрицы , где обычно читается как «по»
- Статистическое взаимодействие между двумя объясняющими переменными , где он обычно читается как «по»
В биологии знак умножения используется в названии ботанического гибрида , например, Ceanothus papillosus × impressionus (гибрид между C. papillosus и C. impressus ) или Crocosmia × crocosmiiflora (гибрид между двумя другими видами Crocosmia ). Однако связь этих гибридных имен с латинской буквой «x» является обычным явлением, когда фактический символ «×» не всегда доступен.
Знак умножения также используется историками для события между двумя датами . При использовании между двумя датами — например, 1225 и 1232 — выражение «1225 × 1232» означает «не ранее 1225 и не позже 1232».
Монадическая × символ используется язык программирования APL , чтобы обозначить знаковую функцию .
Двоеточие
Надо отметить, что знаком деления могут выступать различные символы. Один из них — это двоеточие, находится он на той же клавише, что и цифра 6.
Чтобы поставить этот знак, нужно нажать на Shift и, удерживая клавишу, нажать на клавишу 6, после чего отпустить Shift.
Если вы вдруг увидели другой символ, это говорит о том, что у вас используется англоязычная раскладка. Переключите ее на русскоязычную, нажав на клавиши Shift+Ctrl:
Можете также воспользоваться Alt-кодом. Для этого зажмите Alt и, удерживая его, наберите цифры 58, после чего отпустите Alt.
Если все сделано верно, вы увидите двоеточие.
Если не получилось с правым Alt, используйте левый.
Как поставить знак умножения в Ворде
Сегодня мы рассмотрим то,как можно будет в программе Ворд поставить знак умножения.А сделать это можно будет несколькими способами,которые мы сейчас и рассмотрим.По моим подсчетам,знак умножения можно поставить как минимум пятью способами.
Приступим к не особо раскрученному и распространенному методу.Для этого вы должны набрать кнопку “ПУСК” при помощи мышки.И в поисковой строке набрать ТАБЛИЦА СИМВОЛОВ.
Жмем на найденную программу.Перед нами откроется вот такая вот табличка.
Затем устанавливаем шрифт Verdana.И в открывшимся варианте символов и шрифтов ищем знак точки,которая ставиться посередине между цифрами и буквами.
Для удобства я сделал вам изображение на которое вы будете ориентироваться.Для выбора данного символа достаточно на него навести курсор.Затем нажать один раз мышкой.После этого нажать кнопку “Выбрать” и “Копировать”.После этого мы идем в наш текстовый документ где нужно вставить символ умножения и нажимаем правую кнопку мышки.Из раскрывшегося списка выбираем пункт добавления символа.У нас должно получиться к примеру что-то типа:
Вместо букв вы можете написать цифры или выражения в скобках.
Теперь мы рассмотрим ещё один способ добавления знака умножения в Ворде..В качестве этого символа можно использовать маленькие или большие латинские буквы или “Икс”.
Данная буква находится в нижней части клавиатуры прямо над кнопкой Alt.
Для ориентира там же находится буква Z.
Для переключения латинской буквы достаточно набрать сочетание клавиши Alt и Shift.
Переключив клавиатуру на латинский язык вы можете набирать букву “X”.
Если вам нужно использовать символ умножения в виде большой буквы Икс,то используйте сочетание клавиши Shift и буквы Икс.
Или же просто один раз нажмите кнопку Caps Lock и после этого все буквы будут заглавными.Для выхода из режима заглавных букв нажмите повторно эту клавишу.
К примеру на нужно к примеру игрек умножить на зет.
И мы пишем У х Z = какое нибудь число
Y X Z= какое нибудь число
Как мы можем видеть,использование в качестве символа умножения латинской буквы Х имеет свой придел.Умножение букв сливается.Тут можно конечно использовать пробелы,но тем не менее.
В качестве второго варианта,мы можем использовать символ звездочки “*”.
Данный символ “звездочка” находится там же где и цифра 8.Для его активации необходимо зажать на компьютере клавишу ‘Shift” и одновременно цифру 8.
Тогда в нашем примере мы получаем следующий вариант.
Как мы можем видеть символ умножения выраженный через “звездочку” выглядит куда более презентабельным.
Ну и в заключении,мне хочется отметить о третьем способе набрать в Ворде символ умножения.
Вам будет необходимо навести курсор мышки на кнопку “Пуск”.И в открывшейся строке поиска набрать “Таблица символов”.
Далее нажимаем на эту таблицу и в открывшимся меню выбираем символ умножения.Нам останется только его скопировать и вставить в наш текстовый документ в необходимое нам место.
Вот собственно и все способы поставить знак умножения в Ворде,которые мне известны.
Источник статьи:
Как вставить формулу в таблицу в Word
В этой статье мы рассмотрим, как вставить формулу в таблицу в ворде.
Microsoft Word позволяет использовать математические формулы в ячейках таблицы, которые могут использоваться для суммирования чисел, для поиска среднего значения, или нахождения наибольшего или наименьшего числа в указанных ячейках таблицы. Существует список формул, которые вы можете использовать для вычислений в таблице в ворде.
Как вставить формулу в таблицу
Ниже приведены простые шаги для вставки формулы в ячейку таблицы в ворде:
- В нашем примере рассмотрим следующую таблицу, в которой нам необходимо посчитать сумму строк. Для того чтобы вставить формулу в таблицу в ворде, сперва установите курсор в ячейке таблицы.
- Перейдите на вкладку «Макет» и нажмите кнопку «Формула».
Как вставить формулу в таблицу в Word – Вставка формулы в таблице
- Откроется диалоговое окно «Формула», в котором в поле «Формула» будет предложена формула по умолчанию SUM(LEFT).
Данная формула посчитает сумму значений, находящихся в ячейках справа от ячейки, где находится формула. В нашем случае эта формула идеально подходит.
В поле «Формат числа:» вы можете выбрать формат числа, из списка предложенных форматов.
А с помощью поля «Вставить функцию:» вы можете изменить формулу, используя список доступных функций.
Как вставить формулу в таблицу в Word – Функции
- Теперь нажмите «OK», чтобы применить формулу, и вы увидите, что левые ячейки были просуммированы, и результат был помещен в ячейку, где мы и хотели.
Как вставить формулу в таблицу в Word – Результат формулы суммы ячеек в таблице в ворде
- Повторите действия для остальных ячеек, чтобы посчитать сумму остальных строк.
- Если числовые значения в ячейках были изменены, формула автоматически не пересчитывается.
Для того чтобы обновить значение расчета формулы в таблице в ворде, щелкните правой кнопкой мыши по значению и выберите пункт «Обновить поле».
Формулы ячеек в таблице
Рассмотрим следующие основные функции, которые можно использовать, для того чтобы вставить формулу в ячейке таблице в ворде.
| № | Формула | Описание |
| 1 | AVERAGE( ) | Среднее значение |
| 2 | COUNT( ) | Количество элементов |
| 3 | MAX( ) | Наибольшее значение |
| 4 | MIN( ) | Наименьшее значение |
| 5 | PRODUCT( ) | Произведение элементов |
| 6 | SUM( ) | Сумма элементов |
Для вставки формул в таблицу в Word используется тот же принцип обращения к отдельным ячейкам, как и в электронных таблицах Excel.
Каждый столбец идентифицируется буквой, начиная с A для первого столбца, B для второго столбца и так далее. После буквы вводится номер строки.
Таким образом, первая ячейка в первой строке равна A1, третья ячейка в четвертой строке – C4 и так далее.
Ниже приведена таблица, в которой представлены способы обращения к ссылкам на ячейки, для использования вставки формулы в таблице в ворде.
| № | Ссылки на ячейки и описание |
| 1 | Одна ссылка на ячейку, например, B3 или F7. |
| 2 | Диапазон ячеек, например, A2:A5 или C7:C15. |
| 3 | Ряд отдельных ячеек, например, A3; B4; C5. |
| 4 | ABOVE, ссылка ко всем ячейкам в столбце выше текущей ячейки. |
| 5 | BELOW, ссылка ко всем ячейкам в столбце ниже текущей ячейки. |
| 6 | LEFT, ссылка на все ячейки в строке слева от текущей ячейки. |
| 7 | RIGHT, ссылка на все ячейки в строке справа от текущей ячейки. |
Вы также можете создавать простые математические формулы, такие как B3+B5*10, используя простые математические операторы +, -, /, *,%.
Ну вот, надеюсь, что вопрос, как вставить формулу в таблицу в ворде, у вас больше не возникнет, и вы будете использовать автоматические вычисления в таблицах в ворде.
Что делать, если не работает клавиатура
Если у вас вдруг перестала работать клавиатура – не спешите расстраиваться, сначала выясните, что стало причиной поломки. Все причины, из-за которых она не работает можно разделить на аппаратные и программные.
В первом случае, если сломалась аппаратная часть, устранить проблему без специальных навыков весьма проблематично. Порою проще заменить её новой.
Прежде, чем распрощаться с, казалось-бы, неисправной клавиатурой, проверьте кабель, которым она подключена к системному блоку, Возможно, он немного отошел. Если с кабелем всё в порядке, убедитесь, что поломка не вызвана программным сбоем компьютера. Для этого перезапустите свой ПК.
Если после перезагрузки, клавиатура не подаёт признаков жизни, попробуйте растормошить её с помощью имеющегося в Windows решения. Последовательность действий приведена на примере Windows 7, если у вас другая версия операционной системы Виндовс – действуйте по аналогии. Принцип примерно тот же, могут немного отличаться названия разделов меню.
Зайдите в Пуск – Панель управления – Оборудование и звук – Диспетчер устройств. В открывшемся окне, если у вас неполадки с клавиатурой, она будет помечена жёлтым ярлыком с восклицательным знаком. Выделите её мышью и выберите из меню Действие – Удалить. После удаления закройте Диспетчер устройств.
Вернитесь на вкладку «Оборудование и звук» и выберите пункт «Добавление устройства». После поиска, найдется новое оборудование и будут установлены драйвера.
Если установка прошла успешно и поломка была связана с программным сбоем, на клавиатуре загорится индикатор клавиши Num Lock.
Если устранить неисправность не удалось, то временным решением может стать экранная клавиатура.
Добрый день, какая кнопка на клавиатуре ноутбука “ОК”
Здравствуйте, Гуля. Клавиша «Enter» — Ввод.
Здравствуйте! У меня после замены жесткого диска и переустановки лицензионного Виндоус 7 на ноутбуке перестали показываться ЗАМОЧЕК и ДИНАМИК. Пожалуйста, подскажите, что делать?
Здравствуйте, Татьяна. О каком замочке и динамике идет речь? Если о значке динамик, возле даты и времени справа внизу экрана, тогда нажмите стрелку вверх – Настроить. Откроется окно «Значки области уведомлений», там можно указать, какие из них показывать, а какие скрыть.
В Windows 7: Панель управления — Все элементы панели управления — Значки области уведомлений.
Если вы имеете ввиду что-то другое, тогда, возможно, вам нужно установить недостающие драйвера для вашего ноутбука.
Здравствуйте. У меня на клавиатуре кнопка с буквой “ы”, “s” ещё содержит знак ” i” Что он обозначает? Просто в фотошопе, печатая шрифтом Foo, вместо буквы “Ы” выходит этот знак, причём только при прописных буквах. Заглавная “Ы” пишется правильно.
Здравствуйте, Ирина. Символ “i” используется для украинской раскладки клавиатуры, в русском языке это буква “и”.
Хэлло! А есть ли раскладки, где четыре вот этих символа ( /*-+) имели разные скан-коды при вводе с основной алфавитной клавиатуры и с блока Numpad?
Здравствуйте, Юрий. Чтобы у всех четырех приведенных вами символов были разные скан-коды, таковой не знаю. Но у 3 из них * — + они и так разные на основной алфавитной и числовой клавиатуре. Только у символа / скан-код повторяется, но на числовой Num / — расширенный (Extended). Проверял программой Keyboard Maniac 4.28
Источник статьи: http://where-money.com/raznoe/klaviatura-kompyutera-raskladka-klavishi-simvoly-i-znaki
Определение умножения
Умножение целых чисел есть такое действие, в котором нужно взять одно число слагаемым столько раз, сколько в другом содержится единиц, и найти сумму этих слагаемых.
Умножить 7 на 3 значит взять число 7 слагаемым три раза и найти сумму. Искомая сумма есть 21.
Умножение есть сложение равных слагаемых.
Данные в умножении называются множимым и множителем, а искомое — произведением.
В предложенном примере данными будут множимое 7, множитель 3, а искомым произведением 21.
Множимое. Множимое есть то число, которое умножается или повторяется слагаемым. Множимое выражает величину равных слагаемых.
Множитель. Множитель показывает, сколько раз множимое повторяется слагаемым. Множитель показывает число равных слагаемых.
Произведение. Произведение есть число, которое получается от умножения. Оно есть сумма равных слагаемых.
Множимое и множитель вместе называются производителями.
При умножении целых чисел одно число увеличивается во столько раз, сколько в другом содержится единиц.
Знак умножения. Действие умножения обозначают знаком × (косвенным крестом) или . (точкой). Знак умножения ставится между множимым и множителем.
Повторить число 7 три раза слагаемым и найти сумму значит 7 умножить на 3. Вместо того, чтобы писать
7 + 7 + 7
пишут при помощи знака умножения короче:
7 × 3 или 7 · 3
Умножение есть сокращенное сложение равных слагаемых.
Знак (×) был введен Отредом (1631 г.), а знак . Христианом Вольфом (1752 г.).
Связь между данными и искомым числом выражается в умножении
письменно:
7 × 3 = 21 или 7 · 3 = 21
словесно:
семь, умноженное на три, составляет 21.
Чтобы составить произведение 21, нужно 7 повторить три раза
21 = 7 + 7 + 7
Чтобы составить множитель 3, нужно единицу повторить три раза
3 = 1 + 1 + 1
Отсюда имеем другое определение умножения: Умножение есть такое действие, в котором произведение точно так же составляется из множимого, как множитель составлен из единицы.
Как сложить числа столбца или строки в таблице Ворд
Все математические действия с числами в таблицах Ворд мы производим из панели «Работа с таблицами», которая открывается по щелчку левой кнопкой мыши в табличном поле или по маркеру перемещения (крестик вверху слева). Далее проходим во вкладку «Макет», раздел «Данные», кнопка «формула» (см. рис. 2).
Для того, чтобы сложить числа одной строки, нужно, поставив курсор в ее последнюю, предназначенную для суммы ячейку, щелкнуть в выпадающем диалоговом окне «Формула» по кнопке «ОК». Так вот просто? В данном случае, да. Дело в том, что по умолчанию текстовый редактор предлагает рассчитать именно сумму, а расположение курсора в последней ячейке объяснит умной программе, что сложить нужно все числа в данной строке (рис. 3).
Разумеется, если складывать нужно не все числа строки, а только из нескольких столбцов, то и эта задача решаема. Просто ставьте тогда курсор в столбец после чисел, подлежащих суммированию
Обратите, друзья, внимание на запись в верхней строке окна «Формула»: =SUM(LEFT) — эта надпись как раз и означает: сумма чисел слева от курсора. Таким же образом программа может посчитать для нас сумму чисел справа от курсора — =SUM(RIGHT)
Хочу обратить ваше внимание, уважаемые читатели, что при своем довольно развитом интеллекте Ворд не терпит пустоты, то есть незаполненную ячейку он воспринимает как ошибку. Это значит, что во всех пустых ячейках нужно будет поставить нули
Аналогичным образом можно просуммировать и числа в ряду, поставив курсор в его нижнюю ячейку. При этом запись в строке «формула» одноименного окна будет выглядеть так: =SUM(ABOVE) (см. рис. 3), что означает сумму чисел в ячейках, расположенных выше. Соответственно, при необходимости сложить числа из ячеек ниже курсора вводим: =SUM(BELOW).
Слова — LEFT (слева), RIGHT (справа), ABOVE (над), BELOW (под) — называют позиционными аргументами
Их удобно использовать при операциях в строках и столбцах, причем цифры, стоящие в строке заголовков Ворд во внимание не принимает
Итак, друзья, мы разобрали с вами самый простой и часто употребляемый вариант расчетов в таблицах Ворд, когда программа работает на «автомате». Во всех остальных случаях придется выбирать формулу и вводить исходные данные для каждой пары ячеек. Сейчас я вам объясню, как это делается.
Вставка знака умножения в Microsoft Word
Когда нужно поставить знак умножения в MS Word, большинство пользователей выбирают не самое правильное решение. Кто-то ставит “*”, а кто-то поступает еще более радикально, ставя обычную букву “x”. Оба варианта в корне неправильны, хоть и могут “прокатить” в некоторых ситуациях. Если же вы печатаете в Ворде примеры, уравнения, математические формулы, обязательно нужно ставить правильный знак умножения.
Урок: Как в Word вставить формулу и уравнение
Наверное, многие еще со школы помнят, что в различной литературе можно столкнуться с различными обозначениями знака умножения. Это может быть точка, а может быть так называемая буква “x”, с разницей лишь в том, что оба эти символа должны находиться посреди строки и уж точно быть меньше основного регистра. В этой статье мы расскажем о том, как поставить в Ворде знак умножить, каждое из его обозначений.
Урок: Как в Word поставить знак степени
Добавление знака умножения в виде точки
Вы, наверное, знаете о том, что в Ворде имеется довольно большой набор неклавиатурных знаков и символов, которые во многих случаях могут оказаться очень полезными. Мы уже писали об особенностях работы с этим разделом программы, и знак умножения в виде точки мы тоже будем искать там.
Урок: Добавление символов и специальных знаков в Word
Вставка знака через меню “Символ”
1. Кликните в том месте документа, где нужно поставить знак умножения в виде точки, и перейдите во вкладку “Вставка”.
Примечание: Между цифрой (числом) и знаком умножения должен стоять пробел, также пробел должен стоять и после знака, перед следующий цифрой (числом). Как вариант, можно сразу написать те числа, которые нужно перемножить, и сразу поставить между ними два пробела. Знак умножения будем добавлять непосредственно между этими пробелами.
2. Откройте диалоговое окно “Символ”. Для этого в группе “Символы” нажмите кнопку “Символ”, а затем выберите пункт “Другие символы”.
3. В выпадающем меню “Набор” выберите пункт “Математические операторы”.
Урок: Как в Ворде поставить знак суммы
4. В изменившемся списке символов найдите знак умножения в виде точки, кликните по нему и нажмите “Вставить”. Закройте окно.
5. Знак умножения в виде точки будет добавлен в указанном вами месте.
Вставка знака с помощью кода
У каждого знака, представленного в окне “Символ”, есть свой код. Собственно, именно в этом диалоговом окне и можно подсмотреть, какой код имеет знак умножения в виде точки. Там же вы сможете увидеть комбинацию клавиш, которая поможет преобразовать введенный код в знак.
Урок: Горячие клавиши в Word
1. Установите указатель курсора в том месте, где должен находиться знак умножения в виде точки.
2. Введите код “2219” без кавычек. Делать это нужно на цифровом блоке клавиатуры (расположен справа), предварительно убедившись в том, что режим NumLock активен.
3. Нажмите “ALT+X”.
4. Введенные вами цифры будут заменены на знак умножения в виде точки.
Добавление знака умножения в виде буквы “x”
Ситуация с добавлением знака умножения, представленного в виде некоего крестика или, что более близко, уменьшенной буквы “x”, несколько сложнее. В окне “Символ” в наборе “Математические операторы”, как и в других наборах, вы его не найдете. И все же, добавить этот знак можно с помощью специального кода и еще одной клавиши.
Урок: Как в Ворде поставить знак диаметра
1. Установите курсор в том месте, где должен находиться знак умножения в виде крестика. Переключитесь в английскую раскладку.
2. Зажмите клавишу “ALT” и введите на цифровом блоке клавиатуры (справа) код “0215” без кавычек.
Примечание: Пока вы держите клавишу “ALT” и вводите цифры, они не отображаются в строке — так и должно быть.
3. Отпустите клавишу “ALT”, на этом месте появится знак умножения в виде буквы “x”, расположенный посреди строчки, как мы с вами привыкли это видеть в книгах.
Вот, собственно, и все, из этой небольшой статьи вы узнали, как в Word поставить знак умножения, будь то точка или диагональный крестик (буква “x”). Осваивайте новые возможности Ворд и используйте в полной мере потенциал этой программы. Мы рады, что смогли помочь Вам в решении проблемы. Опишите, что у вас не получилось.Наши специалисты постараются ответить максимально быстро.
Подобные обозначения
Строчная латинская буква x иногда используется вместо знака умножения. В математическом письме это считается неправильным.
В алгебраических обозначениях, широко используемых в математике, символ умножения обычно опускается, если он не вызывает путаницы: « a, умноженное на b » можно записать как ab или a b .
Другие символы также могут использоваться для обозначения умножения, часто для уменьшения путаницы между знаком умножения × и общей переменной x . В некоторых странах, таких как Германия, основным символом умножения является « оператор точки » ⋅ (как в a⋅b ). Этот символ также используется в алгебраической записи для устранения двусмысленности (например, « b умножить на 2» можно записать как b 2 , чтобы не путать со значением, называемым b 2 ). Это обозначение используется везде, где умножение должно быть написано явно, например, в « ab = a 2 для b = 2 »; это использование также встречается в англоязычных текстах. В некоторых языках, использование полной остановки в качестве символа умножения, например, . b , является обычным, когда символ десятичной точки — запятая .
Исторически синтаксис компьютерного языка был ограничен набором символов ASCII , а звездочка * стала де-факто символом для оператора умножения. Этот выбор отражается в стандартной цифровой клавиатурой , где арифметические операции сложения, вычитания, умножения и деления представлены в виде клавиш +, -, *и , соответственно.
Юникод и HTML-объекты
Другие варианты и связанные персонажи:
- U + 002A * ASTERISK (HTML · )
- U + 2062 НЕВИДИМЫЕ ВРЕМЯ (HTML · ) (пробел нулевой ширины, указывающий на умножение)
- U + 00B7 · СРЕДНЯЯ ТОЧКА (HTML · ) ( интерпункт , может быть легче набрать, чем оператор точки)
- U + 2297 ⊗ КРУГЛЫЕ ВРЕМЕНИ (HTML · )
- U + 22C5 ⋅ ТОЧЕЧНЫЙ ОПЕРАТОР (HTML · )
- U + 2715 ✕ УМНОЖЕНИЕ X (HTML )
- U + 2716 ТЯЖЕЛОЕ УМНОЖЕНИЕ X (HTML )
- U + 2A09 ⨉ N-ARY TIMES OPERATOR (HTML )
- U + 2A2F ⨯ ВЕКТОР ИЛИ ПЕРЕКРЕСТНОЕ ПРОДУКТ (HTML · ) (предназначен для явного обозначения перекрестного произведения двух векторов)
- U + 2A30 ⨰ ЗНАК УМНОЖЕНИЯ С ТОЧКОЙ ВЫШЕ (HTML · )
- U + 2A31 ⨱ ЗНАК УМНОЖЕНИЯ С ПОДЧИНОЙ (HTML · )
- U + 2A34 ⨴ УМНОЖИТЕЛЬНЫЙ ЗНАК В ЛЕВОЙ ПОЛОВИНЕ (HTML · )
- U + 2A35 ⨵ ЗНАК УМНОЖЕНИЯ В ПРАВОЙ ПОЛОВИНЕ ОКРУГА (HTML · )
- U + 2A36 ⨶ КРУГЛЫЙ ЗНАК УМНОЖЕНИЯ С CIRCUMFLEX ACCENT (HTML · )
- U + 2A37 ⨷ ЗНАК УМНОЖЕНИЯ В ДВОЙНОМ КРУГЕ (HTML · )
- U + 2A3B ⨻ ЗНАК УМНОЖЕНИЯ В ТРЕУГОЛЬНИКЕ (HTML · )
- U + 2AC1 ⫁ ПОДСТАВКА СО ЗНАКОМ УМНОЖЕНИЯ НИЖЕ (HTML · )
- U + 2AC2 ⫂ SUPERSET С ЗНАКОМ УМНОЖЕНИЯ НИЖЕ (HTML · )