Как убрать водяной знак с видео
Содержание:
- Удаление водяного знака с помощью оригинального приложения
- О том, как удалить водяной знак
- Как поставить водяной знак на фото в Paint.net
- Использование онлайн редакторов
- Как убрать водяной знак с фото
- PicMarkr — онлайн сервис по добавлению водяных знаков
- Как сделать водяной знак в Ворде
- Редактируйте фото и сохраняйте их без водяных знаков
- Инструменты для удаления водяных знаков
- Как удалить водяной знак с видео, обрезав границу кадра
- Еще один хороший способ
- Оптимальные настройки звукозаписи в Windows
- Используйте онлайн-средство для удаления водяных знаков
- Второй этап создания водяного знака в «Фотошопе»
- Как убрать водяной знак с видео
- Заключение
Удаление водяного знака с помощью оригинального приложения
Когда ваше водяное изображение было создано с помощью приложения, такого как Microsoft Word, PowerPoint или Paint 3D, используйте это приложение для удаления водяного знака.
Чтобы удалить водяной знак:
- Откройте приложение, которое вы использовали для создания фотографии с водяными знаками.
- Откройте файл, содержащий фотографию с водяными знаками.
- Найдите фотографию, содержащую водяной знак.
- Выберите текст или изображение водяного знака, затем нажмите удалять.
- Щелкните правой кнопкой мыши на изображении и выберите Сохранить как изображение, Дайте изображению имя, выберите формат файла и нажмите Сохранить.
Если вы не можете выбрать водяной знак, он может быть сгруппирован с изображением. Выберите фотографию, затем выберите Ungroup.
О том, как удалить водяной знак
Сделать это можно несколькими способами. Для начала давайте рассмотрим на примере, как работать с «Фотошоп». Тут нет ничего сложного, однако это займёт какое-то время, поэтому наберитесь терпения. Нам придётся в основном манипулировать слоями
Обратите внимание на то, что подойдёт совершенно любая версия программы. Итак, приступим
Создаём новый слой, после чего выделяем область на изображении, которая больше всего соответствует тому фону, который находится непосредственно под водяным знаком. На следующем этапе скопированную область необходимо вставить таким образом, чтобы она находилась над нижним слоем. Практически половина дела сделана. Теперь желательно тот слой, который мы недавно создали, сделать полупрозрачным и опускать его до тех пор, пока он не закроет оттиск. После его закрепления убираем эффект прозрачности. Теперь необходимо скопировать самый нижний слой и вставить его поверх остальных (он их должен закрыть). На заключительном этапе осталось поработать кистью и ластиком. Для этого активируем нижний слой с водяным знаком и ластиком стираем надпись. Всё готово, вы удалили оттиск.
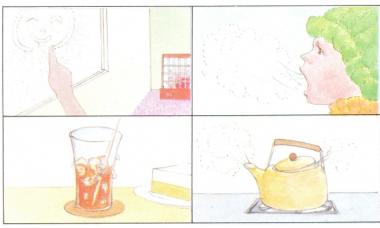
Как поставить водяной знак на фото в Paint.net
Все, с Paint и Picasa разобрались. Давайте посмотрим, что предлагает Paint.net.
Установка программы простая, если у Вас ее нет, то скачать программу можно на сайте разработчика. Бесплатно. Вот ссылка: https://www.dotpdn.com/downloads/pdn.html
Водяной знак в виде полупрозрачного изображения
Чтобы поставить на фото водяной знак в виде полупрозрачного изображения, текста необходима подготовительная работа. Сначала нужно создать файл — образ водяного знака. Потратив время на его изготовление однажды, Вы сможете использовать его в своей работе постоянно. Итак, впереди две задачи:
- Создать файл — образ водяного знака.
- Поставить водяной знак на фото.
Как создать образ водяного знака с картинкой
Откройте файл содержащий изображение, которое Вы хотите использовать в качестве водяного знака. Открывается файл стандартно. Кликните по «Файл», в главном меню, затем, в раскрывшемся меню «Открыть…» или нажмите Ctrl+O. В появившемся окне проводника выберите нужный файл. Пусть в нашем примере это будет дорожный знак.
Открыть изображение в программе paint.net
Воспользуемся инструментом «Волшебная палочка», чтобы удалить те области рисунка, которых не должно быть на нашем логотипе. В данном случае, надо убрать фрагменты белой заливки, чтобы эти места стали прозрачными.
Если отдельная панель инструментов не отобразилась сразу при открытии файла, то добыть ее можно клавишей F5, или в верхнем правом углу главного окна. Там «прячутся» иконки «Инструменты», «Журнал», «Слои» и «Палитра».
Инструмент «Волшебная палочка» в paint.net
Волшебная палочка нужна для выделения области, отличающейся по цветовой гамме от соседних областей. Чувствительность инструмента можно регулировать. В примере она установлена 50%, за счет большой визуальной разницы между заливками чувствительность может применяться и меньше. Но если в Вашем рисунке контраст между удаляемой областью и соседней незначительный, повышайте чувствительность волшебной палочки.
Дальше просто. Кликнули палочкой по участку рисунка, он автоматически выделился пунктиром, нажали кнопку delete, участок заливки удален. И так далее, пока все желаемое изображение водяного знака не окажется на прозрачном фоне. Заливка в мелкую серо-белую клетку как раз и обозначает прозрачный фон.
Удаление участков изображения, отличающихся по цвету
Когда весь фон стал прозрачным, осталось сохранить водяной знак
Сохранить его нужно в формате PNG, обратите на это внимание. Нажмите «Файл», затем «Сохранить как…» и в открывшемся окне уточните формат файла как показано на рисунке
Сохранение водяного знака в формате png
Все. Файл готов и сохранен.
Теперь, как поставить водяной знак на фото
Откройте в программе фотографию, на которую будете наносить водяной знак. Откройте файл самого водного знака. Все отрытые изображения отображаются в виде закладок в верхней части окна программы. Там же можно легко переключаться от одного к другому, кликая по нужному фото мышкой.
Перейдите на закладку с водяным знаком нажмите F4 или в главном меню нажмите «Слои», а затем «Свойства слоя». Появится окно, как на скриншоте ниже, в котором перемещением ползунка Вы сможете изменить прозрачность водяного знака. Установили, нажмите «Ок».
Теперь сочетанием клавиш Ctrl+C копируем наш знак в буфер обмена.
Выбор прозрачности водяного знака
Переходим на закладку с основным изображением и создаем там новый слой. Клавиши Ctrl+Shift+N или меню «Слои», «Добавить новый слой». Новый слой создается незаметно для пользователя, потому, что он прозрачный. Чтобы видеть реальное положение дел со всеми слоями включите отображение окна «Слои». Третья по счету иконка в правом верхнем углу меню или проще, клавиша F7 клавиатуры.
Второй слой для водяного знака
Последнее, что осталось, нажать сочетание клавиш Ctrl+V. Содержимое буфера обмена окажется поверх основного изображения. Можете его перетащить мышкой на любое место, растянуть, сжать, как Вам будет угодно.
Фото с водяным знаком, установленным в paint.net
Изменить прозрачность проще простого. Прямо в окне «Слои» двойным щелчком кликните по строке «Слой 2» и пред вами откроется знакомое уже окно «Свойства слоя» с ползунком прозрачности.
Чтобы изменить угол наклона водяного знака подведите мышку к одной из сторон выделенного пунктиром периметра второго слоя. Появится изображение полукруглых стрелочек, с помощью которых можно поворачивать знак.
Изменить угол наклона водяного знака
Сохраните свою работу стандартными действиями. «Файл», затем «Сохранить как…»
Первый раз все кажется долго и сложно, потому, что приходится делать сам образ водяного знака. Зато когда он готов, как видите, наносить его очень легко и быстро.
Использование онлайн редакторов
Есть специальные сервисы, которые позволяют отредактировать снимок и обработать его. В числе прочего можно и убрать ненужное содержимое. Лучшим в этом плане является ресурс Photopea. Он совершенно бесплатен и прост в использовании.
Давайте посмотрим, как нужно с ним работать.
Вот пошаговая инструкция:
2
Далее кликаем по пункту Открыть с компьютера
3
Затем щелкаем по кнопке с нужным инструментом и выбираем Точечная восстанавливающая кисть
4
Увеличиваем нужную область на картинке при помощи инструмента «Лупа».
5
Теперь нужно настроить размер кисти и ее жесткость в соответствующем меню.
6
После этого проходимся кистью по наиболее близкому к надписи участку. Это нужно для захвата образца восстановления. Затем начинаем замазывать саму надпись.
7
По завершении процесса кликаем по пункту Файл и выбираем вариант Экспортировать как. Затем выбираем формат для экспорта.
8
В следующем диалоговом окне нужно будет настроить параметры картинки и нажать кнопку Сохранить
Как видите, управляться с сервисом очень просто
Тем более, что русский язык присутствует. Кстати, вместо восстанавливающей кисти можно использовать инструмент Штамп. Он годится в том случае, если фон чересчур разномастный.
Кстати, можно было бы использовать и заливку, но с этим инструментом слишком много возни. Описанный выше способ куда быстрее. А лишние действия нам сейчас ни к чему. Есть еще один подобный ресурс – Pixlr Editor. Некоторые предпочитают его.
Как убрать водяной знак с фото
С фотографии, водяной знак можно убрать достаточно быстро. Для удаления мы будем использовать сервис аналога Фотошопа – (pixlr.com). Заранее, приготавливаем фото с водяным знаком. Далее, заходим на указанный ранее сайт, и нажимаем «Загрузить изображение с компьютера» (Скрин 3).
Мы загрузили картинку и видим, что нам мешает ненужный знак. Для его удаления, Вам потребуется «Инструмент точечной коррекции» (Скрин 4).
Чтобы его активировать можно нажать английскую клавишу F на клавиатуре. Затем, обводим им аккуратно весь текст водяного знака и отпускаете мышку. Вы заметите, что водяной знак полностью пропал.
Чтобы сохранить изменённую картинку, мы нажимаем «Файл» далее «Сохранить». Затем, кнопку «Да», чтобы выбрать место для сохранения на компьютере или заменить это же старое фото на новое. Те же действия можно сделать в Фотошопе и в других сервисов. Но, этот сервис более удобный и подходит новичку.
PicMarkr — онлайн сервис по добавлению водяных знаков
Все это не составит вам труда, если вы владеете навыками работы в каком-нибудь серьезном графическом редакторе, например, Фотошопе. Но если вы не фотошопер и никогда до этого не занимались обработкой фото, то тут вам могут помочь онлайн сервисы по работе с ними, которые очень просты в освоении и интуитивно понятны (наглядный пример — описанный ). Эти онлайн сервисы так же могут быть полезны, если по каким-либо причинам вы работаете с сайтом, не имея под рукой привычных вам графических редакторов.
Ситуации всякие бывают, поэтому несмотря на некую примитивность при работе с картинками, по сравнению с Фотошопом, они имеют право на жизнь и процветание, тем более, что это только у нас (в рунете) последний является самым распространенным приложением по работе с графикой, а в буржунете, где за него нужно платить немалые деньги, с гораздо большим интересом относятся к альтернативным простеньким программкам и онлайн проектам.
Сегодня у нас на очереди сервис по добавлению водяных знаков на фото.
Один из способов, помогающих при борьбе с воровством контента (здесь я писал про копипаст и способы борьбы с ним) с сайта — это добавление watermark на картинки, которые вы используете в статье. Его можно наложить различными способами, в том числе и с помощью фотошопа.
Но если по каким-либо причинам все эти способы покажутся вам не удобными или у вас не будет под рукой подходящих программ, то можно будет воспользоваться онлайн сервисом, на подобии PicMarkr, который позволяет за раз добавить водяной знак на пять фотографий. Причем, в качестве оного можно использовать как текст, так и картинку (например, логотип).
Сейчас вы находитесь на странице первого шага мастера, где предстоит выбрать способ загрузки изображений в PicMarkr. Возможен вариант загрузки фото со своего компьютера (установлен по умолчанию), а так же их можно будет взять с сервисов Flickr, Facebook и Picasa.
Вариант загрузки выбирается в верхнем меню мастера первого шага. При заливке со своего компьютера, вам нужно будет используя кнопку «Обзор» и найти нужное изображение на своем компьютере, причем, одновременно можно будет загрузить до пяти графических файлов общим весом не более 25 мегабайт.
Одновременно с добавлением на фотографию водяного знака вы можете еще и уменьшить размер итогового изображения до одного из трех вариантов, предлагаемых в выпадающем списке «Optional: resize uploaded pictures» (см. рисунок выше).
По умолчанию размер изменяться не будет, но вы можете выбрать из выпадающего списка варианты уменьшения ширины до 500 px (считается оптимальных для блога), 800 px (часто используется такой размер на форумах) или 1024 px (для отправки фото по электронной почте).
Для перехода ко второму шагу мастера нажмите на кнопку «Ok! Go to Step2». В левой части открывшейся страницы сосредоточены всевозможные настройки положения и внешнего вида водяного знака, а в правой части — приведена картинка примера со схематичным отображением на ней выбранного вами варианта. В левой части можете выбрать один из трех вариантов watermark.
Если поставите галочку напротив «Text watermark», то откроется вкладка с настройками текстового логотипа. Вы сможете ввести в поле «Text to display» его содержимое (например, URL своего сайта), а в поле «Presets» сможете выбрать один из вариантов отображения водяного знака на изображении.
Причем, при выборе из выпадающего списка того или иного отображения текстового варианта, на превьюшке расположенной справа увидите, как это будет выглядеть на вашей картинке. В области «Watermark align» вы сможете выбрать положение (выравнивание) полупрозрачного знака на результирующем фото.
Если поставите галочку напротив «Image watermark», то откроется вкладка с настройками графического файла.
Как сделать водяной знак в Ворде
Водяной знак в Ворде можно поставить из произвольного текста или из изображения. Первый вариант может быть полезен, если вам необходимо подписать название своего сайта в качестве источника документа или указать, что документ является образцом. Второй вариант подойдет для компаний, которые составляют документацию и имеют свой логотип. Рассмотрим оба способа максимально подробно и понятно.
Обратите внимание
Приведенные ниже инструкции немного отличаются, в зависимости от версии Word. В зависимости от версии текстового редактора, пункт “Подложка” находится в разных разделах — “Разметка страницы”, “Дизайн” или “Конструктор”.
Как поставить водяной знак в Ворде из текста
Рассмотрим базовый вариант постановки водяного знака в Ворд. В качестве знака будет использован любой ваш текст.
Обратите внимание
Рекомендуется выполнять водяной знак большими буквами и не более 2-3 слов, чтобы он не мешал чтению основного текста.
Перейдите в пункт “Подложка” в верхнем меню и выберите “Настраиваемая подложка”.
Обратите внимание
В пункте “Подложка” изначально предложены распространенные базовые варианты водяного знака — “Образец”, “Черновик”, “Не копировать” и так далее. Можно использовать один из этих вариантов.. Установите переключатель в пункт “Текст”
Здесь можно будет задать текст для подложки и выбрать опции этого текста — язык, шрифт, размер, цвет и так далее. Укажите нужный текст водяного знака в пункте “Текст” и настройте другие параметры нужным образом
Установите переключатель в пункт “Текст”. Здесь можно будет задать текст для подложки и выбрать опции этого текста — язык, шрифт, размер, цвет и так далее. Укажите нужный текст водяного знака в пункте “Текст” и настройте другие параметры нужным образом.
Обратите внимание
В качестве размера мы рекомендуем выбирать вариант “Авто”.
Выбрав нужные опции, нажмите “ОК”.
После этого сразу подложка автоматически установится на все страницы документа.
Как поставить водяной знак в Ворде из картинки
Теперь рассмотрим другой вариант постановки водяного знака, используя в качестве фона изображение. В целом, методика схожая, перейдите в пункт “Подложка” и выберите вариант “Настраиваемая подложка”.
Далее нажмите “Рисунок”.
Кликните на пункт “Выбрать”, чтобы перейти к выбору рисунка. Можно использовать как цветные, так и черно-белые картинки, разницы нет. Цветные изображения будут автоматически обесцвечены при помощи встроенного инструмента Word, если установить соответствующую галочку. Выбрав нужный рисунок и установив опции, нажмите “ОК”.
После этого вы заметите, что выбранный рисунок установился в качестве водяного знака.
Как поставить водяной знак в Ворде для одной страницы
Иногда может потребоваться установить водяной знак только на одной странице из документа. Для этого проделайте следующие действия:
- Создайте разрыв, выделив в отдельный раздел страницу, которая должна иметь водяной знак. Например, если это первая страница, установите на ней курсор, выберите вариант “Разрывы” — “Следующая страница”.
- Теперь нажмите дважды левой кнопкой мыши в верхней части документа, чтобы перейти в настройку колонтитулов.
- Отмените опцию “Как в предыдущем разделе” — она не должна гореть.
- После чего закройте настройку колонтитулов.
- Перейдите на первую страницу (в нашем примере именно на ней нужно поставить водяной знак) и установите стандартным образом. Водяной знак будет установлен только для этой страницы.
Редактируйте фото и сохраняйте их без водяных знаков
Представьте, что потратили несколько часов на обработку снимка, пришли к удовлетворяющему результату и уже собираетесь загрузить его в Инстаграм или ВК. Но внезапно после сохранения фотографии на ней появляется полупрозрачная отметка с названием редактора. Все старания напрасны, заливать такую картинку не имеет смысла.
Программы требуют купить полную версию за обработку без вотермарков
Чтобы избежать подобных случаев — советуем вам скачать редактор фото без водяных знаков. ФотоМАСТЕР отлично подойдёт для этой роли. С помощью него можно улучшать изображения, не беспокоясь за результат. Прочитайте статью, чтобы узнать об основных достоинствах программы.
Инструменты для удаления водяных знаков
Все эти основные решения являются основой того, как удалить водяной знак онлайн. Что-то, что может вас сдерживать, не имеет правильного инструмента, чтобы следовать этим методам выше. В этом случае, вот три лучших инструмента удаления водяных знаков, которые вы можете использовать.
Ищете инструмент для редактирования фотографий, который делает больше, чем просто удаление водяных знаков? Wondershare Фотофир именно та программа, которая вам нужна. Это отличный вариант для начинающих и более опытных графических дизайнеров, и он обладает некоторыми выдающимися функциями.
- Редактировать фотографии, чтобы сосредоточиться и улучшить определенные элементы
- Увеличьте свои фотографии без искажения разрешения
- Используйте функцию Photo Eraser для случайного удаления объектов с фотографии.
- Уменьшите зернистость фотографий, чтобы сделать их более профессиональными
- Замените фон фото и вставьте свой
- Включает встроенные учебные пособия, которые помогут вам с каждой функцией
- Попробуйте бесплатно ознакомиться с Fotophire перед покупкой полной версии
Это наша любимая программа для удаления водяных знаков. Его легко использовать, и если вы когда-нибудь начнете бороться, советы помогут вам
Что еще более важно, если вам нужно удалить водяной знак онлайн, вот как вы можете использовать Wondershare Фотофир
- Шаг № 1 — Загрузите и установите пакет инструментов редактирования Fotophire на ПК.
- Шаг № 2 — Откройте фотографию, с которой вы хотите удалить водяной знак.
Шаг № 3 — Выбрав настраиваемую кисть или инструмент лассо, закрасьте водяной знак как можно точнее, чтобы выделить его.
Примечание: чтобы предотвратить случайное удаление других частей изображения, не торопитесь с этим шагом.
Шаг № 4 — Нажмите кнопку «Стереть», и Wondershare Fotophire удалит водяной знак чисто.
Шаг № 5 (Необязательно) — если осталось несколько пикселей, используйте другие функции (например, штамп клона), чтобы внести незначительные улучшения.
По сравнению с использованием функции клонирования для удаления всего водяного знака, что требует времени и большого терпения, это, безусловно, лучший способ приблизиться к удалению водяного знака. Все, что вы делаете, это выделяете водяной знак, и, прежде чем вы это знаете, Wondershare Fotophire вытирает это.
2. WebInPaint
WebInPaint это еще один способ удалить водяной знак онлайн. Чтобы использовать этот инструмент и все, что с ним связано, вам просто нужно открыть браузер и загрузить свое изображение.
Вот краткое руководство по использованию WebInPaint:
- Шаг № 1 — Откройте WebInPaint сайт в браузере.
- Шаг № 2 — Перетащите изображение на веб-страницу или нажмите «Загрузить изображение», чтобы выбрать его.
- Шаг № 3 — После загрузки нажмите на значок инструмента маркера.
- Шаг № 4 — Продолжайте использовать этот инструмент и накрывайте водяной знак, рисуя его.
- Шаг № 5 — Нажмите «Стереть», и водяной знак должен исчезнуть.
- Шаг № 6 — Вы можете внести дополнительные изменения, если это необходимо. Когда изображение станет идеальным, нажмите «Скачать» и сохраните копию без водяного знака.
Единственным недостатком является то, что так эффективно, как WebInPaint заключается в удалении водяных знаков, даже если он находится в сети, вам придется заплатить, чтобы загрузить новую версию. К счастью, кредиты, которые вам требуются, не являются смехотворно дорогими, поэтому, если у вас есть больше, чем несколько фотографий, вы не будете полностью из кармана.
3. Супер Ластик (только для Mac)
Пользователи Mac могут изучить использование Супер Ластик, подобно Wondershare Fotophire можно загрузить бесплатно, но для полного доступа требуется покупка. Этот инструмент специально разработан для удаления водяных знаков и использования специально разработанного алгоритма; это делает это очень эффективно.
- Предназначен специально для удаления водяных знаков
- Простой и удобный в использовании
- Совместим со всеми последними компьютерами Mac и версиями OS X
- Доступен бесплатный инструмент для удаления водяных знаков
Пользователи Windows не могут позволить себе использовать Super Eraser для удаления водяных знаков онлайн. Остальные решения в этой статье подходят для Windows и Mac, хотя!
Как удалить водяной знак с видео, обрезав границу кадра
Перейдём ко второму методу удаления водяного знака с видео. Он подходит в тех случаях, когда водяной знак небольшого размера размещён в углу или близко к краю.
Мы уже подробно рассказывали о том, как обрезать края видео разными способами, поэтому здесь лишь кратко опишем суть процесса:
- Импортируйте видео в редактор VSDC.
- В верхней части меню найдите раздел инструментов «Удаление и разбивка». Иконка для обрезки границ видео расположена под номером 3, если считать слева. Используйте её, чтобы выбрать регион обрезки.
- В открывшемся окне, отрегулируйте рамку так, чтобы водяной знак остался за её пределами.
- Нажмите OK, чтобы закрыть окно обрезки.
Вы заметите, что после того, как граница видео была обрезана, размер кадра тоже изменился. В некоторых случаях вы можете получить тонкие чёрные полосы по краям из-за того, что по размеру видео стало меньше изначального размера сцены.
Если наличие полос для вас неприемлемо, вы можете отрегулировать размер проекта, подогнав его под новый размер видео. Это делается следующим образом:
В окне обрезки обратите внимание на изменяющиеся значения высоты и ширины видео в скобках. Эти цифры понадобятся вам при подгонке размеров проекта
Как только вы закончили с удалением водяного знака, перейдите во вкладку «Окна» в верхнем меню и откройте раздел «Проводник проектов». Нажмите на Project 1 (или на имя вашего проекта, если вы задавали его в начале работы) и справа откроется Окно свойств, в котором можно с точностью откорректировать ширину и высоту проекта. Например, на иллюстрации ниже мы немного сократили ширину.
Если чёрные полосы не пропали мгновенно, закройте Проводник проектов и перейдите во вкладку Редактор. В Окне свойств справа щёлкните по светло-зелёной кнопке «Изменить размер по род. объекту» — это действие идеально подгонит кадр под размер проекта, как и показано на иллюстрации ниже.
Если вы не планируете вносить никаких дополнительных изменений в редактируемое видео, то на данном этапе можете экспортировать файл. С вопросами по технической части процесса смело пишите нам на .
Еще один хороший способ
Итак, на этот раз мы воспользуемся бесплатной программой под названием GIMP. Она позволяет как создавать водяные знаки на фотографиях, так и их удалять. Русскоязычный интерфейс помогает максимально быстро разобраться, что к чему. В главном меню выбираем изображение, с которым будем работать. Затем на панели инструментов находим «Выделение связанной области». Теперь выделяем водяной знак и копируем его на новый слой. Далее нужно использовать функцию «Смешивание», которая позволяет получить цвет, который должен быть под оттиском. Совпадающую область вырезаем, а затем вставляем как новый слой. Однотонности можно добиться при использовании функции «Резкость и размывание», а также «Палец». Так как убрать водяной знак у нас получилось, то остаётся сохранить результат. Как вы видите, тут всё предельно просто, нужно лишь приловчиться использовать разные режимы инструмента «Смешивание».
Оптимальные настройки звукозаписи в Windows
Рассказ о том, как настроить микрофон на оптимальное звучание, – это логическое продолжение инструкции по устранению неполадок. Все действия выполняются в том же окне, которое мы рассмотрели выше.
Итак, откройте раздел «Запись» системной утилиты «Звук», отметьте нужный девайс и войдите в его свойства.
В свойствах
:
Зайдите во вкладку «Прослушать» и активируйте прослушивание с данного устройства. Нажмите «Применить».
Откройте «Уровни». Установите громкость равной 100%, а ползунок усиления поставьте изначально на 0. Слушая себя в наушниках, передвигайте ползунок усиления вправо, пока не добьетесь баланса четкого звучания и минимума шумов. Снова нажмите «Применить».
Зайдите в «Дополнительно» и установите максимально высокую разрядность и частоту дискретизации, при которых не возникает помех и искажения.
И последнее – это вкладка «Улучшение». Здесь вы можете включить или отключить звуковые эффекты, подавление эха и шумов. Кстати, активация «неотложного режима» позволяет задействовать настройки на разных страницах этого окна без нажатия кнопки «Применить».
Для сохранения окончательных параметров не забудьте щелкнуть ОК.
Используйте онлайн-средство для удаления водяных знаков
Существует несколько онлайн-инструментов, которые упрощают удаление водяных знаков с ваших фотографий. Если вы ищете онлайн-инструмент, ознакомьтесь с WebInPaint и Watermark Remover Online.
Удаление водяного знака в WebInPaint аналогично использованию инструмента Clone Stamp. Выберите водяной знак, и приложение выполнит клонирование.
Вот как использовать WebInPaint:
- Перейдите на страницу загрузки WebInPaint.
- Выбрать Загрузить изображение и выберите фотографию, содержащую водяной знак.
- Выбрать Инструмент Marker.
- Нарисуйте водяной знак.
- Выбрать стирать.
- Выбрать Скачать для сохранения фотографии на компьютер. Вам нужно будет приобрести кредиты для загрузки файлов.
Watermark Remover Online делает всю работу за вас. Все, что вы делаете, это загрузить файл.
Вот как использовать Watermark Remover Online:
- Перейдите на страницу Watermark Remover Online.
- Выбрать Просматривать и выберите файл с водяным знаком, который вы хотите удалить.
- Выбрать Удалить водяной знак, Watermark Remover может занять несколько минут, чтобы преобразовать файл.
- Выбрать Скачать для сохранения файла на вашем компьютере. Вас попросят принять участие в опросе, чтобы закончить загрузку.
Второй этап создания водяного знака в «Фотошопе»
Теперь вы имеете написанный поверх картинки текст. При помощи функции «перемещение» устанавливаем надпись там, где нам нужно. Это может быть как центр, так и какой-либо из углов. Далее давайте поработаем со слоями. Тут нет ничего сложного. Переходим в меню «Слои» и выбираем «Стиль слоя», а дальше переходим в «Параметры наложения» и ставим галочки напротив функций контур и тиснение. Хотя вы можете выбрать и другие эффекты, поэтому тут действуйте на своё усмотрение. Можно сказать, что у нас уже практически получилось сделать водяной знак, но давайте доведём его до ума, а потом будем ликовать. Заходим в меню «Заливка» и устанавливаем ползунок, который делает текст более или менее прозрачным, в то положение, которое нам нужно. Рекомендуется делать надпись как можно прозрачнее, тогда она лучше смотрится.
Как убрать водяной знак с видео
Если контент на видео авторский, то в нём может присутствовать водяной знак. Выше мы разобрали, как убрать водяной знак в Ворде и с фото. А вот с видео будет немного посложнее. Убрать водяной знак с видео нам поможет специальная программа. Она называется (Remove Logo Now).
Её можно скачать и установить на компьютер бесплатно. Эта программа очень простая в использовании. Чтобы удалить водяной знак, запускаем данную программу. Далее, нажимаем «Добавить файл» для загрузки видео (Скрин 5).
Далее, можно нажать на кнопку «Найти логотип» После этого программа сама найдёт в Вашем видеоролике водяной знак и удалит его. И Вам самим не придётся удалять защиту авторского права.
Заключение
А сейчас хотелось бы подвести итог того, что было сказано в данной статье. Вы теперь знаете, как ставить водяные знаки в нескольких программах. Как вы могли заметить, тут нет ничего сложного, особенно если вы используете софт на русском языке. Даже если что-то и не получается, то нужно посидеть, перечитать статью и попробовать заново, вполне возможно, что вы что-то упустили
В любом случае самое важное — это грамотно поместить надпись. Ее должно быть сложно стереть
Как это сделать, вы, кстати, тоже уже знаете. Вот, пожалуй, и всё по данной теме, что можно сказать о защите собственных фотографий или текста. В любом случае это работает, и вряд ли есть какой-либо еще настолько простой, но при этом эффективный метод.
(watermark) должен знать, что такая защита не является гарантией вашего авторского права. Сегодня я продемонстрирую, что убрать водяной знак очень просто. Конечно же я не призываю воровать фото в чужих сайтов, но вы должны знать об этом, чтобы более эффективно уберечь ваши изображения.
Удаление удалять водяные знаки может понадобиться вам в случаях, если кто-то неправомерно нанес на ваши изображения свой . Если вы сами ранее нанесли watermark, а оригиналы фото у вас не сохранились. Кроме того, таким же образом вы можете удалить время и дату с ваших фотоснимков.











