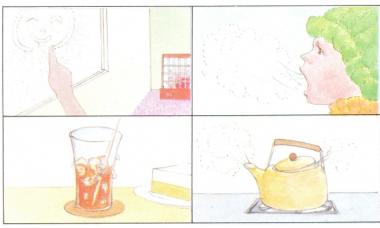Как убрать надписи с картинки с помощью графического редактора?
Содержание:
- Как убрать надписи в других версиях редактора «Фотошоп» с помощью инструмента «Штамп»
- Как снять аппликацию
- Причины, по которым приходится снимать рисунок или надпись с футболки
- Использование онлайн редакторов
- Способ 2: Inpaint
- Как убрать надпись в Photoshop® CS5?
- Удаляем водяной знак с помощью Remove Logo Now
- Специальные программы, убирающие водяной знак
- Программы для внедрения цифровых водяных знаков
- убираем всё лишнее с фотографий – Проект AppStudio
- Как поставить водяной знак на фото в программе Watermark Hameleon
- Способ 3: Fotor
- Использование Adobe Photoshop
- Как снять наклейку с футболки
- Как удалить надпись на фото
Как убрать надписи в других версиях редактора «Фотошоп» с помощью инструмента «Штамп»
В ранних версиях программы убрать ненужные детали с картинки можно с помощью инструмента «Штамп». Работа эта очень несложная, однако требует известной доли аккуратности. Слой Background в этом случае также нужно скопировать.
Итак, как убрать надписи с картинки инструментом «Штамп»? Для начала увеличиваем ее инструментом «Лупа». Берем «Штамп» и помещаем курсор-кружок на свободную область фона где-нибудь поблизости от нее. Зажимаем клавишу Alt и кликаем по выбранному участку. При этом кружок-курсор уменьшится в размерах, а внутри него появится крестик. Далее перемещаем его на надпись. Отпустив клавишу Alt, щелкаем по ней. В результате часть фона скопируется поверх надписи. Шаг за шагом заполняем всю требующую корректировки область. Возможно, щелкать по фону с зажатой клавишей Alt придется не один раз. В этом случае конечный результат будет смотреться гораздо аккуратнее.
Как снять аппликацию
Аппликации, как правило, наносят термическим способом. Их можно просто отклеивать или соскабливать, но правильнее их убирать при помощи утюга и салфеток. Возьмите несколько листов простой белой бумаги. Один лист положите непосредственно под аппликацию, с изнанки, второй – на сам принт, сверху
Разогретый утюг осторожно перемещайте по поверхности аппликации, при этом лучше не выходить за границы рисунка, чтобы не окрасить ткань. Постепенно старая наклейка будет прилипать к бумаге
Гладить нужно до тех пор, пока вся аппликация не перейдет на лист.
Ткань с аппликацией можно нагреть и феном, если утюжить вещь по каким-то причинам нельзя (к примеру, белый хлопок от высокой температуры становится желтым). Хорошо прогретую аппликацию аккуратно снимите с изделия при помощи салфетки до полного исчезновения принта. Впрочем, отпечаток все же останется, место аппликации будет блестеть.
Резиновые наклейки удалять несложно: просто выверните футболку и через марлю сильно нагрейте утюгом наклейку. Снимите ее, пока клей не остыл.
Причины, по которым приходится снимать рисунок или надпись с футболки
Удалить наклейки и надписи стоит тогда, когда:
- она выцвела;
- начала растрескиваться;
- перестала нравиться.
Если это изображение, нанесённое термопечатью, тогда можно воспользоваться обычным медицинским спиртом. Смоченный в спирте спонж необходимо максимально нанести на место наклейки. При этом не нужно втирать её, а совершать смахивающие движения. После высыхания у вас не останется и следа. Перед стиркой спирт с поверхности изделия не должен успеть высохнуть.
Быстро удалить можно и утюгом. Разогретый прибор ставим на материал, покрытый тканью или пергаментом. После проглаживания наклейка должна перенестись на их поверхность. Что делать, если на ткани остались следы от стёртого изображения.
Убрать следы можно нанеся на участок «Димексид» (если это следы клея). Жирные пятна от виниловых наклеек с лёгкостью удаляются моющими средствами. Если удалить пята не удалось, тогда попробуйте на его месте подобрать новую привлекательную наклейку.
Использование онлайн редакторов
Есть специальные сервисы, которые позволяют отредактировать снимок и обработать его. В числе прочего можно и убрать ненужное содержимое. Лучшим в этом плане является ресурс Photopea. Он совершенно бесплатен и прост в использовании.
Давайте посмотрим, как нужно с ним работать.
Вот пошаговая инструкция:
2
Далее кликаем по пункту Открыть с компьютера
3
Затем щелкаем по кнопке с нужным инструментом и выбираем Точечная восстанавливающая кисть
4
Увеличиваем нужную область на картинке при помощи инструмента «Лупа».
5
Теперь нужно настроить размер кисти и ее жесткость в соответствующем меню.
6
После этого проходимся кистью по наиболее близкому к надписи участку. Это нужно для захвата образца восстановления. Затем начинаем замазывать саму надпись.
7
По завершении процесса кликаем по пункту Файл и выбираем вариант Экспортировать как. Затем выбираем формат для экспорта.
8
В следующем диалоговом окне нужно будет настроить параметры картинки и нажать кнопку Сохранить
Как видите, управляться с сервисом очень просто
Тем более, что русский язык присутствует. Кстати, вместо восстанавливающей кисти можно использовать инструмент Штамп. Он годится в том случае, если фон чересчур разномастный.
Кстати, можно было бы использовать и заливку, но с этим инструментом слишком много возни. Описанный выше способ куда быстрее. А лишние действия нам сейчас ни к чему. Есть еще один подобный ресурс – Pixlr Editor. Некоторые предпочитают его.
Способ 2: Inpaint
Как видно, описанный только что редактор является полноценным, то есть помимо необходимой сейчас задачи он поможет справиться со множеством других. Однако иногда пользователю это не нужно и требуется только удалить лишнее. Специально для таких целей разработан онлайн-сервис под названием Inpaint.
- Перетащите изображение в выделенную пунктиром область или щелкните по «Upload Image» для открытия картинки.
Найдите ее через «Проводник» и нажмите «Открыть».
На левой панели редактора потребуется выбрать инструмент с красным кругом, который и отвечает за удаление лишнего.
Начните замазывать этим маркером область, от которой хотите избавиться, а при помощи панели сверху регулируйте размер маркера и не забывайте про возможность масштабировать изображение.
Для применения изменений потребуется кликнуть по зеленой кнопке «Erase».
Ознакомьтесь с полученным результатом.
По необходимости всегда можно еще раз выделить маркером область и подтвердить ее удаление, если, например, с первого раза не получилось достичь желаемого результата или появились другие нюансы.
Inpaint не так хорошо справляется со сложными фонами, однако удалить элемент вполне реально. Для начала отметьте его и подтвердите стирание.
Иногда могут появляться дефекты, поэтому их тоже выделяйте красным и используйте удаление, сглаживая неровности.
В идеале должно получить изображение без видимых несостыковок в фоне и располагающихся вблизи объектах.
Как только очистка изображения будет готова, щелкните «Download».
Подтвердите начало скачивания или приобретите подписку, чтобы получить изображение в хорошем качестве.
Ожидайте окончания загрузки файла и переходите к дальнейшим действиям с ним.
Inpaint не всегда функционирует корректно, поскольку встроенные алгоритмы сильно зависят от общего фона и близлежащих объектов, однако если речь идет об однородном или несложном фоне, никаких проблем при удалении лишнего возникнуть не должно.
Как убрать надпись в Photoshop® CS5?
Открываем приобретенную программу и нажимаем на кнопки «Файл» — «Открыть». Выбираем требующую корректировки фотографию. Для того чтобы работать с надписью было удобнее, стоит ее увеличить. Это можно выполнить, воспользовавшись инструментом «Лупа».
Теперь посмотрим, как убрать надписи с картинки. Для этого в навигаторе берем инструмент «Лассо» или «Прямоугольное выделение» и выделяем текст. Далее на панели управления переходим во вкладку «Редактирование» и в появившемся меню выбираем строчку «Выполнить заливку». После этого на экране высветится диалоговое окно «Заполнить». Здесь в области «Использовать» выбираем пункт «С учетом содержимого». В области «Наложение» применяем следующие установки: непрозрачность – 100%, режим — нормальный. Теперь жмем на кнопку OK. В результате всех этих манипуляций выделенная область заполнится фоном.
Удаляем водяной знак с помощью Remove Logo Now
Remove Logo Now – специальная программа для удаления из видеофайлов разного типа логотипов, текста, встроенной графики. При этом вам не нужно устанавливать дополнительные расширения и указывать программе область для очистки. Приложение автоматически распознает в видеофайле код водяного знака, удаляет его и отображает оригинальную картинку. Если при создании ролика использовался сложный алгоритм защиты или встроено несколько водяных знаков одновременно, приложение замывает его или убирает за границы видеокадра. Рассмотрим, как удалить логотип с помощью этого ПО.
Интерфейс Remove Logo Now
Шаг 1. Добавьте файл
Запустите программу и загрузите ролик кнопкой «Добавить файл». Программа поддерживает все популярные видеоформаты, поэтому с открытием видео проблем не возникнет.
Загрузка видео
Шаг 2. Выберите способ
Remove Logo Now позволяет избавиться от логотипа, текста или удалить время и дату из видеокадра двумя способами. Вы можете запустить автоматическое распознавание и программа сама отыщет ненужные объекты на изображении и уберет их. Для этого кликните на панели инструментов кнопку «Найти логотип». Запустится процесс распознавания. Когда софт найдет водяной знак, то покрасит его в красный цвет.
Этот способ не сработает, если в ролике присутствует сложный логотип или несколько водяных знаков сразу. В итоге вы получите полностью красную картинку. В этом случае воспользуйтесь ручной настройкой. Найдите в боковой панели инструмент «Маркер» и обрисуйте водяной знак. Чем детальнее вы укажете его программе, тем лучше результат.
Удаление знака
Шаг 3. Запустите процесс
По умолчанию софт создает системную папку, в которую сохраняет обработанные файлы. Изменить директорию экспорта можно в правой колонке в поле “Сохранить в”. После этого нажмите «Начать» и дождитесь окончания процесса.
Удаление логотипа
Недостатками этого способа является то, что программа пользуется встроенными кодеками, иногда при этом качество ролика сильно падает. На изображении могут появиться серые квадраты, цветные полосы, картинка становится размытой. При использовании автоматического удаления софт иногда «слетает», а преобразование и сохранение измененного ролика занимает много времени.
Специальные программы, убирающие водяной знак
Одной из программ, которая помогает убрать водяные знаки на фото и картинках является Inpaint. Основным методом очистки выступает заполнение области соответствующим цветом или их группой. Она даёт возможность удалять логотипы, редактировать кадры, в которые попали лишние объекты, артефакты и царапины. Inpaint обладает еще несколькими возможностями — удаление дефектов на коже, дат съемки камер, различных загораживающих объектов, редактирование нескольких кадров.
Также здесь собраны все популярные инструменты, которые помогают справиться с подобными задачами. Одним из популярных инструментов этого редактора является масштабируемая кисть-маркер.
Чтобы ею воспользоваться:
- Выберите на панели пиктограмму в виде волшебной палочки.
Работа в программе Inpaint
- Так как часто приходится работать с участками, на которых пиксели разного цвета и оттенка, закрасьте область вокруг и сам объект, чтобы программа смогла определить, какими именно пикселями заполнять эту область, можно указать пример и из другого участка.
- Завершите обработку нажатием ENTER.
Результат обработки фото в Inpaint
После этого запустится алгоритм удаления водяного знака. Не всегда программе Inpaint удается успешно завершить работу. В этом случае вы можете снова попытаться удалить оставшиеся участки ватермарки. Есть в этой программе еще один инструмент — «Восстановление» из нескольких изображений. С его помощью пользователи смогут устранить водяной знак в сложной ситуации, когда он наложен на несколько неоднотонных объектов сразу. Единственной сложностью является то, что нужно дополнительное изображение, которые было снято приблизительно с одного ракурса.
Программы для внедрения цифровых водяных знаков
ифровой
водяной знак должен быть устойчивым к разного рода трансформациям и преобразованиям
изображения. Соответствовать этому требованию достаточно сложно, тем не менее
разработаны конкурирующие технологии и предлагаются специальные программы для
внедрения цифровых водяных знаков. Как правило, в основе таких программ лежит
использование для создания водяного знака шума случайных данных, которые имеются
в большинстве цифровых файлов. В итоге увидеть цифровой водяной знак без специальной
программы, которая по его наличию в состоянии идентифицировать подлинность изображения,
невозможно.
ПО данного класса ориентировано в большей степени на крупные компании, зачастую
не имеет демонстрационных версий и стоит достаточно дорого, поэтому мы остановимся
лишь на двух пакетах, имеющих рассчитанные на фотографов-профессионалов и даже
на любителей относительно дешевые версии. С их основными функциями можно ознакомиться
на практике перед приобретением.
MyPictureMarc
Разработчик: Digimarc Corporation
Сайт программы: http://www.digimarc.com/
Размер демонстрационной версии: 366 Кайт
Способ распространения: shareware (крайне ограниченная по
функциональности демонстрационная версия в виде плагина для Adobe Photoshop
5.0, 5.5, 6.0, 7.0, CreativeSuite, Adobe Elements 1.0, 2.0, Corel Graphics Suite
10, Micrografx Picture Publisher 6.0, 7.0 и Ulead Systems PhotoImpact 6.0 http://downloads.digimarc.com/readmarc/DigimarcPlugins1.7Win.exe)
Цена: Personal 49 долл., Portfolio 79 долл., Collection
199 долл., Professional 499 долл.
Работа под управлением: Mac PowerPC и Windows 95/98/NT/2000/Me/XP
Digimarc ведущая на мировом рынке компания в области разработки специализированного
ПО для внедрения цифровых водяных знаков. Ее приложения для защиты авторского
права используют такие компании, как Adobe, Hewlett-Packard, Macrovision, Philips,
Hitachi, и многие другие. Цифровые водяные знаки, созданные по технологии Digimarc,
позволяют пользователям включать в аудиозаписи, изображения, видеофильмы и печатные
документы цифровой код, который совершенно незаметен и в то же время легко идентифицируется.
Ведущий пакет от Digimarc MyPictureMarc вставляет цифровые водяные знаки
по технологии Digimarc (знак , персональную информацию о вашем ID и ряд дополнительных
данных), которые полностью подтверждают авторское право на изображения. MyPictureMarc
выпускается в четырех редакциях:
Модуль MarcSpider Tracking, входящий в MyPictureMarc Professional, представляет
собой специальный модуль для отслеживания изображений с авторскими знаками во
всех публично открытых областях Интернета, где торгуют цифровым контентом. О
результатах поиска составляется регулярный отчет с информацией о том, где и
когда были найдены ваши изображения.
EIKONAmark 4.5.1
Разработчик: Alphatec Ltd
Сайт программы: http://www.alphatecltd.com/
Размер дистрибутива: 1,63 Мбайт
Способ распространения: shareware (демонстрационная версия
http://www.alphatecltd.com/download/eikonamark_setup.exe)
Цена: Eikonamark Enterprise Edition 1999 долл. (ориентирована
на компании), Eikonamark Private Edition 199 долл. (предназначена для индивидуальных
фотографов)
Работа под управлением: Windows 95/98/Me/NT/2000/XP
Очень простая в работе программа EIKONAmark предназначена для трансформации
идентификационного номера владельца авторского права (ID) в невидимую цифровую
метку и вставки ее в изображение. Идентификационный номер может быть дополнен
логотипом автора, который также будет вставлен как невидимая водяная метка.
В качестве логотипа могут использоваться только бинарные изображения. Программа
поддерживает пакетный режим работы, в котором можно наложить цифровые водяные
знаки одновременно на большое число изображений, и в ходе работы создает в папке-приемнике
копии оригинальных изображений с внедренными скрытыми водяными метками и с теми
же именами.
EIKONAmark очень удобно применять для защиты авторского права и признания авторства
цифровых изображений в случае их незаконного копирования и использования, поскольку
она без проблем позволяет определить наличие или отсутствие в изображении конкретного
цифрового водяного знака.
убираем всё лишнее с фотографий – Проект AppStudio
Довольно часто красивые и качественные фотографии портятся из-за различных мелочи на заднем плане. Конечно, можно скинуть фотографии на компьютер и отредактировать их в графическом редакторе, но на это не всегда есть время и силы. Но если эти фотографии находятся на вашем iPhone, iPad или iPod Touch, то вы можете отредактировать их на своем устройстве, используя полезное приложение от компании Adva-Soft — TouchRetouch.
Принцип работы TouchRetouch очень похож на функцию ретушь в iPhoto, о которой мы писали в этой статье. Интерфейс приложения не блещет уникальностью, но всё равно достаточно хорошо прорисован.
В главном меню программы вы можете посмотреть 2 обучающих видео ролика. Рекомендуем с ними внимательно ознакомиться, чтобы наглядно понять принцип работы программы.
TouchRetouch позволяет редактировать изображения из медиатеки или полученные с камеры, для этого нажмите соответствующую кнопку.
После того, как вы загрузили фотографию в TouchRetouch, можно приступать к ее редактированию.
Панель инструментов состоит из:
Сначала уберем людей справа. Для этого увеличим этот участок и выделим людей инструментом «кисть».
Теперь нажмем на кнопку «вырезать», а затем уменьшим масштаб, в итоге мы получим справа чистое море без каких либо намеков на то, что там кто-то плавал.
Давайте выделим ближних людей инструментом «лассо» и отредактируем выделенные границы инструментом «ластик».
Оставшихся в левой части людей закрасим инструментом «клонирование». В итоге, благодаря TouchRetouch, у нас получилась яхта на фоне неба и моря без нежелательных объектов.
Чтобы попасть в настройки приложения, нажмите на кнопку «i» в правом верхнем углу. В этом меню кроме настроек вы сможете посмотреть обучающее видео для начинающих и опытных пользователей, почитать справку, получить техническую поддержку TouchRetouch.
Настройки TouchRetouch позволяют:
- включить альбомный режим
- настроить отображение подсказки «Что под пальцем?»
- включить подсказки
- всегда использовать максимальное разрешение
- включить анимацию ретуши
- включить полноэкранный режим
- изменить цвет кисти
- показывать новости
TouchRetouchTouchRetouchTouchRetouch
Как поставить водяной знак на фото в программе Watermark Hameleon
Для начала качаем программу Watermark Hameleon с официального сайта. Распаковываем программу в удобное место и запускаем. Разворачивать окно на полный экран я не рекомендую, там пиздец.
Сама программа состоит из трех разделов. В первом мы можем выбрать фотографии для пакетного преобразования (можно и одну). В разделе “Настройка водяного знака”, мы можем настроить водяной знак на фото и в “Настройки сжатия” — можно указать сжатие файлов.
Выбор изображений чтобы поставить водяной знак на фото
Раздел «Выбор изображений» нужен чтобы выбрать изображения для нанесения водяного знака.
Как поставить водяной знак на фото
В (1) можно добавить одно или несколько изображений из папки.
(2) можно добавить сразу папку и программа добавит все изображения из этой папки. Подпапки при этом игнорируются, поэтому будьте внимательны.
В (3) будет показан список из фотографий для водяного знака. Здесь можно выбрать файлы и мышкой и удалить те, которые вам не нужны. Выбрать сразу список с зажатой клавишей шифт не выйдет, херово.
В (4) не забудьте указать папку для сохраненных фотографий, иначе программа не даст вам ничего сделать, потому что не сможет найти путь для конечных изображений.
Настройки водяного знака
Как поставить водяной знак на фото
В первом разделе (1) можно указать место, где будет расположен водяной знак. Можно залупить хоть по центру, но я не рекомендую. Только испортите фотографию.
В (2) можно указать отступы для вашего изображения. Если вы хотите, чтобы ваш водяной знак не был прибит к краю изображения, можете поиграть с этими ползунками.
В (3) мы можем выбрать что накладывать на фотографию, текст или фото. Для текста можно настроить цвет, шрифт и сам текст. А для фотографии размер водяного знака.
В (4) можно настроить прозрачность знака. Можно указать 0% и получиться, что водяной знак на фото типа есть, но по факту его нет. Гагага.
После всех манипуляций не забудьте нажать применить (5). Иначе изменения не сохранятся. Кроме того, после нажатия на эту кнопку можно увидеть предварительный результат нанесения.
Настройка сжатия
Как поставить водяной знак на фото
В этом разделе можно указать сжатие изображений и размер.
Если вы хотите также изменять размер фотографий (например, для постинга в блог), то поставьте соответствующую галочку (1).
В (2) можно указать изменение размера в соотношении с высотой или шириной. Это нужно для сохранения пропорций фотографий. Можно указать свой размер, но про пропорции забудьте.
В (3) можно указать качество сжатия. Я рекомендую не жалеть, чтобы не похерить качество ваших фотографий.
После этого нажимаем на кнопку Пуск и понеслась.
По окончании работы, программа выдаст сообщение, что все прошло на отлично. В папке, которую вы указали для сохранения, будут фотографии с наложенными на них водяными знаками.
Если вы ищете каким образом можно нанести водяной знак на фото в телефоне, то можете ознакомится с любыми фоторедакторами на Андроид. Почти во всех из них есть соответствующая функция.
Способ 3: Fotor
Функция, предназначенная для замены элементов, в Fotor отлично подойдет, когда речь идет об удалении пигментации или других нюансов лица, однако и с обычными фотографиями она отлично справится, позволяя убрать лишнее.
- Предлагаем воспользоваться ссылкой выше, открывающей страницу редактора, где сразу же нажмите «Edit a Photo».
Нажмите по выделенной области для добавления фотографии.
Откроется окно «Проводника», в котором и следует выбрать целевое изображение.
Через левую панель переместитесь в раздел «Beauty».
Среди прочих инструментов вас интересует «Clone».
Можете заранее настроить его, перемещая ползунки, или вернуться к этому по необходимости.
Нажмите по пространству, которое будет заменять удаляемый объект, тем самым указывая его в качестве источника.
Используйте нижнюю панель, чтобы настроить масштабирование, ведь так будет куда проще замазывать нужную область.
Теперь при помощи штампа начните удалять лишнее.
Следите за прогрессом, не пропуская никаких деталей, которые должны быть стерты.
При работе с объектом, который находится рядом с другими или на сложном фоне, сначала клонируйте одну часть изображения.
Затем повторно укажите новый источник при помощи настроек инструмента и сотрите остальную часть.
Результат такого удаления вы видите на скриншоте ниже.
Как только работа с изображением будет завершена, нажмите по кнопке «Save».
Выберите формат файла и задайте название для сохранения.
Опишите, что у вас не получилось.
Наши специалисты постараются ответить максимально быстро.
Использование Adobe Photoshop
Это самый известный графический редактор. Он способен на многое. Однако пользоваться им довольно сложно. К тому же, он дорого стоит. А скачать его можно на . Установка несложная, но долгая ?.
Вот как нужно работать с редактором:
1
Запускаем Photoshop, щелкаем по пункту Файл и выбираем Открыть
2
Находим на ПК нужное изображение и открываем его при помощи стандартного диалога.
3
Теперь на боковой панели инструментов кликаем Штамп
4
Зажимаем кнопку Alt на клавиатуре и кликаем по фону картинки ближе к надписи.
5
Дальше начинаем закрашивать текст.
Вот и все. Останется только сохранить картинку при помощи стандартного пункта в меню Файл. Это самый простой способ избавления от вотермарка при помощи замечательной программы Adobe Photoshop. Тем более, что манипуляции не особенно сложные. Однако давайте перейдем к следующей главе.
Как снять наклейку с футболки
Убрать наклейку можно и другими, не менее простыми и популярными способами. При этом вы гарантированно получите желаемый результат в считанное время.
Популярные способы
Первым и, пожалуй, простейшим способом является использование скотча. Стоит отметить, что такой способ не подойдёт для нежных и деликатных тканей. Скотч растягивается и плотно приклеивается к поверхности наклейки. После этого необходимо резким движением содрать скотч. Проводить такую процедуру до тех пор, пока вся картинка не исчезнет.
Для удаления наклеек применяется средство под названием «Димексид». Для этого на месте рисунка необходимо нанести нужное количество средства и постирать в стиралке.
Отодрать наклейку можно при помощи холода. Для этого стоит сперва постирать футболку. Затем — положить её на 6 часов в морозильную камеру. По истечению времени можно отодрать наклейку с помощью шпателя.
Наиболее распространённым способом все же является использование утюга и растворителя. Как удалить остатки клея с материала после удаления термонаклейки. Оставшиеся следы клея легко снимаются при помощи:
- спирта;
- растворителя;
- «Димексида»;
- моющего средства для посуды;
- подсолнечного масла.
После использования таких средств футболку необходимо постирать с использованием стирального порошка.
Как удалить надпись на фото
11 августа 2011
Автор КакПросто!
Бывают случаи, когда фотографию, которая могла бы украсить ваш фотоальбом или блог, портит расположенная на ней надпись. Конечно, можно поискать другую фотографию. А можно просто удалить надпись.
Вам понадобится
- Графический редактор “Photoshop”
- Фотография, с которой нужно удалить надпись
Инструкция
Откройте фотографию в “Photoshop”. Это можно сделать через меню “File” («Файл»), пункт “Open” («Открыть»). Можете использовать сочетание клавиш “Ctrl+O”.
Выберите инструмент “Clone Stamp Tool” («Штамп») в палитре “Tools” («Инструменты»). Эта палитра по умолчанию находится в левой части окна программы. Можете использовать «горячую клавишу» “S”.
Укажите источник клонирования. Наведите указатель курсора на участок фотографии, свободный от надписи, но находящийся рядом с ней и при нажатой на клавиатуре кнопке “Alt” щелкните левой кнопкой мыши. При этом указатель курсора изменит свой вид на круг с перекрестием.
Сохраните фотографию. Воспользуйтесь командой “Save” или “Save As” («Сохранить» или «Сохранить как») меню “File” («Файл»).
Полезный совет
В процессе работы можно перенастраивать параметры инструмента “Clone Stamp Tool” («Штамп»). Для доступа к настройкам щелкните левой кнопкой мыши по треугольнику около панели “Brush” («Кисть»), которая по умолчанию расположена в верхней левой части окна программы, под главным меню. У инструмента “Clone Stamp Tool” («Штамп»), можно регулировать два параметра: “Master Diameter” («Диаметр») и “Hardness” («Жесткость»). Оба параметра настраиваются при помощи ползунков. Также можно ввести числовые значения параметров в поля над ползунками. Если надпись, которую надо удалить, расположена на однотонном фоне, увеличьте диаметр кисти. Тогда работа пойдет быстрее. Если же надпись находится на фоне со множеством мелких, отличающихся по цвету деталей, выберите кисть малого диаметра и чаще меняйте источник клонирования. Это увеличит время работы, но позволит добиться хорошего результата.Для удобства работы с мелкими деталями фотографии увеличьте масштаб фотографии. Для этого перетащите влево ползунок в палитре “Navigator” («Навигатор»). Можете просто ввести с клавиатуры числовое значение в поле, расположенное слева от ползунка палитры. Красный прямоугольник в палитре «Навигатор» показывает область фотографии, которая видна в окне открытого документа. Поменять эту область можно, передвинув красный прямоугольник.
Описание работы с инструментом «Clone Stamp Tool»
Совет полезен?