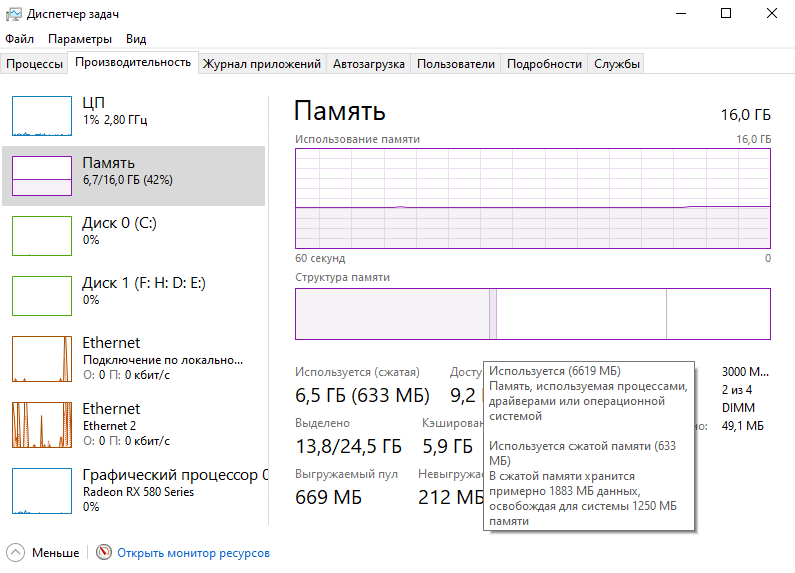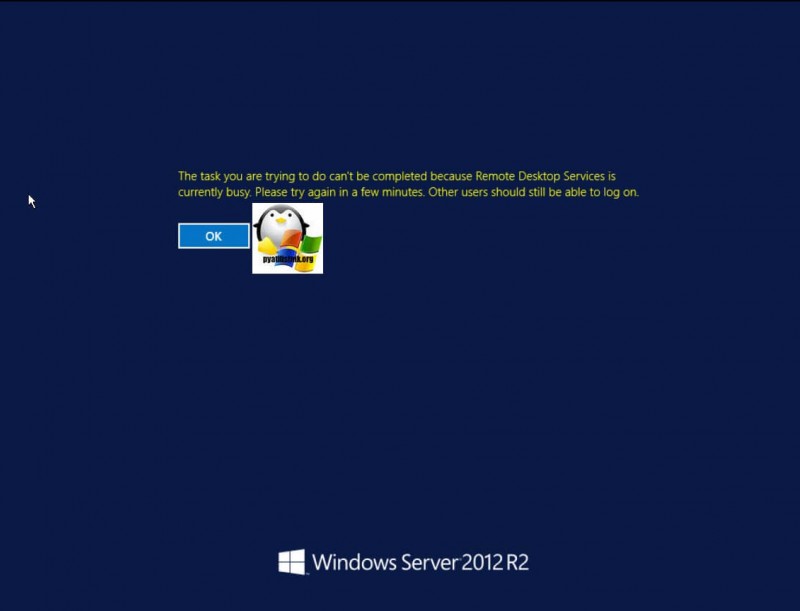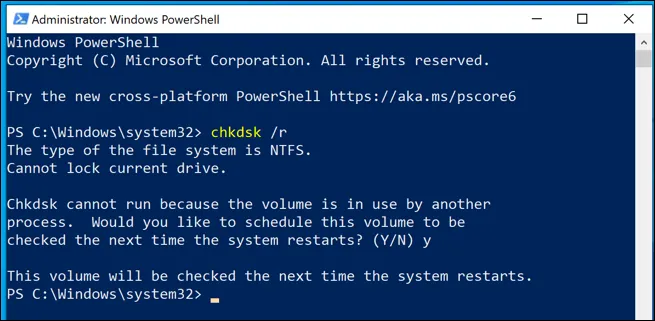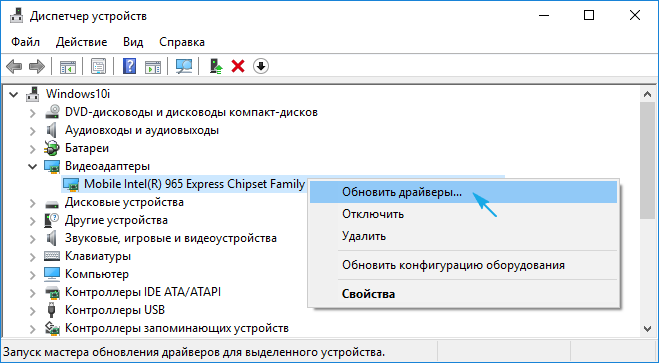Как исправить служба аудио не запущена windows 10
Содержание:
- Обновление драйверов звуковых устройств
- Установка драйвера: часть 2
- Провода и штекеры
- Способ № 1: Проверка звукового устройства
- Способы решения проблемы, когда звуковые устройства не установлены на Windows 10
- Почему возникает ошибка, связанная с выходным аудиоустройством?
- Причины появления проблемы с устройством воспроизведения звука
- Выходное аудиоустройство не установлено: что делать? Решение тут!
- Устранение проблемы с ошибкой обнаружения аудиоустройства
- Стоит ли учиться на фотографа – плюсы и минусы профессии
- Как еще можно решить проблему?
- Драйверы звуковой карты
- Если динамики неправильно подключены
Обновление драйверов звуковых устройств
Чтобы ОС Windows распознавала звуковую плату или звуковой процессор, нужно найти и установить совместимый драйвер.
Для работы большинства звуковых плат и звуковых процессоров требуются драйверы. Устаревшие, несовместимые или поврежденные драйверы звуковых плат могут нарушить взаимодействие между компьютером и звуковой платой.
Если вы недавно обновляли версию Windows, возможно, текущий драйвер звуковой платы предназначен для предыдущей версии Windows. Недавние перебои в энергоснабжении, вирусы или другие неполадки могли повредить драйверы. Загрузка и установка последних драйверов звуковой платы могут решить большинство этих проблем.
Ниже приведены три способа поиска и установки драйверов
- С помощью Windows Update. Возможно, потребуется настроить Windows Update на автоматическую загрузку и установку рекомендуемых обновлений. Установка важных, рекомендуемых и дополнительных обновлений может внести определенные изменения к функциям системы и прочего программного обеспечения, что может помочь решить проблемы со звуком.
- Установка программного обеспечения от производителя устройства. Например, если устройство поставлялся с диском, на нем может содержаться программное обеспечение для установки драйвера устройства.
- Самостоятельная загрузка и установка драйвера. Найти драйвер можно на сайте производителя. Попробуйте этот способ, если Windows Update не удается найти драйвер для устройства, устройство поставлялся без программного обеспечения для установки драйвера.
Обновление драйвера с помощью Windows Update
Чтобы открыть службу Windows Update, нажмите кнопку Пуск; в поле поиска введите Update, а затем выберите из списка результатов пункт Windows Update.
В левой области выберите Проверка обновлений. Если имеются обновления, щелкните ссылку Дополнительные сведения о каждом из них
В Windows Update указан тип обновления: важно, рекомендуется или обязательно. Обновление каждого типа может содержать драйверы
Дополнительные сведения см. Основные сведения об автоматическом обновлении Windows.
На странице Выберите обновления для установки найдите обновление для звуковой платы, установите флажок с драйверами, которые необходимо установить, и нажмите кнопку OK. Обновление драйверов могут отсутствовать.
На странице Windows Update нажмите Установить обновления.
Служба Windows Update сообщит, об успешной установке обновлений.
Примечание: Некоторые обновления требуют перезагрузки компьютера.
Самостоятельная загрузка и установка драйверов звуковых устройств
Если Windows не удается найти драйвер для звуковой платы или звукового процессора, а устройство поставлялось без программного обеспечения, то можно найти драйвера на сайте производителя устройства. Обычно обновления драйверов на таких сайтах находятся в разделе поддержки.
Найдя обновленный драйвер, следуйте инструкциям по установке на сайте. Большинство драйверов устанавливается самостоятельно: после загрузки нужно просто дважды щелкнуть файл, и драйвер самостоятельно устанавливается на компьютер.
Драйверы для некоторых устройств требуют установки пользователем. В случае загрузки драйверов, которые не устанавливаются самостоятельно, выполните следующие действия.
Для выполнения этих шагов необходимо войти в систему с правами администратора.
- Откройте диспетчер устройств, нажав кнопку Пуск, выберите Панель управления → Система и безопасность и в разделе Система щелкните Диспетчер устройств.
- В списке категорий оборудования найдите устройство, которое необходимо обновить, и дважды щелкните его имя.
- Перейдите на вкладку Драйвер, нажмите кнопку Обновить драйвер и следуйте инструкциям.
Установка драйвера: часть 2
Когда звуковая карта появится, нажмите на неё, выберите пункт «Драйвер», а затем «Обновить». Если у вас есть высокоскоростное интернет-соединение, то процесс начнётся автоматически.
Если в конце вы получите ошибку о неудачном обновлении, то рекомендуется для начала выбрать функцию «Откатить». Это позволит получить первоначальную версию, которую можно обновить до последней. Перезагрузите компьютер и радуйтесь полученному результату.
Если ничего не помогло, то лучше всего воспользоваться Для этого переходим в «Пуск», выбираем «Программы», затем «Служебные». Здесь нужно будет выбрать контрольную точку, когда всё еще работало (дата, время) и восстановить операционную систему. Как правило, данный метод помогает практически всем, но если вы не из их числа, то переустановите ОС — это с вероятностью в 99,9% должно решить проблему.
Провода и штекеры
Настоящая проблема большого количества устройств воспроизведения и записи звука. Чаще остальных этим страдают недорогие и откровенно дешёвые китайские колонки, наушники. Проблема в том, что при их производстве используются очень тонкие провода. Их легко оборвать и повредить даже при самом аккуратном обращении.
Потому тут стоит обратить своё внимание на следующие моменты:
- Разъёмы звуковой карты. Если постоянно включать и отключать оборудование, эти разъёмы могут начать расшатываться, появляется так называемый люфт. Как итог, когда штекер не вставляется до конца и плотно не прилегает, звук исчезает. Попробуйте покрутить штекер, плотнее его вставить. Если начнёт работать, придётся обращаться в сервис для устранения люфта. Некоторые могут сделать это своими руками.
- Провода. Из-за того, что в колонках используются тонкие провода, они достаточно легко могут повредиться, перетереться, где-то перегнуться и перебиться. Нельзя исключать вмешательство со стороны домашних животных, известных любителей пожевать провода и тапки. Тут есть 2 выхода. Это попробовать перепаять провод, либо просто полностью его заменить.
- Дополнительные выключатели. На колонках и даже в наушниках могут быть предусмотрены встроенные вспомогательные выключатели, регуляторы звука. Проверьте, включены ли они. Иногда проблема кроется в этом.
Протестируйте устройства, убедитесь, что они подключены правильно и работают.
Ещё одним хорошим решением станет подключение проблемного аудио оборудования к другому компьютеру, ТВ или ноутбуку. Это даст наглядно понять, работают устройства или нет.
Способ № 1: Проверка звукового устройства
Первое, с чего стоит начать отладку звука в Windows 7 – это проверить подключенное к компьютеру звуковое устройство. Для начала нужно убедиться в том, что колонки / наушники / микрофон подсоединены к ПК правильно. В этом случае может быть установлено наличие нескольких неисправностей:
Обнаружить эти неполадки достаточно легко, стоит только внимательно присмотреться к деталям подключения к ПК выходного аудиоустройства. Заметим, что в большинстве случаев после повторного правильного подсоединения устройства проблема решается сама собой.
Однако если ошибка подобными действиями не устранилась, дабы исключить другие варианты возникновения неполадки со звуком на компьютере с Windows 7, необходимо проверить оборудование путем подключения его к другому ноутбуку или ПК. Есть два варианта развития событий:
- сообщение с ошибкой на чужом компьютере появляется вновь: решаем проблему заменой звукового устройства, ибо причина кроется именно в нем;
- проблема устраняется: выполняем отладку с помощью описанных ниже методов.
Способы решения проблемы, когда звуковые устройства не установлены на Windows 10
Если вы столкнулись с сообщением о том, что звуковые устройства не установлены и что делать на Windows 10 вам неизвестно, предлагаем ознакомиться со следующими рекомендациями.
Способ №1. Поиск и исправления неполадок
Если данная неполадка появилась на Windows 10 после обновления или чистой установки операционной системы, стоит воспользоваться штатным средством по устранению проблем. Для этого выполняем следующее:
Нажимаем правой кнопкой мыши на значке динамика (что расположен в правом нижнем углу рабочего стола на системном трее) и выбираем «Обнаружить неполадки со звуком».
Появится небольшое окно. Нажимаем «Обнаружить неполадки». И ожидаем завершения проверки.
Мастер обнаружит проблемы и оповестит о них. Выбираем варианты действий. Зачастую, это вариант «Применить это исправление».
После исправления неполадки стоит перезагрузить компьютер.
Способ №2. Обновление устройства
Если устройство перестало воспроизводить звук после установки обновления для Виндовс 10, возможно, слетели драйвера. Для исправления данной ситуации нужно выполнить следующее:
Жмём правой кнопкой мыши на значке «Пуск» и выбираем «Диспетчер устройств».
Откроется новое окно. Из списка выбираем «Звуковые устройства» и находим «Устройство с поддержкой High Definition Audio».
Нажимаем на элементе правой кнопкой мыши и выбираем «Обновить драйвера». Выбираем поиск на ПК (если имеются загружены драйвера) или автоматический в сети (в таком случае система может ставить свой драйвер от Microsoft).
После обновления программного обеспечения обязательно нужно перезагрузить систему, чтобы изменения вступили в силу.
Способ №3. Чистая установка программного обеспечения
В сети можно найти десяток сайтов, которые предлагают скачать драйвера на звук. Однако загружать программное обеспечение стоит ТОЛЬКО с официальных сайтов разработчиков материнских плат или звуковых карт. Тем более, что драйвера распространяются бесплатно и дело заключается только в безопасности системы.
Поэтому находим на сайте драйвера к звуку. Выбираем версию и разрядность Windows. После загрузки можно их устанавливать. Для этого можно выбрать вариант как с обновлением или двойным кликом запустить ПО и следовать подсказкам мастера установщика.
ВАЖНО!
Если драйвера не подходят под Windows 10, их можно установить в режиме совместимости. Способ №4
Настройка параметров воспроизведения звука
Способ №4. Настройка параметров воспроизведения звука
Если способы, как установить ПО к звуковой карте не помогли решить проблему, стоить выполнить корректную настройку параметров звучания. Для этого выполняем следующее:
Переходим в «Панель управления» и выбираем «Звук».
Появится небольшое окно. Из списка выбираем устройство, которое отвечает за воспроизведение звука. Нажимаем на нем правой кнопкой мыши и выбираем «Свойства».
Откроется еще одно окно. Переходим во вкладку «Улучшения». Здесь ставим отметку «Отключение всех улучшений». Кликаем «Применить».
После внесения этих изменений нужно перезагрузить ПК и проверить результат.
В случае, когда вышеуказанные способы не помогли решить проблему, стоит проверить правильность подключения самого звукового устройства к ПК и убедиться в его работоспособности.
ОС Windows – достаточно нестабильная операционная система, с которой у многих пользователей напряженные отношения. Среди многих проблем, которые могут возникнуть в период эксплуатации компьютера, сегодня будет рассмотрена ошибка «Выходное аудиоустройство не установлено».
Ошибка «Выходное аудиоустройство не установлено»
сигнализирует о наличии проблем со звуком. Что именно повлияло на возникновение подобной ошибки – это вам и предстоит выяснить.
Почему возникает ошибка, связанная с выходным аудиоустройством?
Если смотреть на ситуацию «глобально» то звук на компьютере может не работать из-за десятков различных факторов, начинаю от механических поломок до не поставленной правильно галочки в панели управления
Все перечислять наверно нет смысла, поэтому давайте обратим внимание на проблемы, которые чаще всего являются виновниками не работающих колонок или наушников
- Если колонки либо наушники были повреждены, или их неправильно подключили. Как бы это не звучало банально, прежде чем кричать и возмущаться проверьте, не перебит ли кабель через который подключены колонки. Наблюдал такую картину не однократно, делают уборку, немного двигают компьютерный стол и не замечают, как ставят весьма острый угол стола на провод, а потом ой, что-то не работает. Кроме этого некоторые модели компьютеров, стационарные в основном имеют несколько разнообразных интерфейсов подключения, которые могут дублировать по несколько раз. Например, один звуковой интерфейс от материнской платы, а второй от отдельной звуковой карты. Подробнее чуть ниже об этом поговорим.
- Если программное обеспечение неправильно функционирует, либо вообще отсутствует. Примером, Виндовс опять скачал новые обновления. Вполне вероятно, что после этого предыдущие драйвера на звуковую плату перестали работать. Лучше всего, когда на устройстве установлено ПО с официальных сайтов, тогда оно будет обновляться без проблем.
- Если вывод аудио на компьютере настроен неправильно.
Для того, чтобы решить проблему, нужно выяснить, что именно стало первопричиной сбоя работы. Сделаем мы это, рассмотрев, каждую из причин более подробно.
Причины появления проблемы с устройством воспроизведения звука
Данная ошибка с наибольшей вероятностью возникает по следующим причинам:
- выход из строя или неправильное подключение звуковых устройств;
- влияние вирусных программ;
- блокирование аудиоустройства антивирусом;
- неисправность драйвера звукового устройства.
Способ 1: Диагностика подключения аудио устройства
Проверяем аудиоустройство, которое подключено к ПК. Сначала необходимо удостоверится, что оборудование имеет правильное подключение. Здесь возможны такие неисправности:
- аудиоустройство имеет подключение к неправильному гнезду на ПК;
- нарушение подключения с выходом аудиоустройства (не подключен кабель);
- физическая неисправность разъёма или кабеля.
Данные неисправности зафиксировать крайне просто, для этого необходимо провести детальный осмотр подключения аудиоустройства к компьютеру. Зачастую, после вторичного правильного подключения оборудования, ошибка исчезает. Если ошибка при выполнении данных действий не исчезла, следует проверить оборудование на другом ПК или ноутбуке.
Способ 2: Диагностика ОС на вирусы
Вирусные атаки вызывают большую часть ошибок в операционной системе, звуковые эффекты не исключение. Если после обычного просмотра интернета или же установки непроверенного программного обеспечения ОС не распознаёт выходное аудиоустройство, необходимо как можно скорее совершить проверку системы на наличие вирусных программ. Скорее всего, вы подхватили троян, который портит работу системы.
Способ 3: Временное отключение антивируса
Нередки случаи, когда антивирус блокирует соединение ПК с выходным аудиоустройством. Для того, чтобы решить данную проблему, необходимо перед подключением аудиоустройства на время выключить антивирус. Если после выполнения этих действий оборудование начинает работать и появляется звук на ПК, в ошибке виновата антивирусная программа. Необходимо перенастроить её либо заменить на другую.
Способ 4: Мастер устранения неполадок
-
- В Windows для исправления ошибки, связанной с выходным звуковым устройством, есть возможность использовать встроенный Мастер устранения неполадок. Переходим в следующий раздел:
-
- Запускаем «Устранение неполадок воспроизведения звука».
- Произойдет проверка в автоматическом режиме, после чего проблема должна быть устранена. Если после данных операций звук так и не появился, скорее всего, проблема в драйвере звуковой карты.
Способ 5: Установка/обновление драйвера
-
- Нажимаем «Пуск», заходим в «Панель управления» и открываем подпункт «Диспетчер устройств».
-
- В появившемся окне выбираем «Звуковые, видео и игровые устройства», далее определяем в списке аудиоустройство, кликаем правой клавишей мыши и останавливаемся на пункте «Обновить драйверы».
-
- Устанавливаем драйвера в автоматическом режиме.
-
- Если в автоматическом режиме не удалось установить драйвера, требуется скачать их с сайта производителя вашего устройства (например: http://www.realtek.com/) . После этого в выборе способа обновления указываем «Выполнить поиск драйверов на этом компьютере» и указываем место их сохранения. Жмём «Далее» , будет запущен процесс установки драйверов в автоматическом режиме.
Выходное аудиоустройство не установлено: что делать? Решение тут!
Всем здравствуйте! Сегодня я расскажу вам что делать, если появилась надпись с ошибкой — выходное аудиоустройство не установлено. Разберемся вместе, что делать! Все мы уже знаем, что windows – это нестабильная операционная система. В период работы компьютера могут возникать некоторые проблемы, которые и выдает система. Наверное, именно поэтому у многих людей с этой операционной системой напряженные отношения. Самая распространенная ошибка – «Выходное аудиоустройство не установлено». Она символизируем о наличии проблем со звуком.
Причины возникновения ошибки «Выходное аудиоустройство не установлено»
Если у вас внезапно пропал звук, то нужно в первую очередь разобраться с причинами. Как правило, причинами могут являться:
- Поломка либо неправильное подключение звукового устройства к компьютеру. Например, если к компьютеру подключены внешние динамики, необходимо обязательно убедиться, что они рабочие. Для этого подключите их, например, к mp3-плееру. Если динамики работают на другом устройстве, то явно проблема вовсе не в них.
- Наличие вирусов. Это весьма неприятная штука. Имена наличие вирусов может воздействовать на разные аспекты ОС, в том числе и на звук. Советую проверить компьютер на вирусы и в случае чего удалить их.
- Неполадки в звуковых драйверах. Зачастую возникает такая проблема, поскольку драйвера могут слететь из-за системного сбоя либо вирусной активности. В этом случае необходимо установить драйвер.
Конечно, этот перечень причин не является исчерпывающим, но я перечислил самые распространенные.
Минутку внимания, не хочу вас раздражать, но может вам будет полезно узнать как найти своего двойника по фото или как найти песню по звуку.
windows 7
Если у вас установлена ОС «семерка», то первым делом нужно проверить установлен ли звуковой драйвер. Для этого откройте «Диспетчер устройств». Во вкладке «Звуковые, видео и игровые устройства» есть все медиа-устройства. Если там нет никаких предупредительных знаков, то с драйверами всё нормально.
Если всё-таки у вас есть проблема с драйверами, то нужно установить их. Их можно отыскать на диске с драйверами к материнской плате и на официальном сайте разработчика материнской платы или звуковой карты.
Также можно применить инструмент для поиска драйверов.
Если же с драйверами всё нормально, но звука всё равно нет, то попробуйте установить их по новой. Для этого войдите в «Диспетчер устройств» и выберите пункт «Свойства». Во вкладке «Драйвер» удалите его. Далее выберите «Обновить конфигурацию оборудования» и дождитесь завершения процедуры.
windows 8
Здесь можно попробовать восстановить систему. Для этого зайдите в «Пуск» и выберите «Все программы». Найдите пункт «Стандартные» и перейдите в «Служебные».
Нужно выбрать точку восстановления в соответствии с датой и временем, когда звук работал.
windows 10
Можно также попробовать проверить драйвера и восстановить систему, но перед этим не забудьте проверить всё ли в порядке со звуковым устройством.
Наушники и колонки должны быть подсоединены к компьютеру или ноутбуку правильно, ведь от этого многое зависит. Как правило, для наушников выход отмечен зеленым цветом, а для микрофона – розовым. К слову, не забудьте проверить все провода, может кабель перегнулся или вовсе протерся.
windows vista
Нужно проверить, не препятствует ли антивирусная программа. Попробуйте отключить антивирусник на некоторое время и проверить, не заработал ли звук. Если заработал звук, то настройте программу, либо вовсе загрузите другую.
На самом деле, все описанные пути решения подойдут для любой ОС. Если вам всё-таки не удалось решить проблему, то остается обратиться к специалисту
Благодарю за внимание, дорогие читатели!
Устранение проблемы с ошибкой обнаружения аудиоустройства
Когда при наведении курсора на иконку динамика появляется сообщение, что выходное аудиоустройство не установлено Windows 7, что делать, зависит от причины неисправности. Поэтому диагностика является самым важным этапом при восстановлении звука.
Отладка с помощью мастера устранения неполадок
Это самый простой способ восстановить звук. Для этого достаточно навести курсор манипулятора на крестик рядом с изображением динамика и нажать левую клавишу мыши. Система предложит запустить встроенное приложение для ликвидации проблем с оборудованием.
Приложение самостоятельно проведет диагностику устройств и их драйверов. При наличии проблем оно выполнит необходимые корректировки. Если существует несколько вариантов решения проблем, помощник предложит пользователю выбрать нужное действие (вставить штекер в правильный разъем, изменить уровень громкости и т. д.).
Обратите внимание! После завершения процедуры устранения неполадок программа выведет сообщение о том, что проблемы устранены
Переустановка драйверов
Если использование встроенного приложения семерки не помогло, то, скорее всего, проблема с драйверами (они могут работать некорректно). Для этого необходимо открыть перечень устройств, найти аудиосистему и удалить драйвер. Далее следует запустить процедуру обновления конфигурации. Она автоматически обнаружит все устройства и выполнит установку необходимых драйверов.
Обновление драйвера
К сведению! Драйвер может работать некорректно в результате обновлений. В таком случае его можно откатить. Это действие доступно в соответствующей вкладке с параметрами аудиоустройства.
Восстановление системы
Семёрка периодически автоматически создает резервные копии системы. Если выбрать точку восстановления, когда звук воспроизводился, то можно вернуть компьютер к этому состоянию. Для этого в панели управления необходимо запустить соответствующую процедуру.
Важно! В процессе восстановления системы удаляются все файлы, которые были созданы после точки резервного копирования. Поэтому при использовании такого способа обязательно следует скопировать на внешний носитель все необходимые данные./alert]
Включение оборудования через диспетчер устройств
Есть два способа, как добавить устройство воспроизведения звука Windows 7. В обоих случаях потребуется открыть перечень устройств через панель управления компьютером. Первый вариант подразумевает выбор нужного элемента аудиосистемы и включение его через процедуру «Задействовать устройство».
Второй вариант используется, если нужного оборудования нет в списке. В такой ситуации следует запустить обновление конфигурации. После завершения процесса устройство должно появиться.
Проверка работоспособности службы Windows Audio
Самый простой способ такой проверки — запустить диспетчер задач. В перечне служб необходимо найти audiosrv. Если статус «Работает», ничего делать не нужно. Если она остановлена, то необходимо включать. Для этого достаточно щелкнуть правой клавишей мыши по названию и выполнить запуск службы.
Отключение антивирусной программы
Причиной проблем со звуком может быть работа приложения по борьбе с вредоносными программами. Оно может принять драйвер устройства за вирус и блокировать его запуск. В такой ситуации антивирусную программу можно отключить.
Важно! Отключение приложения по борьбе с вредоносными программами может привести к заражению компьютера и потере всех данных. Поэтому данный способ рекомендуется использовать только в крайнем случае
Анализ компьютера на вирусы
Если появилось сообщение, что в Windows 7 выходное аудиоустройство не установлено, вина может лежать на вредоносной программе. В такой ситуации следует запустить антивирусную программу и просканировать весь компьютер.
Это может быть штатное приложение в системе, но оно не всегда эффективно, а может быть специально приобретенная программа. Есть и бесплатные приложения, которые борются с вирусами вполне эффективно.
После завершения сканирования программа предложит вылечить или удалить зараженные файлы. Если будет удален нужный драйвер, его потребуется установить.
Стоит ли учиться на фотографа – плюсы и минусы профессии
Как еще можно решить проблему?
Есть специальные программы, позволяющие восстанавливать повреждённые файлы системы. В том числе и те, которые отвечают за корректное воспроизведение звука. Одна из таких утилит ezrecover. Программа сделает всё сама, после чего потребует перезагрузки компьютера.
Есть еще один хороший метод, позволяющий быстро скачать необходимый драйвер под звуковое устройство «Реалтек». Он заключается в том, что в диспетчере устройств копируется ID карты, по которому программа скачивает все необходимое с официального сайта. Вы гарантированно получаете необходимый драйвер, который нужно только установить. Способ подходит тем, кто пользуется операционной системой Vista или Windows 7.
Драйверы звуковой карты
Следующие, что нужно сделать — удостовериться, что стоят нужные драйверы звуковой карты и они работают.
Неподготовленному пользователю необходимо проверять подобные моменты: если в диспетчере устройств в разделе «Звуковые игровые и видеоустройства» вы замечаете пункты, что-то вроде NVIDIA High Definition Audio, AMD HD Audio, аудио Intel для дисплеев — по всей видимости система Windows не видит звуковую кару и возможно, что она не задействована в BIOS (на некоторых системных платах и ноутбуках это имеет место) или слетел драйвер с нее.
А то что вы обнаруживаете — это устройства для вывода динамика по HDMI или Display Port, которые относятся к выходам вашей видеокарты.
Если вы кликнули правой кнопкой мыши по аудио карте в диспетчере устройств затем выбрали Обновить драйвер и впоследствии автоматического поиска обновленных драйверов вам сказали, что наиболее подходящие драйверы для данного устройства уже установлены — это не значит что у вас на самом деле установлены правильные драйвера: просто в центре обновлений Windows не нашлось других актуальных.
Драйверы для аудио Realtek и другие могут удачно инсталлироваться из сторонних пакетов драйверов (драйвер паков), но не всегда при этом правильно работать — необходимо устанавливать драйверы от производителя конкретного оборудования оборудования (например от Asus, Samsung и т.д.).
В целом, если звуковая карта видна в диспетчере устройств, наиболее правильные шаги по установке подходящего драйвера будут следующие:
- Переходите на официальную страницу вашей системной платы или вашей марки ноутбука (например вводите в поисковике название Asus) и идете в раздел «Техподдержка».
- Выбираете в списке вашу модель или сделаете с помощью формы и загрузите предлагаемые драйверы для вашего оборудования (звуковой карты, видеокарты, wifi адаптера и т.д.). Как правило для звуковых карт драйвера помечены как Audio. Если предположим у вас стоит Windows 10, а на официальном сайте драйверы только для предыдущих версий Windows 7 или 8 — уверенно загружайте их.
- Откройте диспетчер устройств и удалите в разделе Звуковые игровые и видеоустройства вашу аудио карту (правый клик — Удалить — поставить галочку «Удалить приложения драйверов для этого устройства» если подобная отобразится). После удаления, установите драйвер, который был сохранен на первом шаге. По окончанию инсталляции проверьте заработало ли устройство.
Еще один, иногда действующий вариант (подходит для тех случаев когда «вчера все работало») — взглянуть в свойства звуковой карты на вкладку «Драйвер» и если там доступна кнопка «Откатить» нажмите на неё (время от времени Windows может автоматом обновить драйвера на неподходящие).
Заметка: если в диспетчере устройств отсутствует звуковая карта, в этом случае, возможно карта просто отключена в BIOS системной платы.
Посмотрите в BIOS (UEFI) во вкладках Advanced/Peripherals/Onboard Devices что то связанное с Onboard Audio и удостоверьтесь что этот параметр активен (Enabled).
Если динамики неправильно подключены
Если вы пользуетесь колонками либо наушниками на стационарном ПК или ноутбуке, решение любой проблемы со звуком начинается с внешней диагностики — проверки правильности подключения оборудования и наличия механических повреждений на нём. Проверять нужно даже в том случае, если полностью уверены, что всё верно соединено.
Если возникла ошибка «Выходное устройство не установлено», проверьте, правильно ли подключены ваши динамики к ПК
Если у вас ноутбук, достаньте из разъёма штекер и запустите какой-либо аудиофайл, чтобы выяснить, будет ли звук воспроизводиться через встроенные динамики. Если звук работает, значит, дело во внешних динамиках. Если нет, это может означать поломку самого разъёма или звуковой карты либо сбой в работе звукового ПО.
Если у вас стационарный ПК, просто осуществите переподключение: достаньте штекер и снова вставьте его через несколько секунд — проверьте звук. Если нет результата, попробуйте подключиться через другой разъём для звука (обычно он находится уже с другой стороны блока).
Посмотрите, в правильный ли разъём вставлен штекер от колонок или наушников. На стационарных ПК разъёмы обычно различаются по цвету. Звуковой выход всегда окрашен в зелёный цвет.
Звуковой разъём на стационарном ПК обычно имеет зелёный цвет
Если это ноутбук, разъёмы будут одинаковых цветов — выбираем тот слот, рядом с которым нарисованы наушники.
На ноутбуке слот для подключения звукового оборудования обозначен изображением наушников
Чтобы окончательно убедиться в работоспособности внешней акустической системы, попробуйте подключить колонки либо наушники к другому девайсу — это может быть даже мобильный телефон. Если оборудование не работает и для другого девайса, значит, вам нужно его заменить — приобрести новое.
Проверьте гарнитуру через телефон или другое устройство
Если оборудование работает, значит, проблема в вашем ПК либо «операционке», поэтому переходим к другим способам решения проблемы.