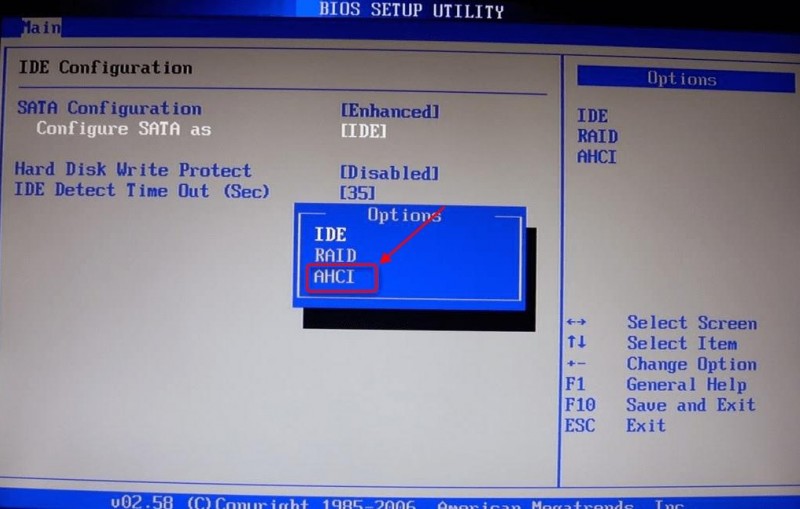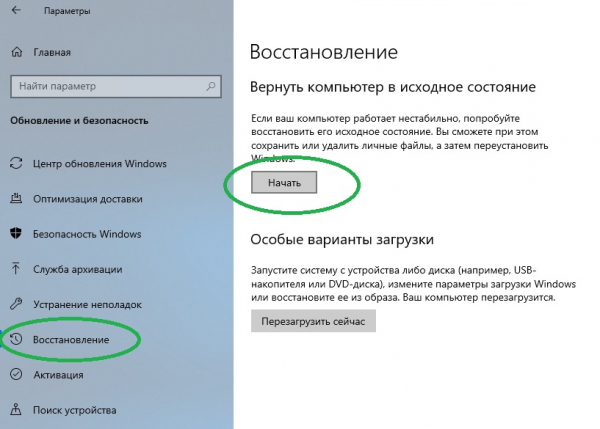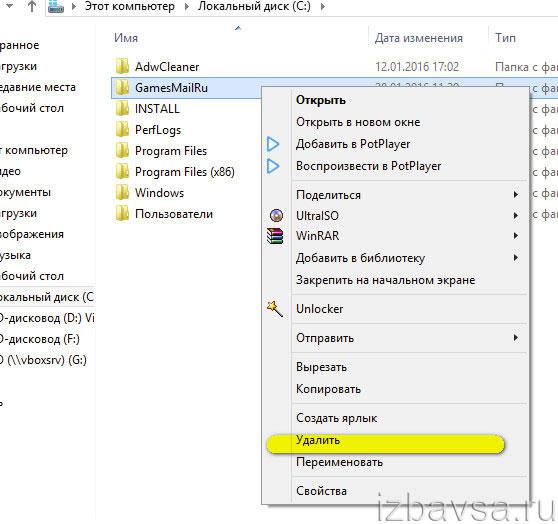Служба профилей пользователей не удалось войти в систему windows 10
Содержание:
- Как восстановить профиль пользователя Windows: загрузить его правильно
- Удаление профиля через реестр
- Почему служба «Клиент групповой политики» блокирует вход в систему
- Создание копии учетной записи
- Причины появления
- Временные профили, как исправить?
- Устранение блокировки входа в систему
- Пробуем удалить ошибку о том, что служба препятствует работе, через системное восстановление
- Создание и декодирование трассировки
- Решаем ошибку с помощью восстановления системы
- Анализ логов при временном профиле
- Решаем ошибку с помощью regedit
- Решение проблемы
- Замена папки Default
- Исправление ошибки с помощью редактора реестра
- Официальный способ, как войти в учетную запись Microsoft
- Чем открыть файл ISZ?
- Загрузка Windows 10 в безопасном режиме
- Невозможно загрузить профиль пользователя, что делать
- Замена учетной записи
- Решение, восстановление файла ntuser.dat
Как восстановить профиль пользователя Windows: загрузить его правильно
Офисные работники некоторых фирм и предприятий вынуждены иногда сталкиваться с тем, что при запуске компьютера операционная система выдает ошибку «Невозможно загрузить профиль пользователя». Причем, это происходит без предварительных видимых сбоев, некорректного отключения, настройки системы и прочего. Иногда сообщение об ошибке несколько отличается, и система предоставляет временный профиль windows 7.
Как всё таки решить данную проблему
Представители компании Майкрософт на своем официальном сайте признают, ошибка, когда не удалось корректно загрузить ваш профиль случается достаточно часто. Одной из причин такого поведения ОС иногда является ранняя проверка на вирусы установленной антивирусной программой, но чаще сбои. Пользователю предлагается несколько вариантов решения:
- перезагрузить компьютер;
- исправление профиля;
- восстановить профиль;
- удалить профиль.
Удаление профиля через реестр
Через реестр можно полностью удалять профиль:
- Войти в безопасный режим;
- Нажать сочетание клавиш Win+R;
- В окно «выполнить» вбить команду regedit и нажать Enter;
- Перейти к разделу HKEY_LOCAL_MACHINE\ Software \Microsoft \Windows NT \CurrentVersion \ProfileList\;
- Раскрыть папку ProfileList и найти подраздел, который начинается с S-1-5 (их должно быть два). Как правило, в именах этих подразделов много цифр. Один из подразделов должен заканчиваться на .bak;
- Кликнуть на один из них и в правой части окна посмотреть присвоенное значение. Если оно указывает на профиль пользователя ОС то, это то, что нужно;
- Нажать на этот подраздел ПКМ и удалить его;
- Теперь при входе ОС создаст новый профиль уже без наличия ошибки.
Вот так можно устранить проблему со входом в ОС. Рекомендуется четко придерживаться всей последовательности, иначе можно повредить систему.
Почему служба «Клиент групповой политики» блокирует вход в систему
«Групповая политика» — это утилита управления учетными записями Виндовс, определяющая условия использования пользовательского аккаунта в определённой группе. Такая группа может быть стандартной или ограниченной, группой администраторов или гостей, любой другой группой, созданной ответственным лицом. Групповая политика активируется при входе пользователя в систему, и напрямую зависит от группы, к которой он принадлежит.
При запуске системы пользователь может однажды встретиться с сообщением о препятствовании групповыми политиками входа в систему. В некоторых случаях ещё можно войти в систему как администратор, в других случая доступ к системе оказывается заблокирован.
Инструмент отвечающий за вход в систему («Winlogon») связан со службой групповых политик «GPSVC» (аббревиатура от «Group Policy Service»). После запуска системы сервис групповой политики реализует себя в отдельном процессе SVCHOST. При возникновении каких-либо проблем в работе данного процесса пользователь видит ошибку «Клиент групповой политики препятствует входу в систему…».
Причины дисфункции таковы:
- Наличие некорректных данных в системном реестре (в том числе из-за его повреждения);
- Некорректная установка системных обновлений;
- Установка и деятельность программ, способных нарушить целостность системного реестра (в том числе вирусных);
- Неправильное отключение PC;
- Вход в систему под не административным (гостевым) аккаунтом в ситуации, когда ряд приложений или драйверов были ранее установлены в системе с административными привилегиями.
Ниже разберём, как решить возникшую проблему Служба «Клиент групповой политики» препятствует входу в систему.
Создание копии учетной записи
Если простая перезагрузка системы не помогла и вход в ОС не возможен, нужно создать новый профиль, но со всеми старыми файлами. Т.е. создать копию учетки.
Для этого нужно сделать следующее:
Перезапустить ПК;
Пока ОС не запустилась нажать кнопку F8;
Появиться черный экран, кликнуть «Зайти через безопасный режим»;
Через «Пуск» зайти в Панель управления или Параметры (в зависимости от версии Виндовс);
Выбрать иконку «Учетные записи»;
Выбрать «Семья и безопасность»;
Выбрать «Добавление новой учетной записи»;
Создать новый профиль (важно чтобы учетная запись была создана с правами администратора).
Таким образом, новая запись создана. Таких учеток необходимо создать две. Получится, что в ОС будет три записи (две созданные и одна проблемная). Теперь нужно скопировать файлы из старой. Для этого необходимо выполнить следующее:
- Зайти в систему с одной из рабочих учетных записей;
- Нажать «Пуск»;
- Выбрать «Документы»;
- Перейти в верхнюю панель папки во складку «Вид» и поставить флажок на строчке «Показать скрытые элементы» (либо Сервис – Параметры папок в более старых версиях);
- Зайти в диск, на котором установлена ОС и выбрать папку Пользователи (по пути c:\Users);
- Выбрать папку с именем проблемной записи;
- Скопировать все файлы из этой папки, кроме Ntuser.dat, Ntuser.dat.log, Ntuser.ini;
- Вернуться в папку «Пользователи» и открыть папку с новой записью отличной от той, под которой был выполнен вход;
- Вставить скопированные элементы в папку с именем новой записи;
- Перезагрузить ПК и зайти через созданную копию, проверить наличие всех необходимых файлов.
Причины появления
Первая мысль, которая возникает при виде такого на своем устройстве – во всем виноват вирус, как спасти данные? Многие пользователи думают так, потому что основная часть ошибок устраняется на ПК через переустановку операцинки. Стоит сразу вас успокоить, эта проблема появляется из-за некорректных настроек аккаунта в реестре, либо в связи с одновременной компьютерной проверкой антвирусом и входом в ОС.
Другими словами, когда юзер хочет зайти в ОС, она начинает запускать его аутентификацию. Из-за сбоя система воспринимает вход, как использование временного аккаунта, но в действительности не так. Подобное оповещение сигнализирует о сбое в системной работе. Это наиболее частые причины ее появления. Для их устранения следует выполнить несколько элементарных действий. Самое примечательное, что способы устранения проблемы подойдут для любого выпуска Виндовс. Стоит напомнить, что пользовательский профиль – это место, где хранится вся информация, параметры и личные сведения.
Временные профили, как исправить?
Практически всегда неисправность возникает вследствие изменения имени папки с пользовательскими данными. Система просто не знает куда сохранять информацию профиля и поэтому очищает её в конце сессии. Если вам принципиально хочется изменить имя папки, по какой-либо причине, то вы можете:
1.Переименуйте пользователя, а вместе с ним изменится и имя папки:
Нажмите на аватар в Пуск;
Выберите ссылку «Изменение имени своей учетной записи».
2.Этот вариант помогает как в случае переименования, так и диагностирования неисправности:
- Введите в поиск regedit;
- Следуйте HKEY_LOCAL_MACHINESOFTWAREMicrosoftWindows NTCurrentVersionProfileList;
- Среди папок с ключами SID, найдите с окончанием .bak;
- Параметр Profile Image Path должен содержать правильный путь к папке, если это не так, измените его;
- Проверьте наличие аналогичного раздела в левой части, только имя папки без bak, а остальное идентичное. Если такая существует, то удалите её, а та, что содержит bak должна быть переименована таким образом, чтобы удалить окончание.
Этот способ также способен помочь в решении нашей главной проблемы.
Также ошибка может быть временной и возникнуть из-за одноразового сбоя, поэтому прежде, чем переходить к альтернативным решениям, просто перезапустите компьютер и проверьте наличие неисправности.
Устранение блокировки входа в систему
Ошибка «система профилей пользователей препятствует входу в систему» возникает из-за несоответствия ключей безопасности. Они изменились или испортились из-за бага в системе, когда ключ создался для одного пользователя, а занёсся для другого. Такая путаница возникает во временных профилях, другими словами поврежденных.
Что такое реестр и как с ним работать?
Проблема располагается в реестре, соответственно и бороться с ней придётся именно оттуда:
- В поиске задайте regedit;
- Пройдите по пути HKEY_LOCAL_MACHINE-> Software-> Microsoft-> Windows NT-> CurrentVersion-> ProfileList;
- В папке должны присутствовать несколько разделов (в зависимости от количества учетных записей), которые содержат в имени S-1-5 и далее ключ SID. Прежде, чем что-то изменять, убедитесь, что в правой области раздела содержится Profile Image Path c путём к нужному профилю (чтобы не навредить другой записи). Папку, которая без окончания bak и с идентичным именем можете удалить или просто изменить её название;
- У раздела с расширением уберите .bak. Для этого правой кнопкой кликните по нему и нажмите «Переименовать»;
- Теперь в правой части переименованного раздела найдите параметр RefCount. Правым кликом выберите «Изменить» и замените значение на 0;
Подобным образом для аргумента State задайте значение 0;
Закройте редактор и произведите перезапуск системы.
Пробуем удалить ошибку о том, что служба препятствует работе, через системное восстановление
Может быть, службе profsvc не удалось войти в систему, потому как недавно были изменения в операционке, совершенные самим пользователем или программой. Если это на самом деле так, то данные действия можете отменить путем восстановления Виндовс.
ОС Windows 10
В десятой версии алгоритм действий будет следующий:
- перезагружаете ПК;
- до полной системной загрузки тапаете
F8
; - «Безопасный режим»;
- с помощью меню «Пуск» переходите в «Параметры»;
- «Обновление и безопасность»;
- «Восстановление»;
- жмете «Начать».
Дальнейшие действия зависят от ситуации. Винда предлагает сохранение необходимых объектов или выполнение полной очистки.
ОС Windows 8
В данной версии процедура практически аналогична:
- во-первых, перезагружаете ПК;
- во-вторых, до окончательного запуска жмете
F8
; - в-третьих, «Безопасный режим»;
- в-четвертых, переходите в «Проводник» через ярлычок на панели задач;
- далее выбираете с правой стороны «Этот компьютер» и делаете правый клик мышкой;
- «Свойства»;
справа находите «Защита системы»;
жмете в новом окошке «Восстановить»;
- кликаете «Далее»;
- выбираете точку восстановления (важна дата, предшествующая возникновению ошибки);
- тапаете «Готово».
- Что означает уведомление «Ваше подключение не защищено», как исправить
- Как почистить свой компьютер, чтобы он не тормозил?Действенные методы
- Как перезагрузить компьютер, используя клавиатуру
- Запись видео с экрана компьютера — какие программы в этом помогут?
Если служба препятствует работе в ОС Виндовс 7
Найти нужную функцию в седьмой версии довольно просто:
- выполняете перезапуск операционки;
- кликаете
F8
; - тапаете по пункту «Безопасный режим»;
- открываете программу «Выполнить» комбинацией
Win
+
R
; - вводите в окошко systempropertiesprotection;
- появится окно «Свойство системы», где ищите «Защита системы»;
- «Восстановление»;
- Виндовс предложит выполнить восстановительные процедуры с рекомендуемой точки сохранения;
- «Далее»;
- кликаете «Готово»;
- появится предупреждение о том, что возврат после процедуры будет невозможен;
- тапаете «Да»;
после успешного процесса, появляется об этом уведомление.
Если все прошло корректно, то появится соответствующее оповещение.
Создание и декодирование трассировки
В случае, если другие шаги вам не сильно помогут; это будет последний шаг, который вы можете сделать. Он включает в себя использование Windows PowerShell для создания и декодирования трассировки.Сначала войдите на компьютер, используя учетную запись администратора.
Затем вам нужно открыть окно PowerShell с повышенными правами перейти в расположение ранее созданной папки, пусть это будет C:\Temp. Введите следующие команды в окне командной строки:
logman create trace -n RUP -o \RUP.etl -ets logman update RUP -p {eb7428f5-ab1f-4322-a4cc-1f1a9b2c5e98} 0x7FFFFFFF 0x7 -ets
Теперь на компьютер должен зайти пользователь испытывающий проблемы. Убедитесь, что вы НЕ выходите из этой учетной записи. Воспроизведите ту же проблему. После этого снова войдите в систему как локальный администратор. Введите следующие команды в окне командной строки, чтобы сохранить захваченный журнал в файл формата ETL,
logman stop -n RUP -ets
Теперь, наконец, чтобы сделать его читабельным, введите следующую команду:
Tracerpt \RUP.etl
Здесь путь будет указывать расположение читаемого файла.Теперь вы можете открыть файл журнала Summary.txt или Dumpfile.xml, чтобы читать журналы, используя Блокнот или Microsoft Excel соответственно. На этом у меня все, я постарался развернуто описать решение с временными профилями на терминальной ферме и локальных компьютерах. С вами был Иван Семин, автор и создатель IT портала Pyatilistnik.org.
Дополнительная литература:
- https://www.itsmdaily.com/easy-how-to-fix-temporary-profile-in-microsoft-windows-and-microsoft-server/
- https://social.technet.microsoft.com/Forums/lync/en-US/2309e2e5-ca3f-499f-856c-395ffa23b8ce/remote-desktop-user-getting-locked-into-a-temp-profile-each-time-she-logs-in?forum=winserverTS
- https://support.microsoft.com/ru-ru/help/2661663/stale-user-profile-folders-are-not-deleted-completely-in-windows-7-or
- http://www.eventid.net/display-eventid-1533-source-User%20Profile%20Service-eventno-10628-phase-1.htm
- https://www.c-sharpcorner.com/UploadFile/shyjumohan/fix-corrupt-user-profile-temp-profile-in-windows-server-20/
- https://social.technet.microsoft.com/Forums/windows/en-US/e492a389-0f70-420b-9d1e-2a286beac698/event-id-1542-user-profile-service-and-missing-classes-root-key?forum=w7itproinstall
- https://www.thewindowsclub.com/user-profile-service-event-ids
Решаем ошибку с помощью восстановления системы
Способ достаточно простой, но не всегда эффективный. Объясняется это тем, что не все пользователи создают точки восстановления, а некоторые просто их удаляют с помощью программ для «очистки» системы. Если же вы уверенны, что точка восстановления, когда система работала нормально, есть – следуйте указаниям данной инструкции:
- Выключаем компьютер, а потом сразу включаем. Как только он начинает запускаться, нажимаем кнопку F8 чтобы войти в безопасный режим;
- В меню выбираем пункт «Устранение неполадок…»;
- В параметрах, которые появятся сразу после выбора пункта, выбираем «Восстановление системы»:
- Как запустится мастер восстановления, выбираем постоянно «Далее» и выбираем в конце точку восстановления;
- Ожидайте конец процесс восстановления и перезагрузку компьютера.
Теперь проблем со входом быть не должно, а вы можете нормально попасть в систему. Есть ещё вариант, который отдельного внимания не стоит – просто создайте нового пользователя через встроенный профиль Администратора, а потом сделайте перенос ваших пользовательских файлов со старого профиля на новый.
Анализ логов при временном профиле
Симптомы ошибки:
- Создается дополнительная папка профиля пользователя. К имени этой папки добавляется имя домена NetBIOS или трехзначный суффикс. Например, имя папки — Username.ROOT или Username.000.
- Если у пользователя есть перемещаемый профиль, некоторые приложения, использующие пути «Папки оболочки» в реестре, перестают отвечать. Кроме того, когда пользователь выходит из компьютера, изменения в данных приложения, которые хранятся в профиле пользователя, не перемещаются в базу данных домена.
Когда вы откроете журналы событий, то вы можете обнаружить вот такие события в журнале «Приложение»:
Предупреждение с кодом ID 1509: Windows не удается скопировать файл \\?\UNC\root.pyatilistnik.org\root\Boy\WINDOWS\win.ini в расположение \\?\C:\Users\Boy\WINDOWS\win.ini. Возможная причина — сетевые проблемы или недостаточные права безопасности. ПОДРОБНО — Отказано в доступе.
Предупреждение с кодом ID 1534: Слишком много ошибок при копировании профиля. Для получения более подробных сведений просмотрите предыдущие события. Windows не будет записывать в журнал никаких дополнительных ошибок копирования для этого процесса копирования.
Ошибка ID 1533, источник User Profile Service: Не удается удалить папку профилей C:\Users\Boy. Возможная причина — файлы этой папки используются другой программой. ПОДРОБНО — Папка не пуста.
Ошибка с кодом ID 1511, источник User Profile Service: Windows не удалось найти локальный профиль пользователя, вход в систему выполнен с временным профилем. Любые изменения профиля будут потеряны при выходе.
Более детально, что происходит на терминальном сервере в момент входа пользователя, можно проследить в журнале Microsoft-Windows-User Profile Service/Operational. При входе на терминальный стол формируется событие с кодом ID 1: Получено уведомление о входе пользователя для сеанса 151. Тут сразу можно увидеть нужный ID пользователя, чтобы потом найти его процессы и PID.
Далее идет событие с кодом ID 64: Отношение к основному компьютеру не было проверено для этого компьютера и этого пользователя. Причина: running as a terminal server farm.
Далее начинается попытка синхронизации перемещаемого профиля в событии ID 6.
Видим. что синхронизация завершена не полностью: Событие с кодом ID 7: Завершена синхронизация профиля \\root.pyatilistnik.org\root\Boy с C:\Users\Boy Результат: Запрос ReadProcessMemory или WriteProcessMemory был выполнен только частично.
Видим, что ему создался временный TEMP профиль, а так же видно его SID:
Событие с кодом ID 5: Файл реестра C:\Users\TEMP.003\ntuser.dat загружен в HKU\S-1-5-21-551888299-3078463796-3314076131-11105.
ну и событие ID 67 нам говорит, что мы вошли с временным профилем: Тип входа: RDS Расположение локального профиля: C:\Users\TEMP.003 Тип профиля: Temporary
Решаем ошибку с помощью regedit
Первое, что нужно сделать – войти в систему под встроенным Администратором системы. Чтобы это сделать, необходимо загрузиться в безопасном режиме. Как зайти в безопасный режим Windows 7 читайте тут, если у вас Windows 10, то вам сюда. После загрузки в безопасном режиме, начинаем выполнять следующую инструкцию:
Нажимаем на клавиатуре комбинацию: Win + R, вводим команду regedit и нажимаем «Enter»;
Система вас переспросит ещё раз, хотите ли вы войти в Редактор реестра, вы должны нажать «Да»;
Нам необходимо попасть в раздел по такому пути: Чтобы это сделать, слева есть дерево папок, поочерёдно переходите в нужную папку, согласно указанному пути. Если всё сделано правильно, вы увидите следующий вид окна:
Когда вы войдёте в последнюю папку, вы увидите, что в ней содержатся папки S-1-5-##-#####, где # — цифры, которые соответствуют вашей операционной системе. У нас всё работает нормально, а вот у вас будет ещё одна папка, которая будет похожа по названию на ту, которая имеет самое большое имя. Кроме этого, будет добавлен формат .bak
Выбираем одну из них;
Если напротив ProfileImagePath стоит значение C:\Users\ваш пользователь, значит вы нашли ту папку, что надо.
Эту папку нужно переименовать, задать в конце какой-то любой формат, но не .bak, например .zxc , не важно. Если вы её удалите вообще, ошибка может не решится
Вторую папку, которая изначально имела .bak, переименуйте так, чтобы этого расширения не было вообще, другими словами удалите у этой папки расширение, оставьте только название и сохраните изменения.
В первой папке, в которой мы проверяли пункт 5 данной инструкции, меняем значение RefCount и State на , вместо тех, которые были ранее. Чтобы это сделать, выбираем нужный параметр, нажимаем ПКМ и кликаем «Изменить»;
Решение проблемы
Ранее я уже помнил данную службу, когда у меня была ошибка при входе «Служба профилей пользователей препятствует входу в систему в Windows 7». Там была проблема с поврежденным, локальным профилем. Но на RDS ферме использовались исключительно перемещаемые профили и если они повреждались, то ошибка была «Служба профилей пользователя не удалось войти в систему». Так как этих ошибок не было, то вывод был очевидный, что с перемещаемыми профилями все в порядке. После успешного логина, я попробовал выполнить выход из системы, в результате чего я получил ошибку:
Произошла ошибка при сохранении в файл \\сетевой путь\Default.rdp
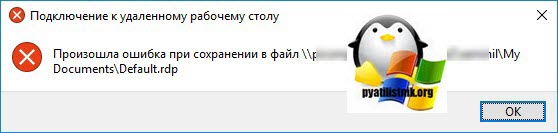
Ошибка показала, что не смогла завершить сохранение данных перемещаемого профиля на файловом сервере. Сами данные хранились на файловом кластере из двух нод. Обе ноды работают на операционной системе Windows Server 2016. Подключившись к каждой из них я обнаружил, что загрузка моего процессора составляла 100%, в следствии чего проседала производительность всего сервера и в том числе и сетевых карт, так как CPU участвует в обработке сетевого трафика. У меня была версия Symantec Endpoint Protection 14.0 RU1 MP2 build 3929.

Как видите процесс Symantec Service Framework кушает очень много процессорных мощностей. С данным глюком антивируса Symantec или Norton я уже встречался ранее, еще на 12 версии, там так же присутствовала проблема с загрузкой CPU или вообще пропадала сеть. В 14-й версии данный косяк так же присутствует, этому как я выяснил посвящена целая ветка на форуме разработчика (https://community.norton.com/en/forums/norton-security-causing-high-cpu-usage). Кстати такое же поведение вы можете легко встретить и у антивируса Norton Security, от тех же разработчиков.

Так как у меня не было возможности перезагрузить оба сервера, в виду того что был час пик и физические сервера долго потом прогружаются, было принято решение удалить антивирус Symantec Endpoint Protection 14, без перезагрузки. Сделать, это можно из окна «Программы и компоненты», открыть которое можно введя в окне «Выполнить» волшебную фразу appwiz.cpl.

Как только это было сделано, то большинство пользователей успешно стали подключаться к терминальным службам.

или «The task you are trying to do can’t be completed because Remote Desctop Services is currently bysy. Please try again in a few minutes. Other users should still be able to log on»

Надеюсь. что моя небольшая заметка помогла вам диагностировать долго висящую надпись «Работает служба профилей пользователей» при подключении к удаленному рабочему столу в RDS ферме. С вами был Иван Семин, автор и создатель IT блога Pyatilistnik.org.
Замена папки Default
К сожалению, простое создание новой учётки не всегда решает проблему. Если способ не сработал, то следующий шаг — замена папки Default. Судя по отзывам пользователей на форумах, этот метод часто помогает.
Default — скрытая папка, которая находится внутри директории «Пользователи». Самый безопасный способ — взять её с другого компьютера с Windows 10. Мы не рекомендуем скачивать папку Default из сторонних источников, так как она может быть заражена.
- На работающем компьютере с Windows 10 открываем каталог C:\Users.
- Переходим на вкладку «Вид».
- В разделе «Показать или скрыть» отмечаем пункт «Скрытые элементы».
- В окне «Проводника» появится папка Default. Выделяем её и копируем вместе со всем содержимым на флешку.
- Подключаем флешку к компьютеру с поврежденной службой пользователей.
- Загружаемся в безопасном режиме.
- Переходим в каталог C:\Users.
- Включаем отображение скрытых элементов.
- Переименовываем старую папку — например, Default.old.
- Вставляем новую папку Default, скопированную с другого компьютера.
-
Проверяем, чтобы у папок были одинаковые свойства: «Только для чтения» и «Скрытый».
После замены папки перезагружаем компьютер в обычном режиме. На этот раз проблем с отображением учетных записей и входом в профили быть не должно.
Исправление ошибки с помощью редактора реестра
Для начала, чтобы всё-таки войти в систему, нужно перезагрузиться и несколько раз нажать на F8, пока нам не предложат «Безопасный режим». Перед тем, как открывать реестр и что-то в нем менять, обязательно сделайте его копию. В каждом разделе хранятся важные сведения, которые вы можете случайно утратить, допустив какую-нибудь ошибку. Поэтому вначале поступите так:
- Нажмите Win+R, вставьте в строку «regedit» (без кавычек) и подтвердите действие.
- В левой колонке развернувшегося окна найдите «Компьютер» и кликните по нему правой кнопкой.
- Выберите «Экспорт» и укажите несистемный диск для хранения (очень часто он называется «Диск D»).
Теперь, если что-то произойдет, вы без труда сможете восстановить записи в реестре из копии. Но вернёмся к службе профилей, которая препятствует входу:
- В редакторе реестра (мы уже его открыли) слева ищем папку HKEY_LOCAL_MACHINE.
- Когда мы её открываем, видим внутри еще множество папок, но нам нужна Software. Она также содержит немало разделов, а мы ищем Microsoft.
- В папке «Майкрософт» нас интересует Windows NT, но это ещё не всё – в последней мы выбираем CurrentVersion. И тут уже содержится информация о профилях – папка ProfileList.
- Теперь мы видим несколько разделов, озаглавленных как S-1-5 – нам понадобятся два тех, к которым приписано много чисел.
- Посмотрите на характеристику файла ProfileImagePath. В колонке «Значение» должно быть написано: «С/Users/Ваш никнейм для профиля.
- Если всё в порядке и мы нашли нужный раздел, возвращаемся к папкам с S-1-5 и числами. В конце одной из них стоит: «.bak». Убираем эту концовку и пишем что-нибудь другое (например, «.old»), а также ищем файл RefCount, кликаем по нему дважды и в строку пишем «0».
- Ко второй папке просто добавляем приписку .old (или любую другую, какая вам нравится).
Таким образом, мы изолируем эти папки вместо удаления, потому что вначале нам нужно убедиться, что мы нашли правильное решение проблемы, и ошибка больше не появляется. Если же это не помогло, можно вернуть всё, как было.
Официальный способ, как войти в учетную запись Microsoft
Для того, чтобы выполнить вход в учетную запись Microsoft, стоит выполнить следующие действия:
Жмём «Пуск», «Параметры» и выбираем раздел «Учетные записи».
Появится новое окно. В меню слева выбираем раздел «Ваши данные». Здесь нужно нажать на ссылку «Войти вместо этого с учетной записью Майкрософт».
Потребуется ввести логин и пароль от учетной записи и только после этого система перезагрузится и пользователь войдет в Windows
ВАЖНО! Чтобы оставаться в Windows 10 с учетной записью Майкрософт, стоит поставить отметку «Оставаться в системе» (при вводе логина и пароля). Также войти в другую учетную запись Виндовс 10 можно, нажав на экране загрузки на свой аватар и выбрав из всплывающего меню пункт «Учетная запись Майкрософт»
Также войти в другую учетную запись Виндовс 10 можно, нажав на экране загрузки на свой аватар и выбрав из всплывающего меню пункт «Учетная запись Майкрософт».
Читайте на SoftikBox: Переносим профиль пользователя с одного компьютера на другой
Решение проблемы, когда не удается войти в учетную запись на Windows 10
Если при использовании вышеуказанных способов входа в учетную запись Майкрософт вы столкнулись с ошибкой «Не удается войти в учетную запись…», стоит испробовать следующие способы её решения.
- Проверьте подключение к сети Интернет. Возможно, вход в Windows 10 не удается выполнить из-за отсутствия подключения к сети.
- Если вы меняли логин или пароль, изменяли какие-то данные, то стоит подождать некоторое время и повторить попытку.
- Запустите восстановление поврежденного профиля пользователя. Для этого нажимаем «Пуск» и вводим mmc.
- Откроется новое окно под названием «Корень консоли». На Windows 10 при входе в этот раздел может потребоваться ввод логина и пароля Администратора.
- В меню слева выбираем «Локальные пользователи и группы».
ВАЖНО! Если данного элемента нет, стоит нажать «Файл», «Добавить или удалить оснастку». Далее выбираем «Локальные пользователи и группы»
Нажимаем «Добавить».
- Далее выбираем «Пользователь», «Действия», «Новый пользователь». Появится небольшое диалоговое окно. Вводим необходимые данные о профиле и жмём «Создать».
- После закрываем все окна и перезагружаем ПК. Повторяем попытку получить доступ к учетной записи Майкрософт.
Также на форуме Microsoft при возникновении проблем с входом в аккаунт рекомендуют выполнить сброс пароля (даже если он правильный). Для этого стоит выполнить следующие действия:
- Переходим на страницу сброса пароля.
- Указываем причину, по который вы хотите выполнить сброс секретного кода.
Указываем электронный адрес, на который будет выслано письмо с кодом подтверждения.
Выполнив сброс, стоит перезагрузить ПК, подождать некоторое время и только затем выполнить вход в систему.
Еще один способ, как убрать эту ошибку на Windows 10, это использование средства для проверки целостности системных файлов. Для его запуска нужно открыть командную строку с правами Администратора и ввести sfc/scannow.
После проверки целостности системных файлов рекомендуем запустить антивирусную проверку. Возможно, отключение нужных служб было выполнено вирусными приложениями и это нужно исправить.
В случае, если вышеуказанные способы не помогли решить проблему, стоит запустить восстановление системы.
Повреждение учетной записи пользователя является общей проблемой Windows. Проблема возникает, когда вводите пароль или пин-код на экране блокировки и при нажатии enter будет выводиться ошибка «служба профилей пользователей не удалось войти в систему. Невозможно загрузить профиль пользователя» в windows 10 или Служба профилей пользователей препятствует входу в систему в Windows 7. Видео инструкция.
- Во первых попробуйте перезагрузить ноутбук.
- Попытайтесь для начала отключить комп от интернета и от локальной сети.
- Смотрите в самом низу, простой способ.
Чем открыть файл ISZ?
Для работы с образами дисков используются так называемые виртуальные приводы. Прежде чем открыть файл ISZ, вам нужно будет установить на свой ПК специальную программу и уже через нее начать взаимодействие с интересующим вас документом. По сути, после того, как вы поместите образ в виртуальный привод, вы сможете делать с ним практически все то же самое, что и с обычным CD или DVD диском.
Существует целый ряд программ, позволяющих работать с файлами ISZ, но самые лучшие – это Daemon Tools, Alcohol 120 % и UltraISO. В принципе, эти утилиты обладают практически идентичным функционалом и различаются лишь по своему интерфейсу. Тут уж каждому пользователю нужно решить для себя, какая из программ придется ему больше по вкусу.
Загрузка Windows 10 в безопасном режиме
Есть несколько способов загрузки системы в безопасном режиме. Если получается дойти до экрана выбора учётной записи, то можно использовать такой метод:
- Зажимаем на клавиатуре Shift.
- Нажимаем на кнопку выключения и выбираем опцию «Перезагрузка».
- После перезапуска выбираем последовательно разделы «Диагностика» — «Дополнительные параметры» — «Параметры загрузки» — «Перезапуск».
После повторной перезагрузки появится список доступных режимов. Нажимаем F4 для запуска безопасного режима, F5 для запуска безопасного режима с поддержкой сети (если нужен доступ в интернет) или F6, если требуется поддержка командной строки. Для решения нашей проблемы подойдут все три варианта.
Выбираем любой тип безопасного режима
Если добраться до экрана входа не удаётся, то для запуска безопасного режима понадобится установочная флешка Windows 10. Можно создать её на другом компьютере.
Запускаем безопасный режим
При следующем запуске мы попадем в безопасный режим Windows, работа которого не требует наличия учетных записей пользователей.
После устранения ошибки в работе службы профилей не забываем вернуться к загрузке в обычном режиме. Для этого в командной строке с правами администратора выполняем команду bcdedit /deletevalue {default} safeboot.
Невозможно загрузить профиль пользователя, что делать
Менее надежным, но более универсальным способом решения большинства проблем системы Windows и программ выступает восстановление системы. Как восстановить профиль пользователя? Для этого потребуется выполнить ряд процедур.
- После включения ПК нажимается клавиша F8 для открытия меню загрузки системы.
- На черном экране высветится меню, в котором выбирается запись «Устранение неполадок».
- Откроется окно параметров, где нажимается «Восстановление системы».
Пробуем восстановить систему с сохранённого состояния
- В запущенном окне мастера восстановления жмется «Далее» и выбирается точка восстановления. Целесообразно выбрать дату, когда на работоспособность ПК не было нареканий.
- Восстановление профиля пользователя будет выполнено после подтверждения применения изменений.
- Когда процедура завершится, рекомендуется выполнить перезагрузку.
Замена учетной записи
Возможно более оправдано по затратам времени будет удаление лагающего профиля и создание нового. Только нужно прежде сохранить пользовательскую информацию в другой раздел.
Проще всего добиться такого результата – войти с помощью безопасного режима, который использует встроенный профиль администратора, для этого:
- В момент запуска нажмите F8;
- Установите выбор на «Безопасный режим», по необходимости с использование сетевых драйверов;
- Далее пройдите по пути C:WindowsProfile, где Profile – это имя записи;
- Загрузите копию папки на отличный от системного диск.
Что такое безопасный режим Windows?
Также можно воспользоваться служебным средством переноса данных и после проверок просто выбрать нужные данные.
Для полноценной деинсталляции профиля лучше использовать спец инструмент Microsoft Fix it. Он подчищает все хранилища информации профиля, чтобы исключить вероятность возврата проблемы. Найти его можно на оф сайте Microsoft.
Теперь нужно создать запись:
Снизу нажмите «Создание учетной записи»;
После всего нужно скопировать данные, сохранённые прежде в пользовательский раздел.
Решение, восстановление файла ntuser.dat
Убедитесь что это именно ваш случай.
Проверьте журнал на целевом компьютере, сверьте его с выше указанными событиями: «Событие 1500….»
Существует больше вариантов восстановления службы отвечающей за создание новых профилей, но я рассмотрю один, который мне помог.
Простыми словами надо загрузиться под загрузочной флешкой или в безопасном режиме (в безопасном режиме лично не проверено) и скопировать из рабочего профиля файл C:\Users\vasya\ntuser.dat в папку C:\Users\Default\ntuser.dat с заменой файла. В случае отсутствия рабочего профиля, загрузить его с другой схожей машины. После этого перезагрузить компьютер и зайти под новым профилем.
- Загрузитесь под загрузочной флешкой/диском (Данную процедуру можно попробовать сделать в безопасном режиме)
- Откройте менеджер файлов и каталогов, перейдите на системный диск где расположена папка рабочего профиля пользователя
- C:\Users\vasya\ntuser.dat скопируйте этот файл
- Переместите скопированный файл в папку с заменой по адресу C:\Users\Default\ntuser.dat
- Перезагрузите компьютер
- Выберите «другой пользователь» и введите учетные данные нового профиля
- Новый профиль создан при помощи подмены файла ntuser.dat