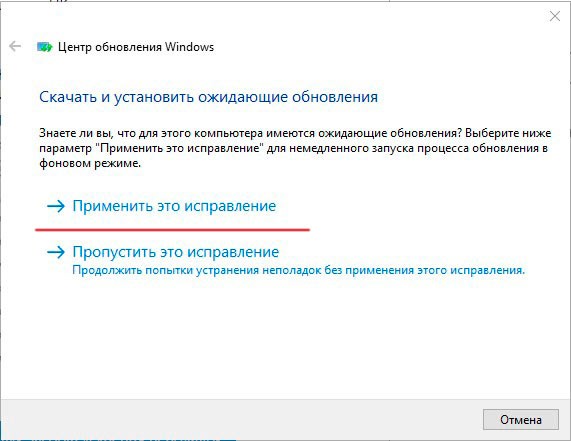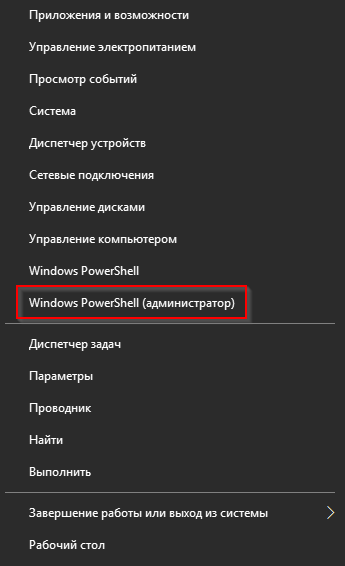Unexpected store exception в windows 10 как исправить
Содержание:
- Ошибка unexpected store exception windows 10 как исправить?
- Причины возникновения ошибки Unexpected Store Exception
- Варианты решения проблемы:
- Обновите драйвер дисплея
- Настройка компоновки и шаблоны
- Загрузочный внешний USB диск на отдельном разделе. Урок 32
- Run The Check Disk Utility
- Update Your Display Driver
- About the “0x0000007F ” error
- Исправляем ошибку «Unexpected Store Exception» в Windows 10
- Исправляем ошибку “Unexpected Store Exception”
- Способы решения ошибки UNEXPECTED STORE EXCEPTION в Windows 10
- Отключаем автообновление драйверов и обновляем их вручную
Ошибка unexpected store exception windows 10 как исправить?
Зачастую рассматриваемая проблема — Unexpected Store Exception Windows 10 возникает после обновления операционной системы до «десятки», хотя, справедливости ради, стоит сказать, что эта ошибка появляется не очень часто. Вопросы относительно причин ее возникновения, а также наиболее приемлемых вариантов поэтапного устранения рассмотрим далее.
Причины.
Проще говоря — в данном случае имеет место не что иное, как синий экран смерти. На сегодняшний день известно огромное количество самых разных факторов, которые приводят к этому явлению, однако наиболее часто встречаются следующие:
- Воздействие вредоносного программного обеспечения (вирусов);
- Само антивирусное ПО;
- Некорректно установленные драйверы;
- Повреждение или же удаление некоторых системных файлов;
- Некорректно установившиеся обновления ОС;
- Поломка модулей памяти или винчестера
Варианты решения проблемы:
Все эти причины однозначно приводят к тому, что на экране появляется надпись Unexpected Store Exception Windows 10. А вот решение вопроса в определенной мере будет зависить от первопричины случившейся поломки.
Пошаговый алгоритм действий устранения неполадки Unexpected Store Exception Windows 10.
Для начала необходимо провести «уборку» вашего ПК
- Провести проверку компьютера на вирусы (полную, а не быструю).
- Удалить всякий мусор: кучу временных файлов и просто ненужной информации
- Удалить недавно установленные приложения, которые так же могут быть причиной возникновения ошибки.
- Также не помешает физически очистить компьютер от пыли
Возможно уже эти шаги приведут к положительному результату, а если нет, то лишними точно не будут.
Удаляем антивирусное ПО.
Особенно это необходимо, если какая-либо новая антивирусная программа была установлена непосредственно перед появлением нашей ошибки (говорят, что виновником довольно часто является McAfee и тому подобные бесплатные антивирусы).
- Жмем правой кнопкой мыши на меню пуск (или Win+X) и выбираем «Панель управления».
- Выбираем «Программы», а затем «Программы и компоненты».
- В списке программ выбираем антивирус, который необходимо удалить и жмем кнопку «удалить».
- Далее перезагружаем компьютер и радуемся результату.
Не стоит переживать, что ваш драгоценный ПК останется без защиты. В Windows 10 имеется встроенный антивирус Microsoft Defender, который сможет обеспечить достойный уровень защиты от вирусов.
Восстанавливаем поврежденные системные файлы.
Этот процесс может занять довольно продолжительное время.
Если и на сей раз не помогло –
Запускаем проверку жесткого диска.
Если будет найдено много ошибок и сбойных секторов, то скорее всего ваш жесткий диск и является причиной возникновения unexpected store exception.
Разбираемся с драйверами.
Указанная надпись возникает на экране монитора из-за проблем с драйвером какого-либо устройства (его некорректной работы), который Windows 10 установила автоматически.
- Для начала отключим автоустановку драйверов:
- Запускаем редактор локальных групповых политик, для этого нажимаем Win+R и пишем gpedit.msc.
- Идем в «Административные шаблоны» — «Система» — «Установка устройства»
- В папке «Ограничения на установку устройств» выбираем «Запретить установку устройств, не описанных другими параметрами политики», выбираем «включено» и жмем «ок»
- Далее в диспетчере устройств обновляем драйвера основных устройств, желательно при этом скачать их с официальных сайтов производителей.
Восстановление системы.
Так же можно попробовать восстановить систему до состояния, предшествующего возникновению ошибки.
- Открываем панель управления и в строке поиска пишем «восстановление»;
- Выбираем «Восстановление» — «запуск восстановления системы»
- Выбираем точку восстановления и запускаем процесс.
Переустановка операционной системы.
Ну и наконец самый кардинальный метод — это полная переустановка системы.
Надеюсь, перечисленных способов хватит, чтобы исправить возникшую ошибку unexpected store exception windows 10.
Причины возникновения ошибки Unexpected Store Exception
Чтобы знать, как исправить ошибку Unexpected Store Exception, нужно понять причины возникновения такого сбоя. Ошибка может возникать в разных обстоятельствах, но в сообщении о ней говориться, что проблема кроется в приложении Windows Store. Есть и другие факторы, способные вызвать эту проблему, часть из них не связаны с Windows Store.
Основные причины:
- старые или поврежденные драйверы;
- повреждение в файлах системы;
- отложенные обновления;
- на жестком диске появились поврежденные секторы;
- на компьютере есть вредоносные программы или вирусы.
Также среди вероятных причин сбоя можно выделить проблемы с автозагрузкой и действующим антивирусом.
Варианты решения проблемы:
Все эти причины однозначно приводят к тому, что на экране появляется надпись Unexpected Store Exception Windows 10. А вот решение вопроса в определенной мере будет зависить от первопричины случившейся поломки.
Пошаговый алгоритм действий устранения неполадки Unexpected Store Exception Windows 10.
Для начала необходимо провести «уборку» вашего ПК
- Провести проверку компьютера на вирусы (полную, а не быструю).
- Удалить всякий мусор: кучу временных файлов и просто ненужной информации
- Удалить недавно установленные приложения, которые так же могут быть причиной возникновения ошибки.
- Также не помешает физически очистить компьютер от пыли
Возможно уже эти шаги приведут к положительному результату, а если нет, то лишними точно не будут.
Удаляем антивирусное ПО.
Особенно это необходимо, если какая-либо новая антивирусная программа была установлена непосредственно перед появлением нашей ошибки (говорят, что виновником довольно часто является McAfee и тому подобные бесплатные антивирусы).
- Жмем правой кнопкой мыши на меню пуск (или Win+X) и выбираем «Панель управления».
- Выбираем «Программы», а затем «Программы и компоненты».
- В списке программ выбираем антивирус, который необходимо удалить и жмем кнопку «удалить».
- Далее перезагружаем компьютер и радуемся результату.
Не стоит переживать, что ваш драгоценный ПК останется без защиты. В Windows 10 имеется встроенный антивирус Microsoft Defender, который сможет обеспечить достойный уровень защиты от вирусов.
Восстанавливаем поврежденные системные файлы.
- Вызываем командную строку командную строку Командная строка в Windows, как вызвать и что это такое?
- Далее запускаем процесс проверки и исправления системных файлов с помощью команды sfc /scannow, которую естественно необходимо ввести в командную строку и нажать «Ввод»
Этот процесс может занять довольно продолжительное время.
Если и на сей раз не помогло –
Запускаем проверку жесткого диска.
- В той же самой командной строке пишем chkdsk с: /f/r/xи жмем «Enter
- Можно воспользоваться для проверки диска программой Victoria Как пользоваться Victoria HDD для проверки жесткого диска?
Если будет найдено много ошибок и сбойных секторов, то скорее всего ваш жесткий диск и является причиной возникновения unexpected store exception.
Разбираемся с драйверами.
Указанная надпись возникает на экране монитора из-за проблем с драйвером какого-либо устройства (его некорректной работы), который Windows 10 установила автоматически.
- Для начала отключим автоустановку драйверов:
- Запускаем редактор локальных групповых политик, для этого нажимаем Win+R и пишем gpedit.msc.
- Идем в «Административные шаблоны» — «Система» — «Установка устройства»
-
В папке «Ограничения на установку устройств» выбираем «Запретить установку устройств, не описанных другими параметрами политики», выбираем «включено» и жмем «ок»
- Далее в диспетчере устройств обновляем драйвера основных устройств, желательно при этом скачать их с официальных сайтов производителей.
Восстановление системы.
Так же можно попробовать восстановить систему до состояния, предшествующего возникновению ошибки.
- Открываем панель управления и в строке поиска пишем «восстановление»;
- Выбираем «Восстановление» — «запуск восстановления системы»
- Выбираем точку восстановления и запускаем процесс.
Переустановка операционной системы.
Ну и наконец самый кардинальный метод — это полная переустановка системы.
Надеюсь, перечисленных способов хватит, чтобы исправить возникшую ошибку unexpected store exception windows 10.
komp.site
Обновите драйвер дисплея
Драйверы дисплея, вызывающие проблемы несовместимости, также могут вызывать эту ошибку. Стоит убедиться, что они обновлены.
Для начала загрузите вашу систему в безопасном режиме. Ознакомьтесь с нашим руководством по загрузке Windows 10 в безопасном режиме.
Нажмите Win + X и выберите Диспетчер устройств. Оказавшись здесь, дважды щелкните по Адаптерам дисплея. Это покажет вашу видеокарту. Щелкните правой кнопкой мыши результат и выберите «Удалить устройство». Подтвердите его и перезагрузите компьютер.
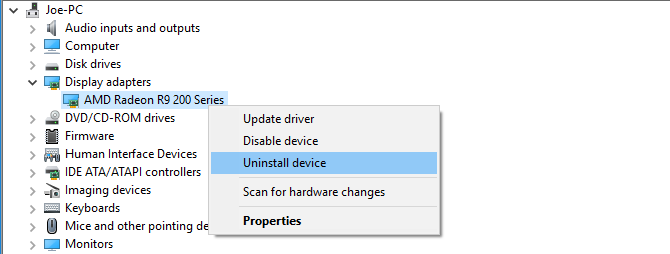
Нажмите Win + I, чтобы открыть «Настройки» и нажмите «Обновление и безопасность». Оказавшись здесь, нажмите Проверить наличие обновлений. Windows должна автоматически найти последнюю версию драйвера и обновить вашу систему.
Настройка компоновки и шаблоны
Второе, что имеет критически важное значение для слайда – это его содержимое. Пользователь может свободно настроить широкий ряд параметров, касающихся распределения областей для внесения той или иной информации
- Для этой цели служат макеты. Чтобы применить один из них к слайду, нужно нажать правой кнопкой мыши на слайде в списке слева и выбрать во всплывающем меню вариант «Макет».

Появится отдельный раздел, где будут представлены все имеющиеся варианты. Разработчиками программы предусмотрены шаблоны практически на любой случай.

При нажатии на понравившийся вариант выбранный макет автоматически применится для конкретного слайда.
Стоит отметить, что все новые страницы, которые будут создаваться после него, также будут использовать данный вид компоновки информации.
Однако не всегда имеющиеся стандартные шаблоны могут удовлетворить потребностям пользователя. Так что может понадобиться сделать собственный вариант со всеми нужными вариантами.
- Для этого нужно войти во вкладку «Вид».

Здесь нас интересует кнопка «Образец слайдов».

После ее нажатия программа перейдет в специальный режим для работы с шаблонами. Здесь можно как создать свой собственный, используя кнопку «Вставить макет»…

… так и отредактировать какой-либо из имеющихся, выбрав из бокового списка.
Здесь пользователь может произвести абсолютно любые установки для типа слайдов, который впоследствии будет широко применяться в презентации. Базовые инструменты во вкладке «Образец слайдов» позволяют добавлять новые области для содержимого и заголовки, настраивать визуальный стиль, изменять размер. Все это дает возможность создать действительно неповторимый шаблон для слайда.
Остальные вкладки («Главная», «Вставка», «Анимация» и др.) позволяют точно так же настраивать слайд, как и в основной презентации, например, можно установить шрифты и цвет для текста.
После окончания подготовки своего шаблона следует дать ему уникальное имя, чтобы отличать среди других. Это делается с помощью кнопки «Переименовать».

Остается лишь выйти из режима работы с шаблонами, нажав на кнопку «Закрыть режим образца».
Теперь вышеописанным методом можно применить свой макет для любого слайда и пользоваться дальше.
Загрузочный внешний USB диск на отдельном разделе. Урок 32
Run The Check Disk Utility
Another useful tool to try, especially if the sfc command finds no problems, is to run the chkdsk utility. Like the system file checker tool, chkdsk allows you to scan your system drive to look for errors.
If you suspect minor errors with your hard drive are causing BSODs like these, then chkdsk would be a good tool to run, as it can often help to fix your file system, bypass bad sectors, and more. Like sfc, you can run chkdsk from a PowerShell or command line window with admin privileges.
To do this, right-click the start menu and click PowerShell (Admin) to launch it. In the PowerShell window, type chkdsk /r to schedule a scan, then hit the Y key to confirm.
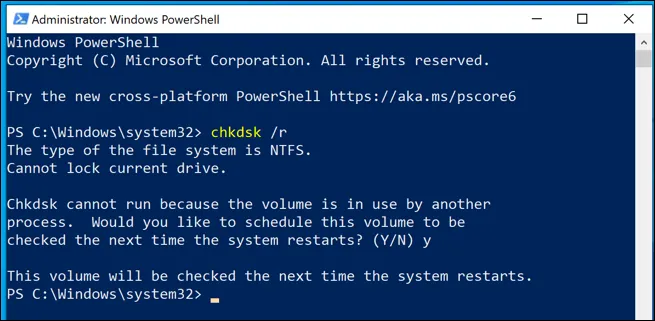
The chkdsk tool runs as a boot scan, meaning you’ll need to reboot your PC and let it scan your drive before Windows boots to ensure no conflicts. If any issues are detected, chkdsk should fix them, then boot into Windows automatically as soon as the process is complete.
Update Your Display Driver
Display drivers causing incompatibility issues can also trigger this error. It’s worth ensuring they are updated.
To begin, boot your system into Safe Mode. Check out our guide on booting Windows 10 in Safe Mode
How to Boot Into Windows 10 Safe Mode
How to Boot Into Windows 10 Safe Mode Safe Mode is an inbuilt troubleshooting feature that allows you to fix issues at the root, without non-essential applications interfering. You can access Safe Mode in various ways, even if Windows 10 no longer boots. Read More
if you need help with that.
Press Win + X and click Device Manager. Once here, double-click on Display adapters. This will display your graphics card. Right-click the result and click Uninstall device. Confirm it and restart your PC.
Press Win + I to open Settings and click Update & Security. Once here, click Check for updates. Windows should automatically find the latest driver and update your system.
If that doesn’t work, go to your graphics card manufacturer’s website to download the drivers, following their instructions. See our guide to replacing outdated Windows drivers
How to Find & Replace Outdated Windows Drivers
How to Find & Replace Outdated Windows Drivers Your drivers might be outdated and need updating, but how are you to know? Here’s what you need to know and how to go about it.
for more information on downloading and updating drivers.
About the “0x0000007F ” error
The following information on this error has been compiled by NeoSmart Technologies, based on the information gathered and reported by our global network of engineers, developers, and technicians or partner organizations.
Description and Symptoms
The error messages, alerts, warnings, and symptoms below are tied to this error.
Symptom 1: 0x0000007F error screen
The error is usually triggered by two situations that occur in the kernel mode: either the CPU generated a condition that the kernel is not allowed to catch or the condition is an unrecoverable error.
The most common cause is hardware failure
, mostly due to faulty or mismatched memory. There can be cases when faulty software currently installed on your computer can also make this error appear.
A problem has been detect and Windows has been shut down to prevent damage to your computer. If this is the first time you’ve seen this Stop error screen, restart your computer. If this screen appears again, follow these steps: Check to be sure you have adequate disk space. If a driver is identified in the Stop message, disable the driver or check with the manufacturer for driver updates. Try changing video adapters. Check with your hardware vendor for any BIOS updates. Disable BIOS memory options such as caching or shadowing. If you need to use Safe Mode to remove or disable components, restart your computer, press F8 to select Advanced Startup options, and then select Safe Mode. Technical information: *** STOP: 0x0000007F (0x0000000000, 0x0000000000)
On computers with Windows 8 the error code is replaced with UNEXPECTED _KERNEL_MODE_TRAP
:(Your PC ran into a problem and needs to restart. We’re just collecting some error info, and then we’ll restart for you. (0% complete) If you’d like to know more, you can search online later for this error: UNEXPECTED KERNEL MODE TRAP
Causes of this Error
This error has been known to occur as a result of one or more of the following:
Cause 1: Faulty RAM module
The most common cause of this error is a faulty RAM module that periodically gives read/write errors. If that’s the case, then it is advisable to scan the system memory and replace the faulty RAM module.
Cause 2: Corrupt or outdated device drivers
Sometimes the device drivers may become misconfigured, corrupt or outdated. That may also happen after a Windows update or a Windows downgrade from a newer system to an older one.
Исправляем ошибку «Unexpected Store Exception» в Windows 10
Для начала попробуйте очистить систему от ненужного мусора. Это можно сделать встроенными средствами или с помощью специальных утилит. Также стоит удалить недавно установленные программы. Возможно, они являются причиной конфликта ПО. Антивирус тоже может вызывать неполадку, поэтому его тоже желательно удалить, но деинсталляция должна пройти правильно, чтобы в системе не появились новые проблемы.
Подробнее:Очистка Windows 10 от мусораПрограммные решения для полного удаления приложенийУдаление антивируса с компьютера
Способ 1: Сканирование системы
С помощью «Командной строки» можно проверить целостность важных системных файлов, а также восстановить их.
- Зажмите Win+S и напишите в поисковом поле «cmd».
- Кликните правой кнопкой мыши на «Командной строке» и выберите «Запустить от имени администратора».
Теперь напишите
и запустите клавишей Enter.
Дождитесь окончания процесса проверки.
Подробнее: Проверка Windows 10 на наличие ошибок
Способ 2: Проверка жесткого диска
Целостность жесткого диска также можно проверить через «Командную строку».
- Запустите «Командную строку» с привилегиями администратора.
-
Скопируйте и вставьте следующую команду:
Запустите проверку.
Подробнее:Как проверить жесткий диск на битые сектораКак проверить жесткий диск на работоспособность
Способ 3: Переустановка драйверов
Система может автоматически обновлять драйвера, но они могут не подходить или некорректно установиться. В таком случае нужно переустановить их или обновить. Но для начала стоит выключить автообновление. Это можно сделать во всех редакция Виндовс 10, кроме Home.
-
Зажмите Win+R и введите
Кликните «ОК».
Перейдите по пути «Административные шаблоны» — «Система» — «Установка устройства» — «Ограничения на установку устройств»
Откройте «Запретить установку устройств, не описанных…».
Выберите «Включено» и примените настройки.
Теперь можете переустановить или обновить драйвера. Это можно сделать вручную или с помощью специальных инструментов и программ.
Подробнее:Лучшие программы для установки драйверовУзнаем, какие драйвера нужно установить на компьютер
Если ни один из вариантов не помог, тогда попробуйте воспользоваться стабильной «Точкой восстановления». Также проверьте ОС на наличие вредоносного ПО с помощью соответствующих утилит. В крайнем случае нужна переустановка Виндовс 10. Обратитесь к специалистам, если не можете или неуверенные, что исправите всё сами.
Опишите, что у вас не получилось.
Наши специалисты постараются ответить максимально быстро.
Исправляем ошибку “Unexpected Store Exception”
Метод №1 Профилактика
Удостовериться в том, что ваш компьютер находится в стабильном и хорошем состоянии – это первый шаг решения проблемы.
- Запустите ваш антивирус и проведите полную проверку всей системы. Возможно что именно вирусы являются причиной всего.
- Удалите все мусорные файлы с компьютера. Различные “свалки” файлов могут производить различные конфликты в системе.
- Удалите любые недавно установленные сторонние приложения.
Выполнением такой простейшей уборки можно добиться отличных результатов по улучшению производительности и решению некоторых ошибок. После ее выполнения, перезагрузите свой ПК и проверьте, не исчезла ли проблема.
Метод №2 Удаление антивирусного ПО
Операционная система Windows 10 имеет в себе встроенный антивирус Microsoft Defender. Его защитных способностей вполне хватает для обеспечения безопасной работы системы. Другие антивирусы, которые вы могли установить в систему, могут быть причиной различных конфликтов приводящих к ошибкам.
- Нажмите комбинацию клавиш Win+X и выберите “Панель управления”.
- Далее пройдите в “Программы и компоненты”.
- Найдите в открывшемся списке сторонний антивирус, нажмите на него правой кнопкой мыши и выберите “Удалить”.
Перезагрузите компьютер и попробуйте запустить какую-либо программу для проверки того, был ли антивирус виновником появления “Unexpected Store Exception”.
Метод №3 Запустить проверку файлов
Запуск встроенной в систему утилиты проверки файлов может помочь разрешить ошибку. Данный инструмент сканирует и попытается исправить поврежденные файлы.
- Нажмите правой кнопкой мыши на “Пуск” и выберите “Командная строка(администратор)”
- Напишите в “Командной строке” команду sfc /scannow и нажмите Enter.
- Теперь запуститься процесс проверки системных файлов и их починки, что может занять некоторое время.
Как только она закончится, вам будет показан список любых поврежденных файлов и были ли они починены. После этого проверьте, была ли исправлена ошибка “Unexpected Store Exception”.
Метод №4 Запуск проверки диска
Поврежденные сектора на жестком диске вполне могли вызвать ошибку “Unexpected Store Exception”. Запуск встроенной проверки диска может ее разрешить.
- Нажмите правой кнопкой мыши по “Пуску” и выберите “Командная строка(администратор)”.
- Пропишите команду chkdsk с /f/r/x и нажмите Enter.
После окончания процесса перезагрузите ПК и проверьте его на наличие ошибки.
Метод №5 Обновить драйвера ПК
Драйвера являются важнейшим компонентом системы. Они осуществляют, так сказать, “коммуникацию” между различными утилитами, службами и сервисами в системе.
- Нажмите правой кнопкой мыши на “Мой компьютер” и выберите “Свойства”.
- Выберите “Диспетчер устройств”.
- Найдите любые устройства, которые имеют устаревшие драйвера.
- Нажмите на них правой кнопкой мыши и выберите “Обновить драйвера”.
- Перезагрузите компьютер после обновления драйверов.
Снова попробуйте запустить какую-нибудь программу, оставьте ее на время включенной и проверьте систему на наличие ошибки “Unexpected Store Exception”.
Метод №6 Проверка обновлений для приложений Windows
Так как ошибка “Unexpected_Store_Exception” связана с Windows Store, то вам нужно убедиться, что все установленные утилиты Windows обновлены и работают корректно.
- Нажмите на “Пуск” и выберите “Windows Store”.
- Кликните на иконку пользователя.
- Выберите “Настройки” -> “Обновлять приложения автоматически”.
- Или выберите “Загрузки” -> “Проверить обновления”.
Также вам необходимо поверить обновление для каждого приложения на его страничке в Windows Store.
Метод №7 Восстановление системы
Выполняйте восстановление системы только если ошибка “Unexpected Store Exception” возникает при запуске утилит Windows.
- Нажмите комбинацию клавиш Win+Q.
- Кликните на “Настройки”.
- Выберите иконку “Восстановления”.
- Выберите более раннюю дату, когда ваш ПК был в стабильном состоянии.
- После выполнения восстановления, посмотрите смогло ли это исправить проблему.
Метод №8 Переустановка операционной системы
Пожалуй это самый последний способ к которому можно прибегнуть. После переустановки вашей ОС проблема точно исчезнет. К минусам можно отнести только лишь время затрачиваемое на такую операцию и время на “обживание” новой системы.
Способы решения ошибки UNEXPECTED STORE EXCEPTION в Windows 10
1. Обновите драйвер видеокарты
Для этого вам нужно загрузиться в безопасном режиме . Когда загрузитесь на рабочий стол, нажмите сочетание кнопок Win + X и выберите “Диспетчер устройств“. В диспетчере устройств найдите графу “Видеоадаптеры” и раздвиньте её. Далее нажмите правой кнопкой мыши, на драйвере видеокарты, и выберите “Удалить устройство“. Перезагрузите компьютер и зайдите в центр обновления windows “Параметры” > “Обновление и безопасность” > “Центр обновления Windows” и справа нажмите “Проверка наличия обновлений“.
Если это ничего не помогло, то теперь вам лучше всего перейти на сайт производителя драйвера, таких как NVIDIA, AMD или Intel и скачать последнюю версию драйвера. После завершения загрузки просто установите драйвер и перезагрузите компьютер.
2. Запуск инструментов SFC и DISM
Этот метод заключается в восстановлении и исправлении системных файлов, если они работают не правильно или были нарушены.
Запустите командную строку от имени администратора и введите следующую команду DISM /Online /Cleanup-image /Restorehealth . Дождитесь окончания процесса и не закрывайте окно CMD, а следуйте ниже.
После того, как вы дождались окончания процесса, все в том же окне CMD, введите еще одну команду sfc /scannow .
- Если вы увидели, что защита ресурсов Windows обнаружила поврежденные файлы и успешно их восстановила, детали включены в CBS.Log %WinDir%\Logs\CBS\CBS.log, то перезагрузите ПК и проверьте устранена ли ошибка.
- Если вам выдает, что защита ресурсов Windows обнаружила поврежденные файлы, но не смогла исправить некоторые из них, детали включены в CBS.Log %WinDir%\Logs\CBS\CBS.log, то задайте следующую команду в CMD findstr /c:”” %windir%\Logs\CBS\CBS.log >”%userprofile%\Desktop\sfclogs.txt” . Эта команда откроет журналы на вашем рабочем столе, а затем вы сможете вручную найти файлы, вызывающие эту ошибку на вашем компьютере. (некоторые можно заменить с другого ПК, некоторые просто удалить и начать способ 2 заново).
3. Отключение быстрого запуска
Быстрый запуск полезен для тех, кто хочет, чтобы их компьютер загружался быстрее. Это особенно полезно для компьютеров с жестким диском. Но включив эту функцию, когда компьютер загрузится, он может отставать от некоторых драйверов, загружаемых при первоначальной загрузке. Таким образом, это может быть потенциальной причиной ошибки UNEXPECTED STORE EXCEPTION.
Нажмите Win + R и введите Control, чтобы открыть панель управления. Перейдите в раздел “Электропитание”. Далее нажмите слева на “Действия кнопок питания“.
Нажмите на “Изменение параметров, которые сейчас недоступны“, чтобы вы смогли пользоваться ниже параметрами. Теперь Вам доступны параметры снизу. Отключите “Быстрый запуск” убрав галочку. Сохраните изменения.
4. Проверка жесткого диска
Иногда бывает, что ошибки на самом жестком диске могут мешать правильной работе системы, и выдавать тем самым различные коды ошибок на синем экране.
Отключаем автообновление драйверов и обновляем их вручную
Нередко сообщение «UNEXPECTED_STORE_EXCEPTION» появляется после того, как Windows 10 автоматически обновила какой-либо драйвер. Для отключения автоустановки драйверов обратимся к помощи «Редактора локальной групповой политики».
-
Вызовем окно «Выполнить» горячими клавишами «Windows» + «R», введем в поле ввода «Открыть» gpedit.msc и нажмем кнопку «ОК» или клавишу «Enter».
-
В левой части окна переходим в папку «Конфигурация компьютера», «Административные шаблоны», «Система», «Установка устройства», «Ограничения на установку устройств» и дважды кликаем по пункту «Запретить установку устройств, не описанных другими параметрами политики» в правой части окна.
-
В открывшемся окне устанавливаем переключатель в положение «Включено» и нажимаем кнопку «ОК».
- После отключения автоматического обновления драйверы следует обновить вручную. Например, часто виновником ошибки «UNEXPECTED_STORE_EXCEPTION» является некорректно установленный или неправильно работающий драйвер видеокарты. Скачайте последнюю версию драйвера с сайта производителя вашего видеоадаптера — NVIDIA, AMD или Intel (владельцы ноутбуков могут загрузить нужный драйвер с сайта производителя ноутбука) и установите его.
-
Также стоит проверить, нет ли в «Диспетчере устройств» неизвестных устройств или устройств с ошибками и установить драйверы для них. Запустить «Диспетчер устройств» можно, выбрав соответствующую команду в контекстном меню кнопки «Пуск».
Нужно заметить, что критические ошибки могут быть вызваны множеством причин и описать их все в рамках одной статьи невозможно. Мы рассказали о часто встречающихся случаях, при которых появляется BSoD «UNEXPECTED_STORE_EXCEPTION», и надеемся, наши советы помогут вам решить проблему.
Напоследок хотим напомнить, что не будет лишним проверить компьютер на наличие вредоносного ПО. Если ошибка стала появляться после установки какой-либо программы, удалите ее. Можно воспользоваться ранее созданной точкой восстановления системы, чтобы вернуть компьютер к состоянию, когда он работал стабильно. Ну а если ничего не помогает, придется переустановить Windows 10.
Загрузка …
Post Views:
377