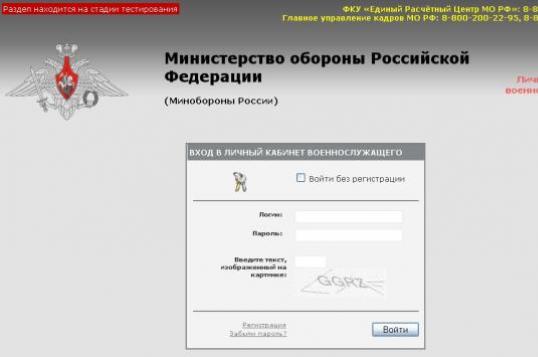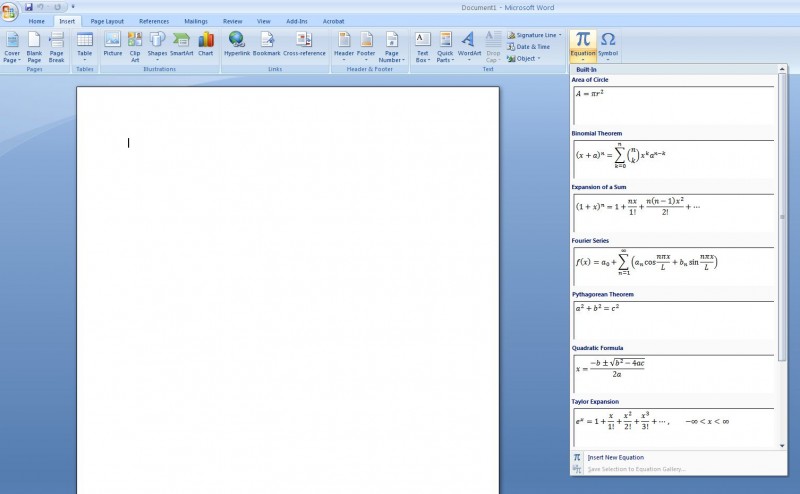Ворд онлайн
Содержание:
- СодержаниеTable of contents
- 3. Работа с документом
- Google Документы
- Quip
- Средства проверки правописанияProofing tools
- Как начать работу
- 1. Интерфейс приложения
- Использование
- Для чего нужен в онлайне?
- Яндекс.Диск
- Чем открыть формат DOCX?
- Office.Live — позволяет работать с документами Word
- Форматирование таблицRich table formatting
- SmartArtSmartArt
- Варочная стойка[править | править код]
- Список текстовых редакторов
- ONLYOFFICE — работает с форматами .DOCX, .XLSX и .PPTX
- Mail.ru
СодержаниеTable of contents
Недоступно в Word для Интернета.Not available in Word for the web. Вы можете просмотреть содержимое существующего оглавления, но вы не можете создать его с помощью Word для Интернета.You can view an existing table of contents, but you can’t create one using Word for the web. Если на вашем компьютере установлено классическое приложение Word, вы можете создать оглавление в документе.If you have the Word desktop app installed on your computer, then you can use Word to create a table of contents in your document. Узнайте больше о создании оглавления.Learn more about how to create a table of contents.
3. Работа с документом
-
Рабочая область приложения используется для ввода, редактирования и форматирования текста, создания таблиц, добавления рисунков. Осуществлять работу с вводимой информацией помогает Строка меню и Панель инструментов. Если же вам не хватает функционала онлайн-сервиса, а на используемом компьютере имеется полноценная версия MS Word, то в один клик вы можете продолжить работу в настольной версии приложения. Для этого в Строке меню нажмите Изменить в Word.
-
Данная вкладка в Строке меню поможет вам проверить Орфографию и Читаемость созданного текста. Также возможно Создать примечание, Показать примечания и Показать изменения. Эти функции удобны при работе с документом в Общем доступе.
Общий доступ
Сервис предоставляет возможность совместной работы над одним документом. (Ранее мы описывали схожий метод работы от Google Документов). Для этого необходимо в Строке заголовков нажать . После чего перед вами всплывет окно с параметрами, которые необходимо выбрать для создания общего доступа. Вы можете отправить ссылку своего документа на эл. почту получателя, или же поделиться ею любыми доступными способами, при этом указав возможности получателя, а именно: просмотр, или редактирование.
-
Для удобной беседы и решения вопросов во время работы над документом нет необходимости использовать сторонние приложения, так как в MS Word Online встроен Skype, через который вы можете производить видео и аудио звонки, вести чат. В Строке заголовков нажмите.
-
Предлагаемые сервисы Microsoft
Внутри приложения расположены ссылки на доступные облачные сервисы корпорации, которые могут пригодиться для выполнения последующих задач, используя всего лишь браузер и интернет.
Открытие, сохранение, скачивание, печать
Так как сервис от Microsoft, следует знать, что облачное хранилище, которое вы можете использовать для работы с файлами – это OneDrive.Открыть документ в MS Word Online получится лишь из облака, но это не проблема, так как загрузить файл в облако вам не составит особого труда Сохранение, как и во многих онлайн-редакторах, происходит автоматически, но также вы можете сделать копию и переименовать по необходимости.Скачать файл возможно на внутреннюю память устройство форматами: DOCX, ODT, PDF.Печать производится на любом доступном принтере.
Подведем итог: Microsoft Word Online можно считать по праву полезным и необходимым инструментом для работы в сети. Он справляется с задачами среднего уровня сложности и имеет доступный интерфейс. Для более сложных документов придется воспользоваться платной подпиской десктопной версии Office 365, в состав которого входит MS Word.
Google Документы
Google Документы — предлагает аналогический функционал, как и Майкрософт Ворд, который позволяет создавать и редактировать документы, таблицы, презентации с вашего компьютера или с помощью мобильного приложения. Вы можете включить автономный режим и продолжать редактирования документы, даже если нет интернет подключения. Для работы с этим сервисом нужен бесплатный аккаунт Google.
- Заходим на сайт https://docs.google.com/document/ ;
- В верхнем меню выберите «Документы», если вы не будите авторизированные на сайте, система предложить вам пройти регистрацию или авторизоваться;
- Нажмите на большой разноцветный плюс, чтобы создать новый документ;
- Приступайте к работе с документами. Сохранения проекта происходит автоматически.
Компания Google отказалась от всех функций, кроме самых необходимых, что облегчает использование его в онлайн. Вы даже можете убрать ненужные функции, которые вам не нужны в использовании.
Quip
Структура сервиса Quip кажется несколько непривычной, но минималистский интерфейс помогает быстро сориентироваться. Начните работу с одним из предустановленных шаблонов настроек, чтобы сэкономить время на изучение.
Если вы начинаете работу с чистого документа, то сможете вставить в него списки, календари и другие дополнительные элементы. Параметры форматирования отображаются сразу, когда пользователь выбирает текст.
Quip является бесплатным только для личного использования. Можно создавать и редактировать неограниченное количество документов. Если инструмент необходим для корпоративного использования, придется оплатить платную версию.
Средства проверки правописанияProofing tools
Word для Интернета автоматически проверяет орфографию при вводе текста и применяет подчеркивание красной волнистой линией к неправильному тексту.Word for the web automatically checks spelling as you type and applies a wavy red underline to misspelled text. В приложение включены общие действия автозамены, например исправление стандартных ошибок или преобразование знаков в символы.Common AutoCorrect actions are included, such as correcting routine misspellings or converting characters to symbols. Кроме того, можно задать язык проверки правописания или отключить проверку правописания для выделенного текста.Additionally, you can set the proofing language or turn off the spelling checker for selected text. Узнайте больше о различиях при работе с документом через браузер и в приложении Word.Learn more about differences between using a document in the browser and in Word.
Как начать работу
Что бы открыть нужно вам приложение, перейдите на начальную страницу . 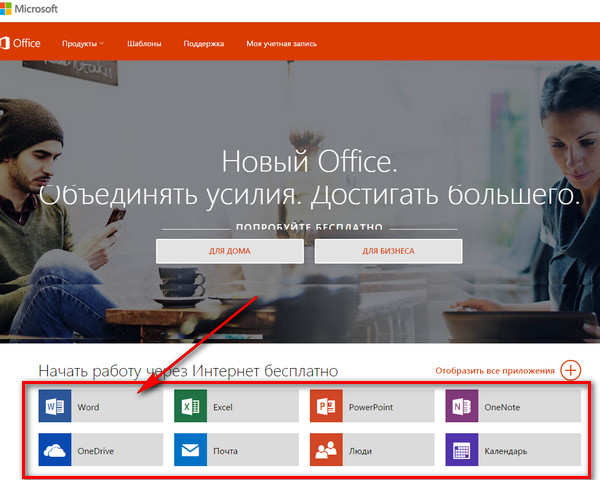 Выберете Word Online, затем перейдите на нужное приложение с помощью учетной записи Майкрософт.
Выберете Word Online, затем перейдите на нужное приложение с помощью учетной записи Майкрософт. 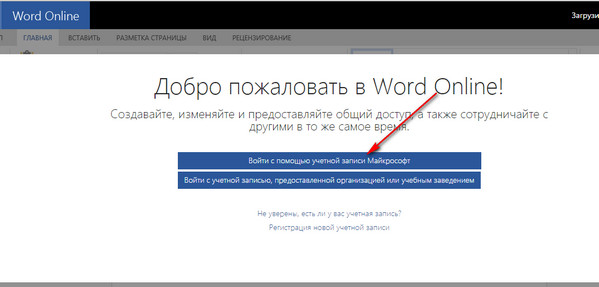
Нажимаем на верхнюю кнопку.
Если нет учетной записи, то жмите на ссылку «Создайте её».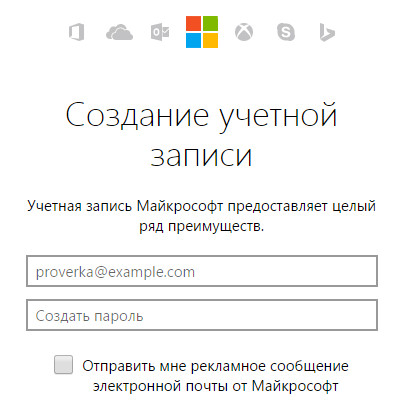
На почту к вам придет ваш номер учетной записи.
Вводите полученные данные и открывается.
Запустив Word Online вам открывается возможность начать работу тремя способами:
1)Создать новый документ;
2) Раскрыть документ с которым не так давно вам пришлось работать;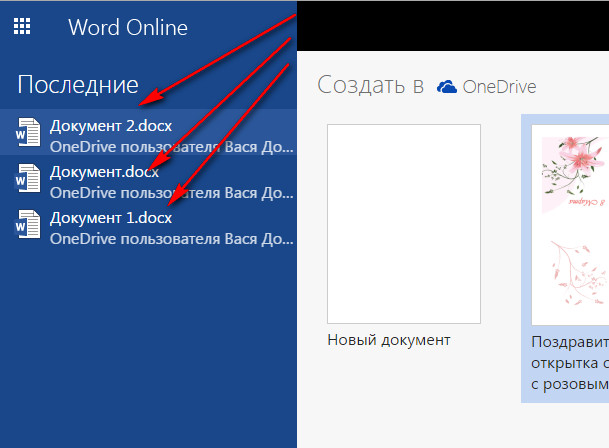
3)Или остановиться на шаблоне (шаблоны сэкономят время).
Если щелкнуть поиск шаблонов, то в интернете откроется коллекция шаблонов из интернета. Это прекрасный метод приступить к работе, потому как вам не понадобиться расходовать большое количество времени на подготовку.
Выбирайте нужные шаблоны всех продуктов Office Online.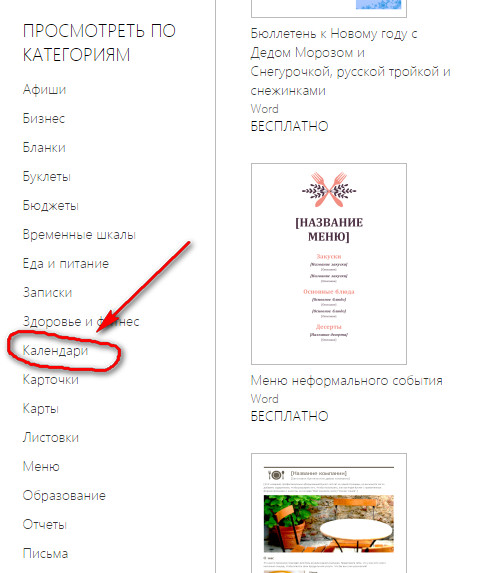
Вернуться обратно выберете раздел WORD, что бы снова открылись шаблоны. Если хотите создать листовку, тогда кликните по мышки на выбранный вами шаблон и просмотрите его дополнительные сведения. Если он вам подходит, нажимайте на надпись ОТКРЫТЬ WORD ONLINE потом нажмите ПРОДОЛЖИТ, чтобы сохранить его в OneDrive. Шаблон в Word Online. Теперь достаточно выбрать ЗАПОЛНИТЕЛЬ И ВВЕЗТИ ТЕКСТ, кроме того можно выбрать свои изображения.
Обращаю внимание, что все ваши документы хранятся на серверах Microsoft в программе OneDrive. И соответственно для доступа к ним нужен интернет
При нажатии в левом верхнем углу на иконку открывается вход на все продукты.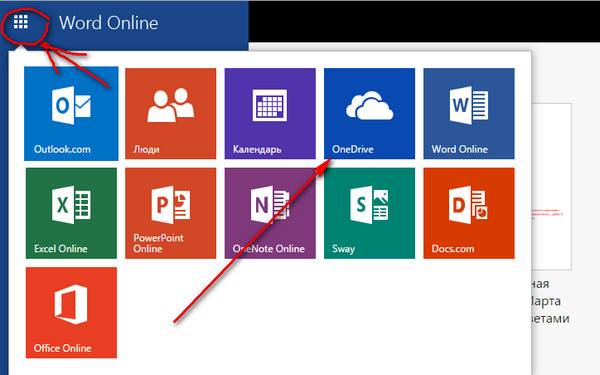
Если вам нужно открыть имеющийся документ, выберете раздел НЕДАВНО ИСПОЛЬЗОВАВШИЕСЯ … В ONEDRIVE. Отыщите надпись: «ПОСЛЕДНИЕ» или откройте «файлы», чтобы просмотреть все файлы в службе OneDrive.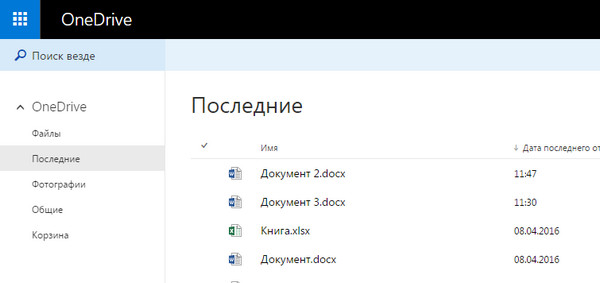 Щелкните по нему, и он вам откроется в Wold Online. Если он открывается в первый раз, то будет ВКЛЮЧЕН РЕЖИМ ЧТЕНИЯ, как видно из названия, он предназначен для просмотра документов.
Щелкните по нему, и он вам откроется в Wold Online. Если он открывается в первый раз, то будет ВКЛЮЧЕН РЕЖИМ ЧТЕНИЯ, как видно из названия, он предназначен для просмотра документов.
Кроме того, вы сможете:
Распечатать материал; Предоставить к нему доступ;
Предоставить к нему доступ;
И выполнять в нем поиск по ключевым словам.
Также, вы сможете включить «КОММЕНТАРИЙ». Когда вы, отправляете документ другим пользователям, они смогут добавлять комментарии выделив текст, и нажав на СОЗДАТЬ ПРИМЕЧАНИЯ, опубликовать его. Комментарий сохраняется в документе, и его могут просматривать другие пользователи этой программы.
Если вам понадобилось поработать над документом, то вы берете команду «РЕДАКТИРОВАТЬ …» и «ИЗМЕНИТЬ WORD ONLINE». Редактирование будет рассмотрено в следующем видео, «СОВЕТЫ ПО РАБОТЕ В ИНТЕРНЕТЕ», Word переключиться в режим редактирования, такой режим должен быть вам знаком, если вы работали в классической версии Word.
В верхней части окна находиться лента с вкладками, которые содержат команды и параметры. Например, вы можете выделить фрагмент текста, выбрать параметры форматирования на вкладке «ГЛАВНОЕ» или выбрать СТИЛЬ, который будет содержать ваш текст.
На вкладке «ВСТАВКА» можно добавлять изображения и таблицы.
На вкладке «РЕЦЕНЗИРОВАНИЯ» находится средство проверки орфографии, кроме того на ней можно добавлять и просматривать примечания.
В любой момент можно переключиться в другой режим, открыв вкладку «ВИД» и выбрать «РЕЖИМ ЧТЕНИЯ». Завершив работу над документом, не помешает просмотреть его в режиме «ЧТЕНИЯ», которое даёт более точное представление о том, как он будет выглядеть на печати из Word Online.
Распечатать документ возможно в любом режиме, и процесс от этого не меняется. В режиме «ЧТЕНИЯ» выберете команду «ПЕЧАТЬ» в верхнем ряду. Word Online подготовит его к печати, преобразовав его в PDF-файл. После загрузки файла нажмите кнопку «ОТКРЫТЬ», если вы используете интернет эксплорер. Нажмите на документ правой кнопкой мыши и выберите «ПЕЧАТЬ». Затем выберете ПРИНТЕР и нажмите на кнопку «ПЕЧАТЬ». И ваш документ готов.
1. Интерфейс приложения
На данный момент дизайн онлайн-сервиса выполнен в Metro-стиле, подстать всем обновленным продуктам от Microsoft. Если же вы используете на своем компьютере более старую версию MS Word – не беда. В отличии от косметических изменений, элементы управления остались на привычном месте как в десктопной, так и онлайн версии текстового редактора, что значительно облегчает его восприятие.
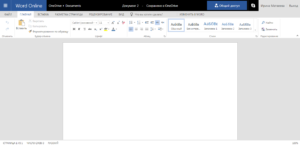
Элементы интерфейса:
- Строка заголовков
- Строка меню
- Панель инструментов
- Рабочая область
- Строка состояния
Сервис предусматривает изменение Масштаба страницы. Для этого в Строке меню необходимо перейти во вкладку Вид→ Масштаб и выбрать предоставленные параметры.
Использование
Но для пользования им вам потребуется аккаунт в системе Майкрософт.
Такой аккаунт есть у всех пользователей, так как его необходимо создавать на стадии скачивания и первичной авторизации в операционной системе.
Исключения могут составлять пользователи очень старых операционных систем, например, ХР.
Во время их выпуска обязательного наличия аккаунта в системе для авторизации не требовалось, поэтому у этих пользователей аккаунта нет.
В этом случае его требуется создать дополнительно.
Алгоритм работ
Работать с онлайн-версией Ворда вы можете следующим образом:
<Рис. 4 Стартовая страница>
- Прокрутите страницу немного вниз, и в левой ее части вы увидите плитки – кнопки доступа к тем или иным офисным программам в режиме онлайн;
- Нажмите на плитку необходимой вам программы;
<Рис. 5 Плитки>
- После этого вы будете перенаправлены на страницу входа в систему – введите свой номер телефона, логин или адрес электронной почты в системе Майкрософт;
- Если аккаунта у вас нет, то нажмите на кнопку Создать учетную запись и зарегистрируйтесь;
<Рис. 6 Логин>
- После ввода данных нажмите на кнопку Следующий;
- Окно в центре экрана изменить содержание, в нем необходимо будет ввести пароль от учетной записи – введите тот же пароль, который используете для входа в операционную системы на вашем компьютере;
- Нажмите Вход;
<Рис. 7 Пароль>
- Если система запрашивает – дайте подтверждение того, что введенные учетные данные действительно принадлежат вам;
- Вы попадете на страницу, где представлены различные макеты и шаблоны для тех или иных целей, а также кнопка создания нового документа – выберите то, что вам нужно и нажмите на плитку;
<Рис. 8 Новый документ>
- В меню слева приведены ваши документы, созданные ранее, в том числе, подгруженные из облака OneDrive;
- С помощью кнопки в правом верхнем углу вы можете сразу отправить выбранный документ;
- После нажатия на нужную плитку, открывается традиционный текстовый редактор в абсолютно таком же виде, как в устанавливаемой версии;
<Рис. 9 Документ>
<Рис. 10 Сохранение>
Как видно из скриншотов, Ворд в формате онлайн имеет ряд преимуществ перед традиционным предустановленным текстовым редактором.
Общий доступ
Одна из основных отличительных черт именно онлайн-версии состоит в возможности совместного редактирования и/или просмотра документа несколькими пользователями, вошедшими в систему и имеющими ссылку на файл.
Именно наличие этой функции заставляет юзеров использовать сервис даже при наличии установленной оффлайн-версии программы.
Как же настроить общий доступ и как с ним работать?
<Рис. 11 Общий доступ>
<Рис. 12 Отправка ссылки>
<Рис. 13 Настройки>
Вы можете получить ссылку на документ в текстовом виде, перейдя в поле меню слева на пункт Получить ссылку. Здесь выберите, что именно вы разрешаете пользователям делать с документом – просматривать или вносить изменения. Затем нажмите кнопку Создать ссылку и скопируйте текстовый вариант ссылки для редактирования и только просмотра они будут различны).
<Рис. 14 Текстовая ссылка>
Работа с шаблонами
Сервис предлагает достаточно много шаблонов, иногда отличных от тех, что имеются в установленной версии программы.
Работать с ними достаточно просто, зачастую, также как с любыми другими документами. Для работы с шаблоном проделайте следующее:
<Рис. 15 Шаблон>
- Откроется выбранный шаблон, в который вы можете внести все необходимые изменения;
- Обычно, внести изменение можно только в тот текст, который прописан в квадратных скобках.
<Рис. 16 Работа с шаблоном>
Шаблоны способны достаточно сильно облегчить и упростить работу с рутинными процессами, такими как составление графиков, формальное поздравление коллег и партнеров и т. п.
Для чего нужен в онлайне?
Зачем же может потребоваться такой онлайн сервис? Программы Майкрософт Офис теперь не входят в стандартный пакет предустановленного софта. Официальный пакет программ Офис от разработчика необходимо покупать.
Демо-версию тоже можно скачать и установить, не оплачивая, но тогда каждый запуск офисной программы будет сопровождаться окном, сообщающим, что программа не активирована. Это достаточно неудобно.
Кроме того, могут быть некоторые «притормаживания» в работе и ограничения в некоторых функциях (например, создание резервных файлов восстановления).
В стандартный пакет Microsoft Office входят программы
- Word, Excel;
- OutLook;
- Power Point;
- Access;
- InfoPath;
- Publisher;
- Visio;
- OneNote;
- Picture Manager;
- Project и другие.
Кроме того, полный пакет офисных программ весит достаточно много и занимает на компьютере немало памяти. При этом, так сложилось, что большинством этих программ российские юзеры не пользуются вовсе, так как им есть более удобные и производительные альтернативы. Да и собственно Вордом регулярно пользуются далеко не все.Таким образом, скачивая официальный пакет софта или даже один только Ворд пользователь получает неиспользуемые в большинстве своем программы, занимающие много места. По этой причине использование их онлайн версий может быть более удобным.

<Рис. 2 Логотип>
Яндекс.Диск
Еще один полезный сервис для тех, кому необходимо открыть документ Ворд, – Яндекс.Диск. В нем можно создавать, а также редактировать уже существующие файлы формата doc или docx.
Требуется открыть уже существующий файл и внести изменения в него?
Авторизуйтесь, внеся в первое поле свой логин.
Затем введите пароль.
После загрузки страницы перед вами откроется стартовый интерфейс с контекстным меню. Нажмите на кнопку «Загрузить».
Выберите из появившегося списка интересующий вас объект.
Убедитесь, что загрузка завершена. Закройте окно.
Теперь среди файлов Яндекс.Диска можно увидеть загруженный документ Кликните по нему.
Откроется файл
Обратите внимание на верхнюю панель и команду «Редактировать»
Далее пользователь может изменять документ так, как делает это в стандартных программах Майкрософт. Каждый этап правок автоматически сохраняется, а это значит, что внезапные неполадки с Сетью или индикатором зарядки не приведут к неожиданным «сюрпризам» в виде потери данных. По завершении манипуляций нужно принудительно зафиксировать изменения, кликнув по кнопке «Файл».
Затем — «Сохранить как…».
Чем открыть формат DOCX?
Само собой, формат DOCX можно открыть в родной для него программе Microsoft Office Word, начиная с 2007 версии. Однако следует отметить, если вы являетесь пользователем более старшей версии данной программы, для возможности корректного отображения формата DOCX потребуется установка специального плагина, который можно скачать по этой ссылке. Если же на вашем компьютере и вовсе отсутствует офисный пакет Microsoft Office, то справиться с открытием формата DOCX вам позволит ряд других программ.
LibreOffice Writer
Если вы находитесь в поиске качественного офисного пакета, который бы позволил работать над созданием и редактированием текстовых документов, электронных таблиц и презентаций, но при этом не опустошил кошелек, то определенно стоит обратить внимание на пакет LibreOffice. В состав данного полностью бесплатного пакета входит отдельная программа LibreOffice Writer, которая является прямым аналогом MS Word
В частности, программа легко позволит открыть и, при необходимости, внести коррективы в файл DOCX
В состав данного полностью бесплатного пакета входит отдельная программа LibreOffice Writer, которая является прямым аналогом MS Word. В частности, программа легко позволит открыть и, при необходимости, внести коррективы в файл DOCX.
WordPad
В том случае, если вам не требуется полноценное редактирование файла DOCX, а нужно лишь просмотреть содержимое текстового документа и внести мелкие коррективы, то на вашем компьютере под управлением Windows уже установлена программа, которая идеально подойдет для этих целей. Речь, конечно, о программе WordPad.
Данная программа – это прекрасный стандартный текстовый редактор, не обремененный большим объемом функций. Данный текстовый редактор прекрасно подойдет для просмотра текстовых файлов формата DOCX, а также для создания нового текстового документа со всеми необходимыми инструментами для форматирования.
Google Диск
И вовсе нет возможности использовать для просмотра и редактирования файла DOCX компьютерную программу? Тогда с задачей можно справиться прямо в окне браузера, причем вам будет доступна возможность не только просмотра содержимого файла, но и его редактирования.
Google Диск – это наиболее популярный облачный сервис, реализованный компанией Google. Среди особенностей данного сервиса является достаточное количество облачного пространства для хранения любых файлов, но, при необходимости, место может быть расширено за счет приобретения подписки, а также встроенный офисный пакет, который позволит полноценно работать над созданием новых документов и редактированием существующих.
Нюанс сервиса – для того, чтобы открыть файл DOCX в окне браузера, вам потребуется иметь зарегистрированный аккаунт Google, но создание учетной записи стоит того – вы получите возможность создавать и редактировать текстовые документы, электронные таблицы и даже презентации практически с любого устройства, имеющего доступ в интернет.
В процессе редактирования файла DOCX система будет немедленно выполнять синхронизацию, что дает гарантию того, что файла не будет утерян, например, в результате непредвиденного отключения компьютера или иного устройства.
Office.Live — позволяет работать с документами Word
Первый ресурс, о котором я хочу рассказать – это Office.Live, являющий собой онлайн вариант популярного пакета MS Office
Среди всех возможностей ресурса важное место занимает Word Online – текстовый редактор, позволяющий легко создать документ онлайн. При этом сетевой документ Ворд обладает функционалом, лишь немного уступающим по своим возможностям стационарному MS Word
- Для работы с Word Online перейдите на данный ресурс https://office.live.com/start/Word.aspx;
- Кликните на «Войти с помощью учётной записи Microsoft» (для входа на ресурс можно воспользоваться логином и паролем своей учётной записи в Skype).
- После прохождения авторизации для создания нового документа нажмите на «Новый документ»;
- Откроется панель редактирования, и вы сможете работать над созданием своего документа.
- Для сохранения результата нажмите на «Файл» — «Сохранить как» — «Скачать копию» (для сохранения на компьютер») или вновь на «Сохранить как» для сохранения набранного документа в облачном хранилище «OneDrive».
Так выглядит рабочее окно Word Online
Форматирование таблицRich table formatting
Расширенные параметры форматирования таблицы, такие как выбор предварительно настроенных стилей таблиц, установка параметров для строк и столбцов заголовков, а также задание параметров заливки и границ, доступны как в Интернете, так и в классическом приложении Word.Advanced table formatting, such as choosing pre-set table styles, setting options for header rows and columns, and setting options for shading and borders, are available in both Word for the web and the Word desktop app. Чтобы узнать больше о форматировании таблиц в Word для Интернета, ознакомьтесь со статьей новые возможности Word для Интернета.To learn more about table formatting in Word for the web, see What’s new in Word for the web.
SmartArtSmartArt
В Word для Интернета существующие документы с помощью рисунка SmartArt правильно отображаются в режиме просмотра.With Word for the web, existing documents with SmartArt display properly in View mode. В режиме правки они отображаются в виде заполнителей, которые можно удалить, но нельзя изменить.In Edit mode, they appear as placeholders that you can delete but not edit. Их невозможно переместить или изменить их размер в Word для Интернета.They can’t be moved or resized in Word for the web. Расширенные художественные функции (например, вставка фигур, диаграмм, текстовых полей, объектов SmartArt или WordArt) доступны только в классическом приложении Word.Advanced art features, such as inserting shapes, charts, text boxes, SmartArt, or WordArt, are only available in the Word desktop app.
Варочная стойка[править | править код]
Список текстовых редакторов
- Emacs — Один из самых мощных по возможностям многоцелевой, свободный редактор. История развития Emacs превышает 35 лет. Ядро реализовано на Си, остальная часть на диалекте Лисп — Elisp. Это позволяет модифицировать поведение редактора без его перекомпиляции. Имеет большое число режимов работы, при использовании редактора для программирования — не уступает возможностям IDE.
- jEdit — Свободный редактор на Java.
- Kate — Свободный. Мощный расширяемый текстовый редактор с подсветкой синтаксиса для массы языков программирования и разметки (модули подсветки можно автоматически обновлять по сети). Гибкий настраиваемый интерфейс. Входит в состав нативных приложений среды KDE.
- Gedit — Свободный. Расширяемый текстовый редактор с нумерацией строк, подсветкой кода для многих языков программирования и т. п. Входит в состав нативных приложений среды Gnome и основанных на ней.
- Notepad — входит в состав Microsoft Windows.
- Vim. Свободный. Один из самых мощных по возможностям редактор для программистов. Общая история развития семейства vi-редакторов превышает 35 лет. Модальный, основные режимы работы: режим ввода текста и командный режим. Обладает широкими возможностями настройки и автоматизации. Целевая аудитория — администраторы и программисты. Возможно расширение функционала за счёт поддержки скриптовых языков.
- GNU nano — Свободный редактор для текстового режима.
- EditPlus — текстовый редактор для Windows, предназначенный для программирования и веб-разработки.
- EmEditor — платный редактор для Windows-систем. Обеспечивает подсветку текста для разных форматов, модулей, однако интерфейс требует изучения.
- SciTE Свободный кроссплатформенный редактор с подсветкой синтаксиса для многих языков программирования, фолдингом. Широкие возможности настройки и автоматизации.
- NEdit — популярный текстовый редактор и редактор исходного кода для среды X Window System.
- Notepad++ (GNU GPL), основан на том же движке, что и SciTE. Имеет сходные возможности и удобный интерфейс. Тоже наиболее часто используется программистами. Из интересных особенностей стоит отметить возможность работы с FTP.
- Notepad GNU — свободный текстовый редактор с открытым исходным кодом для Windows, разработанный для программистов и обычных пользователей. Он базируется на компоненте SynEdit и распространяется под лицензией GNU GPL.
- Oiynsoft Text Editor — маленький и быстрый текстовый редактор от Oiynsoft.
- PSPad — Текстовый редактор с подсветкой синтаксиса, поддержкой скриптов и инструментами для работы с HTML-кодом.
- RJ TextEd — свободный текстовый редактор с подсветкой синтаксиса, сворачиванием и множеством других полезных возможностей.
- TEA — свободный кроссплатформенный редактор с сотнями функций обработки текста и разметки в HTML, LaTeX, Docbook, Lout, подсветкой синтаксиса и проверкой правописания.
- Crimson Editor — текстовый редактор с подсветкой синтаксиса для Microsoft Windows, распространяемый под лицензией GNU GPL
- AkelPad — маленький и быстрый редактор с множеством полезных плагинов.
- UltraEdit
- TextEdit — текстовый редактор-процессор от Apple Inc.
- VEdit — один из самых быстрых универсальных файловых редакторов доступных на рынке для программистов. Для автоматизации написания текста встроен язык программирования. Написан на ассемблере x86.
- DPAD — текстовый редактор для простых пользователей и программистов. удобный интерфейс и функциональность.
- Rnote — текстовый редактор с большим количеством настроек и функций.
- Bred — заменитель блокнота и HTML-pедактоp. Позволяет автоматически определять различные кодировки текста и работать с ними, выполняет форматирование текста, имеется подсветка текста и многое другое. Oн будет полезен любому пользователю, веб-дизайнеру или программисту.
- KeyPad+ — текстовый редактор для простых пользователей и программистов. Разработан русскими программистами.
- Buvasko Write — текстовый редактор для простых пользователей, имеет простой и понятный интерфейс, имеет возможность работать с файлами формата RTF, а также имеет возможность работы с таблицами. Разработан русскими программистами.
- mcedit — встроенный в файловый менеджер Midnight Commander текстовый редактор с возможностью управления мышью.
- Leafpad — простой текстовый редактор, легковесный с быстрым запуском. Входит в состав нативных приложений среды LXDE и LXQt
- Mousepad — простой текстовый редактор, легковесный с быстрым запуском. Входит в состав нативных приложений среды XFCE
ONLYOFFICE — работает с форматами .DOCX, .XLSX и .PPTX
Другой ресурс для набора текста онлайн и без регистрации – это ONLYOFFICE. Текстовый редактор данного ресурса хорошо работает с различными форматами текстовых документов, поддерживает совместное редактирование и комментирование, имеет интеграцию с облачными хранилищами (Dropbox , Google Drive, Box, SkyDrive), доступ к нему можно получить с любого удобного вам браузера.
- Для начала работы с ONLYOFFICE перейдите на данный ресурс https://www.onlyoffice.com/ru/edit-docs-online.aspx.
- Кликните на «Зарегистрироваться» или на соответствующую пиктограмму социальных сетей для прохождения регистрации.
- Для создания нового документа Ворд кликните на «Create» слева, для загрузки уже существующего – нажмите на кнопку с изображением стрелочки вверх.
- После того, как вы нажмёте на «Create» (создать) и выберите «Document» сервис предложит вам задать имя вашему документу. После задания имени откроется новое окно в режиме создания и редактирования документа.
- После создания документа вам будет необходимо переключиться на окно с перечнем имеющихся документов, справа от имени вашего набранного документа нажать на стрелочку и в появившемся меню выбрать «Download».
Текстовый редактор ONLYOFFICE
Mail.ru
Облако Mail.Ru — самое лучшее бесплатное облачное хранилище для пользователей Майл. Сервер поддерживает разнообразные форматы файлов. Зарегистрированные пользователи получают 100 ГБ свободного места.
- Перейдите на сайт https://cloud.mail.ru/;
- Кликните на кнопку желтого цвета «Войдите в Облако»;
- Теперь в появившемся форме введите логин и пароль. Если у вас нет аккаунта, зарегистрируйтесь.
- Чтобы перейти в редактор Word, нажмите на кнопку «Создать», и в выпадающем меню на «Документ»;
- Вы перейдете в режим набора текста.
Мобильное приложение, позволяет редактировать документы, а не просто просматривать. Вы можете использовать его для автоматической загрузки фотографий и видео с вашего телефона. Если вы удаляете, какой-либо файл, папку они перемещается в корзину, так что не забывайте очищать ее время от времени, чтобы увеличить дисковое пространство.