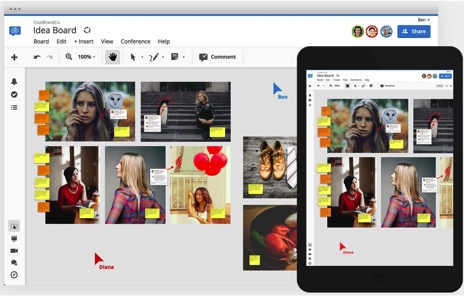Power-up your productivity
Содержание:
- Возможности
- Удаление и закрытие доски
- Дополнительные возможности Trello
- Trello для обмена
- Be A Leader
- Mark It Done
- Примеры использования Trello для разных сфер
- Зачем нужны абсолютные и смешанные ссылки?
- Списки и карточки
- WEEEK
- Keyboard Shortcuts
- Что это за программа
- Comments, Mentions, & More
- Mark Cards Done
- Stay Connected
- Чем можно заменить: альтернативы
- Board Basics
- Trello для отслеживания
- Дополнения, которые стоит попробовать
- How do you build a truly creative design team culture?
Возможности
Рабочая область представляет собой доску, к которой прикрепляются карточки (стикеры), с определёнными заданиями, поручениями, идеями либо с важной информацией. На начальном этапе выполнения проекта, создаются несколько списков задач:
- Необходимо выполнить
- В работе
- Выполненные
В течение исполнения определённой задачи, стикер переносится из списка «Необходимо выполнить» в список «в работе», а по завершению в «выполненные».
В карточках можно создавать, пометки, оставлять комментарии. К ним можно прикреплять медиафайлы и оставлять ссылки. Для удобства, если задачи схожи, несколько заданий можно поместить в одну группу, а для создания приоритета поручению, их можно перемещать вверх/вниз в списке задач
Чтобы заострить внимание на определённой задаче, имеется возможность её выделения цветной меткой
В зависимости от того сколько стикеров находятся в списках, можно легко понять на какой стадии находится проект. Trello может использоваться не только для проектов. Программа подходит для структурирования любого вида деятельности. Например, при поиске нового сотрудника можно создать доску, где в карточках будут указаны кандидаты. Далее создать списки:
- Кандидаты на собеседование
- Прошедшие собеседование
- Потенциальные кандидаты
Просматривая портфолио и проводя собеседования, кандидаты переносятся в соответствующие категории.
Удаление и закрытие доски
Если проект закончен или более неактуален, то вы всегда можете удалить доску. Делается это из меню, которое находится справа.Вы можете просто закрыть доску, если пока не уверены, что она вам не понадобится. Закрытые доски можно вновь открывать и использовать. Но вы также можете удалить доску.
Удаление производится в несколько шагов:
- В меню справа нужно нажать пункт «Ещё», чтобы открылись дополнительные возможности
- Выбрать пункт «Закрыть доску…» и подтвердить действие, нажав на кнопку «Закрыть»
- Теперь, когда доска закрыта, вы можете удалить её нажатием на ссылку «Безвозвратное удаление доски…»
- При нажатии всплывает уведомление о том, что действие невозможно отменить. Нажимая на кнопку «Удалить», вы окончательно удаляете текущую доску из Трелло без возможности восстановления.
Теперь у вас есть первая доска и понимание как с ней работать. Не откладывайте на потом, займитесь её наполнением!
Дополнительные возможности Trello
В меню можно подключить улучшения. Сервис сам подскажет рекомендуемые улучшения, основные и другие, не столь актуальные, но тоже полезные. Вы можете добавить их себе.
Открываем каталог улучшений Trello
Например, в основных улучшениях вам предложат интегрировать “Трелло” со сторонними плагинами, добавить календарь, карты и другие функции. Рассмотрим некоторые из них.
Calendar – карточки показываются не списком, а в виде календаря. Можно поставить режимы “неделя” или “месяц”. А еще можно синхронизировать задачи с Google Календарь.
Card Aging, или “старение” карточек. Те карточки, которые давно не обновлялись, исчезают с доски или меняют цвет.
Card Repeater – улучшение, которое создает копии карточек. Полезно для участников, работающих над одинаковыми задачами.
Card Snooze – после установки улучшения в карточке появляется функция “Отложить”. Выбираете в меню время, когда вы хотите вернуться к задаче карточки, и последняя переносится в архив. По истечении указанного времени карточка вновь появляется на доске.
Countdown – показывает время до истечения срока задачи в режиме обратного отсчета.
Также в разделе “Улучшения” можно интегрировать “Трелло” с различными сервисами: Zapier, GitHub, Slack, Giphy, Google Drive, Evernote, Figma. И с инструментами автоматизации: Butler, Board Sync by Unito, Epic Cards и прочими.
Внимание – если у вас в “Трелло” несколько досок, подключать улучшения нужно к каждой отдельно. Если у вас бесплатная версия – улучшения имеют лимит: по одному на одну доску, не больше
Если вы установили версию Gold – тогда число улучшений увеличивается до трех.
Trello для обмена
Часто большая часть работы выполняется различными отделами с использованием разных досок. Вам же нужно централизованное расположение, чтобы люди могли делиться друг с другом информацией о проделанной работе и оставаться в курсе событий. Создайте доску обзора компании или доску на уровне отдела, где будет формироваться общая картина работы, проделанной командой, или же создайте дорожную карту, чтобы рассказывать клиентам или пользоваться, над чем вы работаете.
Списки можно создавать для каждого месяца или финансового квартала. Карточки, представляющие проекты, добавляются в соответствующие списки, чтобы отслеживать, когда начнется или завершится работа над проектом. Карточки нужно регулярно обновлять при изменении статуса, достижения контрольного этапа и результатов.
Полезные возможности:
- Вложения для карточек и досок — вкладывайте соответствующие доски и карточки проекта, чтобы участники команды всегда могли уточнить детали и получить доступ к выполняемой работе.
- Комментарии — используйте комментарии для регулярного обновления статусов, ведь при добавлении комментария автоматически создается соответствующая метка времени.
- Улучшение Старение карточки — включите улучшение Старение карточки на вашей доске, которое приглушает неактивные карточки, чтобы вы могли отслеживать карточки, которые давно не обновлялись.
Be A Leader
A productive team often has a great leader. If you are that leader, the board creator and visionary, share your outlook with your fellow band of merry board members so that everyone has a common goal and sense of direction:
- Get everyone on board with a “how-to” card that is easily accessible at the top of the first list on the board. Add goals, timelines, resources, and links to relevant chat channels to this card. It might also be helpful to explain the workflow here.
- Instantly see what’s not getting done with the Card Aging Power-Up, which sets the color of cards to fade out over time if they haven’t had any activity in a while.
- Have a dedicated meeting spot accessible on a board with the Google Hangouts or Whereby Power-Ups. Host regular standups with board members so that everyone can share what they’ve done, what they are working on, and anything that’s blocking their work.
Mark It Done
The funny thing about effective collaboration is that sometimes less can mean much more. When everyone knows what’s being done without needing to ask, time is saved for all involved. Here are some effective ways to spread the good word on your work:
- Simply drag the card over to a designated “Done” list. For all the productivity powerhouses who need more than a single done list, break them up by week or month.
- In a single click, mark cards with due dates as done and let everyone revel in that green symbol of success.
- For the label lovers out there, apply a “Done” label to a card and move on to the next great thing in the pipeline.
#TrelloTips:Make sure that no important due dates get lost on a long list. If a list has cards with due dates, click the list’s menu icon and select “Sort by Date” to surface all of the cards with due dates on them.
Примеры использования Trello для разных сфер
Чтобы Trello действительно изменил вашу жизнь, нужно победить прокрастинацию. Иначе любой планировщик так и останется красивой табличкой с мечтами.
Идейник и сборник информации
Когда читаю книги на телефоне, делаю скриншоты с полезностями. Коплю ссылки, цитаты, советы знакомых. Откладываю все на потом, и оно благополучно забывается. А потом понадобится это, думаешь, что где-то видел, перерываешь жесткий диск – бесполезно. Знакомо?
Еще я добавляю туда скриншоты страниц электронных книг. Не все. Только самые полезные отрывки.
Тогда создайте отдельную доску для хранения информации. Чтобы избежать неразберихи, разделяйте ссылки и заметки на категории. Например, рецепты и кухонные лайфхаки отправляйте в список “Кулинария”. Занимаетесь копирайтингом, читаете соответствующие книжки и собираете цитаты? Тоже отправляйте в отдельный список.
Облачное хранилище
Не хватает места на жестком диске? Хочется сохранить семейные фото, договора, черновики? Можно выгружать файлы в Trello. Бесплатно разрешают добавлять файлы не более 10 Мбайт. За расширенную версию с 250 мегабайтами надо платить 3,75 – 5 $.
Подключите Google Диск, если не хотите тратиться и выгружать крупные файлы.
Планировщик
За день мне столько надо переделать как молодой маме, копирайтеру. Мелкие дела вылетают из головы, а недоделанные стопорят продуктивность.
Чтобы разгрузить мозг, я брала бумажку и записывала список дел. Но она оставалась на своем месте и благополучно забывалась.
Я создала доску сегодня и в ней 3 списка: “Срочно”, “Подождет” и “Сделано”. Вечером сажусь и набрасываю план. Выполненное дело перетаскиваю в крайний список. И так до конца.
Ведение дел удаленщика
Как работать с Trello, если вы фрилансер? Покажу, как делаю я. Горящие задачи я кидаю в “Срочно”, то, что надо сделать, – в “Подождет”, остальное раскидываю по дням недели. Завершенные задачи я убираю. У меня нет списка “Сделано”. Но если вы даете доступ своим клиентам или начальству, то его сделать необходимо.
Визуализация желаемого
Отличный пример личного планирования – карта желаний. Она подогреет мотивацию и сделает мечты целями. Делим все на 3 категории: “В планах”, “Работаю над этим”, “Добился”. Пишете заголовок мечте и добавляете вдохновляющую картинку.
Вот как это выглядит на практике.
Как спланировать учебу
Можно распределять все по дням недели, но это скучно. Особенно если изучаете интернет-профессию, работаете онлайн, да и, вообще, новые знания – ваша страсть.
Я советую создать списки под каждую область знаний. Например, просто любопытные факты отправлять в лист “Что это”. Если углубленно изучаете копирайтинг, то разделите его на продающий, информационный, стилистический. Сделайте список “Работа над ошибками”, туда вносите недочеты: смысловые, грамматические. В описании укажите, как собираетесь их устранять, можно подробно, вплоть до названий учебников и ссылок на статьи.
Вот как выглядит мой учебный дневник.
Зачем нужны абсолютные и смешанные ссылки?
Списки и карточки
После создания доски оформляем списки. Нажимайте на «+Добавить список». В открывшееся поле введите его название.
Вы можете создать сразу несколько списков, которые будут отображаться рядом в виде колонок. У каждого списка есть перечень настроек.
Переходим к созданию карточек. Кликаем «+Добавить карточку» и вводим название. Здесь сразу можно задать параметры: добавить участников, поставить цветовую метку и позицию карточки в списке.
Созданные карточки отображаются по вертикали. Вы можете менять их местами, удерживая левой кнопкой мыши. Для каждой карточки есть список настроек, например, переместить/копировать в любой список доски или вообще на другую доску.
Переходим к заполнению карточки. Вот пример заполненной мною карточки.
- Установите срок выполнения задания. После дедлайна исполнитель ставит галочку, в результате окно автоматически окрасится в зелёный цвет.
- Заполните описание. Здесь можно добавлять текст разного формата, изображение, ссылки. Кликнув опцию «Изменить», появится надпись: «Помощь по форматированию», где подробно описано, как это делать.
- В разделе «Вложения» вы можете прикрепить документ с компьютера, Trello, Google Диска, Dropbox, OneDrive, просто вставить любую ссылку и так далее.
- Создавая чек-лист, вы можете вписать сколько угодно элементов. Выполнив каждый элемент, исполнитель ставит напротив него галочку. В результате вы видите процент выполнения поставленных задач.
- Добавляйте и просматривайте участников карточки. Если человек ещё не был участником ваших досок, то в соответствующее окно вводится адрес его электронной почты. Ему будет отправлено письмо с уведомлением. В любой момент участника карточки можно удалить.
- Поставив галочку напротив «Подписаться», вы будете получать уведомления об изменениях, внесённых другими участниками. В настройках аккаунта можно выбрать тип уведомлений – по электронной почте и на рабочем столе.
Опция «Действия» отображает в виде вертикального списка все внесённые изменения любым участником карточки.
WEEEK
WEEEK — больше, чем канбан-инструмент. Это гибкая и простая система управления проектами и задачами, в основе которой лежит принцип недельного планирования. Кроме досок, которые не уступают в функциональности доскам Trello, в WEEEK есть режим календаря. Задачи со всех проектов ты сможешь смотреть в одном месте.
За счёт более гибкой структуры (воркспейсы → проекты → доски), в WEEEK можно работать над по-настоящему большими и сложными проектами. В этом также помогают многоуровневые задачи и система приоритетов. Колонки на досках можно автоматизировать, чтобы уменьшить количество рутинных действий (например, автоматически назначать задачу на другого исполнителя). Специально для Scrum-команд есть группировка задач, что упрощает работу по спринтам.
Все дополнения и интеграции входят в бесплатную версию. Есть ограничение только на количество проектов в одном воркспейсе и количество участников команды.
Поддерживает русский язык.
Подходит: командам любого размера, которым нужен удобный и понятный инструмент.
Стоимость: бесплатно до 7 проектов в воркспейсе и 5 человек в команде. Чтобы снять ограничения, понадобятся 159₽ в месяц (для одного) или 359₽ за пользователя в месяц (для команды).
Keyboard Shortcuts
Trello has a ton of time saving keyboard shortcuts, which when added up we figure should equal an extra coffee break a day or more. When in Trello, hit the question mark key on your keyboard to view them all, or check out this handy list.
We can’t cover them all, but here are a few favorites:
- Want to quickly view all of your cards on a board? Then Q is for you.
- Add yourself to cards by mousing over them and pressing the spacebar. Add others to cards with M, so all the tasks don’t belong to you.
- Never miss a hot date! Add due dates with the D key.
- Use Shift-Enter to save a card and go right to the card back. It’s like a 2 for 1 special.
- Bring up the label menu with L, and filter those labels with F to surface what matters most to you.
Что это за программа
Как уже было сказано, данное приложение является полноценной и максимально функциональной системой управления проектами. Для того чтобы вы смогли понять, что конкретно входит в это определение, давайте в виде списка рассмотрим все возможности программы:
- Благодаря используемым в ПО карточкам, пользователь самостоятельно либо вместе с коллегами может вести работу над проектом.
- Присутствует широкий набор функций для работы в команде. Все это происходит в режиме онлайн, причем люди получают доступ к проекту с компьютера, телефона или браузера.
- Работая с карточками, мы можем располагать информацию максимально наглядно. Поддерживаются комментарии, позволяющие быстрее понять назначение того или иного пункта.
- Специальная утилита под названием Butler позволяет делегировать задание роботам. Благодаря настраиваемым алгоритмам большая часть рутинной работы может выполняться автоматически.
- Присутствует огромное количество готовых шаблонов, позволяющих в 2 клика оформить вашу доску максимально красиво.
- Любой элемент, с которым мы работаем в программе, можно гибко настраивать и всегда редактировать.
- Поддерживается интеграция с самыми популярными облачными ресурсами.
- Софт работает не только на Microsoft Windows (ПК), но и на мобильных платформах, включая: Android и iOS на iPhone.
Посмотрев на скриншот, находящийся сверху, а также картинку немного ниже, мы можем подумать, что в программе нет русского языка. Однако, это не так. Сразу после регистрации и авторизации, вы получите переведенный на 100% интерфейс.
Теперь, когда мы разобрались с назначением приложения, давайте переходить к практической части статьи и говорить о том, как бесплатно скачать последнюю русскую версию программы для вашего компьютера и телефона.
Comments, Mentions, & More
Collaboration often leads to great discussion around the work getting done, constructive feedback, and (deserved!) congratulations on a job well done. Here are some quick tips to get the dialogue going:
- Leave a comment on a card to provide a status update for your team. This way they know what’s been worked on and won’t have to bother you later.
- Want to grab someone’s attention? @ mention them in a comment to send them a notification that will direct them right to the task at hand. This is a great way to request input, share information, or pass a task to the next person in the workflow.
- Mention everyone on a card or an entire board with @card and @board, respectively. Be careful with your newfound @ mention powers!
- Feeling… emojinal? For times when emoji speaks louder than words, click the at the bottom of the comment box and let your “voice” be heard.
Mark Cards Done
When getting work done in Trello, share it with your team so that no one will have to interrupt your workday wondering the status of a task (and also to show how awesome you are, obviously).
Here are a couple of ways you can show off what’s getting done.
- Create a “Done” list and move cards there when they are completed. It might even make sense to create a new “Done” list of each week for standups and retrospectives.
- If you add due dates to cards, mark them done by clicking the checkbox on the back of the card. The badge will go from angry red to soothing green… Ahh.
- Create a label to signify “done” (party pink perhaps?) and apply the label to completed cards.
- Make a “Done” checkbox with the Custom Fields Power-Up.
- Drag and drop a celebratory sticker to a card when you want to share your accomplishments.
- Archive it! Out of sight, out of mind.
Stay Connected
Make sure that communication across different apps doesn’t become siloed with Power-Ups. Connect the apps and services that you rely on, like Google Drive or Salesforce, to your Trello boards to bring the information you need right into your workflow.
For example, the Slack Power-Up let’s you attach key conversations to Trello cards so that you can turn talk into an action item. Plus, you can also send Trello cards to Slack to kick off a brainstorm session, or get Slack alerts from actions in Trello for the items that matter to your team the most.
This not only saves time and prevents context switching, but also turns Trello into your custom productivity hub.
There you have it, the keys to the collaboration kingdom. Now it’s time to expand your domain!
Чем можно заменить: альтернативы
Не устроил Trello? Хотите попробовать другие приложения для планирования? У Trello развелось много аналогов. Один даже отечественный.
Kanbanchi. Саратовский ответ Trello, который немного проигрывает. Нет приложения, пользоваться можно только с компьютера. Все на английском. Нет чата с пользователями. Зато взаимодействует с Google Apps for Work в 10 раз лучше. Такая фишка пригодится фирмам с приличным документооборотом.
Планиро. Система планирования с канбан-досками. Задачи можно делить по срочности, давности. Функция подготовки отчетов по проектам поможет отследить эффективность работы, скорость и ошибки. Сервис позволяет оценить, насколько хорошо справляются сотрудники со своими обязанностями. Сервис платный – 240 руб./месяц. Можно пользоваться 2 недели бесплатно.
MeisterTask. Взаимодействует с меньшим количеством сервисов в отличие от Trello. Но зато здесь есть уже готовые разделы для распределения задач: “На очереди”, “В работе”, “Завершено”. Есть мобильное приложение и русский язык. Если хотите пользоваться бесплатно, то подключить больше 2 дополнений не сможете и статистику посмотреть тоже.
@ Kaiten. Можете ограничить количество задач в работе для участников, посмотреть эффективность выполнения на диаграмме. Сервис платный, бесплатное пользование – 2 недели.
Taskify. Подойдет тем, кто не хочет долго осваивать планировщик. Здесь нет наворотов. Задачи разбрасываются на “Сделать”, “В работе”, “Сделано”. Регистрироваться не нужно. Карточками можно делиться с помощью ссылок и через Facebook, Twitter.
Board Basics
A Trello board only has four key components, but comes with unlimited possibility:
-
Boards — A board represents a project or a place to keep track of information. Whether you are launching a new website, or planning a vacation, a Trello board is the place to organize your tasks and collaborate with your colleagues, family, or friends.
-
Lists — Lists keep cards (C) organized in their various stages of progress. They can be used to create a workflow where cards are moved across lists from start to finish, or simply act as a place to keep track of ideas and information. There’s no limit to the number of lists you can add to a board, and they can be arranged however you like.
A basic (but effective) list setup for a board might be simply To Do, Doing, and Done, where cards start in the To Do list and make their way to the Done list. But don’t forget: Trello is truly customizable to your unique needs, so you can name your lists anything you like! Whether it’s basic Kanban, a sales pipeline, a marketing calendar, or project management, what matters most is establishing a workflow for the way your team works.
-
Cards — The fundamental unit of a board is a card. Cards are used to represent tasks and ideas. A card can be something that needs to get done, like a blog post to be written, or something that needs to be remembered, like company vacation policies. Just click “Add a card…” at the bottom of any list to create a new card, and give it a name like “Pick up the dry cleaning” or “Write a blog post.”
Cards can be customized to hold a wide variety of useful information by clicking on them. Drag and drop cards across lists to show progress. There’s no limit to the number of cards you can add to a board.
-
Menu — On the right side of your Trello board is the menu—the mission control center for your board. The menu is where you manage members, control settings, filter cards, and enable Power-Ups. You can also see all of the activity that has taken place on a board in the menu’s activity feed. Take some time to check out everything the menu has to offer.
Sounds pretty simple, right? Let’s get started by creating your first board, but first, think of a project or goal to work on. Need some ideas? Here’s a little inspiration.
Next Up:
#TrelloTip: Stay in sync wherever you are on whatever device you are using. Trello’s Android and iOS apps are designed to be easy to use and super helpful on the go, always keeping you connected with your team, in real time.
Trello для отслеживания
Наиболее популярный способ использовать Trello — отслеживать задачи на проектах и в процессах. У проектов обычно есть дата начала и дата окончания (например, планирование события и создание новой функции). Процессы, как правило, являются непрерывными (например, ежедневные операции для бизнеса или управление редакционным календарем).
На этих досках карточки представляю задачи, которые нужно выполнить, а списки часто включают в себя порядок шагов. Структура списка может быть очень простой, например: «Нужно сделать», «Выполняется» и «Готово». В зависимости от требований вашего процесса вы также можете сделать список более подробным. По мере выполнения задач перемещайте карточки слева направо.
Полезные возможности:
- Перетащить — перетаскивайте карточки между списками, чтобы увидеть прогресс, а также перемещайте карточки вверх и вниз, чтобы расставить приоритеты.
- Даты выполнения — добавляйте даты на карточки, чтобы не пропустить сроки, и отмечайте дату выполнения готовой по завершении.
- Добавить участников — присваивайте задачи, добавляя участников на карточки, чтобы каждый из них знал, чем заняты остальные.
- Чек-листы — разбивайте задачи по ключевым моментами и следите, чтобы ничто не осталось без внимания.
Дополнения, которые стоит попробовать
Как подключить:
Состаривание карточек (Card Aging). Карточка бледнеет каждую неделю и через 28 дней исчезает. В пиратском режиме она стареет и трескается, как постаревшая бумага
Чем это помогает? Если вы написали и забыли забрать вещь из ремонта, призрачная карточка привлечет внимание и напомнит вам. Нет времени очистить список от завершенных дел? Состаривание убирает задачи 4-недельной давности
Дополнительные поля (Custom fields). Делают из карточек Trello универсал. Вы можете добавить любые поля. Рукодельницы смогут записывать стоимость вещи на продажу и длительность ее изготовления для планирования.
Календарь (Calendar). Соскучились по ежедневнику, где дела вписываются в окошки чисел? Это расширение раскидает все дела по числам, неделям, месяцам.
Повторение карточек (Card Repeater). Если какие-то дела повторяются, то с помощью этого расширения вы автоматизируете процесс. Указываете, что подобная карточка должна появиться в определенный срок.
How do you build a truly creative design team culture?
Design teams, whether in-house or agency, aren’t defined as “creative teams” as mere lip service. The work your design team does has vision, meaning, and the purpose to create memorable experiences that connect people to concepts, brands, and beyond.
Building a team culture that upholds this creative mission while keeping team to-dos and communication organized requires a little out-of-the-box thinking, too. Effective design teams know that a balance between artistic freedom and structured process gives them artistic freedom to work without the worry of if, how, when, and by whom the work is getting done.
That’s why your design team tools should include Trello, a hub for all the project work, team management, incoming requests, sprints, and brainstorming that’s shared across your organization:
- Support asynchronous teamwork with accessible-anywhere Trello boards that help creativity thrive whenever and wherever inspiration strikes.
- Keep all your notes, versions, feedback, and files in one place by connecting tools in your design stack like InVision, Dropbox, and Figma to Google Docs and more.
- Amp up visual perspective with image previews as card covers, custom backgrounds, and teammate avatars assigned to each task.
And because design team roles and responsibilities change almost as fast as seasonal color trends, Trello is there to evolve and grow with whatever new creative challenges come your way.