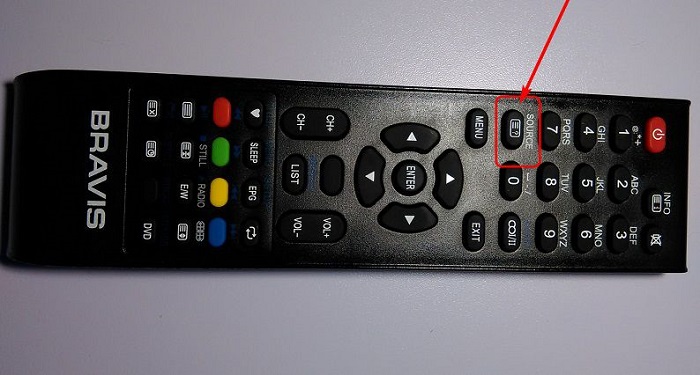Телевизор пишет, что нет сигнала: в чём причина и что делать
Содержание:
- Включаем устройства
- Заключительные советы
- Как проверить сигнал
- Подключение кабеля к разъёмам цифровых устройств
- Чистка от вредоносных программ
- Настройка каналов телевизоров Philips
- Обновление драйверов
- Общая сводка
- Последние отзывы клиентов Хоум Кредит Банка
- Автоматические и управляемые блокировки применительно к типовым конфигурациям 1С Промо
- Процесс подключения
- Что нужно сделать в первую очередь
- Почему через HDMI кабель нет изображения на телевизоре с компьютера (ноутбука)
- Запуск средства для диагностики неполадок на «Виндовс»
- Порядок подключения по шагам
- Эркеры
- Как подключить компьютер к компьютеру через кабель
- Установка нескольких дисплеев
- Отключаем уТоррент через настройки
- FreeSpacer – очистка компьютера и дисков от мусора
- Подключение через VGA
- Вводная информация
- Что такое мокап (mock-up)?
- Выводим звук на телевизор через HDMI
Включаем устройства
Телевизор всегда можно трансформировать в мощную мультимедийную платформу, если в правильной последовательности включить все устройства.
Алгоритм подключения следующий:
Фото: разъемы для кабеля
изначально нужно отсоединить от сети компьютер и телевизор;
отключаем антенну и другие периферийные устройства телевизора;
Фото: отключение компьютера от сети
присоединяем все необходимые кабели и переходники, если это необходимо (беспроводное подключение может осуществляться и в сети через роутер);
подключаем все устройства к сети;
включаем компьютер и ждем загрузки системы;
включаем телевизор.
Последовательность операций менять ни в коем случае нельзя. После подключения устройств их нужно настроить.
Заключительные советы
Как видите, ответов, почему телевизор не видит HDMI, может быть достаточно много. Помимо программных неполадок, нельзя забывать и об аппаратных: могут выйти из строя порты, обгореть штекеры, окислиться отдельные контакты. Чтобы избежать возможных неприятностей, подключайте шнур HDMI к выключенному устройству: теоретически это не является необходимостью, но на практике может спасти и ТВ или комп, и кабель.
В случае окисления металлических контактов вы можете почистить их самостоятельно, используя растворитель, приобретённый в магазине компьютерной техники. Пользоваться наждачной бумагой, напильниками и прочими разрушающими покрытие инструментами не следует.
И не забывайте про видеокарту: возможно, ей не хватает питания; может быть, требуется обновить драйвер или просто плотнее вставить HDMI-кабель в разъём. Пробуйте все возможные варианты решения проблемы — и рано или поздно ваш телевизор обязательно увидит компьютер!
Как проверить сигнал
Самым эффективным способом проверить наличие сигнала или работоспособность всей собранной системы является поочередная замена отдельных частей системы заведомо исправными аналогами. Однако, не всегда под рукой имеется второй комплект используемых устройств, поэтому лучшим способом будет работа по принципу « разобрал – еще раз внимательно собрал». Можно действовать по следующей методике.
- Отключил всё от сети, выждал 3-5 минут.
- Разобрал всю систему на отдельные элементы.
- Проверил работоспособность телевизора, пусть даже включением его через антенну.
- Проверил кабель, подключив им монитор стационарного компьютера к системному блоку.
- Проверил работоспособность ноутбука.
- Снова внимательно собрал, записал номера портов.
- Заново настроил оба устройства.
В 90% случаев такая «сборка-разборка» дает положительный результат. Тут дело в том, что при первоначальной сборке, легко допустить ошибку – нажать не то, вставить не туда.
Подключение кабеля к разъёмам цифровых устройств
Подключение ноутбука к телевизору HDMI-кабелем происходит очень быстро и просто. Для этого нужно сделать ряд операций в следующем порядке:
- Отключите оба устройства от электропитания. Это необходимо сделать для защиты портов от возможной поломки при подсоединении штекера.
- Теперь найдите специальный HDMI-разъём на телевизоре. Таких разъёмов может быть несколько. Выберите любой.
- Найдите соответствующий разъём на ноутбуке.
- Вставьте концы кабеля в выбранные разъёмы.
Вы подключили кабель. Как видите, подключение ноутбука к телевизору не представляет большого труда. Всё, что вам для этого нужно, это кабель, ноутбук, телевизор. HDMI-соединение делается очень быстро и легко.

Чистка от вредоносных программ
Случается так, что видеосигнал от ноутбука к ТВ пропадает из-за того, что в технике появились вирусы или другие вредоносные программы. По счастью, такая проблема возникает нечасто, тем не менее исключать подобную поломку полностью нельзя. Для того чтобы повысить степень защищённости компьютера либо ноутбука, следует обязательно скачать любой антивирус, причем приобретать лицензию совсем необязательно — первое время, как правило, около месяца, пользователям предоставляется бесплатная тестовая версия.
Последовательность действий выглядит следующим образом:
- активируйте любой понравившийся вам антивирус, после чего запустите опцию сканирования, щелкнув по соответствующему пункту в открывшемся окошке;
- укажите способ «Полная проверка», после этого нажмите на опцию «Запустить проверку».
Настройка каналов телевизоров Philips
В телевизорах Филипс ничего особенного, выставите в настройках произвольную европейскую страну. В противном случае получите вероятность неудачливой ловли цифрового вещания. В остальном выбор прежний: спутник, кабель, эфир. Отметьте нужную опцию, начинайте поиск. Необходимо попутно убедиться, что имеется ресивер приема цифрового телевидения. На наш взгляд гораздо интереснее изучить функцию Смарт ТВ, при помощи которой можно смотреть фильмы онлайн бесплатно. Правда, нужно интернет-подключение наладить.
Что такое сегодня телевизор, лишенный мировой сети-паутины? Программное обеспечение обновляется центральным сервером. Новое поколение телевизоров управляется смартфонами, имеется возможность подключения беспроводной мыши, клавиатуры. Модернизация если не уравнивает телевизор с компьютером, делает первый отличным средством отображения графической информации. Вспомните: в утробе большинства аппаратов наличествует жесткий диск. Становится понятным желание производителей остаться непотопляемыми дредноутами океана цифровой техники.

Раньше телевизор был обязательным атрибутом каждой квартиры, сегодня больше людей отдает предпочтение персональным компьютерам. Особенно популярны сетевые интернет-игры. Вот и телевизор Филипс дает шанс позабавиться, полагаем, что в нынешних реалиях поиграть в танки не удастся. Имеется возможность подключить игровую приставку и наслаждаться непомерной диагональю телевизора.
Чтобы настроить каналы на телевизоре Philips, начинайте указанием страны, вслед выберите источник, после можно настраивать оставшиеся параметры. Временами приходится вводить вручную данные частоты волны, скорости передачи. Сентенция касается, преимущественно, кабельного и спутникового телевидения.
Обновление драйверов
Иногда звук не передается на телевизор через hdmi по причине устаревания драйверов. Драйвер – это программное обеспечение, позволяющее операционной системе (например, компьютера) пользоваться аппаратным обеспечением подключаемого устройства. Иными словами, драйвер дешифрует команды от системы и пользователя в сигналы, понятные устройству.
Как проверить наличие и актуальность драйверов, чтобы исправно передавался звук через hdmi на телевизор:
- Нажмите одновременно комбинацию клавиш «Windows» + «R»;
- Перед вами возникнет окно «Выполнить»;
- Введите запрос devmgmt.msc, вызывающий диспетчер устройств. Подтвердите выбор команды, нажав «ОК»;
- Во всплывшем окне найдите вкладку «Вид»;
- Проставьте отметку напротив опции «Показать скрытые устройства»;
- На дереве консоли найдите пункт, отвечающий за мультимедиа: звуковые, а также игровые и видеоустройства. Нажмите на него;
- Если в списке видно название аудиокарты и компьютера, и подключенного устройства одновременно, это свидетельствует о том, что драйвера HDMI не активны. Для успешного воспроизведения звука с компьютера на телевизоре, их необходимо задействовать;
- Если в списке присутствует только имя встроенной звуковой карты, скачайте нужные драйвера из интернета. Сделать это можно на официальном сайте Intel или NVIDIA.
Как включить звук через hdmi на телевизоре, если вам необходимо обновить драйвера:
- Найдите самые новые драйвера для вашей модели устройства;
- Загрузите на компьютер;
- Проведите установку;
- Во время установки задействуйте режим «настройка вручную»;
- По окончании установочного процесса, перезагрузите компьютер и соедините устройства кабелем HDMI заново.
Общая сводка
HDMI-порты имеют разные типы и версии, под каждую из которых нужен подходящий кабель. Например, у вас не получится подключить при помощи кабеля стандартного размера устройство, которое использует C-тип порта (это самый миниатюрный HDMI-порт). Также у вас будут затруднения в подключении портов с разными версиями, плюс под каждую версию нужно подобрать подходящий кабель. К счастью, с данным пунктом всё немного проще, т.к. некоторые версии обеспечивают хорошую совместимость друг с другом. Например, версии 1.2, 1.3, 1.4, 1.4a, 1.4b полностью совместимы друг с другом.
Урок: Как выбрать HDMI-кабель
Перед подключением нужно проверить порты и кабели на наличие различных дефектов – сломанных контактов, наличия мусора и пыли в разъёмах, трещин, оголённых участков на кабеле, хлипкое крепление порта к устройству. От одних дефектов избавится достаточно легко, для устранения других придётся сдавать технику в сервисный центр или менять кабель. Наличие таких проблем, как оголённые провода, может быть опасно для здоровья и безопасности владельца.
Если версии и типы разъёмов соответствуют друг другу и кабелю, нужно определится с типом проблемы и решить её подходящим способом.
Проблема 1: изображение не выводится на ТВ
При подключении компьютера и телевизора изображение не всегда может выводиться сразу, иногда нужно проделать некоторые настройки. Также проблема может быть в телевизоре, заражении компьютера вирусами, устаревших драйверах видеокарты.
Рассмотрим инструкцию по проведению стандартных настроек экрана для ноутбука и компьютера, которая позволит настроить вывод изображения на ТВ:
- Нажмите правой кнопкой мыши по любой пустующей области рабочего стола. Появится специальное меню, из которого нужно перейти в «Параметры экрана» для Windows 10 или «Разрешение экрана» для более ранних версий ОС.

Далее придётся нажать «Обнаружить» или «Найти» (зависит от версии ОС), чтоб ПУ обнаружил телевизор или монитор, который уже подключён по HDMI. Нужная кнопка находится либо под окном, где схематично изображён дисплей с цифрой 1, или справа от него.

В открывшемся окне «Менеджера дисплеев» нужно найти и подключить телевизор (должна быть иконка с подписью TV). Нажмите на неё. Если она не появилась, то проверьте ещё раз правильность подключения кабелей. При условии, что всё нормально, рядом со схематичным изображением 1-го экрана появится аналогичное изображение 2-го.
Выберите варианты отображения изображения на двух экранах. Всего их предложено три: «Дублирование», то есть, одинаковая картинка отображается и на дисплее компьютера и на ТВ; «Расширить рабочий стол», предполагает создание единого рабочего пространства на двух экранах; «Отобразить рабочий стол 1:2», этот вариант подразумевает передачу изображения только на один из мониторов.
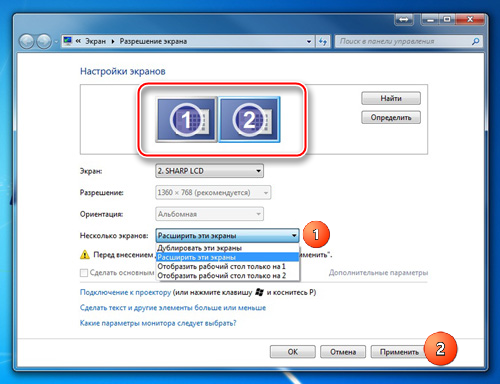
Чтобы всё работало корректно, желательно выбирать первый и последний вариант. Второй можно выбрать только в том случае, если вы хотите подключить два монитора, вот только HDMI неспособен корректно работать с двумя и более мониторами.
Проведение настройки отображения не всегда гарантирует, что всё заработает на 100%, т.к. проблема может крыться в других компонентах компьютера или в самом телевизоре.
Проблема 2: не передаётся звук
В HDMI интегрирована технология ARC, которая позволяет передавать звук вместе с видеоконтентом на телевизор или монитор. К сожалению, далеко не всегда звук начинает передаваться сразу, так как для его подключения нужно произвести некоторые настройки в операционной системе, обновить драйвера звуковой карты.
В первых версиях HDMI не было встроенной поддержки ARC-технологии, поэтому если у вас устаревший кабель и/или разъём, то для подключения звука придётся либо производить замену портов/кабелей, либо докупать специальную гарнитуру. Впервые поддержка передачи звука была добавлена в HDMI версии 1.2. А кабели, выпущенные до 2010 года, имеют проблемы с воспроизведением звука, то есть, он, возможно, и будет транслироваться, но его качество оставляет желать лучшего.
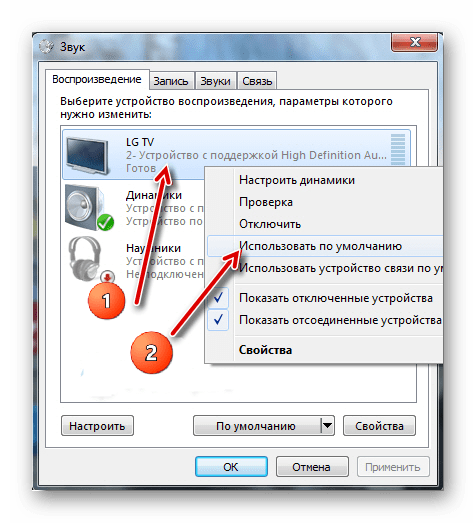
Урок: Как подключить звук на телевизоре через HDMI
Проблемы с подключением ноутбука с другим устройством через HDMI возникают часто, но при этом многие из них легко решить. Если же их не удаётся решить, то скорее всего придётся менять или ремонтировать порты и/или кабели, так как высок риск того, что они повреждены.
Последние отзывы клиентов Хоум Кредит Банка
Автоматические и управляемые блокировки применительно к типовым конфигурациям 1С Промо
Процесс подключения
С механической частью подключения на этом все. Далее дело за правильными настройками.
Шаг 2. Настройка передачи и приема сигнала
Правильные настройки придется устанавливать как на телевизоре, так и на ноутбуке . Начнем с первого.
Для этого на пульте ДУ надо нажать кнопку, отвечающую за настройку источников сигнала (чаще всего она называется «input» и обозначается стрелкой, указывающей внутрь квадрата):
В меню, появившемся на экране, нужно выбрать подходящий источник сигнала, в данном случае HDMI.
В итоге этих нехитрых манипуляций имеем вот такое:
В общем, на этом этапеподключение ноутбука к телевизоруможно завершить. Но для удобства работы в таком режиме лучше подобрать подходящие настройки на своем компьютере.
Что нужно сделать в первую очередь
Сначала нужно определить, в связи с чем возникла проблема, поскольку способы ее решения могут разниться в зависимости от ситуации.
Распространенное явление – не работает HDMI на ноутбуке с Windows, то есть, после того, как было осуществлено подключение, на экране вы видите лишь пустой рабочий стол. Здесь проблема кроется не в разъеме и не в кабеле. Дело в том, что телевизор тут выступает в качестве расширения экрана лэптопа, т.е. он становится дополнительной областью рабочего стола. Чтобы увидеть окно в данной ситуации, достаточно будет просто передвинуть его влево или вправо.
Для корректной работы этого недостаточно, поэтому необходимо переключить отображение в режим полного дублирования рабочего стола. Чтобы это сделать, действуем следующим образом:
- правой кнопкой мышки кликаем по пустой области рабочего стола;
- далее выбираем пункт параметры экрана (или разрешение экрана – в зависимости от ОС);
- если устройство не видит дисплей ТВ, тогда выбираем пункт «Обнаружить»;
- далее нужно найти выпадающее меню и там же найдется пункт «дублировать экраны».
Если не работает выход HDMI на ноутбуке, данный способ поможет устранить проблему.
Лэптоп видит подключение, но на дисплее ТВ отсутствует изображение. В первую очередь нужно проверить соединение. Провод должен сидеть прочно, внимательно осмотрите его на предмет повреждений и перегибов. Если они присутствуют – кабель придется заменить.
Если с кабелем точно все в порядке, повреждений нет, значит нужно проверить, корректное ли гнездо было выбрано. Часто телевизоры имеют одновременно несколько портов, но при этом прием сигнала в настройках установлен только на один порт.
Все в порядке с изображением, но нет звука. В данной ситуации ваша задача – направить сигнал аудио корректно. Для этого выполняем следующее:
- в «Панели управления» выбираем раздел «Оборудование и звук»;
- далее переходим к категории под названием «Звук»;
- во вкладке «Воспроизведение» в зависимости от настроек, подбираем ТВ либо видеокарту, кликаем «Применить».
Если перестал работать HDMI на ноутбуке, при этом все вышеперечисленные действия никак не помогли, тогда следует проверить, в рабочем ли состоянии находится сам порт. Иногда они перегорают – естественно, придется нести лэптоп в сервисный центр. Чтоб избежать такой проблемы, нужно обязательно перед соединением отключать от ТВ кабельное, а также спутниковую антенну. Если розетка, которая подает питание, не заземлена, перед подключением отключаем питание от всех устройств.
Стоит отметить, что неприятности подобного плана могут появиться как с портом телевизора, так и с разъемом лэптопа. Чтобы узнать, где именно кроется проблема, подключите другой гаджет, используя HDMI. Если были обнаружены неполадки с одним из устройств, лучше всего обратиться за помощью к профессионалам.
Сервисный центр по ремонту ноутбуков в СПб. Мы делаем нашу работу профессионально, убедитесь сами сервис ноутбуков. Трещина на стекле ноутбука? Требуется замена экрана? — замена экрана ноутбука — мы выполним её за один день. Ремонтируем ноутбуки Lenovo, постоянные скидки ремонт ноутбуков Lenovo.
Почему через HDMI кабель нет изображения на телевизоре с компьютера (ноутбука)
В некоторых случаях, после подключения телевизора к компьютеру, или ноутбуку по HDMI кабелю, на телевизоре просто не появляется изображение. Редко, но бывает и такое, что звук по HDMI есть, а изображения на телевизоре нет. Хотя, мне кажется, что чаще всего сталкиваются с обратной проблемой, когда изображение есть, а звука по HDMI нет.
В этой статье, мы постараемся разобраться исключительно с проблемой вывода изображения по HDMI кабелю. Вроде бы там все просто, соединили телевизор с компьютером, выбрали на телевизоре нужный вход, и если нужно, то на компьютере так же выбираем необходимый режим вывода картинки. И по идеи, все уже должно работать. А вместо этого видим надпись «Нет сигнала» на телевизоре.
Прежде чем перейти к каким-то советам, посмотрите инструкции по соединению телевизора с компьютером по HDMI:
Если вы все делаете по инструкции, но результата нет, и изображения на телевизоре так и не появилось, то сейчас будем разбираться.
По HDMI нет сигнала на телевизоре, и отсутствует изображение
1 Первым делом нужно проверить подключение кабеля, и запомнить номер HDMI входа на телевизоре, к которому подключен кабель. Проверьте, хорошо ли вставлен кабель в выход на ноутбуке, или стационарном компьютере. Затем, проверьте подключение кабеля на телевизоре, и обязательно посмотрите в какой HDMI вход вы подключили кабель. Они подписаны. Выглядит это вот так:
Я, например, подключил кабель к HDMI входу под номерном 3. Дело в том, что на телевизоре скорее всего несколько входов. И нам в настройках нужно будет выбрать тот, к которому мы подключили кабель.
2 Проверяем настройки на телевизоре. Выбираем соответствующий HDMI вход в настройках. Не всегда, после подключения кабеля на телевизоре сразу появляется изображение с компьютера. Скорее всего, вы увидите надпись «Нет сигнала», или «Кабель не подключен». На пульте дистанционного управления от вашего ТВ должна быть кнопка, которая открывает меню с выбором источника сигнала. На телевизорах Philips, например, эта кнопка подписана как SOURCES. Нажимаем на нее, и из списка выбираем HDMI вход с нужным номером.
На телевизорах LG, это кнопка INPUT. Нажимаем на нее, и выбираем необходимый источник. На новых телевизорах LG на Web OS, возможно уже как-то иначе сделали. Но, схема всегда одна и та же, на любом телевизоре (Samsung, SONY, LG): открываем меню с выбором источника сигнала, и выбираем HDMI вход с нужным номером (к которому подключен кабель).
3 Проверяем настройки на компьютере. Возможно, на компьютере отключен вывод изображения на проектор (телевизор, монитор), поэтому картинка не появляется на телевизоре и нет сигнала. Проверить очень просто. В Windows 10, Windows 8 и Windows 10 достаточно нажать сочетание клавиш Win+P, и выбрать один из трех вариантов вывода изображения: Дублировать, Расширить, Только проектор.
Если у вас выбрано «Отключить проектор», то изображение по HDMI выводится не будет. В Windows 10 все примерно так же, только там меню сбоку экрана появляется.
4 Если так и не удалось подружить компьютер с телевизором, то хорошо бы выяснить в чем причина: в телевизоре, в компьютере, или в кабеле. Сделать это не сложно. Особенно, если у вас есть еще один ПК, телевизор, монитор с HDMI входом, или еще один кабель.
Попробуйте подключить свой ноутбук например к другому телевизору, или монитору. Если все заработает, то значит проблема в вашем телевизоре (что вряд ли). Тем самым мы исключим проблемы с кабелем. Так же, можно просто взять другой ноутбук (даже у соседа одолжить) и подключить его к телевизору на который не выводится изображение. Если все заработает, то значит проблема в вашем ноутбуке (компьютере). Что чаще всего и бывает.
5 Еще один совет. Попробуйте обновить драйвер видеокарты с подключенным по HDMI телевизором. Просто скачайте драйвер с сайта производителя ноутбука/видеокарты и установите его.
Что делать, если компьютер не выводит изображение по HDMI на телевизор?
Когда мы определили что проблема в компьютере, или ноутбуке.
Изображение у нас выводит видеокарта, к ней мы собственно и подключаемся. Значит, проблема может быть в ней. Да, возможно там что-то сгорело, и т. д. Но, как правило, проблема программного характера. Что-то с драйвером видеокарты, или с настройками, вот и не идет изображение по HDMI.
Если в вашем ноутбуке установлено два видеоадаптера, то обновите драйвера обоих. Может быть например nVidia Graphics Driver, и Intel Graphics Driver как на моем ноутбуке ASUS.
А если у вас стационарный компьютер, то скачайте драйвер с сайта производителя видеокарты. Какая видеокарта установлена, можно посмотреть в диспетчере устройств, или в характеристиках системного блока.
Запуск средства для диагностики неполадок на «Виндовс»
Если с громкостью всё в порядке и в настройках ТВ компьютер установлен в качестве источника сигнала аудио, попробуйте открыть в «Виндовс» инструмент для поиска и устранения неполадок со звуком:
-
Щёлкните ПКМ по звуковому значку на «Панели задач». На этот раз выберите для запуска средство диагностики.
-
Подождите, пока инструмент отыщет проблему и предложит вам варианты решения.
-
Кликните по «Применить это исправление».
-
В конце диагностики появится отчёт об ошибках: исправлены они или нет.
-
Средство также может вывести сообщение о том, что неполадки не найдены. После работы инструмента диагностики проверьте звук на телевизоре.
Порядок подключения по шагам
Чтобы подключить ноутбук к телевизору через HDMI, первым делом нужно найти необходимый HDMI-разъем. Он расположен на задней или боковой стенке телевизора. При этом часто у телевизора несколько HDMI-разъемов, поэтому вам нужно найти тот, который располагается в блоке «Вход» (Input) и помечен цифрой «1».
Аналогичный разъем необходимо найти на вашем ноутбуке. В принципе, вам подойдет любой HDMI-разъем.
Бывают ситуации, когда телевизор или ноутбук не имеют разъемов HDMI. В этом случае можно воспользоваться переходником с DVI на HDMI, но тогда подключение усложниться и потребует отдельной настройки передачи звука (в этой статье это не описывается). Второй вариант — выбрать иной способ подключения: через Wi-Fi, VGA или тюльпаны.
После того, как все разъемы найдены, вам необходимо вставить в них кабель (один конец в ТВ, другой в ноутбук). При этом проверьте плотность соединения — кабель должен быть вставлен до конца.
Двигаемся дальше.
Эркеры
Как подключить компьютер к компьютеру через кабель
Иван Коньков
Настройка простой домашней сети между компьютерами может пригодиться фрилансерам, любителям сетевых игр и просто любознательным пользователям, предпочитающим грамотно оптимизировать свое рабочее место.
Кроме того, прямое подключение компьютера к компьютеру через кабель позволяет:
— эффективно распределять интернет-трафик между несколькими ПК;
— использовать дисковое пространство другого компьютера для хранения актуальной информации;
— запускать установленные на сетевом компьютере приложения, в т.ч. игры и рабочие программы;
— работать с периферийными устройствами на разных ПК;
— напрямую обмениваться информацией (в т.ч. запускать игровой мультиплеер по локальной сети);
— запускать фильмы и музыку по локальной сети;
— создавать и тестировать сайты, а также использовать множество других полезных программ.
Установка нескольких дисплеев
Если вы хотите, чтобы одновременно было изображение и на компьютере, и на телевизоре — установите параметр отображения нескольких мониторов.
Для этого выбираете нужный пункт из раскрывающегося списка «Тип монитора».
Из этого списка можно выбрать клонирование экрана или расширение рабочего стола.
Окно параметров дисплеев
В первом случае произойдет одинаковое отображение рабочего стола на обеих устройствах одновременно.
Для того, чтобы чувствовать себя комфортно — желательно, чтобы и монитор, и телевизор были одного формата (обычный или широкоформатный), в противном случае одно из устройств будет изображение искажать.
При использовании расширения рабочего стола каждому из подключенных устройств будет присвоен порядковый номер.
К примеру, монитор 1 и монитор 2. Если вы не знаете кто есть кто — воспользуйтесь кнопкой «Определить».
В этом случае на экране каждого устройства отобразится присвоенная ему цифра.
В окне настроек при помощи мыши можно поменять экраны местами. В этом случае их нумерация изменится.
Для подтверждения настроек нажмите на кнопку Применить.
Чтобы удостовериться в правильном функционировании расширенного рабочего стола — переместите курсор мыши к краю экрана.
Достигнув его границы, курсор появится на втором дисплее.
Используя, при подключении с помощью HDMI, возможности видеокарты, можно произвести настройку частоты обновления и разрешения каждому устройству отдельно.
Карты таких производителей, как NVidia и AMD, имеют собственные настройки подключенных устройств.
Для того, чтобы войти в них — кликните правой кнопкой мыши на пустом месте рабочего стола.
При установленной видеокарте GeForce выберите из списка пункт «Панель управления Nvidia».
В открывшемся окне укажите дисплеи, которые будут использоваться.
Отключаем уТоррент через настройки
Проще всего отключить запуск утилиты в любой версии Windows через настройки самого мю Торрента. При отсутствии программы рекомендуем бесплатно скачать uTorrent с официального сайта BitTorrent, Inc.
1. Запустите программу и перейдите в настройки.
2. Выберите «Настройки программы» и перейдите во вкладку «Общие». Снимите галочку напротив «Запускать uTorrent вместе с Windows». В этом же окне можно отключить запуск утилиты в свернутом режиме.
3. Закройте приложение и перезагрузите компьютер. uTorrent больше не запускается вместе с операционной системой.
Отключая uTorrent, пользователь перестает раздавать файлы. За это некоторые торрент-трекеры накладывают запрет на скачивание файлов.FreeSpacer – очистка компьютера и дисков от мусора
Подключение через VGA
Данный вариант подключения достаточно прост, так как не требует сильно «заморачиваться» техническими аспектами, как это происходило в предыдущих способах. В большинстве случаев современные телевизоры и компьютеры оснащены VGA-разъёмами, следовательно, при наличии соответствующего кабеля проблем с подключением возникнуть не должно.
Подготовительный этап
Если у вас при себе нет двусторонненого VGA-кабеля, то вы можете приобрести его в любом магазине, торгующим компьютерными комплектующими. Длину можно подобрать в зависимости от ваших потребностей.
Если на одном из устройств нет VGA-разъёма, то можно приобрести специальный переходник по типу HDMI-VGA или USB-VGA. Про работу с последним типом было подробно расписано в инструкции выше.
Стоит также учитывать особенности работы VGA, то есть тот факт, что они предназначены исключительно для передачи изображения, поэтому передавать через них файлы, звук и другую информацию не представляется возможным. Чтобы обойти эти ограничения, придётся отдельно подключать к ноутбуку колонки, использовать специальные аудио-переходники или довольствоваться звуком из динамиков ноутбука.
Подключение
Процесс подключения ноутбука к телевизору через VGA-кабель не отличается чем-либо сложным или необычным. Инструкция по подключению выглядит следующим образом:
- Подключите VGA-кабель к соответствующему разъёму на телевизоре. Он сильно выделяется на фоне других интерфейсов, поэтому перепутать его с каким-то другим будет сложно.
Конец провода, что подключён к телевизору желательно зафиксировать плотнее при помощи специальных фиксаторов, расположенных на нём.
Второй конец подключите к соответствующему интерфейсу на ноутбуке.
Довольно часто конструкция корпуса ноутбука не позволяет дополнительно зафиксировать подключённый VGA-кабель.
Настройка VGA-подключения
Когда вы закончили с соединением ноутбука и телевизора с помощью кабеля, переходите к настройкам. Сразу же после подключения кабеля сигнал скорее всего не будет передаваться. Чтобы это исправить, нужно произвести некоторые предварительные настройки, как на телевизоре, так и на компьютере.
Процесс настройки выглядит следующим образом для телевизора:
- На пульте дистанционного управления нажмите на кнопку «Input», чтобы открыть список доступных вариантов вывода сигнала на экран телевизора. На некоторых пультах нужная кнопка может отсутствовать. В таких случаях нужно использовать кнопку «Source». Иногда она может не иметь буквенного обозначения, а быть обозначенной в виде иконки квадрата со стрелкой.
После использования кнопки сигнал может начать передаваться автоматически. Однако чаще всего перед пользователем появится меню, где предлагается выбрать вариант для передачи сигнала. В этом случае нужно использовать кнопки со стрелками на пульте. Укажите вариант «VGA» или «Computer».
Теперь нужно произвести настройку подключения для компьютера. Инструкция:
- Обычно после того, как вы настроите телевизор, изображение с дисплея ноутбука будет дублироваться на экран телевизора. Однако, если оно не появилось или появилось в не таком виде, каком вам хотелось бы, то придётся прибегнуть к настройкам ноутбука. Нажмите правой кнопкой мыши по пустому пространству на «Рабочем столе».
- Из контекстного меню выберите вариант «Разрешение экрана» или «Параметры экрана».
В графе «Дисплей» выберите ваш телевизор.
Если вас не устраивает выводимое на экран телевизора разрешение, то укажите его в специальной графе, носящей соответствующее название.
Теперь кликните по пункту «Вывод изображения на второй экран». Также можно использовать сочетание клавиш Win+P, которая произведёт вызов нужного окна.
Здесь выберите вариант передачи изображения.
На этом процесс подключения ноутбука к телевизору можно считать завершённым.
Вводная информация
Для начала удостоверьтесь в том, что разъёмы на компьютере и телевизоре одинаковой версии и типа. Тип можно определить по размеру – если он примерно одинаковый у устройства и кабеля, то при подключении не должно возникать проблем. Версию определить сложнее, так как она написана в технической документации к телевизору/компьютеру, либо где-то возле самого разъёма. Обычно многие версии после 2006 года между собой вполне совместимы и способны передавать звук вместе с видео.
Если всё в порядке, то плотно воткните кабели в разъёмы. Для лучшего эффекта их можно зафиксировать специальными шурупами, которые предусмотрены в конструкциях некоторых моделей кабелей.
Список проблем, которые могут возникнуть при подключении:
- На телевизор не выводится изображение, при этом на мониторе компьютера/ноутбука оно есть;
- На телевизор не передаётся звук;
- Искажается изображение на телевизоре или экране ноутбука/компьютера.
Шаг 1: Настройка изображения
К сожалению, изображение и аудио на телевизоре появляются не всегда сразу после того, как вы воткнёте кабель, так как для этого нужно произвести соответствующие настройки. Вот что вам может понадобиться сделать, чтобы изображение появилось:
- Настройте источник приёма сигнала на телевизоре. Это придётся сделать, если у вас на телевизоре несколько HDMI-портов. Также вам может потребоваться выбрать вариант передачи на телевизоре, то есть, со стандартного приёма сигнала, например, от спутниковой тарелки к HDMI.
Произведите настройку работы с несколькими экранами в операционной системе вашего ПК.
Проверьте, не устарели ли драйвера на видеокарте. Если устарели, то обновите их.
Не стоит исключать вариант проникновения вирусов на компьютер.
Подробнее: Что делать, если телевизор не видит компьютер, подключённый через HDMI
Шаг 2: Настройка звука
Частая проблема многих пользователей HDMI. Данный стандарт поддерживает передачу аудио и видео контента одновременно, но не всегда звук идёт сразу же после подключения. Слишком старые кабеля или разъёмы не поддерживают ARC-технологии. Также, проблемы со звуком могут возникать, если использовать кабели 2010 и более раннего года выпуска.
К счастью, в большинстве случаев достаточно произвести некоторые настройки операционной системы, обновить драйвера.
Подробнее: Что делать, если компьютер не передаёт звук через HDMI
Для правильного соединения компьютера и телевизор достаточно знать, как воткнуть HDMI-кабель. Сложностей в подключении возникнуть не должно. Единственная трудность в том, что для нормальной работы, возможно, придётся производить дополнительные настройки в телевизоре и/или операционной системе компьютера.
Опишите, что у вас не получилось.
Наши специалисты постараются ответить максимально быстро.
Что такое мокап (mock-up)?
Мокап – это макет, который дизайнеры используют для демонстрации своей работы. Таким способом заказчик может просмотреть визитную карточку, фотоальбом, логотип, фирменный стиль, гайдлайн, брендбук, наружную рекламу, дизайн сайта на экране компьютера или мобильных устройствах и т.д. Благодаря мокапу можно получить не просто плоскую фотографию, а реалистичное изображение.
Использование шаблона упрощает взаимодействие дизайнера и заказчика. Макеты часто используют при тестировании полиграфической продукции ещё на стадии разработки.
Mockup для фотошопа состоит из специально подготовленного файла в формате psd, на котором можно размещать свой дизайн.
Выводим звук на телевизор через HDMI
Чтобы подсоединить ноутбук к телевизору через HDMI и наладить корректное взаимодействие, помимо картинки необходимо еще и передачу звука настроить.
Если у вас установлен свежий драйвер видеокарты, то проблем в передаче звука быть не должно. Чтобы проверить ваш драйвер, кликните мышкой на значок динамика, расположенный в правом нижнем углу экрана ноутбука. Если вы увидели помимо шкалы громкости значок с названием «Устройство цифрового аудио HDMI» или «Устройство с поддержкой High Definition Audio», то все должно быть в порядке.
Если же не увидели такового значка, то вам нужно найти его через «Диспетчер устройств» (Пуск > Панель управления), выбрав там пункт «Звуковые, игровые и видеоустройства». Если вы увидели там устройство «Устройство с поддержкой High Definition Audio», то настройку звука вы можете сделать через него. Если такого устройства нет, вам потребуется переустановить или обновить драйвер видеокарты.