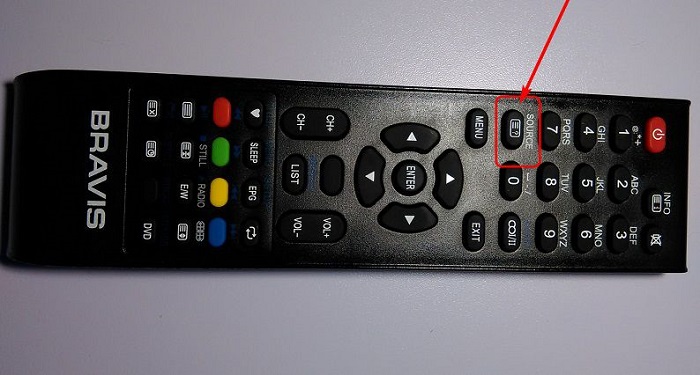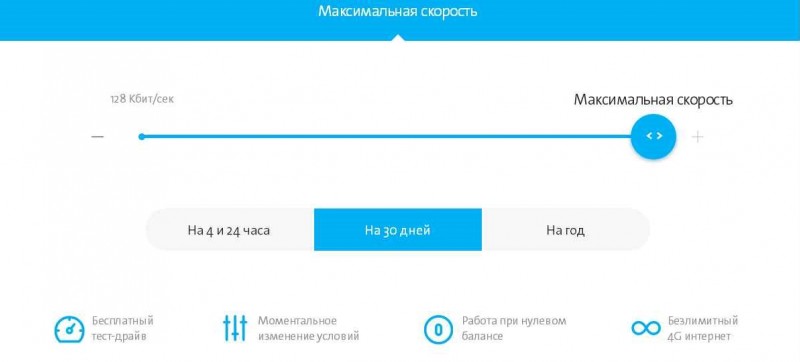Нет сигнала на мониторе. no signal
Содержание:
- Решение №2 — Проверка видеокарты в случае если монитор пишет нет сигнала.
- Диагностика сигналов спикера
- Проблема BIOS
- Рассмотрим суть спикера в диагностике системы
- Не включается монитор при запуске компьютера: причины
- «Нет сигнала» на мониторе. Причины проблемы и что делать
- Сбросьте настройки монитора
- Плохой контакт
- Решение проблемы компьютер включается, но нет изображения на мониторе — есть ответ!
- Проверка системы при помощи спикера
- Откатите все последние изменения
- Не включается монитор: контакты и питание
- Не включается монитор при включении компьютера — решение
- 1. А работает ли монитор?!
- 2. Проверяем кабель
- 3. Причина в компьютере!
- Неисправность монитора
Решение №2 — Проверка видеокарты в случае если монитор пишет нет сигнала.
Видеокарта обычно устанавливается на материнской плате ПК в качестве дополнительного компонента материнской платы. Хорошая сторона дискретной карты заключается в том, что ее можно легко обновить/заменить.
Итак, теперь второе, что вам нужно проверить для устранения неполадок на вашем компьютере — это графическая карта. Причина, по которой мы сейчас тестируем карту — это то, что она обрабатывает весь графический процесс и отображает графические изображения пользователю компьютера.
В случае, если у вас нет установленной видеокарты на вашем компьютере, вы можете пропустить этот шаг, потому что графический процесс вашего компьютера контролируется чипом материнской платы, и мы будем говорить о материнской плате позже, в этой статье.
Если вы никогда не чистили свою графическую карту, возможно, что у золотых контактов вашей карты может быть некоторая коррозия.
Может произойти много разных ошибок GPU: например, вентилятор GPU не работает или, возможно, GPU нуждается в реболлинге Итак, теперь наступает время, когда вам нужно снять карту с материнской платы вашего ПК (только для устранения неполадок). И убедитесь, что вы надеваете антистатические наручные ремешки с заземлением ESD .
Теперь вам нужно взять свою любимую отвертку и открыть корпус вашего компьютера, чтобы найти в нем установленную графическую карту. Прежде чем начинать что-либо, убедитесь, что вы удалили все кабели периферийного устройства, а затем положите корпус компьютера на стол и начните откручивать винты боковой крышки.
После этого вам нужно будет извлечь карту из корпуса вашего ПК, которая в основном устанавливается в слот PCI x16 и удерживается держателем карты PCI .
После того, как вы успешно удалили карту со своего компьютера, пришло время подключить видеокабель вашего монитора непосредственно к видеопорту материнской платы (VGA / HDMI / DVI) и попытаться снова запустить компьютер. Если ваш компьютер работает после снятия карты, возможно, что карта неисправна или, она нуждается в чистке.
В большинстве случаев графическая карта нуждается только в надлежащей очистке, чтобы обеспечить правильное физическое соединение между материнской платой для корректной работы. Для этого вы можете использовать отвертку, чтобы снять куллер карты и удалить всю грязь с нее с помощью воздухонагревателя или нагнетателя. После этого окуните ватный тампон в 99% изопропилового спирта и начните очищать ваш GPU.
Диагностика сигналов спикера
Можно попробовать устранить поломку с помощью спикера – это небольшое устройство, которое подключено к материнской плате. Спикер звуковыми сигналами предупреждает о проблемах с компьютером. Перечень звуковых сигналов и их расшифровок отличается в зависимости от модели компьютера: полный список можно посмотреть в инструкции к материнской плате.
Итак, для диагностики понадобится:
- Уточнить в инструкции версию BIOS материнской платы, а также ознакомиться со списком звуковых сигналов от спикера.
- Отключить все части от материнской платы, оставив только процессор, блок питания и кнопки индикатора.
- После компьютер следует выключить и слушать сигналы спикера. Звуковые сигналы расшифровываются по списку.
- Если звуковой сигнал отличается от указанных в перечне, возможными проблемами могут стать неисправные разъемы оперативной памяти. Также причина может скрываться в контроллере памяти или системной шине.
- Далее к плате подключается оперативная память. Компьютер снова включают и проверяют сигналы от спикера. Он должен просигналить, что видеокарта не подключена или отсутствует. Если же спикер указывает на неисправность с оперативной памятью, то её нужно проверить.
- Затем необходимо проверить подключение видеокарты. Если спикер сигнализирует об ее отсутствии – необходимо проверить все разъемы карты, они могли замкнуть или окислиться. Можно почистить входы ластиком. При следах замыкания следует обратиться к специалистам. Также необходимо проверить не сгорели ли элементы видеокарты: радиоэлементы, при желании, можно заменить самостоятельно, но если из строя вышел микрочип, то придется покупать новую видеокарту.
- Если спикер сигнализирует о проблемах с южным мостом, то необходима помощь профессионалов. С такой проблемой не справиться в домашних условиях.
Любой способ диагностики требует внимания и аккуратности в работе. Не стоит пренебрегать техникой безопасности, а при серьезных или непонятных поломках лучше не чинить компьютер самостоятельно, а обратиться за помощью к специалистам.
Данная проблема рано или поздно ожидает практически любой компьютер и ноутбук. Вопрос всего лишь во времени.
Когда вы включаете свой девайс, то на экране вместо привычного изображения начальной заставки и логотипа загрузки Windows появляется фраза «No signal detected». Далее монитор уходит в ждущий режим, хотя при этом системный блок вроде бы как работает. На самом деле это совсем нет так. В нем просто вращаются вентиляторы, так как на них блоком питания подается напряжение.
В данной статье мы расскажем вам что означает «No signal detected» на мониторе при включении компьютера, почему это происходит и как в домашних условиях можно попытаться решить данную проблему самостоятельно.
Проблема BIOS
Иначе программное обеспечение для материнки называется БИОСом. Если с ним возникли проблемы, можно легко вернуть ему заводские настройки.
Где-то в районе слота видеокарты (бывает выше, бывает ниже – зависит от особенностей материнки) расположена плоская батарейка, от которой и «питается» БИОС. Если эта батарейка уже долгое время не менялась (4 и более лет), можно ее вовсе заменить на новую. Если компьютер был куплен сравнительно недавно, просто отожмите контакт, извлеките «таблетку» батарейки из разъема.
Чтобы сбросить настройки можно отверткой закоротить контакты (+ на –) или подождать минут десять. Затем вставьте батарейку назад и запустите компьютер. Если изображение появилось, проблема устранена. Если до сих пор нет сигнала на монитор, то идем дальше.
Рассмотрим суть спикера в диагностике системы
Любая современная материнская плата оснащена встроенной системой предупреждения и диагностики. Данная система, перед загрузкой операционной системы, производит проверку исправности всех основных комплектующих, которые подключаются к материнской плате. В случае неисправности, при помощи спикера, система подаёт звуковой сигнал. Количество подаваемых сигналов (писков) соответствует определённым неисправностям.
Для того, чтобы определить неисправность вашего компьютера, необходимо знать:
- версию BIOS материнской платы (записано в инструкции материнской платы);
- список сигналов всех неисправностей (записано в инструкции материнской платы).
Если данный список сигналов отсутствует в инструкции, тогда необходимо посмотреть в справочных сайтах или на сайте производителя данной материнской платы.
Не включается монитор при запуске компьютера: причины
Существует множество причин, из-за которых не включается монитор при запуске компьютера, в частности стоит выделить наиболее распространенные из них:
- Ошибки в подключении кабеля.
- Отсутствие питания.
- Неисправности драйвера для видеокарты.
- Неполадки видеокарты.
- Неполадки с самим устройством.
- Сбои в настройках.
- Проблемы в ОС.
Детальный обзор каждой причины позволит узнать, почему на компьютере не включается монитор. При этом индикатор может работать. Характеристика неисправности включает в себя действия, которые необходимо предпринять для ее нейтрализации. Стоит отметить, что все семь причин требуют различного реагирования и отличаются разными схемами устранения.
«Нет сигнала» на мониторе. Причины проблемы и что делать
Итак, ниже будут перечислены всевозможные причины появления NO SIGNAL на экране монитора, начиная от самый простых и заканчивая сложными.
- Выбран неверный вход на самом мониторе.Часто бывает ситуация, когда пользователь нечаянно нажал кнопку переключения входов VGA, DVI, HDMI и переключил монитор на вход, к которому ничего не подключено.Проверьте, какой вход выбран на мониторе. Переключите вход на правильный.
-
Сигнальный кабель монитора выпал, неплотно подсоединён или поврежден
Это может касаться и VGA, и DVI, и HDMI разъёмов.Проверьте контакт сигнального кабеля как на стороне монитора, так и на стороне видеокарты. - Неисправна видеокарта. Выключите компьютер, снимите крышку системного блока, извлеките видеокарту. Почистите контакты видеокарты спиртом. После чистки просушите в течение минуты и установите видеокарту обратно.Если после этого изображение не появилось, возможно, вышла из строя электроника видеокарты либо причина в следующих пунктах.
-
Неисправен блок питания. А.Отключите питание от всех жёстких дисков, DVD-приводов.Если при отключённой части устройств изображение на дисплее появляется, вероятно, блок питания нуждается в ремонте.
Б.Если есть возможность, временно установите в системный блок другой блок питания из другого компьютера.Если с другим БП система работает и изображение на дисплее есть, 99%, что проблема в БП и его нужно заменить. -
Неисправна материнская плата.
При этой неисправности не только нет сигнала на мониторе, но и не мигает индикатор обращения к жёсткому диску на системном блоке. Если после включения компьютера индикатор обращений к жёсткому диску не мигает, и всё, что вы слышите — лишь шум вентиляторов, возможно, вышла из строя электроника материнской платы.Первым делом замените батарею CMOS — тип CR2032.
Затем, попробуйте сбросить BIOS.
Если после этих действий, когда вы включаете системный блок, не мигает обращайтесь в сервисный центр для ремонта системного блока. -
Неисправен монитор.
Бывают редкие случаи, когда монитор не отображает картинку, но подсветка работает и надпись «Нет сигнала» выводится на экран и это сбивает с толку при поиске неисправности.
Если вы проверили все вышеописанные пункты, вполне может быть, что у вашего монитора именно такая неисправность.Подсоедините монитор к другому ПК или к ноутбуку\нетбуку.
Если изображения нет и от другого ПК, обращайтесь в сервисный центр для ремонта монитора.
Сбросьте настройки монитора
В некоторых случаях рассматриваемая проблема возникает после того, как пользователь настраивал яркость, контрастность или другие параметры. Новые настройки могут вступать в конфликт с какими-то параметрами компьютера или даже сами с собой, поэтому будет очень полезно выполнить сброс настроек.
На разных моделях мониторов эта операция выполняется по-разному. Вот несколько способов:
1.На самом мониторе может быть кнопка с названием Reset или вроде того. А также может быть пункт меню настроек с таким же названием. В любом случае, посмотрите инструкцию к своему монитору, если есть такая возможность.
Плохой контакт
Почему при включении компьютера нет звукового сигнала? Возможно, дело в плохом контакте в одном из соединений. Поэтому внимательно проверьте:
- Хорошо ли подсоединены компьютерная мышь и клавиатура к системному блоку.
- Основательно ли прикручен разъем монитора и проч.
Сам по себе плохой контакт — не шутки. Такая проблема может привести к довольно печальным последствиям. Именно плохое соединение может спровоцировать следующие неприятности: у вас сгорит процессор, материнская плата или монитор.
Рекомендуем в рамках личной безопасности выключить компьютер перед тем, как вы будете подтягивать все соединения и разъемы в системе.
Решение проблемы компьютер включается, но нет изображения на мониторе — есть ответ!
При желании можно дополнительно использовать пылесос, а также различные дополнительные аксессуары по типу болона со сжатым воздухом и тому подобным. Полностью отсоедините все комплектующие от материнской платы и займитесь полной чисткой вашего персонального компьютера. Разберите кулеры на дискретной видеокарте (стоит отметить, что, если вы разбираете комплектующие вы автоматически лишаетесь гарантийного обслуживания). Снимите охлаждение с процессора, а также разберите блок питания и прочистите его изнутри. Если вы не знаете, как и что разбирать, посмотри видео уроки в интернете, коих сейчас достаточно много появилось.
Что делать если на мониторе нет сигнала?
Первым делом стоит проверить контакт оперативной памяти с материнской платой, а также сделать визуальный осмотр материнской платы на предмет наличия вздувшихся конденсаторов.
Одна из причин – вздувшийся конденсатор
Для этого выключите компьютер, откройте боковую крышку системного блока и обратите внимание на модули оперативной памяти. Он может быть один или несколько
Расположены они обычно в правом верхнем углу и выглядят вот так:
Манипуляции с ОЗУ
Отгибая белые защелки по краям модулей памяти, извлеките их их разъемов. Далее протрите контакты обычным ластиком и пробуйте по одному вставлять в разъемы до характерного щелчка.
Вставили 1 модуль и пробуете запускать компьютер. Если результата нет, то пробуйте вставлять другой модуль памяти в другой слот (если планок памяти несколько).
Ваша задача попробовать включить компьютер с разными модулями памяти в разных слотах по отдельности.
Лучше всего попробовать установить 100% рабочий модуль памяти, который можно попросить у знакомых, так как очень часто причиной отсутствующего видеосигнала на мониторе является оперативная память.
Далее обязательно сбросьте BIOS. Делается это вытаскиванием батарейки на несколько минут из материнской платы или замыканием специальной перемычки.
Перестановка перемычки clear cmos
Извлечение батарейки
В случае отсутствия положительного результата нужно попробовать извлечь видеокарту из разъема, также протереть на ней контакты ластиком и вставить обратно. В идеале попробовать вставить заведомо рабочую видеокарту, одолжив ее у друга или у соседей например.
Установка/снятие видеокарты
Если на материнской плате есть выход для монитора, то извлеките видеокарту из разъема и попробуйте включить компьютер от встроенного видеоадаптера.
Наличие разъема для монитора на задней стенке компьютера – шанс наличия встроенной видеокарты на материнской плате
Следующим шагом будет проверка контактов блока питания. Это касается как 24 пинового разъема:
24 пиновый конектор питания
Так и 4 (8) пинового на дополнительном питании процессора:
4 пиновый конектор питания процессора
Извлеките их из разъемов и проверьте нет ли на них следов обугливания.
Очень редко, но также бывает, что в подобной ситуации, когда монитор не видит компьютер, виновником является блок питания. По возможности стоит подключить другой заведомо рабочий блок питания.
Замена блока питания
Если же ничего из вышеперечисленного вам не помогло, то с 90% вероятностью из строя вышла материнская плата и/или процессор, которые в такой ситуации не ремонтируются, а подлежат замене.
Идем в BIOS
Иногда пользователи сталкиваются с буквально мистическим поведением устройств. Например, когда при включении ПК на мониторе появляется информация о начале загрузки системы, но после этого изображение пропадает и больше ничего не происходит. В этом случае проблема может быть глубже, возможно, все дело в Windows. Что делать, если компьютер не видит монитор в этом случае?
Для этого нужно загрузить систему в безопасном режиме и восстановить ОС, используя встроенную функцию восстановления работы системы. Также можно осуществить ручной сброс заводских настроек. Однако для этого нужно обладать достаточными знаниями и навыками.
ШАГ 5: сброс настроек BIOS/UEFI
Ну и последнее…
Если вы замечаете, что при включении ПК на нем на мгновение появляется изображение с логотипом производителя, проходит инициализация, а потом, когда должна начать загружаться Windows — всё пропадает — попробуйте зайти в BIOS и сбросить настройки в дефолтные (по умолчанию).
Проверка системы при помощи спикера
Если вы сделали всё что было описано выше, но так и не нашли причину неисправности, то есть ещё один способ найти поломку. Он чуть более сложный и требует определённых знаний в устройстве компьютера, однако, вероятность того, что он сработает весьма велика.
Любой более или менее современный компьютер оснащён особой встроенной системой диагностики, которая проводит полную проверку ПК перед его запуском и сообщает о неисправностях через подачу звуковых сигналов. Эта система и называется спикер.
Для того чтобы осуществить проверку системы с помощью спикера, вам нужно знать две вещи: версию BIOSвашей материнской платы и расшифровку всех сигналов спикера. И то, и то вы можете найти в инструкции к материнской плате, которую можно найти в интернете (если вы не сохранили свою).
Что нужно делать:
- Для начала отключите от материнской платы все комплектующие, кроме процессора, блока питания и кнопки включения.
- После этого запустите систему; спикер должен издать сигнал, предупреждающий об отсутствии оперативной памяти.
- Если данный сигнал совпадает с приведённым в инструкции, то можно продолжать.
- Теперь подключите оперативную память обратно.
- Вновь запустите ПК; спикер издаст сигнал об отсутствии видеокарты (если вместо этого он сообщит о неполадке оперативной памяти, то нужно провести её диагностику).
- Затем подключите видеокарту и запустите ПК.
Если после этого вы услышите сигнал об отсутствии видеокарты, то нужно отключить её и изучить все контакты на предмет следов окисления или замыкания (следы окисления можно счистить самостоятельно, замыкание уже не исправить).Если спикер сообщает о повреждении южного моста, нужно идти в сервис.Если же сигналов нет, то причина точно в мониторе или его подключении к системному блоку.
Это все возможные причины неработоспособности монитора и методы их диагностики. Будет очень хорошо, если вам удастся самостоятельно обнаружить и исправить проблему. Но порой выяснить, почему нет сигнала на мониторе при включении компьютера, бывает довольно трудно и, если вы не справляетесь сами, то лучше обратиться к специалисту, чтобы не усугубить проблему. Просто сообщите ему все, что уже успели выяснить, чтобы он не делал те же проверки по второму кругу.
Откатите все последние изменения
В некоторых случаях монитор перестает работать после обновления какой-то программы или операционной системы в целом. Поэтому необходимо убрать все последние изменения или же восстановить систему.
Лучший способ сделать это состоит в использовании диска с операционной системой установленной на компьютере. Если на ПК установлена Windows, выполнить восстановление будет легче всего.
Тогда Вам необходимо сделать следующее:
В BIOS или UEFI ставим загрузку с диска или флешки. Предположим, что ОС у нас на диске, и мы используем БИОС. Тогда при загрузке системы жмем на кнопку F1 (в зависимости от версии может быть F1, F4, F11 или Delete). Обычно кнопка для открытия BIOS указана уже при загрузке системы. Там выбираем раздел Boot и жмем на надпись Boot Device Priority. Ставим на первое место DVD (CD).
Рис. 8. Установка дисковода на первое место в очереди загрузки через BIOS
- Вставляем диск с системой и перезагружаем компьютер.
- При загрузке выбираем вариант «Восстановление системы». В следующем окне снова выбираем тот же вариант и следуем инструкциям.
Рис. 9. Восстановление системы с установочного диска
Если ничего не помогает, несите в ремонт монитор вместе с системным блоком. Специалисты разберутся.
На видео ниже наглядно показан процесс чистки видеокарты от пыли:
Не включается монитор: контакты и питание
Прежде всего удостоверьтесь, что проблема заключается не в самом мониторе. Для этого отключите комп, нажав кнопку «Power» и несколько секунд удерживая ее. Когда системник перестанет шуметь, опять его включите. Монитор по-прежнему не работает? Тогда причина не в нем.
Теперь проверьте питание — поступает ли оно на монитор. Если отключен сетевой фильтр, изображение на экране отображаться не будет. Быть может, кнопка случайно была отключена. Кнопка включения питания монитора, в зависимости от модели последнего, может располагаться сбоку, или на передней панели, или сзади. Если вы видите, что лампочка светится, а монитор не горит
, нажмите кнопку и понаблюдайте за другими индикаторами монитора: если они загорятся, питание начало поступать.
Однако могут быть несовместимости. Недостаточный источник питания. Проблема питания, которая отключается через несколько секунд, также может быть вызвана плохой выходной мощностью. Если источник питания не может подавать питание на все компоненты, он внезапно отключается.
Или это может также означать отказ питания. Затем вам нужно будет заменить его более мощной моделью. Когда вы включаете компьютер, материнская плата выполняет быстрые тесты, чтобы убедиться, что все компоненты запущены. Однако могут быть ситуации, когда материнская плата испускает короткие или длинные звуковые сигналы или последовательно. Каждый тип звукового сигнала связан с типологией проблемы.
В противном случае определите, в каком состоянии находятся контакты. Они вполне могут оказаться поврежденными, и повреждение, как правило, находится в таких точках:
1) соединение с системной платой;
2) соединение материнки с видеокартой;
3) соединение с самим монитором.
Если у вас имеется подозрение, что поврежден один из перечисленных контактов, проверьте кабель, которым комп соединяется с монитором. Также убедитесь в том, что графическая карта надежно и правильно подключена к карте материнской, так как проблема может заключаться в типе сигнала, что передается. На современных ПК в основном стоят видеокарты с двумя встроенными разъемами — DVI белого цвета и VGA синего. Помимо них бывает еще и третий вид разъема — HDMI, который используется на самых новых моделях компьютерных мониторов.
Поиск в Интернете или консультации с руководством по материнской плате помогут вам точно понять, что вызывает звуковой сигнал. Каждый код связан с другой проблемой. Иногда решение прост, проблема может быть вызвана отвлечением или тем, что вы пропустили.
В других случаях вы должны протестировать, оценивая компонент по компонентам, пока не найдет аппаратное обеспечение, вызывающее проблему. Во-первых, исключите отображение в качестве источника проблемы. Чтобы убедиться, что это не проблема дисплея, нажмите кнопку питания на компьютере.
Если комп подключен к разъему синего цвета, попробуйте подключить его к разъему белого цвета или наоборот. В случае исправности монитора, при отключении его вы увидите надпись «Нет сигнала». Кроме того, на материнках со встроенным графическим адаптером есть разъем для подключения компьютерного монитора. И если работа монитора при его подключении восстановилась, то проблема, скорее всего, состоит в том, что сбились настройки видеокарты или же она просто сгорела. Вы также можете нажать на мониторе клавишу «Menu» и посмотреть, какой будет реакция. Если на экране появится окно, монитор в порядке и вам следует заняться настройками контрастности и яркости.
Если выполнено одно из указанных выше условий, используйте внешний дисплей. Проверьте, работает ли розетка, подключите лампу или другое электрическое устройство. Перед подключением мультимедийного проектора выключите ноутбук. Подключите шнур питания к проектору, а также к электрической розетке.
Использование мультимедийного проектора с ноутбуком
Чтобы включить мультимедийный проектор. Это включает лампу проектора. Для разных моделей ноутбуков этот ключ отличается. Это переводит дисплей ноутбука на мультимедийный проектор. Повторите комбинацию клавиш еще раз, если вы не видите изображение на вашем ноутбуке.
Не включается монитор при включении компьютера — решение
28.08.2018
Комплектующие
На днях ко мне пришла сестра и попросила подобрать новый монитор. Я удивился — зачем? Два года назад был отличный 24-дюймовый Самсунг. Ответ был таким — он сломался. Симптом такой — не включается монитор при включении компьютера. Покупка нового дисплея — дело достаточно затратное при сегодняшних зарплатах, потому я решил сначала провести самостоятельную диагностику и сделать небольшую инструкцию что делать если нет изображения на экране при запуске компьютера. Надеюсь, что она многим пригодится.
1. А работает ли монитор?!
Первое, что надо сделать — это выяснить работает ли вообще сам дисплей или нет. Можно конечно отнести его к друзьям или соседям и подключить к их компу. Но есть способ проще и он актуален практически в 99% случаев. Смысл его в следующем. Берем и отсоединяем монитор от компьютера, а затем включаем его. На экране должна появится надпись «Проверьте сигнальный кабель», либо «Нет сигнала», либо что-то ещё, но главное — должно появится хоть какое-то информационное сообщение.
Это говорит о том, что устройство исправно и работоспособна. Причина отсутствия изображения на экране в чём-то ином.
2. Проверяем кабель
сталиваться приходится с дешевыми низкакачественными DVI и HDMI кабелями. Вначале попробуйте просто отключить его от обоих устройсв и подключить снова. Не помогло?
Проверьте сами штеккеры — не повреждены ли они, не загнуты ли случаем контакты. Внимательно просмотрите сам кабель, нет ли на нём повреждений.
Попробуйте переключить видеовходы через меню дисплея. Иногда может случиться такое, что из-за сбоя в работе он по умолчанию будет использовать другой разъём. Можно так же попробовать сбросить его настройки на заводские.
Например, в нашем случае он был пережат столом. В итоге, вместо покупки нового монитора, мы купили новый HDMI-кабель за 300 рублей и решили проблему!
3. Причина в компьютере!
После того, как мы проверили и исключили как исправные монитор и кабель, необходимо перейти к диагностике системного блока. Вы спросите — а как это сделать, если при включении компьютера нет изображения на мониторе? Самый простой способ, конечно, это взять системник в руки и сходить с ним в гости к друзьям. Там всё подключить и проверить. Но мы простых путей не ищем и будем тестировать всё на месте!
Нам нужно понять — запускается ли полноценно компьютер и загрузилась ли операционная система на ПК или нет. Делаем это мы затем, что иногда, при поломке блока питания или материнской платы, компьютер вроде включается, гудит, вентиляторы крутятся, но на этом всё и заканчивается. Лично я делаю так: жду примерно минуты 2-3, пока Windows должна окончательно прогрузится и просто один раз коротко нажимаю кнопку включения. После этого комп должен в течение пары минут выключится. Это нормальная работа операционной системы. Если этого не произошло — надо тщательно проверять системный блок.
Самое сложное когда компьютер нормально включается и операционная система запускается, но при этом монитор не включается. Попробуйте понажимать комбинацию клавиш WIN+P. Она меняет режимы проецирования изображения на второй монитор. Даже если он у Вас один, никогда не стоит забывать о том, что ОС могла банально заглючить.
Проблема с видеокартой
Выключаем ПК, снимаем крышку и находим видеокарту (в неё включен кабель монитора). Аккуратно извлекаем её из разъёма. Не забудьте про замочек, который надо отвести в сторону. Иначе вытащить адаптер не получится. После этого втыкаем её обратно. Зачем мы так поступили? Дело в том, что теперь Windows должна заново её опознать и поставить драйвер. Этим мы исключим сбой в работе программного обеспечения видеоадаптера. ОС сначала запустится с универсальным драйвером а уже потом будет ставить тот, который наиболее подходит.
Если на материнской плате есть интегрированная видеокарта, то можно попробовать переключить монитор в неё. Как то раз столкнулся с тем, что материнская плата сама переключилась на интегрированный адаптер и начала полностью игнорировать дискретный.
P.S.: Если ни один из моих советов Вам не помог, то скорее всего монитор не включается из-за более сложной и коварной проблемы. Это выяснится после тщательно диагностики, которую лучше всего производить уже специалисту.
монитор неисправность, не работает монитор, сломался компьютер, черный экран
Неисправность монитора
Стоит заметить, что непосредственно “начинка” монитора ломается крайне редко, но всё же такая вероятность есть, а значит, мы должны её рассмотреть. Переходить к ней стоит в последнюю очередь, так как перед этим нужно обязательно убедиться в работоспособности проводов и видеокарты.
Единственный способ проверить данную теорию, это подключить ваш компьютер к другому монитору или же к телевизору с подходящим разъёмом. Подключив ПК к телевизору, вам нужно будет нажать кнопку “Source” на пульте и выбрать нужное подключение. Если после подключения картинка с вашего компьютера начнёт отображаться на экране телевизора, и при этом вы уже уверены в том, что кабель питания и кабель соединяющий монитор и блок исправны, то причина точно в мониторе. В таком случае его нужно обязательно нести в ремонт.
Но что если и с новым устройством у вас нет сигнала на мониторе при включении компьютера, что делать тогда? Если при этом вы уверены, что видеокарта исправна, то опять же нужно идти в ремонтный сервис, но не с монитором, а с блоком, так как, по всей видимости, проблема в нём.