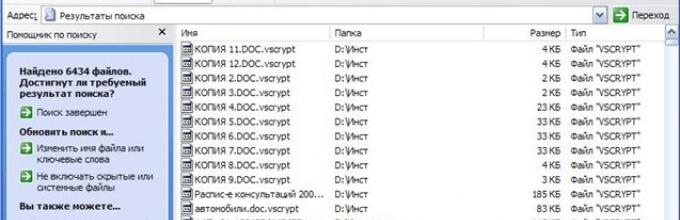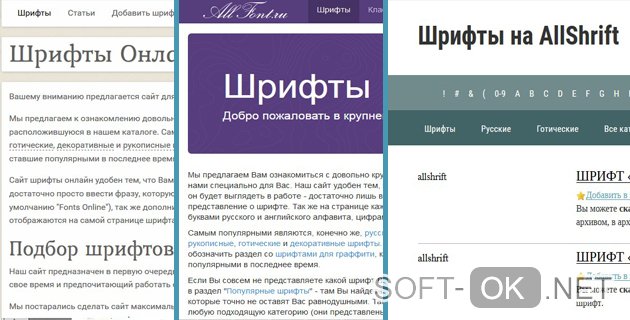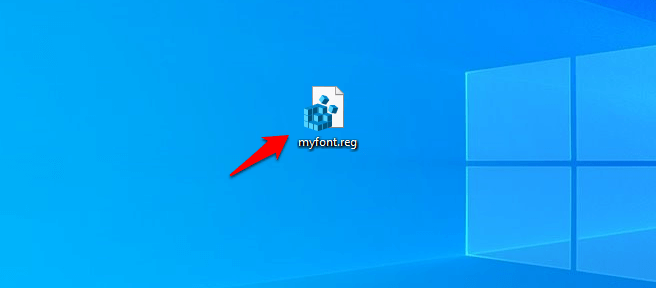Windows 10 font list
Содержание:
- Подключение своих шрифтов только для современных браузеров.
- This download is valid for the product(s) listed below.
- Tamil Supplemental Fonts
- Car pack 2013 для Windows 7, 8 / Themes for Windows 7, 8 [2013, Темы]
- Time Difference
- Как сделать жирный шрифт на HTML и CSS
- Как установить шрифт в Windows 10
- Лучший менеджер шрифтов для Windows
- Контрастные сочетания
- Формат и расположение шрифтов в Windows 10
- Видео по теме
- Различия между семействами шрифтов
- Выбор шрифта для сайта
- Undisputed VS 2 тема для Windows 7 / Theme for Windows 7 [2012, Темы]
- Как установить шрифты в Windows 10
- Добавление новых шрифтов в Windows 10
Подключение своих шрифтов только для современных браузеров.
Если Вас волнует отображение сайта только в современных браузерах, то в таком случае можете подключать лишь два формата, а именно формат woff и ttf.
Формат woff самый легкий, потому что он сжатый. Весит он всего лишь 28.1 kb и это главный плюс данного формата. Остальные шрифты весят почти вдвое больше, eot весит 44kb, а ttf 43.9kb.
Но, к сожалению его, не понимают браузеры Opera, Safari и Android. Поэтому нужно подключить и универсальный формат ttf которого по сравнению с woff понимают все браузеры. Его поддерживает даже браузеры из ОС Android, начиная с версии 2.2.
@font-face{
font-family: OpenSansBold; /* Название шрифта. */
src: url("../fonts/OpenSans/OpenSansBold/OpenSansBold.woff") format("woff"),
url("../fonts/OpenSans/OpenSansBold/OpenSansBold.ttf") format("truetype");
}
Указание формата. Строчка format(«тип формата шрифта»)
Для чего нужно написать декларацию format после каждого подключенного формата шрифта ?
Это нужно для того чтобы браузер не подгружал все шрифты подряд, а только тот шрифт который он понимает. То есть браузер смотрит на формат шрифта которого мы хотим подключить и если он сможет отобразить данный формат, то он его загружает, в противном случае он пропускает его и переходит к следующей строчке url. И так пока он не найдет нужного формата, которого он сможет отобразить без проблем.
Следовательно, благодаря этому свойству , мы увеличиваем скорость загрузки страницы, не загружая лишние файлы. Поэтому, формат шрифта нужно указать обязательно.
Шрифты для браузеров на ОС IOS
Что касается этих браузеров, то они также понимают формат ttf но только начиная с четвертой версии IOS и выше. Для более старых версий нужно подключить шрифт формата SVG.
Отображение страницы сайта после подключения шрифта Open Sans.
Для наглядности, внутри тега body я добавил заголовок h1 с названием шрифта и параграф с текстом. Заголовок h1 выровнял по центру страницы, задав ему в css файл свойство text-align со значением center.
h1{
text-align: center;
}
Все готово. Открываем страницу в браузере и смотрим на результат.
Вид страницы до подключения шрифта:
Вид страницы после подключения шрифта:
Проверка шрифта онлайн, сразу на страницу сайта
Также на сайте fonts4web.ru есть такая возможность как проверка шрифта прямо на Вашем сайте, без его подключения.
И так, заходим на этот сайт, вводим название нашего любимого шрифта, например Open Sans и переходим на детальную страницу данного шрифта.
На этой странице есть синее текстовое поле, куда необходимо ввести URL адрес страницы.
Вот как выглядит данное поле на сайте сейчас:
Вводим адрес страницы, на которой хотим применить данный шрифт и нажимаем на кнопку открыть. В новой вкладке откроется указанная страница, где увидите, что текущий шрифт поменялся на выбранный шрифт. Я ввел название моего сайта sozdatisite.ru.
Смотрим на предварительный результат:
Посмотрели хорошенько и уже можете решить, подключить данный шрифт к сайту или нет.
Пожалуй, это все что я хотел Вам рассказать в этой статье. Теперь Вы знаете, как подключить нестандартные шрифты на Вашем сайте. Также Вы узнали про форматы шрифтов и их поддержки в разных браузерах.
Тогда поделитесь ею с друзьями и подпишитесь на новые интересные статьи.
Поделиться с друзьями:
Подписаться на новые статьи:
Поддержите пожалуйста мой проект!
Добавляйтесь ко мне в друзья в:
-
— ВКонтакте
- — Одноклассниках
Добавляйтесь в мои группы:
- — Группа в ВКонтакте
- — Группа в Facebook
- — Группа в Одноклассниках
Подпишитесь на мои каналы:
- — Мой канал на Youtube
- — Мой канал на Google+
Автор статьи: Мунтян Сергей
Копирование материалов с сайта sozdatisite.ru ЗАПРЕЩЕНО!!!
Дата добавления: 2016-02-26 18:33:50
This download is valid for the product(s) listed below.
Tamil Supplemental Fonts
Car pack 2013 для Windows 7, 8 / Themes for Windows 7, 8 [2013, Темы]
Год выпуска: 2013Жанр: ТемыРазрешение: 1600×1200, 2560×1600Формат: JPG, exeЯзык интерфейса: Мультиязычный (русский присутствует)Разрядность: 32/64-bitОписание: Car pack 2013 v.1 содержит разнообразные темы с автомобилями. Пак был создан для фанатов и просто ценителей автомобилей, в нем есть темы как с темными тонами, так и светлыми. Приятный на вид рабочий стол и интерфейс, хорошо просматриваемое меню пуск, удобные системные окна, которые не будут вас всматриваться «что там написано», а позволит спокойно и с комфортом заниматься своими делами за компьютером.Доп. информация: Данный пак п …
Time Difference
Как сделать жирный шрифт на HTML и CSS
Сегодня расскажу как сделать слова жирным шрифтом на сайте с помощью HTML и CSS. Такое оформление используется когда вам нужно выделить определенную информацию на странице. Причем речь идет не только о заголовках, но и о простых словах, фразах в тексте. Реализовывается это достаточно просто.
Жирный текст на HTML
Для выделения определенного текста жирным используются специальные HTML теги — <b> и <strong>. Например следующий код:
<p>Обычный текст.</p> <p><b>Жирный текст</b>.</p> <p><strong>Жирный текст strong</strong>.</p> |
<p>Обычный текст.</p>
<p><b>Жирный текст</b>.</p>
<p><strong>Жирный текст strong</strong>.</p>
На выходе дает такую картинку:
Последние два варианта визуально выглядят одинаково, однако они между собой немного отличаются
Тег задает простое стилистическое выделение слова жирным шрифтом, тогда как добавляет при этом некое семантическое «усиленное» (важное) значение. То есть последняя строка — это не просто жирный текст, а какая-то важная информация
В принципе, для поисковиков рекомендуют использовать именно .
Вы также можете встретить прописанный в HTML жирный шрифт с помощью стилей:
<p>Пример жирного текста.</p> <p>Пример текста с <span>жирным</span> словом.</p> |
<p>Пример жирного текста.</p>
<p>Пример текста с <span>жирным</span> словом.</p>
На сайте это отображается так:
Не смотря на то, что код жирного текста для HTML работает корректно, так делать не следует. Все стили оформления должны быть вынесены в CSS файл. Поэтому в примере выше вы должны были для тегов <p> и <span> указать соответствующий класс, а затем прописать его оформление в таблице стилей. Такие вот правила оформления кода. Поэтому для жирного шрифта в HTML используйте тег <strong>.
Жирный текст на CSS
Дабы сделать в CSS жирный шрифт используется свойство font-weight. С его помощью указывается «насыщенность» фрагмента текста. Значения могут быть от 100 до 900, но наиболее часто используемые это:
- bold (жирный) — 700 по умолчанию;
- normal (обычный) — 400 по умолчанию.
Есть также варианты значений bolder и lighter, которые меняют шрифт в зависимости от родителя на более или менее жирный соответственно.
Чтобы задать жирный текст в CSS нужно тому или иному элементу задать какой-то стиль, например:
<p>Обычный текст с <span>жирным выделением</span> по центру.</p> |
<p>Обычный текст с <span>жирным выделением</span> по центру.</p>
Далее в CSS стилях вы определяете для него жирность вместе с другими свойствами по типу подчеркивания текста и т.п.:
. my-bold-font {
color: black;
font-weight: 700;
}
|
. my-bold-font {
color: black;
font-weight: 700;
}
Либо можно написать:
. my-bold-font {
color: black;
font-weight: bold;
}
|
. my-bold-font {
color: black;
font-weight: bold;
}
Разницы нет никакой. Кстати, если говорить о HTML теге <strong>, то для него по умолчанию прописан такой стиль:
strong {
font-weight: bold;
}
|
strong {
font-weight: bold;
}
Тут хотелось отметить один небольшой нюанс, который мне рассказали на курсах верстки — если вы создаете для какого-то элемента новый класс, то желательно использовать более-менее «понятное название». Например, в примере выше стиль class=»my-bold-font» выглядит логичнее чем class=»new-font», т.к. можно отчасти понять его назначение. Это плюс для тех, кто будет смотреть и использовать вашу верстку в дальнейшем.
В следующей статье расскажу про интересные жирные шрифты, которые мне удалось найти.
Как установить шрифт в Windows 10
Если пользователь захотел установить новый шрифт, то ему лучше воспользоваться одним из описанных ниже способов. Любой их них позволит ему расширить коллекцию символов в Windows10.
Из официального магазина
В Windows10 появилась возможность инсталлировать шаблоны символов из Магазина Майкрософт. Правда в нем представлено небольшое количество пакетов, но в будущем ожидается расширение данного каталога.
Их устанавливают из магазина так:
- Открывают последовательно «Параметры» → «Персонализация» → «Шрифты».
- Жмут вкладку «Получить дополнительные шрифты в Microsoft Store», чтобы открылся их список. Можно также напрямую открыть приложение Store и воспользоваться формой поиска.
- Далее в каталоге шрифтов два раза нажимают на иконку шаблона и переходят на страницу загрузки.
- Далее нажимают вкладку «Получить», чтобы скачать и инсталлировать выбранный пакет.
- Затем он будет доступен для использования на странице «Шрифты» в приложении «Параметры». Если имеется обновление для шаблона, то его желательно сразу установить.
При помощи файла
Как говорилось выше, в магазине Microsoft представлено небольшое количество шаблонов. Более обширный ассортимент пакетов символов можно найти на сторонних ресурсах, причем они могут быть бесплатными и платными. Windows10 может работать с двумя типами файлов шрифтов: ttf и otf.
Процедура их установки выглядит так:
- Загрузив с любого сайта файлы нужных форматов, нажимают на нужный шаблон правой клавишей мыши и выбрать «Установить».
- После чего запустится процесс инсталляции пакета.
После завершения процедуры он будет доступен для использования.
Из специальной папки
Используемые в OS Windows10 шрифты – это файлы в формате TrueType с расширением .ttf или OpenType с расширением .otf. Они размещаются в директории C:/Windows/Fonts. Открыть эту папку можно стандартным или сторонним проводником, а также через «Панель управления». Для добавления нового шаблона требуется перетянуть или скопировать файл пакета в эту папку, после чего он появится в перечне установленных шаблонов.
Кроме того, данная папка позволяет управления шрифтами, для этого сверху окна проводника доступны вкладки «Просмотр», «Удалить» и «Скрыть». Дважды нажав по необходимому шаблону, вы сможете увидеть входящие в него варианты начертаний.
С помощью сторонней программы
Устанавливать и удобно работать с шаблонами символов позволяют специальные программы, которые можно быстро найти и скачать в интернете. Ниже описаны некоторые из них.
FontMassive Light
Эта утилита может работать с различными типами файлов шрифтов, включая .pfm и .pfb. Она позволяет удалять и инсталлировать необходимые пакеты.
Утилита может сравнивать пакеты, искать аналогичные, конвертировать их в формат для Adobe Illustrator и не требует инсталляции. Загрузить и установить её лучше напрямую с сайта разработчика.
FontForge
Данная программа будет полезной для тех пользователей ПК, которые желают не только ставить дополнительные пакеты, но и создавать собственные. С помощью встроенные инструментов FontForge можно рисовать, сохранять и добавлять в OS Windows10 свои варианты символов. В ней предусмотрено большое количество возможностей, позволяющим качественно прорабатывать любой символ. Загрузить и установить приложение лучше напрямую с сайта разработчика.
Лучший менеджер шрифтов для Windows
FontBase – (ссылка на скачивание будет в конце записи) это бесплатный менеджер шрифтов с загрузкой и установкой всех google шрифтов в один клик. Бля буду – подарок судьбы!
Основные ключевые особенности программы
• Стильный дизайн приложения – сравнивая с другими программами, данная будто пришла к нам с mac os. Выглядит хорошо, компактно и удобно.• Отображение шрифтов – каждый менеджер может показать, как выглядит шрифт, однако не так удобно. Здесь вы можете выбрать начертание, размер, фон и цвет шрифта.• Google fonts – быстрая загрузка всей коллекции шрифтов.• Своя папка – без лишних заморочек можете подключить свою локальную папку со шрифтами, чтобы все было в одном месте.• Установка в 1 клик – по опыту работы с mac os, в этой программе все точно так же. Устанавливаем, просто кликнув на специальный кружок возле шрифта.
Ключевая особенность FontBase
Может быть я мало программ попробовал, однако такой возможности не было нигде, кроме, как здесь – визуальный подбор шрифта. Наверное, неверно высказался, однако вот вам gif-ка для того, чтобы точно поняли, что я имею в виду.
Как вы видите, можно сразу очень тонко подобрать нужные вам шрифты для проекта. А также это удобнее показать заказчику, если таковое потребуется. Программа действительно интересная, однако у меня есть одна проблема. Когда скачиваете шрифты, они автоматом не активируются. Нужно всегда активировать самостоятельно. Хотя, честно сказать, это моя глупая придирка…Ссылка на скачивание программы –
Контрастные сочетания
Строятся на шрифтах с максимальным количеством контраста и минимальным количеством сходства 0-3. Объединяются по общему настроению, аксессуарам, художественному стилю. Контрастные сочетания самые сложные, но и самые эффектные.
Нет сходства
Если использовать шрифты по их назначению, малоконтрастный для текстовых блоков, курсивный (рукописный) для акцентов, жирный (акцидентный) для заголовков, то можно создать контрастное сочетании вообще без сходств. Нейтральный (малоконтрастный) шрифт всегда можно сочетать с Акцидентным (высококонтрастным) или рукописным. При сочетании трех и более шрифтов допускается только одно контрастное сочетание. Такой шрифт будет акцентом внимания.
Сочетания без сходства Одно и то же слово, набранное разными шрифтами, будет совершенно по-разному восприниматься, это свойство называют настроением шрифта. Настроение это условный признак, не имеющий классификации, шрифты которые не вызывают настроение называют нейтральными. Комбинируя шрифты, используйте настроение шрифта, чтобы создать правильную атмосферу. Лучшим решением будет использовать один шрифт с ярко выраженным настроением. Большое количество настроенческих шрифтов может смотреться перегружено и плохо сказаться на читабельности.
Сходство аксессуаров
Яркие узнаваемые детали шрифта могут стать основой для хорошего, контрастного сочетания. Например, особые засечки, оформление контуров, пластика шрифтов, заполнение знаков, декоративные элементы, толщина штрихов, соотношения между основным и соединительным штрихом.
Сходство художественного стиля
Это наиболее распространённое из контрастных сочетаний. Некоторые стили имеют свои характерные шрифты и шрифтовые сочетания. Художественные стили тесно связаны с историческими периодами, а форма шрифтов с инструментами и материалами, при помощи которых они были созданы.
Формат и расположение шрифтов в Windows 10
Перед тем как приступить к операции, расскажем немного о том, что собой представляют шрифты, и где они находятся. Используемые Windows шрифты являются ничем иным, как файлами в формате TrueType (расширение .ttf) или OpenType (.otf). Они располагаются в специальной папке C:/Windows/Fonts, попасть в которую можно через Проводник или Панель управления.
Зайдя в указанную директорию, мы обнаружим все уже установленные в системе шрифты. Для управления ими предназначены расположенные сверху кнопки «Просмотр», «Удалить» и «Скрыть». Дважды кликнув по нужному шрифту, вы сможете просмотреть входящие в семейство варианты начертаний.
Раздел «Шрифты» есть и в интерфейсе штатной утилиты «Параметры». Здесь доступна более подробная информация о шрифтах в виде расширенных метаданных.
Видео по теме
Различия между семействами шрифтов
Существуют несколько различных семейств шрифтов, которые используются в разработке сайтов.
Serif – шрифты с засечками (с хвостиками на концах строки, образующей букву). Одни из самых старых и классических семейств шрифтов. Именно такие шрифты использовали люди при создании первых дизайнов в мире. Шрифт с засечками хорошо читабелен на любом расстоянии, его можно использовать как в заголовках, так и для основного текста.
Black lettering – жесткий, тяжелый, трудночитаемый готический шрифт. Является древнейшим семейством шрифтов, именно с использованием таких шрифтов человечество писало свои первые книги. В настоящее время рекомендуется использовать его только в заголовках.
Slab-serif – семейство шрифтов с толстыми засечками. Являются современной версией шрифтов с засечками. Обычно такие шрифты ассоциируются с модой, молодежью, «хипстерами». Рекомендуется также использовать их только для заголовков или для выделения цитат в тексте.
Sans-serif – современный шрифт без засечек. Шрифты этого семейства могут быть различными: более округлыми, квадратными, легкими или более толстыми. В данном семействе достаточно много стилей шрифтов, поэтому разобрать их стоит отдельно.
Геометрический шрифт без засечек является достаточно читабельным и может использоваться как в заголовках, так и для основного текста. Однако нужно учитывать, что чтение длинных текстов, написанных шрифтом, составленным из символов у которых нет разницы в высоте, может вызывать дискомфорт и быстрое утомление.
Очень популярный шрифт без засечек – Helvetica. Причина его популярности – четкое сохранение разницы в высоте символов. Закруглённые символы шрифта делают чтение больших текстов комфортным и простым. Данный шрифт используется как в заголовках, так и для сносок, цитат и главного текста. Шрифт хорошо читается в любом размере.
Handwriting (рукописный) – семейство шрифтов, имитирующих рукописное написание. Отличаются мягкими, плавными линиями и считаются неформальными. Такие шрифты менее читабельны, поэтому рекомендуется использовать только для крупных коротких заголовков или цитат. Также нужно помнить, что использование таких шрифтов в официальных документах – дурной тон.
Display (декоративный) – шрифты без определенных принципов дизайна и построения. Такие шрифты используются в логотипах компаний, заголовках на сайтах. Существует их огромное количество, разнообразных форм и начертаний. Длинные тексты такими шрифтами не пишут.
Выбор шрифта для сайта
После того как вы определились с посылом, который должен нести ваш сайт, пришло время выбрать идеально подходящий для этих целей шрифт. Количество шрифтов на данный момент просто не измеримо – есть платные, так и бесплатные варианты. В настоящее время в мире шрифтов доминируют две основные компании – Google и Adobe.
- Google Fonts – предлагает бесплатные шрифты, созданные профессионалами
- Fonts Adobe – шрифты предлагаются в едином пакете подписки Adobe Cloud.
Основным преимуществом этих двух пакетов шрифтов является то, что они создаются профессионалами, и отлично подходят как для Веба, так и для типографий. Эти шрифты можно просто скачивать и использовать. Чего нельзя сказать о сторонних вариантах, которые можно скачать в интернете на различных тематических сайтах и форумах. Как будет работать такой шрифт – не известно, все на свой страх и риск.
На что стоит обратить внимание при выборе шрифта для веб-сайта:
Толщина шрифта
Стоит выбирать те варианты, в которых есть как минимум три разных толщины (легкий, нормальный, жирный). Благодаря этому можно будет использовать один шрифт на странице и создавать необходимые логические иерархии между текстовыми блоками на сайте. Также это будет полезно при возникновении проблем с читаемостью, об этом ниже.
Проверка читаемости
После выбора шрифта с хорошим набором разных толщин, необходимо проверить как он отображается на мобильной и «декстопной» версии сайта. Ведь при нормальном отображении на большом экране, шрифт может оказаться не читаемым на мобильном устройстве. Особенно такое может случаться с очень тонким («Lite») шрифтом. Но так как у шрифта есть несколько толщин, то не составит особого труда сделать его немного толще, где это необходимо.
Сочетание шрифтов
На самом деле уметь сочетать различные шрифты – это целая наука. Так как выбирая несколько шрифтов для сайта нужно понимать, что они должны сочетаться. Шрифты должны гармонировать на странице, они должны поддерживать определенный контраст. И в конечном итоге эти шрифты должны донести пользователю сайта тот посыл, который был заложен в самом начале.
Специалисты в веб-дизайне чувствуют и знаю какие шрифты стоит использовать вместе. А вот для начинающих это может быть проблемой, это станет точкой преткновения. Но для таких людей есть помощники в интернете, например, при выборе шрифта в Google Fonts система автоматически предложит сочетающиеся варианты шрифтов. Или можно использовать сервис fontjoy.com — он автоматически подбирает сочетающиеся шрифты, просто нужно нажимать на кнопку «Сгенерировать».
Размер загружаемого шрифта
При выборе шрифта также важно учитывать его размер, так как от этого будет напрямую зависеть скорость загрузки сайта. И стоит подумать об использовании 2 и более шрифтов на одной странице, так как это может серьезно увеличивать время загрузки страниц сайта
После выбора хорошего шрифта стоит провести тест загрузки, если он не будет устраивать – стоит подобрать другой, более «легкий» шрифт.
Совместимость браузеров
Сейчас это встречается всё реже, но имеет место быть. При выборе шрифта, его также стоит проверить на отображение в различных популярных интернет-браузерах. Так как некоторые шрифты могут не отображаться в определенных браузерах, или выдавать ошибки.
Второстепенный шрифт
Несмотря на все тесты отображения и производительности, проблемы будут возникать. Поэтому рекомендуется выбрать второстепенный шрифт, который будет продолжать единый дизайн всего сайта. Он будет отображаться если исходный шрифт не отображается. Это позволит держать единый дизайн всего сайта под контролем, даже когда что-то пошло не так.
Undisputed VS 2 тема для Windows 7 / Theme for Windows 7 [2012, Темы]
Год выпуска: 2012Жанр: ТемаКоличество файлов: 1Разрешение: 1600×1200, 2560×1600Формат: JPG, exeОписание: Советуем приглянутся к данной теме для Виндовс 7, особенно тем у кого не очень хорошие зрение. Шрифты если вы заметили достаточно большие, бирюзовый полоски и кругляшки на мягком темном фоне панели задач никак не режут в глаза, а просто ее дополняют.Доп. информация: В комплект также вошли курсоры, дизайнерские обои и несколько оригинальных гаджетов на рабочий стол.
Программы / Графическое оформление и рабочий стол / Программы для измененению интерфейса ОС, темы, скины
Подробнее
Как установить шрифты в Windows 10
Перейдем непосредственно к добавлению новых шрифтов. Скачать их можно из интернета, с тематических сайтов, коих сейчас великое множество. Нам приглянулся ресурс Dafont.com, предлагающий довольно широкий ассортимент шрифтов под любые запросы. Выберем один из шрифтов (к примеру, Quentell CF) и нажмем кнопку «Download», после чего сохраним архив с файлами на компьютер. Далее распакуем его. Обычно одно семейство шрифтов включает несколько файлов, количество которых соответствует числу начертаний. У нас оказалось три файла.
Как же установить шрифт в Windows 10? Самый простой способ – перетащить файлы в папку Fonts. Второй вариант – воспользоваться контекстным меню, вызываемым правой кнопкой мыши. Однако тут есть один нюанс. Дело в том, что файлы шрифта (ttf или otf) у вас могут быть ассоциированы с графическими редакторами вроде ACDSee или Paint. В таком случае в контекстном меню не будет необходимого пункта «Установить». Чтобы он там появился, изменим программу по умолчанию для открытия файлов шрифта. Делается это через свойства файла (ПКМ – Свойства). На вкладке «Общие» кликнем «Изменить…», выберем в открывшемся окне пункт «Программа просмотра шрифтов» и сохраним настройки нажатием «Применить». Все, отныне файлы шрифтов ассоциированы со специальным приложением.
Теперь, щелкнув ПКМ по файлу, выбираем в меню пункт «Установить» или «Установить для всех пользователей». Произойдет добавление нового шрифта в Windows 10.
Есть и другой путь. Двойным кликом открываем файл, а потом в появившемся окне нажимаем «Установить».
Удостовериться в том, что коллекция шрифтов пополнилась новым экземпляром, можно в подразделе «Шрифты» утилиты Параметры.
Осталось проверить, доступен ли установленный шрифт для использования. Создаем новый документ Word и в выпадающем списке находим искомый шрифт. Применяем его к тексту.
Добавление новых шрифтов в Windows 10
Откроем персонализацию
Заходим в раздел Шрифты
Чтобы увидеть все установленные в системе шрифты, кликнем правой кнопкой мыши в свободном месте рабочего стола, в контекстном меню выберем пункт «Персонализация» и перейдем в раздел «Шрифты».
В правой части окна мы увидим примеры начертания всех установленных шрифтов. Если нам нужно посмотреть только шрифты с русскими символами, используем фильтр «Кириллица».
Набор стандартных шрифтов Windows 10 относительно невелик, но у пользователя есть возможность пополнить его.
Один из способов установки новых шрифтов – использование официального магазина Windows 10 «Microsoft Store». Кликнем на ссылку «Получить дополнительные шрифты в Microsoft Store» в верхней части окна в окне персонализации в разделе «Шрифты».
Шрифты, которые можно скачать в магазине Microsoft
В открывшемся окне выберем шрифт и перейдем в окно с его описанием.
Поддерживаемые языки могут быть разными
Обратите внимание на информацию о поддерживаемых языках в разделе «Дополнительные сведения», так как большинство шрифтов в магазине Windows не поддерживают кириллицу
Этот шрифт распространяется бесплатно
Затем нажимаем кнопку «Купить» или «Получить», если шрифт распространяется бесплатно.
Прежде чем начать им пользоваться, нужно его установить
После загрузки шрифта на ваш компьютер нажмем кнопку «Установить», чтобы новый шрифт появился в списке окна персонализации.
Если вы нуждаетесь в каком-то особенном шрифте, например, для создания красивой надписи в Word или оформления презентации PowerPoint, лучше загрузить файл шрифта со стороннего ресурса (могу посетовать сайт «Шрифты Онлайн» https://www.fonts-online.ru/)и установить его вручную. Windows 10 поддерживает форматы шрифтов «True Type Font» и «Open Type Font», имеющие расширения .ttf и .otf. При выборе не забываем смотреть на наличие в шрифте русских символов. Для загрузки файла шрифта нажимаем кнопку «Скачать».
Шрифты с другого ресурса
Файлы шрифтов в операционной системе Windows 10 хранятся в системной папке, расположенной по адресу: C:\Windows\Fonts. Для установки нового шрифта пользователь должен обладать на компьютере правами администратора.
Установить шрифт можно разными способами:
-
Кликнуть по скачанному файлу правой кнопкой мыши и в контекстном меню выбрать команду «Установить».
-
Дважды щелкнуть по файлу левой кнопкой мыши. Откроется окно с информацией о шрифте — его именем и примером начертания. Для добавления шрифта в систему нажимаем кнопку «Установить» на панели в верхней части окна.
-
Открыть папку «Fonts» в «Проводнике» Windows и перетащить в нее файл шрифта.
Шрифт готов!
Неважно, каким методом установки вы воспользуетесь, в результате в папке «Fonts» появится новый шрифт. Теперь его можно выбирать для оформления текста в различных приложениях
Если, к примеру, вы занимаетесь дизайном, и вам часто требуется устанавливать разные нестандартные декоративные шрифты, удобнее воспользоваться сторонней программой, менеджером шрифтов. Неплохим решением является бесплатное приложение «FontMassive» с простым в использовании русскоязычным интерфейсом.
Fontmassive
Приложение можно загрузить с официального сайта разработчика https://fontmassive.com. Есть возможность выбрать версию для 32 или 64-битной ОС. Программа не требует установки, ее можно запустить сразу после распаковки загруженного архива в формате .zip
Подтверждаем
Преимущество менеджера шрифтов состоит в том, что вы можете видеть начертания всех шрифтов в едином списке и устанавливать несколько шрифтов одновременно. В левой части окна откройте папку на вашем компьютере, где хранятся файлы шрифтов. Затем выделите нужные варианты в списке справа и нажмите кнопку «Установить выбранные шрифты» на панели инструментов в верхней части окна. Далее потребуется подтвердить действие, чтобы выбранные шрифты добавились в системную папку «Fonts».