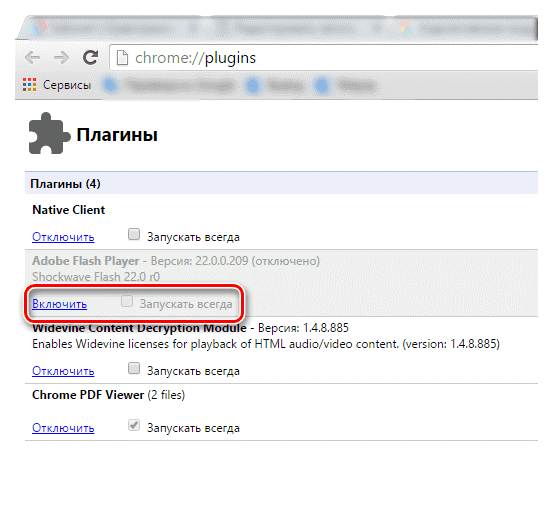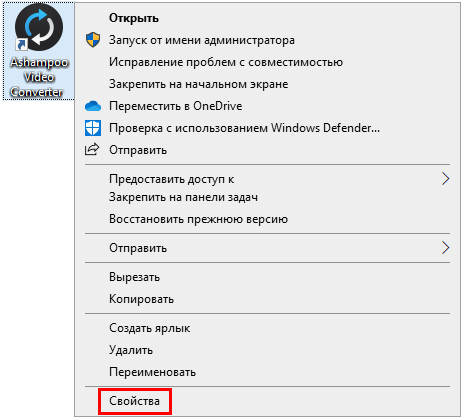Как включить или отключить cleartype в windows 10?
Содержание:
- Введение
- Исправляем размытые шрифты в Windows 10
- Как устранить нечеткость шрифта в Windows 10?
- Способ №2: изменения типа шрифта для заголовков окон
- Как настроить сглаживание шрифтов, а то некоторые приложения размыты (шрифт не четкий)
- Другие настройки отображения шрифта
- Как обрезать сим карту под нано-сим?
- Другие настройки отображения шрифта
- Изменение шрифта в Winaero Tweaker
- Размытый текст в Windows 10 после масштабирования
- Размытый шрифт в Windows 10: как исправить
- Как настроить сглаживание: делаем шрифт четким и удобо-читаемым
- Как настроить сглаживание: делаем шрифт четким и удобо-читаемым
- Как исправить размытые шрифты в программах
- Причины размытия
- Включить ClearType Windows 10
- Проверка разрешения экрана
- Исправление размытых шрифтов
- Подводим итоги
Введение
Нечеткие шрифты в Windows 10 встречаются у многих пользователей. По самым разным причинам во время пользования этой операционной системой могут возникнуть проблемы, связанные с отображением шрифтов. К примеру, может случиться так, что шрифты будут размытыми (мутными) и нечитаемыми. При этом, в зависимости от причины возникновения проблемы уровень сложности исправления варьируется.
Некоторые из шагов исправлений довольно очевидны. Однако, не все понимают, как работает указанная операционная система. Следовательно, неопытные пользователи могут столкнуться с этой проблемой и не смогут понять, как ее решить, хоть и вполне возможно будет достаточно просто зайти в настройки/опции и исправить значения настроек.
Именно поэтому подробно рассмотрим и расскажем о нескольких способах, как можно исправить нечеткий шрифт в виндовс 10.
Исправляем размытые шрифты в Windows 10
В большинстве случаев ошибка вызвана неправильными настройками расширения, масштабирования экрана или незначительными системными сбоями. Каждый рассмотренный ниже метод не является сложным, поэтому выполнить описанные инструкции не составит труда даже для неопытного пользователя.
Способ 1: Настройка масштабирования
С выходом обновления 1803 в Виндовс 10 появился ряд дополнительных инструментов и функций, среди них находится и автоматическое исправление размытости. Включение этой опции происходит достаточно легко:
- Откройте «Пуск» и перейдите в «Параметры», нажав на значок шестеренки.
Выберите раздел «Система».
Во вкладке «Дисплей» необходимо открыть меню «Дополнительные параметры масштабирования».
В верхней части окна вы увидите переключатель, отвечающий за активацию функции «Разрешить Windows исправлять размытость в приложениях». Передвиньте его на значение «Вкл.» и можете закрывать окно «Параметры».
Настраиваемое масштабирование
В меню «Дополнительные параметры масштабирования» также присутствует инструмент, позволяющий вручную задать масштаб. О том, как перейти в указанное выше меню, читайте в первой инструкции. В этом окне вам нужно лишь опуститься немного ниже и выставить значение равное 100%.
В случае когда данное изменение не принесло никакого результата, советуем отключить эту опцию, убрав указанный в строке размер масштаба.
Отключение оптимизации во весь экран
Если проблема с размытым текстом касается только определенных приложений, предыдущие варианты могут не принести желаемого результата, поэтому нужно редактировать параметры конкретной программы, где и появляются дефекты. Осуществляется это в два действия:
- Кликните ПКМ на исполняемом файле необходимого ПО и выберите «Свойства».
Перейдите во вкладку «Совместимость» и поставьте галочку возле пункта «Отключить оптимизацию во весь экран». Перед выходом не забудьте применить изменения.
В большинстве ситуаций активация этого параметра решает возникшую неполадку, однако в случае с использованием монитора с большим разрешением, весь текст может стать немного меньше.
Способ 2: Взаимодействие с функцией ClearType
Функция ClearType от компании Microsoft была разработана специально для того, чтобы сделать отображаемый на экране текст более четким и комфортным к восприятию. Мы советуем попробовать отключить либо включить этот инструмент и понаблюдать, исчезает ли размытие шрифтов:
- Открываем окно с настройкой ClearType через «Пуск». Начните вводить название и нажмите левой кнопкой мыши на отобразившийся результат.
Затем активируйте либо снимите галочку с пункта «Включить ClearType» и наблюдайте за изменениями.
Способ 3: Установка корректного разрешения экрана
У каждого монитора есть собственное физическое разрешение, которое должно совпадать с тем, что задано в самой системе. При неправильной установке данного параметра появляются различные визуальные дефекты, в том числе могут размываться шрифты. Избежать этого поможет правильная настройка. Для начала ознакомьтесь с характеристиками вашего монитора на официальном сайте производителя или в документации и узнайте, какое у него физическое разрешение. Обозначается эта характеристика, например, вот так: 1920 x 1080, 1366 x 768.
Подробнее: Изменение разрешения экрана в Windows 10
Мы представили три достаточно легких и эффективных метода по борьбе с размытыми шрифтами в операционной системе Windows 10. Пробуйте выполнять каждый вариант, хотя бы один должен оказаться действенным в вашей ситуации. Надеемся, наши инструкции помогли вам справиться с рассмотренной проблемой.
Опишите, что у вас не получилось.
Наши специалисты постараются ответить максимально быстро.
Как устранить нечеткость шрифта в Windows 10?
Предлагаю вам два пути решения проблемы. Первый — это изменение настроек конкретного приложения, второй, более кардинальный — возврат к прежнему методу масштабирования Windows.
Устранение размытого шрифта в приложениях
Если в самой ОС вас все устраивает, но есть пара приложений, с которыми вы постоянно работаете, и они имеют размытый шрифт, то выполните простые действия:
- 1. Выберите приложение, в котором нужно исправить шрифт.
- 2. Кликните правой клавишей мыши на ярлык приложения и выберите пункт «Свойства».
- 3. Проследуйте к вкладке «Совместимость».
- 4. Отметьте пункт «Отключить масштабирование изображения при высоком разрешении экрана».
- 5. Кликните на кнопку «Оk».
Давайте посмотрим, что получилось. Как видно из данного скриншота, проблема решена. Шрифт в приложении стал четким, и исчезла размытость.
С первым способом, полагаю, мы разобрались, но он устраняет размытость шрифта относительно конкретного приложения, но не решает проблему системно.
Если такая ситуация вас не устраивает, то переходим ко второму способу.
Возврат к прежнему методу масштабирования
Пожалуй, наиболее оптимальный вариант — это вернуть прежний метод масштабирования, который успешно применялся в Windows XP и Windows 7.
Изменить метод масштабирования можно вручную или с использованием специального софта. Поскольку ручной способ возврата к прежнему методу масштабирования достаточно прост, вначале остановимся именно на нем.
1. Создайте самый обычный текстовый документ и скопируйте в него три строчки:
2. Сохраните файл и присвойте ему имя revert_classic_dpi.bat
Обратите внимание на расширение .bat. Если вы сохраните файл как текстовый, то у вас ничего не получится
3. Кликните по файлу правой клавишей мыши и запустите его с правами администратора. Убедитесь, что изменения вступили в силу и нечеткость шрифта устранена.
4. Как правило, первых трех шагов достаточно, однако я рекомендую добавить данный файл в автозагрузку Windows, что исключает сброс проделанных нами настроек в дальнейшем (при последующих загрузках системы).
Нажмите комбинацию клавиш Win + R и введите команду shell:Startup. Откроется окно автозагрузки, в которое нам и нужно перетащить (скопировать) созданный файл revert_classic_dpi.bat.
Как я уже сказал выше, устранить нечеткость шрифта можно и с помощью специального софта — утилита Windows 10 DPI Fix. Она полностью повторяет ручной метод правки масштабирования, который мы разобрали выше.
На этом здесь все. Надеюсь, эта статья поможет решить вашу проблему с масштабом шрифта в Windows 10. До встречи в новых статьях.
Способ №2: изменения типа шрифта для заголовков окон
Для операционной системы Windows 10 — это обычные файлы с расширением *.ttf (TrueType) или *.otf (OpenType). Все они хранятся в папке Fonts на системном диске С в разделе Windows (путь к файлам С:\Windows\Fonts). Для того, чтобы поменять шрифты на Виндовс 10, надо проделать следующее:
- Перейти в «Панель управления»;
- Выбрать раздел «Оформление и персонализация» (если такого блока нет, нужно кликнуть по «Категории»);
- Выбрать «Шрифты»;
Из центрального блока выбрать понравившийся стиль и кликнуть по объекту два раза;
Нажать в верхней панели кнопку «Установить» (она же предусмотрена и в общем меню, чтобы вызвать ее, надо кликнуть на понравившемся объекте правой клавишей мышки, из списка выбрать «Установить»).
Процесс установки займет 2-4 секунды. Перезагружать компьютер не нужно. Стиль начертания текста готов к использованию. В папке Fonts находится до 180 типов начертаний (зависит от версии семейства ОС). Но их может быть и больше. В сети и в магазине Microsoft Story можно скачать бесплатные стили или в интернете.
Предположим, что шрифты были скачены из интернет-источника. Добавить их к основным можно двумя способами — копированием файла в папку Fonts или прямой установкой. Быстрее второй способ. Алгоритм действий следующий:
- Распаковать скаченный архив (обычно папки архивируют);
Перейти в папку и выбрать понравившийся объект;
Кликнуть по типу начертания правой кнопкой мыши;
Как настроить сглаживание шрифтов, а то некоторые приложения размыты (шрифт не четкий)
В последнее время каких-только нет мониторов: самых разных диагоналей и разрешений (с всевозможными доп. функциями) . “Благодаря” такому разнообразию, однако, не всегда просто настроить сглаживание шрифтов: на некоторых устройствах он выглядит размытым (из-за чего чтение будет весьма проблемным, да и глаза быстро устают).
Т.к. периодически сталкиваюсь с этим (можно сказать регулярно), решил набросать подобную заметку. Кстати, не могу не отметить, что на четкость и качество изображения влияет (в первую очередь) выставленное разрешение (нет смысла настраивать четкость шрифта, если выбрано не родное разрешение) .
Теперь ближе к теме.
Другие настройки отображения шрифта
Большинство сайтов оптимизированы под разрешение 1920×1080, поэтому при использовании 2K или 4K мониторов шрифт на них может казаться чересчур маленьким. Чтобы сделать его больше, примените масштабирование.
- Откройте Параметры «десятки».
- Зайдите в раздел «Система».
- На вкладке «Экран» найдите бегунок «Изменение размера текста» и поиграйте с его значением, подбирая оптимальный размер шрифта.
После масштабирования текст может стать размытым. Исправить эту ситуацию можно перезагрузкой компьютера или повторной настройкой ClearType. Если это не помогает, выполните следующие действия:
Если эти действия не помогли устранить размытие, сделайте наоборот: в параметрах масштабирования поставьте 100%, а в панели управления – увеличенный масштаб.
Как обрезать сим карту под нано-сим?
Первый способ – это обратится в специализированный магазин или салон связи любого оператора, и вам за пару минут сделают необходимый размер симки. Стоимость этой услуги, как правило, не превышает стоимость самого стартового пакета/сим-карты, или вовсе является бесплатной. Данная услуга, однозначно будет бесплатной, если вы покупаете стартовый пакет и сразу предупреждаете о том, какая сим-карта вам нужна, в таком случае представитель оператора должен выдать вам необходимый размер сим-карты.
Второй способ – это самостоятельно обрезать симку под нано-сим. Будьте готовы, что вам потребуется линейка, ножницы или острый канцелярский нож и возможно наждачная бумага
Внимание! Данный способ является менее предпочтительным, так как, есть риск задеть один из 6 контактов чипа вашей SIM-карты из-за чего, нужно будет восстанавливать сим-карту, обращаясь к оператору
Итак, если же вы решились самостоятельно обрезать сим-карту, то перейдем непосредственно к обрезке:
Сделайте замеры линейкой. Длина новой нано-сим, должна быть 12.3мм, а ширина 8.8мм. Если у вас уже есть одна нано-сим, можно сделать замеры по ней, если нет, то обрежьте немного с запасом, добавьте по 1мм с каждой стороны и отрежьте ненужную часть пластика. На рисунке схематически изображено, как обрезать нано-сим.
Помните! Обрезав сим-карту, например, до размера нано-сим, они все же могут отличаться в толщине, так как толщина нано-сим карты – 0.67мм, а у мини-сим и микро-сим могут быть: 0.76-0.84мм.
Как нано-сим вставить в микро-сим?
Изменить размер обратно с нано-сим на микро-сим или мини-сим, гораздо сложнее, ведь вам потребуется держатель/адаптер или «холдер» для сим-карты. Если он у вас есть, то сложностей с изменением размера у вас не будет, просто вставьте чип в нужный адаптер и поместите его в смартфон или планшет.
На изображении показано как должен выглядеть адаптер для нано-сим и микро-сим, как видите в этом нет ничего сложного, просто нужно купить держатель или сохранить его, после покупки самой сим-карты, как правило, продаются мультисим-карты.
Производители смартфонов и планшетов стремятся максимально уменьшить размер и вес своих устройств, для того, чтобы сделать их более стильными, удобными и мощными, поэтому в новых моделях нет места лишнему и совершенно ненужному пластику от сим-карт. Вместо этого, можно сократить размер самого гаджета или усилить его иным полезным функционалом: процессором, памятью и т. д.
Именно размер лотка или слота для сим-карты определяет нужный размер чипа, от этого будет зависеть, какая сим-карта вам нужна. Как правило, для смартфонов позволяющих одновременно использовать 2 и более сим-карт, нужно иметь microSIM или nanoSIM.
Также, стоит упомянуть, что в последнее время, производители стали все чаще применять технологию гибридных слотов для сим-карт и карт памяти, однако, это не всегда удобно, помните об этом, когда выбираете телефон.
Другие настройки отображения шрифта
Большинство сайтов оптимизированы под разрешение 1920×1080, поэтому при использовании 2K или 4K мониторов шрифт на них может казаться чересчур маленьким. Чтобы сделать его больше, примените масштабирование.
- Откройте Параметры «десятки».
- Зайдите в раздел «Система».
- На вкладке «Экран» найдите бегунок «Изменение размера текста» и поиграйте с его значением, подбирая оптимальный размер шрифта.
После масштабирования текст может стать размытым. Исправить эту ситуацию можно перезагрузкой компьютера или повторной настройкой ClearType. Если это не помогает, выполните следующие действия:
Если эти действия не помогли устранить размытие, сделайте наоборот: в параметрах масштабирования поставьте 100%, а в панели управления – увеличенный масштаб.
Изменение шрифта в Winaero Tweaker
Winaero Tweaker — бесплатная программа для настройки оформления и поведения Windows 10, позволяющая, помимо прочего, изменить шрифты элементов системы.
В Winaero Tweaker перейдите к разделу Advanced Appearance Settings, в нем собраны настройки для различных системных элементов. Например, нам требуется изменить шрифт иконок.
Откройте пункт Icons и нажмите кнопку «Change font» (изменить шрифт).
Выберите нужный шрифт, его начертание и размер
Особое внимание обратите на то, чтобы в поле «Набор символов» было выбрано «Кириллица».
Обратите внимание: если вы меняете шрифт для иконок и подписи начали «сокращаться», т.е. не помещаться в поле, выделенное для подписи, вы можете изменить параметры Horizontal spacing и Vertical spacing для того, чтобы устранить это.
При желании поменяйте шрифты для других элементов (список будет приведен ниже).
Нажмите кнопку «Apply changes» (применить изменения), а затем — Sign Out Now (чтобы выйти из системы для применения изменений), либо «I’ll do it myself later» (чтобы самостоятельно позже выйти из системы или перезагрузить компьютер, предварительно сохранив нужные данные).
После проделанных действий сделанные вами изменения шрифтов Windows 10 будут применены. При необходимости сбросить сделанные изменения, выберите пункт «Reset Advanced Appearance settings» и нажмите по единственной кнопке в этом окне.
В программе доступны изменения для следующих элементов:
- Icons — иконки.
- Menus — главные меню программ.
- Message Font — шрифт текстов сообщений программ.
- Statusbar Font — шрифт в строке состояния (внизу окна программ).
- System Font — системный шрифт (меняет стандартный шрифт Segoe UI в системе на выбранный вами).
- Window Title Bars — заголовки окон.
Подробнее о программе и о том, где её скачать — в статье Настройка Windows 10 в Winaero Tweaker.
Размытый текст в Windows 10 после масштабирования
Если для настройки нормального размера шрифтов и других элементов пришлось применять масштабирование в Windows, и после этого возникла проблема с размытостью, первым делом необходимо попробовать перезагрузить компьютер для устранения неисправности. Если после этого текст продолжает оставаться размытым, выполните следующие действия:
- Нажмите на клавиатуре сочетание клавиш Windows+R, чтобы вызвать строку «Выполнить» и напишите команду dpiscaling;
- Далее выберите вариант «Установить настраиваемый уровень масштабирования»;
- Откроется окно пользовательских изменений размеров. В графе «Масштаб от обычного размера» должно стоять 100%. Если это не так, то исправьте и нажмите «ОК».
В некоторых ситуациях решить проблему подобным образом не получается, но все работает, если выполнить действия наоборот. То есть, в параметрах «Система» вернуть масштабирования на 100%, а в настройках уровня масштабирования выставить необходимое увеличенное значение.
Размытый шрифт в Windows 10: как исправить
Теперь можно приступить к решению вопроса, как убрать размытость в виндовс 10. Устранить проблему на стационарном компьютере, ноутбуке или SMART-телевизоре можно несколькими способами. В первых двух случаях инструкция для исправления нечетких букв на мониторе Windows 10 универсальна.
Способ № 1. Используя «Параметры»
Чтобы убрать размытость приложений в Windows 10, нужно придерживаться следующей пошаговой инструкции:
- На компьютере пользователь должен перейти в раздел «Параметры» через «Пуск».
- В следующем шаге среди доступных инструментов нужно выбрать вкладку «Система», а потом «Дисплей». В правой части окна будет располагаться пункт «Дополнительные параметры масштабирования».
- Для изменения четкости шрифта нужно активировать параметр «Исправление масштабирования для приложений».
Устранение проблемы через параметры
Обратите внимание! Если изображение всегда мутное в конкретном приложении, то его необходимо запустить, после чего ОС уведомит пользователя сообщением о том, что обнаружены размытые фрагменты, и они будут удалены. Альтернативный простой способ исправлять размытие элементы — это изменить параметры DPI на 100 %
Для этого нужно выполнить следующее:
Альтернативный простой способ исправлять размытие элементы — это изменить параметры DPI на 100 %. Для этого нужно выполнить следующее:
- Сочетанием клавиш «Win + I» вывести на экран приложение «Параметры».
- Перейти во вкладку «Система», затем «Дисплей». В выпадающем списке выделить строку «Изменение размера приложения, текста и прочих элементов».
- Присвоить значение равное 100 %.
Альтернативное применение приложения параметры
Способ № 2. Настроить параметр «Масштабирование»
Устранять проблему также можно во вкладке «Совместимость» разделе «Масштабирование». Это позволит активировать автоматическое исправление размытия программ и браузеров, которые в силу определенных обстоятельств не определяются операционной системой должным образом.
Алгоритм действий:
- На исполняемый файл программы, игры, браузера нужно нажать правой кнопкой компьютерной мышки и в выпадающем списке выбрать раздел «Свойства».
- Далее из отобразившихся инструментов выбрать строку «Изменить параметры высокого DPI».
- Также необходимо поставить галочку напротив строки «Переопределение масштабирования с высоким разрешением».
- Опять отобразится список, где нужно выбрать «Система» или «Приложение».
Изменение масштабирования экрана
Обратите внимание! Если все действия были выполнены пользователем в строгой последовательности, то при высоком разрешении все элементы должны масштабироваться автоматически, устранив плохую картинку
Способ № 3. Быстрая активация автоматического масштабирования через уведомления системы
Этот способ, пожалуй, самый простой в реализации. Уведомление отображается на экране лишь в тот момент, когда системой считываются проблемы с отображением. Сделать в этом случае нужно следующее: как только отобразится уведомление, нужно нажать на «Да, исправить приложение». После этого система будет пытаться автоматически устранить неполадку.
Способ № 4. При помощи редактора реестра
Для активации старого метода масштабирования нужно выполнить следующее:
- Открыть редактор реестра и перейти к разделу «HKEY_CURRENT_USER\Control\Desktop».
- В следующем шаге параметру «DpiScalingVer» нужно присвоить значение 0×00001018.
- Далее параметру «Win8DpiScaling» задать значение 1.
- Теперь потребуется сгенерировать новый 32-битный ключ DWORD с названием LogPixel и присвоить ему значение 0×00000078.
Важно! В конце пользователю останется перезагрузить компьютер
Использование редактора реестра
Как настроить сглаживание: делаем шрифт четким и удобо-читаемым
Как настроить сглаживание: делаем шрифт четким и удобо-читаемым
Средства Windows
ClearType
Первое, что посоветовал бы запустить — это спец. средство Windows для подстройки отображения шрифтов (текста). Настройка крайне простая — вам нужно будет несколько раз выбрать наиболее четкий участок текста (а Windows сама автоматически оптимизирует сглаживание).
Как запустить ClearType: нажать сочетание клавиш Win+R (чтобы появилось окно «выполнить»), ввести команду cttune и нажать Enter. См. пример ниже.
cttune — запуск оптимизации текста ClearType
Далее просто выберите тот текст, который вам кажется наиболее удобо-читаемым. Таких вопросов будет 3-4 шт.
Экран — выбор более удобного для чтения шрифта
После, отображение шрифтов на экране будет оптимизирован автоматически. Удобно и быстро?!
Настройки визуализации
Далее откройте проводник и перейдите в «Мой компьютер», кликните по этому значку ПКМ (правой кнопкой мышки) и откройте его свойства. См. пример ниже.
Свойства моего компьютера
Дополнительные параметры системы
Далее откройте параметры быстродействия.
Быстродействие
И во вкладке «Визуальные эффекты» поставьте галочку напротив пункта сглаживания неровностей поверхности шрифтов (как в примере ниже). Сохраните настройки и сравните отображение (есть ли разница?).
Визуальные эффекты
Масштабирование для приложений
Это относится к ОС Windows 10.
Дисплей — доп. параметры масштабирования
Затем передвинуть ползунок в режим «вкл.», разрешая Windows исправлять размытость в приложениях, которые не оптимизированы для работы с дисплеями с высоким разрешением.
Разрешить Windows исправлять размытость
Драйвера видеоадаптера
Не могу не отметить, что на четкость и качество отображения шрифтов в ряде случаев влияют драйвера видеокарты. В их настройках необходимо проверить параметры масштабирования, развертки и разрешения (не включено ли что-то лишнее?).
Все эти параметры (см. скрины ниже) можно проверить в контрольной панели управления видео-драйвером, иконка на который должна быть в трее (рядом с часами).
Настройка драйвера AMD Radeon
AMD Radeon — настройки масштабирования
Альтернативные варианты
После ее установки и запуска, выберите вариант «Manual» и нажмите «Next».
MacType Wizard — главное окно
После, перед вам предстанут на выбор несколько вариантов предустановок для оптимизации отображения шрифтов. Например, некоторым пользователям не нравится сглаживание шрифтов в Windows 10 (за его резкость) — нет проблем, можно сделать сглаживание как в Windows 7…
Выбор сглаживания
Кстати, запустив приложение MacTray (оно входит в комплект MacType) — вы сможете менять сглаживание двумя кликами мышки (через значок в трее Windows, см. пример на скрине ниже).
Системный трей, иконка MacTray
Важный момент: для того, чтобы оценить как начало работать сглаживание — после его настройки в MacType, перезапустите нужное приложение (браузер, проводник и т.д.).
Сегодняшняя повестка дня завершена…
Удачи!
Как исправить размытые шрифты в программах
Не все программы Windows поддерживают правильное изменение масштаба и, как следствие, в отдельных приложениях вы можете видеть размытые шрифты, в то время как в остальной системе такие проблемы не наблюдать.
В этом случае вы можете исправить проблему следующим образом:
- Кликните правой кнопкой мыши по ярлыку или исполняемому файлу программы и выберите пункт «Свойства».
- На вкладке «Совместимость» установите отметку в пункте «Отключить масштабирование изображения при высоком разрешении экрана» и примените настройки. В новых версиях Windows 10 нажмите «Изменить параметры высокого DPI», а затем отметьте пункт «Переопределите режим масштабирования» и выберите «Приложение».
При следующих запусках программы, проблема с размытыми шрифтами проявляться не должна (однако, они могут оказаться мелкими на экранах с высоким разрешением).
Причины размытия
Причины возникновения ошибок со шрифтами вашего компьютера на ОС Виндовс 10 могут быть самыми разными. Но в большинстве случаев проблема исправляется лишь несколькими легкими шагами.
Нечеткие шрифты в Windows 10 могут возникнуть по следующим причинам:
- Разрешение экрана. Очень важный момент, и в большинстве случаев ошибка возникает из-за того, что стоит неправильное разрешение. Мы выясним, как изменить разрешение экрана (Display) Windows 10.
- Нестабильные драйвера видеокарты. Тоже возможная причина, по которой возникают проблемы. Достаточно будет сделать обновление драйверов. Это может помочь как в случае с видеокартами AMD, так и Nvidia. Настройки видеоадаптера на многое влияют.
- Использование сторонних приложений, связанных с работой шрифтов. К примеру, программа могла заменить основные шрифты своими, из-за чего и возникла бы данная ошибка. В этом случае есть инструменты/утилиты, которую помогут вручную исправить проблему дисплея. Также стоит убрать из автозагрузки приложения, связанные с шрифтами. Убедитесь, что другие программы не влияет на работу с шрифтами, проверьте вкладку Совместимость.
Включить ClearType Windows 10
Технология ClearType делает текст, который Вы видите на экране, более четким и удобным для чтения. Средство настройки текста ClearType позволяет включить или выключить текущую технологию.
- Запускаем обновленные параметры системы нажав комбинацию клавиш Win+I.
- Переходим в раздел Персонализация > Шрифты и выбираем пункт Настройка текста ClearType.
- В открывшемся окне устанавливаем отметку на пункте Включить ClearType.
А также в текущем окне можно увидеть пример, как технология ClearType изменяет текст. Открыть окно средства настройки текста ClearType можно используя поиск в операционной системе Windows 10.
Проверка разрешения экрана
Этот пункт для тех из пользователей, кто не до конца представляет, что такое физическое разрешение экрана монитора и почему разрешение, выставленное в системе должно соответствовать физическому.
Итак, современные мониторы имеют такой параметр, как физическое разрешение, представляющее собой количество точек по горизонтали и вертикали на матрице экрана, например, 1920×1080. Причем, если в системе у вас установлено любое разрешение, не кратно отличающееся от физического, вы увидите искажения и размытость шрифтов.
Поэтому: если вы не уверены, убедитесь, что выставленное в Windows 10 разрешение экрана соответствует действительному разрешению экрана (при этом в некоторых случаях это может привести к тому, что шрифт вам покажется слишком мелким, но это можно будет исправить параметрами масштабирования).
- Чтобы узнать физическое разрешение экрана — можете просто поискать технические характеристики в Интернете, введя марку и модель вашего монитора.
- Чтобы установить разрешение экрана в Windows 10, кликните в любом пустом месте рабочего стола правой кнопкой мыши и выберите пункт «Параметры экрана», после этого нажмите по пункту «Дополнительные параметры экрана» (внизу справа) и установите нужное разрешение. Если в списке отсутствует нужное разрешение, то вероятно вам требуется установить официальные драйвера вашей видеокарты, пример см. Установка драйверов NV >Подробнее на тему: Как изменить разрешение экрана в Windows 10.
Примечание: если вы используете несколько мониторов (или монитор + ТВ) и изображение на них дублируется, то Windows при дублировании использует одинаковое разрешение на обоих экранах, при этом для какого-то из них оно может быть «не родное». Решение тут лишь одно — изменить режим работы двух мониторов на «Расширить экраны» (нажав клавиши Win+P) и установить для каждого из мониторов правильное разрешение.
Исправление размытых шрифтов
Сегодня вы были ознакомлены с двумя основными методами активации сглаживания шрифтов в операционной системе Windows 10 – инструмент ClearType и функция «Сглаживание неровностей экранных шрифтов». В данной задаче нет ничего сложного, ведь от пользователя требуется только активировать параметры и корректировать их под себя.
В этой инструкции подробно о том, что делать, если в Windows 10 или отдельных программах и приложениях вы видите размытые шрифты, что может случиться как после изменения масштабирования в параметрах экрана, так и без этих действий.
В первую очередь речь пойдет о способах исправления проблемы, связанных с изменением разрешения экрана, которые очевидны для большинства пользователей, но могут быть не учтены начинающими пользователями, а затем — другие способы исправить размытость текста в Windows 10.
Примечание: если шрифты стали размытыми после недавнего изменения параметров масштабирования (125%, 150%) в параметрах экрана (пункт «Изменение размера текста, приложения, и других элементов»), попробуйте для начала просто перезагрузить компьютер (даже если до этого уже не раз его выключали-включали, так как выключение в 10-ке не то же самое, что перезагрузка).
Подводим итоги
Мы рассмотрели, что собой представляют карточки новейшего формата нано-сим, а также их особенности и параметры. Если ваша симка не подходит для использования в новом телефоне, вы можете бесплатно обменять ее на новую в любом салоне связи или же уменьшить — как при помощи мастера, так и самостоятельно. Конечно, если вы не хотите рисковать, лучше не обрезать сим-карту вручную, особенно стремясь «подогнать» ее под параметры nano-сим. Ведь действовать придется очень аккуратно, а в случае неудачи карту уже не починить. Чтобы при покупке телефона не столкнуться с непредвиденными проблемами, заранее выясняйте особенности модели и параметры симки, которую она поддерживает. Расспросить об этом можно и продавца-консультанта в салоне связи. А если вы хотите узнать больше о возможностях современных телефонов, поинтересуйтесь о технологии LTE в смартфонах.