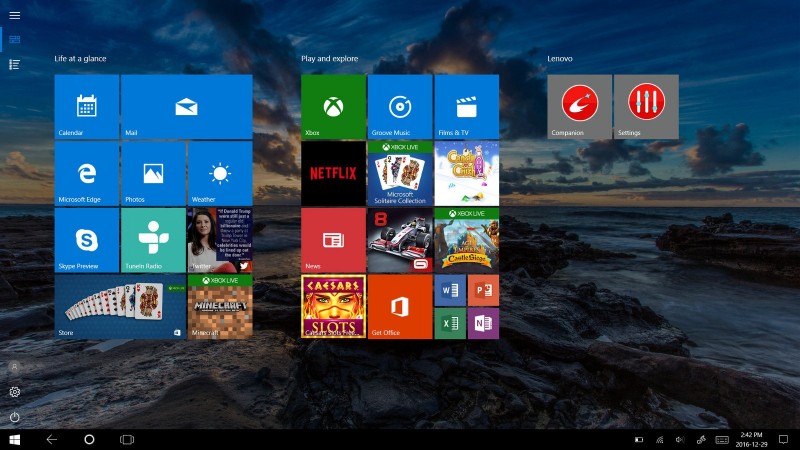Chrome plugins: включить и отключить подключаемые модули
Содержание:
- Немного теории
- Как выбрать и загрузить плагин
- Особенности монтажа коаксиальных дымоходов
- Настройка групповой политики
- IPv6 для P2P
- Как включить Flash Player
- Плагины для браузера – что это
- Часто задаваемые вопросы
- Отключение всех плагинов
- Как изменить настройки Flash
- Как запретить использование Flash на всех сайтах
- Как разрешить Flash на сайтах
- Как устранить проблемы с Flash
- Шаг 1. Включите Flash
- Шаг 2. Обновите Flash
- Шаг 3. Обновите Chrome
- Шаг 4. Переустановите Flash
- Ошибка «Произошел сбой следующего плагина» или значок плагина
- Настройки Flash не видны
- Не получается изменить настройки Flash
- Как включить основные дополнения
- Как включать и отключать плагины?
- ВКЛЮЧЕНИЕ FLASH PLAYER В БРАУЗЕРЕ ЯНДЕКС.БРАУЗЕР
- Особенности использования в качестве интервального просмотра 1 или ИСТИНЫ
- Включение плагина
- Плагин Flash
- Диспетчер плагинов
- Metasurf
- Где купить базальтовый картон
- Checker Plus
- Metasurf
- Как включить плагины в Google Chrome
- Ошибка «Опаньки»
Немного теории
Как выбрать и загрузить плагин
После подробного изучения стандартных функциональных особенностей хрома, пользователь должен определиться чего ему не хватает, что стоит добавить для достижения полного комфорта. Только после этого можно подбирать и загружать плагин для хрома на андроид.
Для выкачки дополнительного системного оборудования можно использовать такой алгоритм действий:
- человек посещает магазин мобильных приложений – плей маркет;
- пользователь осуществляет вход, используя собственный профиль гугл;
- выполняется открытие раздела игр, приложений, переход к системе доступных категорий;
- осуществляется просмотр раздела инструментов и дополнительных программ;
- посетитель магазина знакомится с рабочими параметрами каждого дополнительного контентного обеспечения;
- выбирается подходящий файл и запускается механизм его выгрузки из всемирной сети.
Некоторые мультимедийные устройства отказываются производить скачивание приложений, если человеком отключается экран.
Для того чтобы активизировать фоновые данные, необходимо посещение системы установок гаджета.
В меню блокирования экрана выбирается пункт «автоматическое выключение», указывается период, на протяжении которого рабочая панель не сможет перейти к спящему режиму.
Особенности монтажа коаксиальных дымоходов
Настройка групповой политики
После того как была загружена старая сборка браузера и стал известен ее номер, настроим ранее установленные административные шаблоны.
Вызываем диалоговое окно «Выполнить» клавиатурным сочетанием «Win+R». Набираем в текстовом поле «gpedit.msc». Кликаем по кнопке «ОК» или используем клавишу ввода запуская редактор групповой политики Windows.
Выбираем раздел «Конфигурация компьютера» и далее последовательно разворачиваем содержимое директорий: «Административные шаблоны» –> «Google» –> «Google Update» –> «Applications». В последнем находим и открываем папку «Google Chrome». В правой части окна появятся четыре доступных действия. Выбираем пункт «Target version prefix override» и дважды кликаем мышкой открывая меню настройки.
Устанавливаем показанный цифрой «1» переключатель в положение «Включено». Ниже, в окне «Параметры», активируется текстовое поле «Target version prefix». Указываем в нем первые две цифры номера загруженной сборки браузера, в данном случае это будет 42. Внесенные изменения запрещают Google Chrome загружать и устанавливать версии с номером, превышающим указанный. Последовательно нажимаем в нижней части окна кнопки «Применить» и «ОК». Первая записывает внесенные в политику изменения, а вторая закрывает настройки.
IPv6 для P2P
Как включить Flash Player
Браузер очень часто обновляется. Меняются его настройки, поэтому привычный путь, по которому происходило включение плагина, в новой версии может оказаться недоступным. Алгоритм как разблокировать Adobe Flash Player в Google Chrome в актуальных версиях:
- на страничке, где не воспроизводится контент по причине неработоспособности плагина, поднять курсор к верхней строке, где располагается адрес;
- нажать на символ, изображающий замок;
- появится окно настройки, в котором открывает соответствующий пункт и активируем «Разрешить»;
- нажать клавишу F5 на клавиатуре, произойдет автоматическое обновление странички, сохранение изменений и воспроизведение контента начнется.
Важно: если после выключения ПК настройки слетели, процедуру придется повторить снова. Она подходит для всех социальных сетей, в которых часто отказывается работать Флэш плеер.
Плагины для браузера – что это
Как всегда первым делом немного теории от меня, чтобы вы в дальнейшем понимали, что и зачем вы делаете. А может вам вообще оно не надо. Шучу)
Служебные — предназначены для корректного отображения просматриваемой страницы в браузере. К наиболее популярным относятся Adobe Flash Player, Adobe Reader, Java, QuickTime, Windows Media Player. Подобные плагины позволяют воспроизводить аудио и видео на сайтах, просматривать файлы в формате pdf, отображать правильно весь контент сайта.
Устанавливаются chrome plugins автоматически. При этом, зайдя на определенный сайт, у вас может появиться окошко с предложением установить недостающий, подтверждайте установку. Если потребуется загрузить его, то сохраняем предложенный и перезапускаем браузер.
Теперь более подробно коснемся служебных плагинов, которые установлены в Гугл Хроме.
Часто задаваемые вопросы
Как обеспечить установку обновлений Flash?
Если вы не меняли настройки браузера Chrome по умолчанию, то он продолжит обновлять Flash через программу обновления компонентов.
Как отключить Flash на компьютерах организации?
Чтобы запретить сотрудникам использовать Flash Player, достаточно отключить этот плагин.
Для его отключения проще всего выбрать значение 2 для правила DefaultPluginsSetting.
Для тонкой настройки отключения плагинов можно воспользоваться следующими правилами:
- DisabledPlugins: это правило позволяет блокировать Flash для пользователей.
- DisabledPluginsExceptions: это правило позволяет блокировать определенные плагины. Прежде чем использовать его, ознакомьтесь с инструкциями для Chromium.
Включен ли Flash в MSI-пакет Chrome?
Нет. Если обновление компонентов не отключено, Chrome загружает последнюю версию Flash, когда пользователь просматривает соответствующий контент.
В установочный MSI-файл браузера Chrome 53 и более ранних версий включена устаревшая версия Flash.
Что произойдет, если отключить программу обновления компонентов?
Если вы отключили программу обновления компонентов, но вашим пользователям требуется доступ к Flash-контенту, установите Flash Player с помощью MSI-пакета Adobe.
Этот способ относится к расширенным настройкам, а большинству организаций подойдет вариант по умолчанию: автоматическая установка Flash в Chrome, когда пользователь впервые просматривает Flash-контент в браузере.
Приведенное выше содержит информацию о том, что произойдет, если своевременно не развертывать Flash с помощью MSI-пакетов Adobe Flash, когда программа обновления компонентов отключена.
Отключение всех плагинов
В некоторых версиях Google Chrome пользователь может автоматически отключить все работающие плагины либо удалить их. Стоит отметить, что удаление в данном случае будет актуально абсолютно для всех браузеров, установленных на компьютере. Для отключения или удаления всех плагинов требуется найти ярлык браузера Google Chrome и щелкнуть по нему правой кнопкой мыши. В появившемся контекстном меню следует нажать на «Свойства». Откроется новое окно, где в поле «Объект» уже после наименования приложения («. chrome.exe») требуется ввести команду –disable-plugins и нажать на кнопку подтверждения. Во время последующих запусков браузера Google Chrome ни один плагин больше не будет задействован.
Также стоит упомянуть о критических обновлениях безопасности, которые могут возникать при работе с плагинами. В большинстве своем это происходит только с Player. Подобные обновления требуется устанавливать самостоятельно, если в них имеется необходимость. При работе с браузером могут возникать специальные оповещения об установке такого рода обновлений. Устанавливать их не обязательно, но желательно, так как это позволит более эффективно использовать браузер.
В один прекрасный день, включив компьютер и открыв в Google Chrome свой любимый сайт с сериалами или браузерную игру, вы обнаруживаете, что видео не грузится, а игра не запускается. Скорее всего, у вас возникли проблемы с плагином Flash Player, который является сторонней разработкой от компании Adobe. Так уж повелось, что почти все сайты в интернете требуют его для корректной работы и отображения информации. Хотя Google ведет активную политику по вытеснению небезопасного и ресурсоемкого «флеш-плеера», и замены его функций с помощью HTML 5. Интересно отметить, что, не смотря на нелюбовь Google к Adobe Flash Player, в браузере Chrome проблемы с ним возникают довольно таки редко. Мы рассмотрим тот случай, когда такой нужный нам компонент всё-таки «накрылся медным тазом».
Выглядит это следующим образом:
Как изменить настройки Flash
Как запретить использование Flash на всех сайтах
- Откройте Chrome на компьютере.
- В правом верхнем углу окна нажмите на значок «Настройка и управление Google Chrome» Настройки.
- В разделе «Конфиденциальность и безопасность» нажмите Настройки сайта.
- В разделе «Контент» нажмите Flash.
- В верхней части экрана отключите параметр Всегда спрашивать.
Как разрешить Flash на сайтах
- Откройте Chrome на компьютере.
- В правом верхнем углу окна нажмите на значок «Настройка и управление Google Chrome» Настройки.
- В разделе «Конфиденциальность и безопасность» нажмите Настройки сайта.
- В разделе «Контент» нажмите Flash.
- В верхней части экрана отключите параметр Запретить сайтам запускать Flash (рекомендуется).
Как устранить проблемы с Flash
Если Flash не работает или вы видите одно из перечисленных ниже сообщений, воспользуйтесь инструкциями из этого раздела.
- Заблокирован устаревший плагин Adobe Flash
- Не удалось загрузить плагин
- На этой странице заблокированы следующие плагины
- Плагин не поддерживается
- Плагин (Shockwave Flash) не отвечает
Шаг 1. Включите Flash
Мы советуем воспроизводить Flash-контент только на надежных сайтах.
- Откройте Chrome на компьютере.
- Перейдите на сайт с видео или игрой.
- Слева от веб-адреса нажмите «Сведения о сайте» (значок или ).
- В нижней части меню выберите Настройки сайтов.
- Откроется новая вкладка. На ней справа от параметра Flash нажмите стрелку вниз Разрешить.
- Вернитесь на сайт и обновите страницу.
Шаг 2. Обновите Flash
- Откройте Chrome на компьютере.
- В адресной строке введите и нажмите клавишу Enter.
- Найдите Adobe Flash Player.
- Нажмите Проверить обновления.
- Если появится надпись «Компонент не обновлен» или «Компонент обновлен», то вы используете последнюю версию.
- Вернитесь на страницу, содержащую контент в формате Flash. Если он не открывается автоматически, нажмите на значок «Обновить эту страницу» в левом верхнем углу экрана.
Шаг 3. Обновите Chrome
- Откройте Chrome на компьютере.
- В правом верхнем углу окна нажмите на значок «Настройка и управление Google Chrome» .
- Выберите Обновить Google Chrome. Если этого пункта нет, значит у вас последняя версия браузера.
- Нажмите Перезапустить.
Возникли неполадки при обновлении Chrome? Подробнее о том, как их устранить…
Шаг 4. Переустановите Flash
Устанавливайте Flash только с сайта Adobe.
- Откройте Chrome на компьютере.
- Перейдите на страницу adobe.com/go/chrome.
- В разделе «Шаг 1» выберите операционную систему компьютера.
- В разделе «Шаг 2» выберите версию PPAPI.
- Нажмите Загрузить, а затем установите Flash, следуя инструкции.
Другие ошибки
Ошибка «Произошел сбой следующего плагина» или значок плагина
- Если Flash не перезапускается автоматически, закройте его принудительно:
- В правом верхнем углу окна нажмите на значок «Настройка и управление Google Chrome» .
- Выберите пункт Дополнительные инструменты Диспетчер задач.
- Выберите «Посредник: Shockwave Flash».
- Нажмите Завершить процесс.
- Вернитесь на страницу, содержащую контент в формате Flash.
- Нажмите на значок «Обновить эту страницу» в левом верхнем углу.
Настройки Flash не видны
Если вы используете устройство на работе или в учебном заведении, администратор мог запретить изменение настроек Flash.
- Обратитесь к администратору.
- Проверьте, является ли ваше устройство управляемым.
Не получается изменить настройки Flash
Если вы используете устройство на работе или в учебном заведении, администратор мог запретить изменение настроек Flash.
- Обратитесь к администратору.
- Проверьте, является ли ваше устройство управляемым.
Как включить основные дополнения
Итак, имеем дополнения Plugins Chrome. Как зайти в список, мы уже разобрались. Теперь рассмотрим включение и отключение. Chrome Plugins включить можно очень просто. Для этого нужно нажать на ссылку (кнопку), расположенную ниже названия плагина.
Здесь может наблюдаться интересная ситуация. Чаще всего это касается модуля Adobe Flash Player. Если программа инсталлировалась в систему отдельно, скажем, до установки браузера Google Chrome, при отображении настроек может присутствовать два файла (установленный ранее и входящий в состав браузера). Необходимо нажать кнопку «Подробнее», а затем задействовать именно ту версию, которая необходима в данный момент или является более свежей.
Как включать и отключать плагины?
По умолчанию все установленные модули являются активными.
Собственно, об этом и говорит кнопка «Отключить» в разделе с плагином. Необходимо отметить, что деактивировать их требуется только в том случае, если они работают некорректно, либо вам не нужны.
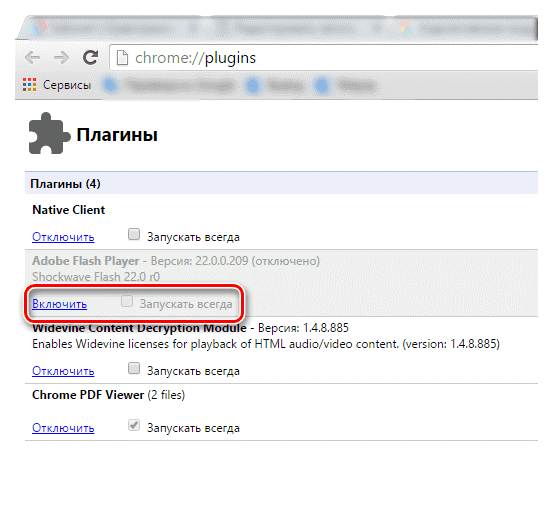 Отключение некоторых модулей позволяет несколько увеличить производительность, скорость работы браузера, поэтому пользователи часто и прибегают к этим манипуляциям. Впрочем, это может потребоваться только при использовании устаревших персональных компьютеров или ноутбуков.
Отключение некоторых модулей позволяет несколько увеличить производительность, скорость работы браузера, поэтому пользователи часто и прибегают к этим манипуляциям. Впрочем, это может потребоваться только при использовании устаревших персональных компьютеров или ноутбуков.
Кроме отключения и включения модулей, предусмотрена возможность их обновления. Это наиболее целесообразно в тех случаях, когда требуется достичь максимальных показателей безопасности. При этом, самому пользователю ничего делать не придется, так как веб-браузер Google Chrome самостоятельно обновляет плагины до последней версии при появлении его новой версии.
При появлении апдейта, хром самостоятельно проверит наличие обновлений модулей и установит их. Если вы по какой-то причине сомневаетесь в актуальности вашего браузера, проверить наличие новых обновлений можно собственноручно, достаточно:
- Открыть программу и в правом верхнем углу нажмите на изображение трех точек.
- В списке выбрать параметр «Справка» и нажмите «О браузере Google Chrome».
- Программа автоматически проверит наличие обновлений.
В окне будет отображаться, насколько актуальная версия находится на вашем персональном компьютере. Если эксплуатируется свежайшая сборка, будет показана галка с указанием, что используется самая новая версия. В противном случае, вам порекомендуют инсталлировать ее.
Если по завершению данной проверки обнаружатся новые версии модулей, они будут установлены автоматически. Разработчики браузера гугл хром позаботились о своих пользователях и сделали все возможное, чтобы минимизировать их усилия для обновления.
Напоследок, требуется сказать о том, что в браузере могут быть установлены и использованы следующие виды модулей:
- Adobe Flash Player;
- Microsoft Silverlight;
- Adobe PDF;
- Quick Time и множество других.
Тем не менее, желательно регулярно проверять данный список, так как при установке различного рода программного обеспечения есть вероятность того, что совместно с этим будут инсталлированы не самые безопасные виды плагинов. К таким относятся:
- Picasa;
- Ru;
- ICQ и др.
При их появлении сразу же отключайте и проверяйте веб-обозреватель на наличие вредоносного программного обеспечения, чтобы избежать негативных последствий в будущем.
ВКЛЮЧЕНИЕ FLASH PLAYER В БРАУЗЕРЕ ЯНДЕКС.БРАУЗЕР
Для активации отображения Flash-контента в Яндекс.Браузере выполните следующие действия:
Откройте страницу настроек Яндекс.Браузера: раскройте главное меню браузера в правом верхнем углу, в нем выберите пункт «Настройки».
В левой части окна настроек отройте вкладку «Сайты», затем немного пролистайте страницу вниз, найдите и перейдите в раздел «Расширенные настройки сайтов».
Вновь пролистайте страницу вниз, найдите блок «Flash». Если неполадки при воспроизведении Flash-контента связаны с тем, что данный плагин отключен, галочка в блоке «Flash» будет установлена напротив пункта «Запрещен»
Переведите ее в положение «Разрешен только для важного содержимого»
После последнего шага Flash Player будет включен.
Особенности использования в качестве интервального просмотра 1 или ИСТИНЫ
Ошибка под №5 является довольно распространенной и наглядно изображена на рисунке ниже.
В данном примере список имен согласно нумерации отсортирован не по возрастанию, а по ниспадающему значению. Причем в качестве интервального просмотра использован критерий ИСТИНА (1), который сразу прерывает поиск при обнаружении значения большего, чем искомое, поэтому выдается ошибка.
При применении 1 или ИСТИНЫ в четвертом аргументе нужно следить, чтобы столбец с искомыми критериями был отсортирован по возрастанию. При использовании 0 или ЛЖИ данная необходимость отпадает, но также отсутствует тогда возможность интервального просмотра.
Просто следует учитывать, что особенно важно сортировать интервальные таблицы. Иначе функция ВПР будет выводить в ячейки неправильные данные
Включение плагина
Для старых версий Google Chrome
Чтобы включить Adobe Flash Player в хроме, вам нужно проделать следующие шаги:
-
Введите в адресную строку браузера «chrome://plugins/» и нажмите «Enter». Это одна из так называемых служебных страниц браузера, которая открывает доступ к дополнительным настройкам.
- Откроется список плагинов, установленных в браузере. Среди их списка вам нужно найти «Adobe Flash Player» и нажать на кнопку «Включить». Если вы не желаете после открытия браузера каждый раз повторять эту процедуру, то поставьте галочку возле «Запускать всегда». Тогда плагин будет включаться автоматически после каждого запуска браузера.
- Перезапустите браузер, чтобы настройки вступили в силу.
Для Google Chrome 57+
В более новых версиях браузера Google Chrome (начиная с версии 57) больше нет служебной папки с плагинами («chrome://plugins/»). Разработчики объясняют такое решение тем, что после их отказа от стандарта NPAPI внешних плагинов, взаимодействующих с браузером, почти не осталось. Собственно, как и необходимости в выделенной для них папке. Но от самого Adobe Flash Player разработчики не отказались, просто все настройки, связанные с ним, перенесены в другую папку. Чтобы перейти к ним, проделайте следующие шаги:
-
Вбейте в адресную строку «chrome://settings/content».
Также вы можете перейти в данную папку вручную, если откроете «Настройки», затем – «Настройки контента».
-
Теперь выберите пункт меню «Flash».
-
В этом меню есть переключатель, который меняет значения «Всегда спрашивать» и «Блокировать на всех сайтах». Тут есть и так называемые чёрные и белые списки для сайтов. Вы можете вносить адреса сайтов, для которых флеш-плеер будет включаться без вашего разрешения, в перечень «Разрешить», а сайты, на которых плагин будет заблокирован – в «Блокировать».
Чтобы внести сайт в чёрный или белый список, вам нужно сделать всё как в инструкции:
-
Сначала зайдите на сайт. Затем кликните мышкой по специальному меню «Сведения о сайте», которое расположено слева от адресной строки.
-
Найдите в окне параметр «Flash» и выберите то значение, которое хотите установить для указанного сайта.
Плагин Flash
Чтобы добраться до настроек этими плагинами нужно нажать на три точки которые расположены в верхней правой части браузера и в открывшемся контекстном меню выбрать пункт Настройки.

В настройках в самом низу нажмите на Показать дополнительные настройки.
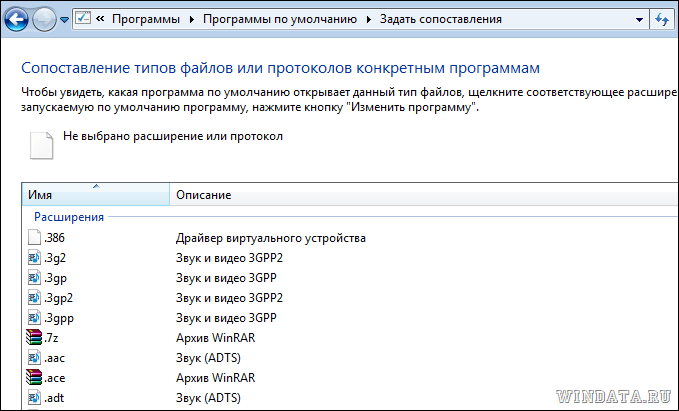
Затем в абзаце под названием Личные данные нажмите на кнопку Настройка контента. Откроется окно под названием Настройки контента в котором и находятся настройки для данных плагинов.

В этом окне находите абзац под названием Flash. Установив точку у нужного пункта вы сможете отключить или включить Flash в Chrome на всех сайтах.

Если нужно будет в Chrome plugins включить Adobe Flash для какого-нибудь конкретного сайта то нужно будет внести этот сайт в исключения Google Chrome Flash. Для этого нажимаете на кнопку Настроить исключения. Откроется окошко в котором нужно в специальную строку вписать доменное имя сайта например garayev.ru указать для него правило Adobe Flash Chrome и нажать кнопку Готово. Чтобы отключать или включать Flash Plugin Chrome для этого сайта вам придётся постоянно открывать это окно и менять правило не забывая нажимать кнопку Готово.
Диспетчер плагинов
- Откройте веб-обозреватель.
- Вызовите меню быстрого доступа с помощью специальной кнопки на панели инструментов Хрома.
- Наведите курсор на раздел «Дополнительные инструменты» («Advanced tools»).
- Кликните по вкладке «Расширения» («Enstentions»).
На данной странице представлен список всех аддонов, которые подключены к вашему веб-обозревателю. Напротив каждого из них находятся чекбоксы, с помощью которых приложения можно временно отключить и включить обратно. Значок в виде корзины позволяет полностью удалить плагин и всю связанную с ним информацию.
Некоторые аддоны позволяют изменять свои конфигурации. Кликните по гиперссылке «Параметры» («Settings») под названием элемента, чтобы попасть на страницу его настроек. Здесь же вы можете включить и отключить использование расширений в режиме инкогнито.
Альтернативный способ добраться до данной страницы – через меню настроек Google Chrome. Вам необходимо вызвать панель управления и открыть раздел, который называется «Настройки» («Settings»). В левой части открывшейся страницы будет располагаться навигационное меню, с помощью которого вы сможете перейти в нужный раздел.
Metasurf

Metasurf
Многие родители не знают, что на самом деле делают их дети в Интернете и с кем общаются.
Как утверждает разработчик MetaCert, небольшое дополнение к Chrome под названием MetaSurf убирает часть «плохой» информации вроде порносайтов и «разделов с контентом для взрослых» на Twitter и YouTube.
Плагин абсолютно бесплатен.
Возможно возникнут ссоры с детьми из – за того что «а кампютер не пускает миня на некоторые сайты», но зато их сознание и разум не буду испорчены роликами вроде того, что употребление алкоголя и курения являются хорошими привычками.
Плагин можно получить и на Firefox.
Где купить базальтовый картон
Купить базальтовй картон для печей можно в ХольцБио в Минске с самовывозом со склада ул. ул. Багратиона, 58 или с доставкой в любой город Беларуси. Дополнительным бонусом для наших клиентов является возможность купить сопуствующие материалы для печи, камина или барберю в одном месте со скидкой. К примеру, такие нужные при строительстве печи материалы, как базальтовый шнур и печное литье.
ООО «ХольцБио» (ПроПечкин) – является надежным поставщиком печного кирпича и сопутствующих материалов для устройства печей и каминов.
Оценка 5.0 ★★★★★ 5.0 на основе отзывов 11 клиентов.
Контакты
- +375 (29) 175-75-75
- +375 (29) 730-30-30
- 1757575@tut.by
- Пр-т Партизанский 168, корп. 21
- Пн–Пт: 9:00–18:00, обед с 12:00 – 13:00, Сб: 9:00-13:00
- Карта сайта
Регистрационный номер в Торговом реестре Республики Беларусь 409292 от 22 марта 2018 года
Базальтовый картон – это строительный материал, для производства которого используется супертонкое волокно. Для его связки используют бентонитовую глину. Производство волокна осуществляется из базальта, который раскаляется и пропускается через экструдер.
Благодаря универсальной технологии производства обеспечиваются отменные технические характеристики стройматериала, что предоставляет возможность его применения в различных сферах строительства.
Checker Plus
Checker Plus
Чтение новых писем без открытия вкладки Gmail!
Возможность задания звуковых и голосовых уведомлений при получении писем
Зачем использовать данное приложение?
- Больше дополнительных функций и возможностей!
- Поддержка. Присылайте ваши вопросы и предложения;
- Постоянные обновления. Просто посмотрите историю изменений;
- Самый быстрый и простой способ управлять несколькими учетными записями электронной почты;
Выводы
Как видно из статьи, свой интернет-браузер с помощью плагинов и расширений можно изменить до не узнаваемости.
Количества их не сосчитать и с каждым месяцем их становится всё больше.
Например, есть не только блокировщики рекламы (например AdGuard, о котором было сказано выше), но и наоборот, плагины которые специально ищут рекламу на страницах.
Есть расширения, позволяющие играть прямо в браузере (например, 2048), редактировать фото и видео, планировать задачи, писать программы и переводить отдельный текст.
Существуют различные калькуляторы.
Например, на timee.io можно получить плагин, который позволяет конвертировать текущие дату и время.
Metasurf
Metasurf
Многие родители не знают, что на самом деле делают их дети в Интернете и с кем общаются.
Как утверждает разработчик MetaCert, небольшое дополнение к Chrome под названием MetaSurf убирает часть «плохой» информации вроде порносайтов и «разделов с контентом для взрослых» на Twitter и YouTube.
Плагин абсолютно бесплатен.
Возможно возникнут ссоры с детьми из – за того что «а кампютер не пускает миня на некоторые сайты», но зато их сознание и разум не буду испорчены роликами вроде того, что употребление алкоголя и курения являются хорошими привычками.
Плагин можно получить и на Firefox.
Как включить плагины в Google Chrome
Здравствуйте, друзья! В этой статье мы разберемся, что такое плагины, как включить или отключить их в Гугл Хроме, а также рассмотрим, как заблокировать нужный в браузере.
Плагины для браузера – что это
Как всегда первым делом немного теории от меня, чтобы вы в дальнейшем понимали, что и зачем вы делаете. А может вам вообще оно не надо. Шучу)
Плагины – это специальные приложения, которые устанавливаются в браузер и значительно расширяют его функциональные возможности. Поделить их условно можно на два типа: пользовательские и служебные.
Служебные — предназначены для корректного отображения просматриваемой страницы в браузере. К наиболее популярным относятся Adobe Flash Player, Adobe Reader, Java, QuickTime, Windows Media Player. Подобные плагины позволяют воспроизводить аудио и видео на сайтах, просматривать файлы в формате pdf, отображать правильно весь контент сайта.
Устанавливаются chrome plugins автоматически. При этом, зайдя на определенный сайт, у вас может появиться окошко с предложением установить недостающий, подтверждайте установку. Если потребуется загрузить его, то сохраняем предложенный и перезапускаем браузер.
Теперь более подробно коснемся служебных плагинов, которые установлены в Гугл Хроме.
Включить плагин
Все служебные вы не найдете в списке установленных в браузер расширений. Для этого откройте Хром и в адресную строку введите chrome://plugins/, нажмите «Enter».
В следующем окне вы увидите интересующий нас список, они все установлены в браузере. Обычно, такие плагины включать не нужно, так как интернет-обозреватель делает это автоматически.
Если на сайтах нет возможности, например, посмотреть файлы в формате pdf, значит соответствующий модуль в обозревателе или не установлен, или отключен. Если в списке вы увидите требуемый плагин, то его нужно включить. Для этого нажмите на кнопку под ним в виде ссылки «Включить».
Отключить плагины
Для того чтобы полностью отключить ненужный в Google Chrome, откройте список, как было описано выше. Выберите тот, который нужно отключить и нажмите под ним на кнопочку «Отключить».
Если вы перейдете на сайт, где будет нужен именно тот, который был отключен, то прямо со страницы включить его не получится. Нужно будет снова открывать данный список, и нажимать на соответствующую кнопку.
Блокировка плагина
В некоторых случаях Google Chrome автоматически блокирует работу тех, которые устарели или используются редко. Если вы хотите самостоятельно заблокировать какие-нибудь из них, сделайте следующее.
Кликните по кнопочке справа вверху в виде трех горизонтальных прямых и выберите из списка «Настройки».
Пролистайте страницу в самый низ и нажмите «Показать дополнительные настройки».
Затем в группе «Личные данные» нажмите «Настройки контента».
Найдите в списке категорию «Плагины» и отметьте галочкой нужный пункт.
«Запускать контент всех плагинов» – при открытии браузера будут запускаться все обновленные плагины;
«Находить и запускать важный контент плагинов» – запуск произойдет только тогда, когда они понадобятся;
«Запрашивать разрешение на запуск контента плагинов» – браузер будет блокировать их запуск на сайтах. Чтобы запустить его вручную, нажмите на нем правой кнопкой мыши и выберите из контекстного меню «Запустить подключаемый модуль».
После этого, нажмите на кнопочку «Готово».
На этом все. Думаю, теперь вам понятно, что такое плагины, как их можно включить, отключить или заблокировать в браузере Google Chrome.
Ошибка «Опаньки»
Ошибка типа «Опаньки» — серьёзное нарушение работы браузера или совместных действий операционной системы и обозревателя.
Ошибка «Опаньки» означает критическую неполадку в браузере
Первое, что нужно сделать после получения ошибки «Опаньки», — проверить ПК на наличие вирусной активности. Дальше действовать по обстоятельствам:
- если вирусы обнаружились и вылечились, необходимо восстановить системные файлы специальной утилитой:
-
в меню Windows (Win + X) выбираем инструмент «Командная строка (администратор)»;
-
прописываем команду sfc /scannow и запускаем её в работу;
-
ожидаем завершения проверки и перезагружаем ПК;
-
если ошибки были найдены, после перезагрузки перепроверяем наличие проблем;
-
-
если вирусов нет, в адресной строке Chrome переходим по адресу chrome://conflicts. В случае обнаружения конфликта, программа укажет на соответствующий файл, который необходимо будет удалить.