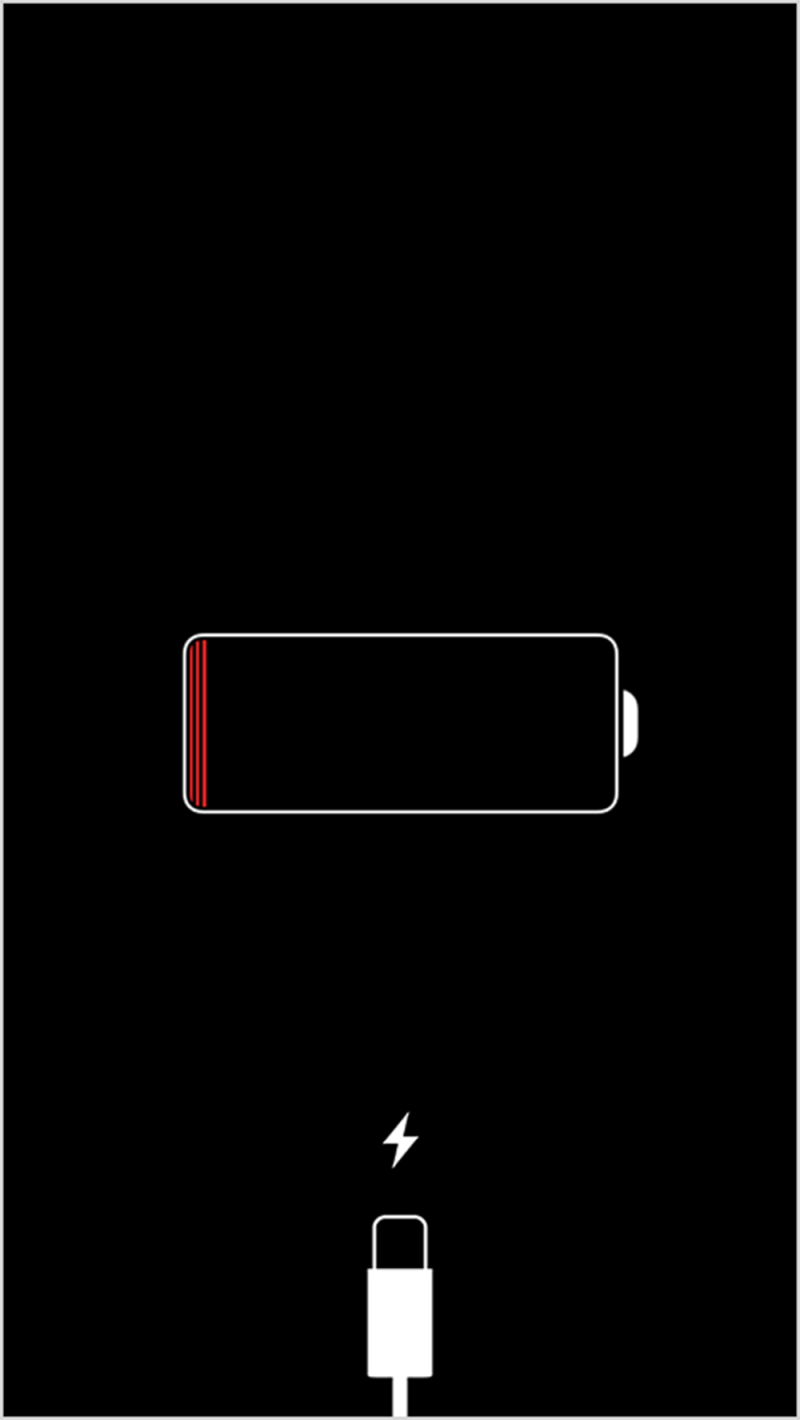Пойдет ли игра на компьютере: 2 простейших способа, как поверить до установки
Содержание:
- Планирование ленты
- На что стоит обратить внимание при выборе оперативной памяти для компьютера
- Как подобрать процессор к материнской плате
- Онлайн-конфигураторы компьютера с проверкой совместимости комплектующих
- Дополнительные характеристики
- Что делать, если не приходит код?
- Внешний вид, дизайн и навороты
- Блок питания
- Пример частичного апгрейда со сменой корпуса
- Как проверить совместимость видеокарты и материнской платы
- Что делать если после установки новой оперативной памяти черный экран
- Как узнать совместимость процессора и материнской платы
- Способ первый проверить совместимость процессора и материнской платы
Планирование ленты
14. Inpreview
Сервис для планирования ленты Inpreview
Красивое приложение для просмотра, перестановки и компоновки фотографий перед их публикацией. Через это же приложение можно оформить отложенный постинг, как в сервисе SMMplanner.
Цена: пробная версия бесплатно, тариф «Премиум» на месяц 299 р., тариф «Премиум» на 3 месяца 699 р., тариф «Премиум» на 9 месяцев 1190 р.
Сложность использования: 2/5.
15. Coolors
Сервис для подбора палитры Coolors
Приложение по подбору цветовой палитры для вашей ленты. Каждый цвет подписан HEX-кодом, который можно использовать в графическом редакторе. Можно просматривать подборки, предложенные системой, или палитры других пользователей. При желании можно сгенерировать свою палитру, задав определенные цвета и оттенки.
Цена: бесплатно
Сложность использования: 1/5.
На что стоит обратить внимание при выборе оперативной памяти для компьютера
Выбор оперативной памяти достаточно сложный и важный процесс для каждого владельца компьютера. От данного вычислительного модуля зависит общая производительность компьютера и его быстродействие.
Наиболее важными моментами, на которые следует обратить внимание при выборе оперативной памяти, являются:
- Объем памяти
- Тактовая частота в памяти
- Тип памяти
- Периоды задержки сигнала
- Рабочее напряжение
Объем памяти
Чем больше данный параметр, тем лучше! Наиболее распространенными являются модули оперативной памяти на 1 Гб (1024Мб) и 2 Гб (2048Мб). Первый вариант подходит для тех компьютеров, предназначением которых является работа с интернетом и текстовыми редакторами, а второй нужен, если пользователь будет играть в мощные игры или профессионально работать с графическими редакторами. Как правильно выбрать оперативную память для компьютера
Тактовая частота в памяти
Чем выше тактовая частота ОЗУ, тем быстрее будет работать компьютер. Для начала необходимо проверить, какие из частот поддерживает материнская плата. В случае необходимости памяти типа DDR-2, то следует выбирать DDR2-800, обладающую эффективной частотой в 800 МГц, либо DDR2-1066 с частотой 1066 Мгц. Если же необходима DDR-3, то лучше отдать предпочтение DDR3-1333 с частотой 1333 Мгц.
Тип памяти
Для подбора данного параметра необходимо иметь представление о том, какие форматы памяти поддерживает ваша материнская плата. Ведь определенный формат памяти нельзя разместить в разъем для другого типа.
Время задержки сигнала (тайминги)
При выборе данного параметра необходимо помнить, что чем ниже значением таймингов тем лучше и тем будет выше быстродействие вашего компьютера.
Рабочее напряжение
Данная величина характеризует номинальное значение напряжения в ОЗУ. Каждый из типов памяти обладает своим стандартным напряжением.
Как подобрать процессор к материнской плате
Все компоненты персонального компьютера, как и любые другие технически сложные устройства, со временем устаревают, перестав удовлетворять своих владельцев или попросту выходят из строя. В том или ином случае встает вопрос об их замене. Не является исключением и центральный процессор. Решившись на этот серьезный шаг, у многих пользователей возникает вопрос – как подобрать процессор к материнской плате? Вопрос и в самом деле серьезный, потому как замена CPU сегодня дело не из дешевых. Нужно отдавать себе полный отчет обо всех своих действиях, связанных с апгрейдом ПК.
Производители CPU
Для того чтобы понять, как подобрать процессор к материнской плате, нужно определить производителя Вашего процессора, который подлежит замене. На сегодняшний день их всего два – Intel и AMD. Это можно сделать как минимум двумя простыми способами:
- Нажмите правой клавиши мыши на ярлыке «Мой компьютер». Откроется контекстное меню, в самом низу которого выберете пункт – «Свойства».
- Одновременно нажмите сочетание клавиш «Windows» и «Pause /Break» на клавиатуре.
В обоих случаях Вы получите одинаковый результат. Откроется окно, содержащее краткую информацию о Вашей системе. В нем будет отображена версия Windows, сведения об ее активации и ниже модель Вашего CPU и его производитель.
Сокет процессора
Вот и подошли к наиболее важному параметру при замене CPU — Socket. Сокет — это стандартизированный разъем, облегчающий установку процессора на материнской плате
Ключевой особенностью разъема является простота установки CPU на на материнскую плату без возможности каких-либо нарушений монтажа. Одним словом, вам не удастся произвести монтаж, если материнская плата и процессор имеют разные сокеты. Этому способствует разница в формах, размерах и количестве ножек каждого типа сокета.
Как подобрать процессор к материнской плате, ориентируясь на сокет? Как можно уже догадаться, у каждого производителя процессоров свой тип сокета. На сегодня у Intel сокет имеет аббревиатуру LGA, у AMD – AM и FM. Если Ваш CPU изготовлен компанией Intel, то и покупать нужно того же производителя и с тем же сокетом. В противном случае, Вам придется менять и материнскую плату.
Сокет можно определить несколькими путями:
- По модели материнской платы. К каждой материнской плате идет руководство по ее использованию. Там обязательно указан тип сокета.
- Зная модель процессора или материнской платы сокет легко определить, посетив сайты их производителей.
- Самый продвинутый способ – специализированное программное обеспечение, которое легко можно скачать в сети интернет. Речь идет об утилите «CPU-Z». Программа доступна для скачивания и хороша тем, что полностью предоставляет информацию о важных характеристиках Вашего компьютера, в том числе и о процессорном разъеме и модели материнской платы.
Тип Вашего сокета будет указан во вкладке CPU в графе «Package» или, как представлено ниже на картинке, «Корпусировка процессора».
Во вкладке «Mainboard» графа «Model» Вы найдете информацию о модели вашей материнской платы.
Совместимость процессора и материнской платы – оправданность выбора
Определившись с новой моделью будущего ЦП, проверьте, поддерживает ли Ваша материнская плата все его возможности. К примеру, многие модели CPU имеют встроенное графическое ядро, что позволяет обходиться без дискретной видеокарты. Речь идет не об игровых притязаниях пользователя, а лишь о возможностях выполнять офисные и мультимедийные задачи. Серьезные игры встроенная графика не потянет.
Что же касается материнских плат, то многие бюджетные модели не поддерживают этих возможностей ЦП. Определить это можно просто посмотрев на набор видео разъемов Вашей материнской платы. Если там отсутствуют интерфейсы передачи видеосигнала, то значит, она не сможет передать сигнал со встроенного графического ядра процессора на монитор компьютера.
Отсюда следует, что есть риск переплаты за опции, которыми Вы не сможете воспользоваться, если, конечно, у Вас нет прицела на замену материнской платы следующим шагом. Это лишь частный пример, показывающий, что подходить к вопросу — как подобрать процессор к материнской плате, следует с умом.
Получив нужные сведения о типе сокета Вашего ЦП и модели материнской платы, Вы без какого-либо труда сможете самостоятельно подобрать новый процессор. Если же у Вас остались сомнения на счет выбора, то смело идите с полученными данными в любой специализированный компьютерный магазин, где специалисты обязательно помогут с правильным выбором.
Онлайн-конфигураторы компьютера с проверкой совместимости комплектующих
16.10.2016
Существует всего два способа покупки ПК – это готовое решение, то есть, приобретение уже собранного, «начиненного» системного блока, либо же его самостоятельная сборка (вариант более выгодный материально и качественно, но для знающих). Как раз во втором случае и приходит на помощь конфигуратор компьютера онлайн, а о том, что это такое мы расскажем ниже.
Конфигуратор компьютера онлайн – это инструмент для самостоятельной (виртуальной) сборки персонального компьютера с целью дальнейшего приобретения либо же просто для «приценки».
В интернете существует немало ресурсов, среди них есть и представителями известных торговых сетей (например, Юлмарт), благодаря которым можно «собрать» ПК самостоятельно.
На сайте онлайн-конфигуратора пользователь может самостоятельно выбрать каждую деталь, устанавливаемую внутри системного блока, ее производителя, модель, модификацию, производительность и прочие качественно-технические характеристики. Также можно выбрать корпус и операционную систему (ее наличие и версию).
Но самое интересное начинается после виртуальной сборки: комплектующие можно и нужно проверить на совместимость, ведь именно это и является залогом эффективной, производительной и налаженной работы компьютера. Помимо этого, онлайн-конфигураторы позволяют узнать ориентировочную стоимость самостоятельно собранного ПК, некоторые даже позволяют мониторить рынок в целом, выбирая наиболее заманчивые предложения.
Ниже мы рассмотрим самые удобные и эффективные онлайн-конфигураторы компьютера с проверкой совместимости комплектующих.
Конфигуратор Юлмарт
На конфигуратор компьютера включает в себя выборку по следующим категориям:
- Ценовой сегмент;
- Материнская плата;
- Производительность и семейство процессора;
- Объем жесткого диска (HDD/SSD);
- Видеокарта;
- Объем оперативной памяти;
- Оптический носитель;
- Наличие/отсутствие беспроводного сетевого адаптера;
- Звуковая карта;
- Кардридер
- Корпус, блок питания;
- Установленная ОС.
После того, как вы выберите все комплектующие и соответствующую «упаковку» для них, начнется тест производительности и совместимости, отдельно тестируется производительность выбранного графического ядра. На готовую сборку Юлмарт предоставляет гарантию 24 месяца.
Конфигуратор IronBook
Список комплектующих, которые вы можете выбрать для своего компьютера, на по большей части идентичен таковому и у Юлмарт, и у других онлайн конфигураторов. Небольшим, но приятным бонусом является пометка «Обязательный компонент», которая сослужит хорошей подсказкой для малоопытного пользователя.
Вот детальный перечень того, что вы можете выбрать для своего ПК в онлайн-конфигураторе IronBook:
- Процессор;
- Охлаждение (опционально);
- Материнская плата;
- Оперативная память;
- Жесткий диск;
- SSD (опционально);
- Видеокарта (опционально, кому-то ведь и интегрированной бывает достаточно);
- Оптический привод (опционально);
- Кардридер (опционально)
- Модуль беспроводной связи Wi-Fi (опционально);
- Корпус;
- Операционная система (опционально).
Проверка совместимости комплектующих и тест их производительности выполняется по завершении виртуальной сборки ПК.
Конфигуратор BrandStar
- Процессор*;
- Материнская плата*;
- Жесткий диск* (можно выбрать SSD и/или HDD);
- Видеокарта*;
- Корпус*;
- Звуковая карта;
- Оптический привод;
- Дополнительное оборудование (кардридер и Wi-Fi-адаптер);
- Операционная система;
- Пакет офисных программ;
- Антивирусное ПО.
Точно так же, как и на вышеприведенных ресурсах, после того, как пользователь закончит виртуальную сборку своего ПК, можно будет начать проверку совместимости.
Общим для всех ресурсов, о которых мы рассказали в этой статье, является отображение цены непосредственно в окне конфигуратора, то есть, добавляя каждый новый элемент, пользователь видит изменения в общей стоимости.
На этом можно закончить. Какой конфигуратор компьютера онлайн с тестом совместимости использовать, конечно же, решать вам.
Дополнительные характеристики
Пропускная способность, Гб/с
Пропускная способность, Гб/с
Показывает какое количество данных может быть передано или получено за 1 секунду.
X
Отдо
Поддержка ECC
Поддержка ECC
EСС (Error Checking and Correction – проверка и исправление ошибок) – это технология, разработанная для нахождения ошибок и их исправления (если ошибок не слишком много). Модули памяти с ECC, как правило, устанавливают на серверах и в дата-центрах, поскольку при небольшой нагрузке (среднестатистического ПК) ошибки практически не возникают. Модули памяти с ECC и без ECC несовместимы.
X
естьнетне важно
Буферизованная (Регистровая) память
Буферизованная (Регистровая) память
Буфер (регистр) повышает надежность хранения и передачи информации, но несколько снижает производительность. Буферизованная (регистровая) память устанавливается, как правило, на серверах, поскольку при незначительной нагрузке, такой, как на среднестатистическом ПК буфер только замедляет его работу. Буферизованные и небуферизованные модули памяти несовместимы.
X
естьнетне важно
Низкопрофильная
Низкопрофильная
Высота модуля памяти уменьшена до 25мм.
X
естьнетне важно
Количество контактов
Количество контактов
Количество контактов модуля памяти с гнездом материнской платы.
X
Отдо
Число чипов на один модуль памяти
Число чипов на один модуль памяти
Количество чипов (микросхем), предназначенных для хранения памяти, находящихся на одном модуле.
X
48916183672
Напряжение, В
Напряжение, В
Напряжение, которое требуется для питания модуля памяти. Для совместимости материнская плата должна поддерживать данное напряжение.
X
Отдо
Наличие радиатора
Наличие радиатора
Наличие радиатора повышает теплоотведение, препятствуя перегреву оперативной памяти. Его наличие крайне желательно для модулей памяти, работающих на высоких частотах (больше 1333 МГц).
X
естьнетне важно
CAS Latency (CL), тактов
CAS Latency (CL), тактов
CAS-latency (column address strobe latency – задержка на получение столбца) — время ожидания (циклов) между запросом на получение данных из ячейки памяти и временем, когда она начнет считываться
CAS-latency (CL или CAS-задежка) является важной характеристикой быстродействия оперативной памяти. Чем она ниже, тем память работает быстрее
Возможно также дробное значение данного показателя (например: 2.5).
X
Отдо
Упаковка чипов
Упаковка чипов
Расположение чипов (микросхем) памяти на планке. Чипы могут располагаться с одной или с двух сторон.
X
двусторонняя упаковкане указанаодносторонняя упаковка
tRCD, тактов
tRCD, тактов
tRCD (RAS to CAS Delay) – задержка (в циклах) между сигналами, определяющими адрес строки (RAS — Row Address Strobe) и адрес столбца CAS (Column Address Strobe). Чем она ниже, тем быстрее работает оперативная память.
X
Отдо
tRP, тактов
tRP, тактов
tRP (Row Address Strobe Precharge Time) — время (в циклах), необходимое для закрытия строки памяти и открытия новой строки. Чем оно меньше, тем быстрее работает модуль памяти.
X
Отдо
tRAS, тактов
tRAS, тактов
tRAS (Activate to Precharge Delay) — задержка (в циклах) между командой активации (RAS) и закрытия строки памяти. Чем она меньше, тем быстрее работает модуль памяти.
X
Отдо
Количество ранков
Количество ранков
Ранк — область памяти, состоящая из всех или только части чипов (микросхем) данного модуля памяти. Некоторые материнские платы (в основном серверные) имеют ограничение на количество ранков, поэтому модули памяти с ранком равным единице ценятся немного больше.
X
1248
Что делать, если не приходит код?
Внешний вид, дизайн и навороты
Внешний вид стандартных моделей отличается не очень большим разнообразием. Отличаются они разве что цветом и разными декоративными элементами
Но обязательно обратите внимание на наличие на передней панели дополнительных разъемов USB, разъемов для подключения наушников и микрофона. Такую плату можно добавить самостоятельно, но должно иметься место для неё
Да и гораздо лучше, когда она уже вписана в дизайн. Некоторые пользователи уделяют особое внимание именно дизайну – множество подсветок и необычная форма привлекают внимание. Однако на первом месте должен быть функционал, и особенно достаточное охлаждение всех компонентов. Если корпус удовлетворяет всем требованиям и красиво выглядит, то можно его купить. Но покупать из-за внешнего вида неудобную или некачественную модель точно не стоит. Например, китайские модели обычно плохие по многим параметрам, однако множество недостатков скрывается большим количеством разных лампочек и прочей мишуры.
Надеемся, эти советы помогут вам подобрать корпус для компьютера 2018 года достаточно грамотно. Выбирайте, руководствуясь всеми приведёнными в статье требованиями, и тогда точно не ошибетесь. Если хоть по одному признаку корпус не подходит – смотрите другой, и тогда найдёте лучший для себя вариант.
Блок питания
Поскольку для домашних ПК практически всегда приобретаются блоки питания наиболее распространенного форм-фактора ATX, поддерживаемого корпусами, возникновение каких-либо проблем совместимости крайне маловероятно. Кстати, расположение БП может быть как верхним, так и нижним – в зависимости от того, какой именно вариант предусмотрел производитель кейса.
Пример частичного апгрейда со сменой корпуса
При сборке конфигурации ПК с нуля корпус обычно выбирается в последнюю или почти последнюю очередь, иногда буквально «на сдачу». И если с выбором этого компонента системы после всех остальных можно согласиться, то с максимальной экономией на нем – далеко не всегда: она должна быть в меру.
Так, закрытые офисные шасси с одним пропеллером и отсутствием дополнительных отверстий для вентиляции мало подходят для мощных геймерских сборок с высоким или даже средним тепловыделением – комплектующие будут просто перегреваться и снижать рабочие частоты. Чтобы было понятнее, стоит привести конкретный пример. Имеется следующая бюджетная домашняя мультимедийная сборка на устаревшей платформе Sandy Bridge:
- Процессор: Intel Core i3-2120
- Кулер: боксовая модель Intel
- Материнская плата: ASUS P8 P67 LE
- Оперативная память: Kingston ValueRAM 1333 МГц, 2 модуля по 4 ГБ
- Видеокарта: NVIDIA GeForce GTX 560 Ti
- SSD и жесткие диски: HDD Seagate 2 ТБ и WD Red 4 ТБ
- Блок питания: AeroCool 650W
- Корпус: бюджетная офисная модель с одним вентилятором и плохой циркуляцией воздушных потоков
Стоит задача проапгрейдить имеющуюся бюджетную конфигурацию до актуальной геймерской, имеется и требуемый бюджет. Соответственно, от старой сборки остаются только жесткие диски и блок питания, приобрести же требуется все остальное, и желательно еще твердотельный накопитель хотя бы на 500 гигабайт под систему и игры. Под новую сборку будет нужен и новый корпус, поскольку в старом не получится организовать эффективное охлаждение.
Обновленная сборка:
- Процессор: Intel Core i5-9600K
- Кулер: Arctic Freezer 34 Esports Duo
- Материнская плата: GIGABYTE Z390 UD
- Оперативная память: G.Skill AEGIS F4-3000C16D-16GISB, 2 модуля по 8 ГБ
- Видеокарта: NVIDIA MSI GeForce RTX 2070 Super GAMING X TRIO
- SSD и жесткие диски: Samsung 970 EVO Plus 500 ГБ, HDD Seagate 2 ТБ и WD Red 4 ТБ
- Блок питания: AeroCool 650W

Какие имеются ограничения по корпусу? Поскольку сборка игровая, он должен быть достаточно просторным и продуваемым, и иметь на борту несколько вентиляторов. Длину видеокарты 328 мм и высоту кулера 157 мм также следует учитывать, что же касается накопителей – сейчас их 3, но разумно будет предусмотреть пару слотов про запас.
Сразу отбрасываем дешевые «глухие» офисные корпуса и смотрим в сторону игровых Midi Tower. Среди них можно найти много вариантов, но зачем долго искать, если по всем параметрам подходит проверенный годами Zalman Z3 Plus? Если есть выбор, всегда лучше выбирать уже хорошо изученные обзорщиками и простыми пользователями решения, а не покупать «кота в мешке» в виде китайского Noname-кейса с неизвестным качеством материалов и сборки и дешевыми вентиляторами.
Допустимо, конечно, взять и более бюджетную модель, но большинство из них требует установки дополнительных «вертушек», Zalman Z3 Plus же готов к работе, что называется, из коробки.
Как проверить совместимость видеокарты и материнской платы
Разъем подключения видеокарты и строение самой видеокарты изменялось всего один раз, после чего происходило только усовершенствование и выход новых поколений с большей пропускной способностью, что никак не отразилось на форме гнезд. Давайте разберемся с этим подробнее.
AGP и PCI Express
В 2004 году была выпущена последняя видеокарта с типом подключения AGP, собственно, тогда и прекратился выпуск материнских плат с данным разъемом. Последней моделью от NVIDIA является GeForce 7800GS, а у компании AMD – Radeon HD 4670. Все следующие модели видеокарт производились на PCI Express, изменялось только их поколение. На скриншоте ниже показаны эти два разъема. Невооруженным глазом заметно отличие.
Для проверки совместимости вам достаточно зайти на официальные сайты производителей материнской платы и графического адаптера, где в характеристиках будет указана необходимая информация. Кроме этого, если в наличии у вас имеется видеокарта и материнская плата, то просто сравните эти два разъема.
Поколения PCI Express и как его определить
За все время существования PCI Express было выпущено три поколения, а уже в этом году планируется выпуск четвертого. Любой из них совместим с предыдущим, поскольку форм-фактор не был изменен, а отличаются они лишь режимами работы и пропускной способностью. То есть, не стоит переживать, любая видеокарта с PCI-e подойдет для материнской платы с таким же разъемом
Единственное, на что хотелось бы обратить внимание, так это на режимы работы. От этого зависит пропускная способность и, соответственно, скорость работы карты
Обратите внимание на таблицу:
У каждого поколения PCI Express есть пять режимов работы: x1, x2, x4, x8 и x16. Каждое следующее поколения быстрее предыдущего в два раза. Данную закономерность вы можете увидеть на таблице сверху. Видеокарты среднего и низкого ценового сегмента полностью раскрываются, если их подключить к разъему 2.0 x4 или x16. Однако топовым карточкам рекомендуется 3.0 x8 и x16 подключение. По этому поводу не беспокойтесь — покупая мощную видеокарту, вы к ней подбираете хороший процессор и материнскую плату. А на всех системных платах, поддерживающих последнее поколение ЦП, уже давно устанавливается PCI Express 3.0.
Если вы хотите узнать, какой режим работы поддерживает материнская плата, то для этого достаточно взглянуть на нее, ведь рядом возле разъема в большинстве случаев указывается и версия PCI-e, и режим работы.
Подробнее: Программы для определения железа компьютера
SLI и Crossfire
Совсем недавно появилась технология, позволяющая использовать два графических адаптера в одном ПК. Проверить совместимость достаточно просто – если в комплекте с системной платой идет специальный мост для подключения, а также присутствует два разъема PCI Express, то практически стопроцентный шанс того, что он совместима с технологией SLI и Crossfire. Более подробно о нюансах, совместимости и подключении двух видеокарт к одному компьютеру читайте в нашей статье.
Подробнее: Подключаем две видеокарты к одному компьютеру
Сегодня мы детально рассмотрели тему проверки совместимости графического адаптера и материнской платы
В этом процесс нет ничего сложного, достаточно лишь знать тип разъема, а все остальное не так важно. От поколений и режимов работы зависит только быстродействие и пропускная способность
На совместимость это никак не влияет.
Опишите, что у вас не получилось.
Наши специалисты постараются ответить максимально быстро.
Что делать если после установки новой оперативной памяти черный экран
У этой проблемы есть несколько очевидных и не очевидных причин:
Новая оперативная память не поддерживается материнской платой. Если ОЗУ встала в слот, но компьютер не работает полноценно, то скорее всего, дело в частоте новой памяти. Лучше всего покупать новую память той частоты, на которой работает старая. Приобретаем ОЗУ с одинаковой частотой
Причиной неработающего компьютера может стать неправильно напряжение, которое подаётся на оперативную память. ОЗУ формата DDR 3 имеет несколько вариантов напряжения. Ошибиться с выбором довольно сложно, ведь память с пониженным энергопотреблением обозначается с помощью буквы L. То есть, память будет обозначаться, как DDR3L. Выбираем правильное напряжение для ОЗУ
Если вы уверены, что память подобрана правильно, то возможно, вы вставили ее в неработающий разъем. На материнской плате как минимум два разъема под ОЗУ. Попробуйте переставить планку в соседний разъем и включить компьютер. Возможно, разъем был физически поврежден. Переставляем планку в соседний разъем
Аккуратно достаньте плашку из разъема и посмотрите на ее контакты
Если они имеют черный налет, пыль, грязь или другие нехарактерные наросты, то осторожно протрите контакты ластиком или обычным листом бумаги. Многие решают протереть контакты спиртом
Знайте, что перед возвращением оперативной памяти в слот, необходимо полностью высушить спирт с поверхности контактов. В противном случае может случится замыкание, которое испортит ваш компьютер окончательно. Чистим контакты ластиком, удаляем пылевые накопления
Если ничего не помогает, то возможно память исправна, а проблема заключается в материнской плате. Чтобы проверить это можно вставить память или МП в другой компьютер, и проверить работоспособность там. Если такой возможности нет, то вытащите все планки ОЗУ из компьютера и включите его. Если компьютер начнет пищать — звук отсутствия оперативной памяти, то МП полностью исправна. Если после включения компьютера полная тишина, то скорее всего, материнская плата неисправна. Проверяем память на другом компьютере
Как узнать совместимость процессора и материнской платы
Привет всем! Сегодня рассмотрим, как узнать поддержку процессоров материнской платы. Бывают случаи выхода из строя процессоров (это правда единичные случаи) или же появились деньги на более мощный процессор.
Какие процессоры поддерживает материнская плата?
Я буду приводить пример на своей материнской плате Asus Z87-a, покупал я её уже 3 года назад и она до сих пор остается актуальна. На неё, если мне нужно будет, я могу купить более новее процессор, но не из последних, т.к. сокеты постоянно обновляются.
Чтобы узнать какие процессоры поддерживает материнская плата заходим на сайт производителя материнской платы, у меня это Asus и переходим в поддержку. В поиске пишем модель материнской платы и после того как поиск найдет её, переходим по найденной ссылке. Если же не можете найти, то заходим в гугл и пишем: «Модель материнской платы Support» гугл должен найти.
Или так:
После того как попали на страницу материнской платы, можем перейти в характеристики и узнать чипсет и типы поддерживаемых процессоров.
А чтобы проверить совместимость материнской платы и процессора конкретной модели (посмотреть модели процессоров, которые тестировались и точно совместимы) нужно зайти в поддержку и выбрать поддержка процессоров.
Как видим, появился список поддерживаемых процессоров
Так же обратите внимание, что не все версии биоса, могут поддерживать ваш процессор. Перед заменой, лучше обновить биос материнской платы до последней версии
Адреса поддержки сайтов производителей материнских плат
ASRock
Адрес: http://www.asrock.com/support/cpu.ru.aspПоявится сразу таблица поддерживаемых процессоров
ASUSTeK (ASUS)
Адрес: https://www.asus.com/ru/support/Ищем в поиске необходимую модель и нажимаем поиск. Далее нажимаем вкладку список поддерживаемых процессоров
EliteGroup (ECS)
Адрес: http://www.ecs.com.tw/ECSWebSite/Downloads/Downloads_list.aspx?Menuid=189&LanID=0Выбираем модель и нажимаем support
Foxconn
Адрес: http://foxconn.ru/products/mb/На момент написание статьи поддержка не работала. Можно посмотреть только характеристики продуктов.
Gigabyte (Giga-byte)
Адрес: http://www.gigabyte.com/support-downloads/cpu-support.aspxВыбираем процессор или материнскую плату. И появится список поддерживаемых процессоров или материнских плат.
Intel
Адрес: http://processormatch.intel.comВыбираем материнские платы или процессоры, выбираем ваш продукт и появится список поддерживаемого оборудования.
Micro-Star (MSI, Microstar)
Адрес: https://ru.msi.com/support/
В поиске пишем модель, поддержка — совместимость — поддержка CPU
TYAN
Адрес: http://www.tyan.com/support_download_cpu.aspxВыбираем сокет и видим таблицу совместимости.
Supermicro
Адрес Интел: http://www.supermicro.com/products/motherboard/
Адрес АМД: http://www.supermicro.com/Aplus/motherboard/
Слева выбираем чипсет.
Biostar
Адрес: http://www.biostar.com.tw/app/en/mb/index.php
Выбираем нужную плату и ищем CPU Support.
Что делать если после установки нового процессора черный экран?
- Проверьте совместимость процессора и материнской платы;
- Установите тот процессор, который работал на этой материнской плате и прошейте биос до последней версии;
- Сбросьте настройки биос, вынув батарейку на 10 минут;
- Переподключите оперативную память или убедитесь что она совместима с материнской платой;
- Убедитесь, что вы правильно установили процессор в сокет и не погнули ножки;
- Отключите все кроме процессора, оперативной памяти и блока (если есть возможность установите другой), а видеокарту если есть возможность используйте встроенную;
Возможно брак процессора или материнской платы (если она тоже новая). В этом случае необходимо проверить процессор на заведомо рабочей материнки.
https://youtube.com/watch?v=R0Voqf0ENhw
Способ первый проверить совместимость процессора и материнской платы
Проверьте модель материнской платы, установленной на компьютере. Начните с производителя и версии. Вам не нужно откручивать корпус.
Вы можете использовать, например, бесплатную и простую в использовании диагностическую программу CPU-Z, которую вы можете скачать здесь.
Хотя она предназначена для идентификации процессора, но также позволяет идентифицировать модель материнской платы.
Установите программу CPU-Z и запустите ее. В открывшемся окне перейдите на вкладку Mainboard. В разделе «Материнская плата» можете увидеть имя производителя. Запишите или запомните его.
Теперь перейдите на вкладку CPU и прочитайте информацию, которая появляется рядом с опцией Package. В моем примере это Socket AM2 +. Запишите эту информацию также или запомните.
В некоторых случаях программа может не указывать производителя материнской платы. В этой ситуации вам нужно искать производителя в интернете, введя название модели материнской платы в поисковик.
Как правило, первый ответ удачно определяет производителя. Таким способом, вы также найдете ссылку на сайт компании.
Производители лучше всего знают, какие процессоры поддерживают их материнские платы. Поэтому для определенности осталось рассмотреть базы данных, предоставленные самими производителями.
Перейдите на сайт производителя материнской платы. Там выберите «Службы» и «Поддержка ЦП».
В нашем примере это будет Socket AM2 / AM2 + / AM3. Найдите имя материнской платы, которое соответствует тому, что вы прочитали в программе CPU-Z. В нашем примере это будет M2N-SLI Deluxe.
Когда откроется список перечисленных процессоров, которые поддерживаются, ищите, пока не найдете интересующий вас процессор.
Если вы найдете в списке интересующий вас процессор, проверьте, какая версия BIOS необходима для его корректной работы.
Если ваша материнская плата имеет более старый BIOS, вам необходимо обновить его перед заменой процессора.
Лучше всего обновить его до последней версии. В настоящее время это не сложная операция, поскольку ее можно выполнить с помощью программ, работающих в Windows, для асус, например, Asus Update.