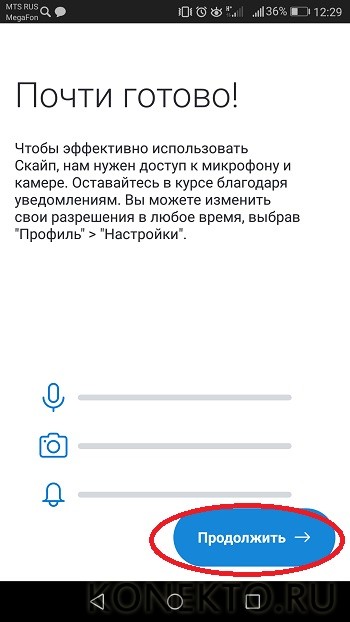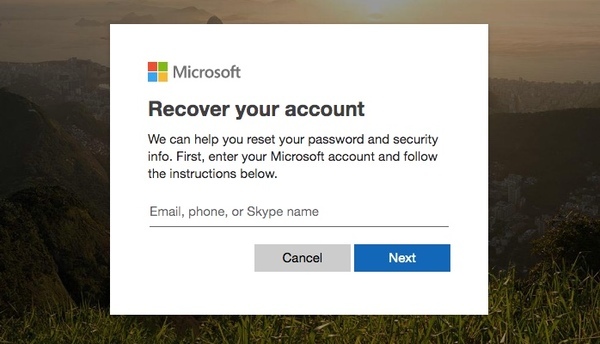Скайп конференция
Содержание:
- Особенности для устройств с операционной системой Андроид
- Как создать конференцию в Скайп на мобильном
- Шаг 1. Узнайте, доступна ли функция Аудиоконференции в вашей стране или регионеStep 1: Find out if Audio Conferencing is available in your country/region
- Шаг 3. Получение служебных номеров для мостов аудиоконференцийStep 3: Get service numbers for your conferencing bridges
- Видео уроки создания презентации на компьютере
- ПоказателиMetrics
- Как пользоваться
- 3 основных способа записи разговоров по сети
- Сколько участников могут общаться одновременно?
- Шаг 8. Настройка приглашений на собрания (необязательно)Step 8: Set up meeting invitations (optional)
- Что такое «Meet Now»
- Используем стандартный функционал
- Обновленный Skype
- Мобильная версия Skype
- Настройка
- Частые вопросы
Особенности для устройств с операционной системой Андроид
Если на вашем мобильном устройстве Андроид подключен скоростной интернет или Wi-Fi, вам также может стать доступна конференция в Скайпе.
Часто владельцы таких гаджетов задаются вопросом: «Почему я не могу присоединить в созданный чат?». Если речь идет о видео, то ОС Андроид пока не может предложить своим пользователям такую услугу, как телеконференция.
Еще одна причина, по которой конфу нельзя подключить, – не все люди-участники конференции вошли в чат с мобильных устройств.
Чтобы добавить нового пользователя в диалог, нужно во время разговора нажать знак плюса и выбрать конкретного абонента.
Что касается обмена текстовыми сообщениями, то тут количественных ограничений нет. Можно добавить или удалить любого друга из адресной книги.
Таким образом, Skype остается самой популярной программой для поддержания связи между людьми в любых уголках мира. Если чаты по какой-либо причине не работают, стоит для начала проверить, подключены ли вы к группе, сети и обновили ли само приложение.
Как создать конференцию в Скайп на мобильном
Позвонив человеку или своему групповому чату, вы можете создать собственную онлайн конференцию, добавив в этот разговор новых участников. Чтобы это сделать, совершите следующие действия:
- Откройте чат с группой или человеком, с которыми вы хотите создать конференцию;
- В окне чата в правом верхнем углу найдите и нажмите кнопку совершения звонка;
- Откроется окно вызова. В нем вам нужно дополнительное меню, кнопку которого вы найдете в правом нижнем углу звонка;
- Откроется дополнительное меню. В нем найдите кнопку для добавления новых людей в звонок. Нажмите ее;
- Откроется окно добавления людей со списком из всех контактов, с которыми вы ранее общались. Для поиска определенных людей можно воспользоваться поисковиком сверху;
- Найдите и выделите всех нужных вам людей. Чтобы выделить контакты, нажимайте по их именам. Если контакт выделен, рядом с ним загорится синий кружок с галочкой;
- Как только вы выделите всех нужных людей, нажмите кнопку «Добавить» в правом верхнем углу.
Важно! Участвовать в чате могут до 25 человек, а после участия 11 человек у всех отключается возможность передачи видео с вашей веб-камеры. После окончания звонка будет создан новый групповой чат с участниками конференции, что удобно для созыва следующей видеоконференции и онлайн общения между всеми ее участниками
С этой группой будут связаны следующие инструкции
После окончания звонка будет создан новый групповой чат с участниками конференции, что удобно для созыва следующей видеоконференции и онлайн общения между всеми ее участниками. С этой группой будут связаны следующие инструкции.
Шаг 1. Узнайте, доступна ли функция Аудиоконференции в вашей стране или регионеStep 1: Find out if Audio Conferencing is available in your country/region
Перейдите в раздел Страны и регионы, для которых доступны аудиоконференции и тарифные планы и выберите страну или регион, чтобы получить сведения о доступности функции Аудиоконференции, а также сведения о телефонной системе, тарифных планах, платных и бесплатных телефонных номерах и кредитах на связь.Go to Country and region availability for Audio Conferencing and Calling Plans and select your country or region to get availability information about Audio Conferencing, as well as information about Phone System, Calling Plans, toll and toll-free numbers, and Communications Credits.
Шаг 3. Получение служебных номеров для мостов аудиоконференцийStep 3: Get service numbers for your conferencing bridges
Для аудиоконференции нельзя использовать номера телефонов для пользователей. Необходимо получить служебные номера.For Audio Conferencing, you can’t use phone numbers for users; you will need to get service numbers. Вы можете получить либо платные, либо бесплатные служебные номера для мостов аудиоконференций.You can get either toll or toll-free service numbers for your conferencing bridges. Существует три способа получения платных и бесплатных служебных номеров.There are three ways to get toll and toll-free service numbers:
-
Используйте центр администрирования Skype для бизнеса.Use the Skype for Business admin center. В некоторых странах и регионах вы можете получать номера служб для мостов конференц-связи с помощью центра администрирования Skype для бизнеса.For some countries/regions, you can get service numbers for your conferencing bridges using the Skype for Business admin center. См. Получение номеров телефонов службSee Getting service phone numbers.
-
Перенос существующих номеров служб.Port your existing service numbers. Перенос существующих номеров из текущего поставщика услуг или оператора телефонного номера в Microsoft 365 или Office 365.To port or transfer existing numbers from your current service provider or phone carrier to Microsoft 365 or Office 365. Для получения дополнительных сведений о том, как это сделать, см. статью Передача телефонных номеров в Teams или Управление номерами телефонов организации.You can see Transfer phone numbers to Teams or Manage phone numbers for your organization for more information to help you do this.
-
Использование формы запроса для новых номеров.Use a request form for new numbers. Иногда (в зависимости от страны или региона) вы не сможете получить новые номера служб с помощью центра администрирования Skype для бизнеса, или вам понадобятся конкретные номера телефонов или коды города.Sometimes (depending on your country/region) you won’t be able to get your new service numbers using the Skype for Business admin center, or you will need specific phone numbers or area codes. В таком случае необходимо скачать форму и отправить ее нам.If so, you will need to download a form and send it back to us. Для получения дополнительных сведений см. статью Управление номерами телефонов организации.See Manage phone numbers for your organization for more information.
Видео уроки создания презентации на компьютере
ПоказателиMetrics
В следующей таблице приведены сведения из раздела информации о конференции, входящего в подробный отчет по конференции.The following table lists the information provided in the Conference Information section of the Conference Detail Report.
Метрики информации о конференцииConference Information Metrics
| ИмяName | ОписаниеDescription |
|---|---|
| Идентификатор URI конференцииConference URI | URI, назначенный конференции. Например:URI assigned to the conference. For example: sip:kmyer@litwareinc.com;gruu;opaque=app:conf:focus:id:drg2y8v4sip:kmyer@litwareinc.com;gruu;opaque=app:conf:focus:id:drg2y8v4 |
| Полное доменное имя пулаPool FQDN | Полное доменное имя пула Регистратора или участвующего в сеансе пограничного сервера.Fully-qualified domain name of the Registrar pool or Edge Server involved in a session. |
| Время началаStart time | Дата и время начала конференции.Date and time that the conference started. |
| ОрганизаторOrganizer | SIP-адрес пользователя, организовавшего конференцию.SIP address of the user who organized the conference. |
| Время окончанияEnd time | Дата и время завершения конференции.Date and time that the conference ended. |
В следующей таблице приведены сведения из раздела участия в конференции, входящего в подробный отчет по конференции.The following table lists the information provided in the Conference Participation Section of the Conference Detail Report.
Метрики участия в конференцииConference Participation Metrics
| ИмяName | ОписаниеDescription |
|---|---|
| ПользовательUser | SIP-адрес пользователя, участвовавшего в конференции.SIP address of the user who participated in the conference. |
| РольRole | Роль (например, докладчик), которую играл участник конференции.Role (for example, Presenter) played by the conference participant. |
| ПодключениеConnectivity | Подключение участника к сети, обычно из внутренней сети или из внешней сети.Network connectivity (typically From Internal or From External) for the participant. |
| Время присоединенияJoin time | Дата и время присоединения участника к конференции.Date and time that the participant joined the conference. |
| Время выходаLeave time | Дата и время, когда участник покинул конференцию.Date and time that the participant left the conference. |
| Агент пользователяUser agent | Идентификатор программного обеспечения, используемого конечной точкой участника.Identifier for the software used by the participant’s endpoint. |
| Диагностический отчетDiagnostic reports | Предоставляет сведения о диагностике и о поиске и устранении неполадок, включая коды отклика SIP, диагностические заголовки, значения времени присоединения к конференции и диагностические идентификаторы для неудачных сеансов.Provides diagnostic and troubleshooting information. Including SIP response codes, diagnostic headers, conference join times, and diagnostic IDs for failed sessions. |
В таблице ниже приведены сведения, указанные в разделе Conference модальностей в отчете «сведения о конференции».The following table lists the information provided in the Conference Modalities section of the Conference Detail Report.
Метрики модальностей конференцииConference Modalities Metrics
| ИмяName | ОписаниеDescription |
|---|---|
| ПользовательUser | SIP-адрес пользователя, участвовавшего в конференции.SIP address of the user who participated in the conference. |
| Время присоединенияJoin time | Дата и время присоединения участника к конференции.Date and time that the participant joined the conference. |
| Время уходаLeave time | Дата и время покидания участником конференции.Date and time that a participant left the conference. |
| URI сервера конференцийConferencing server URI | URI для используемого в конференции сервера конференций.URI for the Conferencing server used in the conference. |
| Диагностический отчетDiagnostic reports | Предоставляет сведения о диагностике и о поиске и устранении неполадок, включая коды отклика SIP, диагностические заголовки, значения времени присоединения к конференции и диагностические идентификаторы для неудачных сеансов.Provides diagnostic and troubleshooting information. Including SIP response codes, diagnostic headers, conference join times, and diagnostic IDs for failed sessions. |
Как пользоваться
Пользоваться очень просто:
Шаг 1. В любом браузере перейдите на страницу https://www.skype.com/ru/free-conference-call/ Жмите «Создать бесплатное собрание».
Шаг 2. Оправьте приглашения всем участникам видеособрания. Затем жмите позвонить.
Шаг 3. Вы можете выбрать способ присоединения: как гость (без профиля) или как пользователь Skype (с профилем). Если у вас установлен клиент Skype на компьютере, будет предложено переместится в него.
Шаг 4. Если выбрали пункт «гость», введите свое имя для идентификации вас и создания временной учетной записи на 24 часа.
Шаг 5. Вас перенесет в «собрание».
Шаг 6. Присоединиться к беседе можно с компьютера и мобильного. Даже если планируешь быть гостем, на смартфон нужно установить приложение Skype.
Шаг 7. Затем авторизоваться через него по гостевой ссылке.
Шаг 8. После ввести имя и нажать «Присоединиться к беседе».
Шаг 9. Когда в собрании находится несколько участников, можно установить связь. Запустить звонок может любой участник группы. Просто нажать «Позвонить». Добавлять при этом никого из уже вошедших в «конференцию» нельзя.
Шаг 10. В связь с начавшим беседу пользователи вступают самостоятельно. Для этого нужно нажать «Присоединиться к звонку».
Шаг 11. Групповой видеозвонок Skype готов. В конференции принимают участие уже несколько человек.
3 основных способа записи разговоров по сети
Через штатную функцию
И так… Это наиболее простой и быстрый способ, т.к. не требует установки доп. софта и полностью совместим с конкретным приложением (т.е. в процессе записи минимизированы ошибки и зависания).
Скажем, в Skype для записи разговора (пример современной версии для Windows 10 ) — нужно кликнуть по «трем точкам» в углу экрана и нажать на опцию «начать запись». В левом верхнем углу появится уведомление (кстати, у всех участников конференции, см. п.3).
Skype — как начать запись разговора
По завершению разговора (записи) — в чате у вас появится окно с «видео», нажав на которое ПКМ — можно загрузить и сохранить его к себе на диск. Удобно?!
Сохранить запись как… (Skype)
Что касается Zoom — то в нем тоже реализована запись конференции, см. на нижнюю панельку (или можно использовать сочетание кнопок Alt+R).
Запись конференции / Zoom
В верхнем углу (как и у Skype) появится уведомление о записи. Там же можно остановить ее или поставить на паузу.
Ведется запись / Zoom
С помощью стороннего приложения
Если вам нужно записать не только то, что происходит непосредственно в окне Skype (например), но и в др. программах, да и в целом на рабочем столе Windows — то весьма неплохим решением может стать полно-экранная запись с помощью спец. приложения (т.е. всего, что у вас отображается на экране и происходит за ПК).
Режим записи — полный экран (Экранная камера)
Кроме этого, по завершению записи — у вас откроется мини-редактор, который позволит что-то подрезать и сохранить полученное видео к вам на жесткий диск.
В общем, рекомендую к знакомству!
Окно редактора — сохранить запись (Экранная камера)
С помощью стороннего оборудования
Ну и третий вариант: воспользоваться видеокамерой, установив ее на штатив возле своего рабочего места (можно и телефоном, если у вас достаточно неплохая камера на нем).
Так можно будет записать любые «приготовления» перед конференцией, показать что-то на пальцах, нарисовать что-то на клочке «бумаги», и т.д. Всё это будет видно (если позволит качество вашей камеры).
Запись на телефон (камеру) всего, что происходит за рабочим столом
Пожалуй, единственный минус этого варианта: необходимо оборудование и кое-какая настройка (освещение, выбор места и угла наклона камеры, установить необходимые фильтры, и т.д. Чтобы всем и всё было видно ).
PS
Как еще один из подвариантов 3-го варианта (): можно приобрести какой-нибудь HDMI-рекордер и вести запись с помощью него. Таким образом мы будем сохранять в видео всё, что происходит на экране и при этом не нагружать ЦП (прим.: на слабых машинах в процессе записи могут наблюдаться тормоза, а этим мы решаем эту проблему…).
по теме — приветствуются!
Удачи!
Сколько участников могут общаться одновременно?
Количественный показатель участников групповых конференций Microsoft постоянно меняет, потому конкретный вопрос: «видеоконференция Skype» сколько человек может общаться одновременно вполне уместен.
На сайте Skype.com, который можно считать достоверным официальным источником сказано, что в групповом видеочате могут одновременно общаться до 50 пользователей.
Заключение
Благодаря функции «Meet Now», конференция Skype может сделать знатный «come back», чтобы вернуть львиную долю пользователей. Этому способствует полностью бесплатный сервис качественной видеоконференции, в котором можно принимать участие с любого устройства без обязательного создания постоянного аккаунта.
Также можно использовать: Discord — что это и как пользоваться
Шаг 8. Настройка приглашений на собрания (необязательно)Step 8: Set up meeting invitations (optional)
Настроенные для пользователя телефонные номера будут автоматически добавляться к приглашениям на собрания, которые отправляются участникам.The dial-in numbers that are set for the user will be automatically added to the meeting invitations that are sent to meeting attendees. Тем не менее, при желании, вы можете добавить свои собственные справочные и официальные ссылки, текстовое сообщение и небольшой логотип компании.However, you can add your own help and legal links, a text message, and small company graphic if you want. См. Настройка приглашений на собранияSee Customize meeting invitations.
Что такое «Meet Now»
Поскольку все сервисы видеосвязи испытывают небывалый подъем из-за домашней самоизоляции сотрудников, Microsoft тоже решила привлечь к своим сервисам потенциальных клиентов. Для этих целей была разработана функция Skype meet now, разрешающая проводить видеоконференции:
- В три клика;
- Без учетной записи Skype;
- Полностью бесплатно.
При этом в видеозвонке доступны функции:
- Чат, с возможностью обмена текстом и визуальным контентом.
- Демонстрация экрана с возможностью выбора всего экрана, конкретной программы или конкретной вкладки браузера.
- Править звуковые и видео настройки трансляции. Доступно каждому участнику. Также есть базовые опции, типа «установить на удержание».
Используем стандартный функционал
Возможностей системы достаточно для создания конференции в Скайпе, организации платформы.
Для удобства восприятия разобьем дальнейшее повествование на несколько логических блоков.
Создание среды для общения
Для объединения пользователей в единую ячейку нужно создать группу, в которой можно будет переписываться, созваниваться и совершать видео звонки. Вашему вниманию пошаговая инструкция по формированию конференц-связи:
- В левом верхнем углу щелкните пиктограмму с крестиком;
- В появившемся окне добавьте нужных участников беседы;
- При желании беседу можно переименовать;
После этого в группе можно переписываться а так же совершать аудио и видео звонки (соответствующие кнопки находятся в верхнем левом углу).
Максимальное количество человек в конференции Skype:
- в видеозвонке до 10 одновременных участников;
- в голосовых звонках до 25 человек.
При этом, не более 100 часов групповой видеосвязи в месяц, не более 10 часов в день и не более 4 часов на каждый групповой видеозвонок. После того как эти лимиты будут исчерпаны, функция видеосвязи будет отключена, а текущий видеозвонок станет обычным голосовым звонком.
Модерирование
Групповое собрание участников подразумевает назначение модератора в Скайпе. Процедура описывается следующей пошаговой инструкцией:
- активируем поле для ввода текстового сообщения готовой конференции;
- определяемся с кандидатурой, вводим следующую команду /setrole наименование аккаунта MASTER (например, /setrole live:e5f5ec20525419c9 MASTER);
- наблюдаем за изменением прав соответствующего пользователя.
Полномочия модератора распространяются только участников конференции.
Становимся частью конференции
Для присоединения к собранию в Скайпе не нужно принимать какие либо приглашения, вы автоматически добавить в беседу при ее создании.
Однако, если вас не добавили в группу на этапе создания, то присоединиться в нее вы сможете только зная специальную ссылку этого чата. Запросите ее у участников чата.
Просто перейдите по этой ссылке что бы стать участником данной конференции.
Взаимодействие с участниками конференции
Модераторские права дают возможность перемещать, исключать или блокировать рассматриваемого пользователя. Процедура удаления человека из группы в Скайпе иллюстрирует пошаговая инструкция, представленная ниже:
- в верхней части пользовательского экрана находится список активных участников обсуждения;
- модератор кликает ПКМ на интересующую иконку учетной записи и выбираем соответствующий пункт из выпадающего меню.
Обновленный Skype
В этом случае функция записи разговора, в том числе с веб-камер участников, изначально встроена. Поэтому не нужно ничего загружать, достаточно выполнить нехитрую настройку. Более детально мы расписали процедуру здесь (сразу же перейдите к разделу статьи «Современный Скайп»). А пока рассмотрим краткий ее вариант:
- Откройте меню настроек.
- Здесь вам нужна вкладка «Звонки».
- Перейдите к дополнительным параметрам.
- Активируйте функцию NDI.
- Начните звонок с видеосвязью с нужным собеседником.
- Снизу кликните по иконке + и выберите «Начать запись».
Другие участники беседы увидят уведомление о том, что вы активировали данную функцию. Соответственно, желательно заранее предупредить о своих намерениях.
Мобильная версия Skype
Приложение Skype, разработанное для мобильных устройств под управлением Android и iOS, на сегодняшний день обладает той же функциональностью, что и его современный аналог на ПК. Создание конференции в нем выполняется по такому же алгоритму, но с некоторыми нюансами.
Создание конференции
В отличие от десктопной программы, в мобильном Скайпе непосредственно создание конференции осуществляется не совсем интуитивно. И все же сам процесс особых сложностей не вызывает.
- Во вкладке «Чаты» (отображается при запуске приложения) нажмите по круглой иконке с изображением карандаша.
В разделе «Новый чат», который откроется после этого, тапните по кнопке «Новая группа».
Задайте имя для будущей конференции и нажмите на кнопку с указывающей вправо стрелкой.
Теперь отметьте тех пользователей, с которыми вы планируете организовать конференцию. Для этого пролистайте открывшуюся адресную книгу и поставьте галочку напротив необходимых имен.
Отметив желаемое число пользователей, тапните по расположенной в верхнем правом углу кнопке «Готово».
Начнется создание конференции, которое не займет много времени, после чего информация о каждом этапе ее организации появится в чате.
Вот так просто можно создать конференцию в приложении Скайп, хотя здесь это называется группой, беседой или чатом. Далее расскажем непосредственно о начале группового общения, а также о добавлении и удалении участников.
Запуск конференции
Для того чтобы начать конференцию, необходимо выполнить те же действия, что и для голосового или видеозвонка. Разница лишь в том, что придется дожидаться ответа от всех приглашенных участников.
- Из списка чатов откройте ранее созданную беседу и нажмите кнопку звонка – голосового или видео, смотря какой тип связи планируется организовать.
Дождитесь ответа собеседников. Собственно, начать конференцию можно будет и после присоединения к ней первого пользователя.
Дальнейшее общение в приложении ничем не отличается от такового «один на один».
Когда беседу нужно будет завершить, просто нажмите кнопку сброса звонка.
Добавление участников
Бывает так, что в уже созданную конференцию требуется добавить новых участников. Сделать это можно даже во время общения.
- Выйдите из окна беседы, нажав по направленной влево стрелке около ее названия. Оказавшись в чате, тапните по синей кнопке «Пригласить кого-то еще».
Будет открыт список ваших контактов, в котором, так же, как и при создании группы, нужно отметить конкретного пользователя (или пользователей) галочкой, а затем нажать по кнопке «Готово».
В чате появится уведомление о добавлении нового участника, после чего он сможет присоединиться к конференции.
Такой способ добавления новых пользователей к беседе прост и удобен, но лишь в том случае, когда ее участники мало общались в чате, так как кнопка «Пригласить кого-то еще» всегда будет находиться в самом начале переписки. Рассмотрим еще один вариант пополнения конференции.
- В окне чата тапните по его названию, а затем немного пролистайте вниз страницу сведений.
В блоке «№ участника» нажмите по кнопке «Добавить людей».
Как и в предыдущем случае, отыщите необходимых пользователей в адресной книге, установите галочку напротив их имени и тапните по кнопке «Готово».
Новый участник будет присоединен к беседе.
Вот так просто можно добавить новых пользователей в конференцию, но, как уже было сказано выше, только тех, кто содержится в вашей адресной книге. Что же делать, если требуется создать открытую беседу, к которой могли бы присоединиться и те, кого вы не знаете или попросту не поддерживаете с ними связь именно в Скайпе? Есть весьма простое решение — достаточно сгенерировать ссылку для общего доступа, позволяющую вступить в чат любому человеку, и распространить ее.
Удаление участников
Иногда в конференции Skype требуется выполнить обратное добавлению действие – удаление пользователей из нее. Делается это так же, как и в предыдущем случае – через меню чата.
- В окне беседы тапните по ее наименованию для открытия основного меню.
В блоке с участниками найдите того, кого нужно удалить (для открытия полного списка нажмите «Дополнительно»), и удерживайте на его имени палец до появления меню.
Выберите пункт «Удалить участника», а затем подтвердите свои намерения нажатием «Удалить».
Пользователь будет удален из чата, о чем будет сказано в соответствующем уведомлении.
Вот мы с вами и рассмотрели то, как создавать конференции в мобильной версии Скайп, запускать их, добавлять и удалять пользователей. Помимо прочего, непосредственно во время общения все участники могут обмениваться файлами, например, фотографиями.
Настройка
Как настроить видеозвонок в Скайпе?
- Разумеется, первое, что нужно сделать – это скачать программу и зарегистрироваться в ней. Если у тебя ноут с Виндовс 10, приложение уже встроено в операционную систему и скачивать его не нужно.
- В остальных случаях (Windows XP, Vista, 7, 8, Mac, Linux) – скачай Скайп (это можно сделать прямо на нашем сайте)
- Если Скайп уже есть на твоем ноутбуке, проверь наличие обновлений, и, в случае необходимости, установи последнюю версию
- Авторизуйся под своим логином и паролем или зарегистрируйся. Как это сделать, мы сейчас рассказывать не будем, тем более, на нашем сайте уже есть подробная статья на эту тему.
- После успешной авторизации откроется окно, где можно будет настроить звук и изображение, что, безусловно, понадобится тебе, когда возникнет нужда позвонить или принять видеозвонок в Skype
- Собственно, настроить звук и камеру можно прямо во время звонка, но, все же, лучше сделать это заранее
- Проверь, работает ли веб-камера. С этим часто возникают проблемы, так как на некоторых устройствах камера включается автоматически, а на других для ее активации требуется нажать специальную кнопку на клавиатуре.
- Послушай, как будет звучать твой голос и голос собеседника. При необходимости – добавь громкости. Ты так же можешь воспользоваться специальными программами для изменения голоса, например, Clownfish.
- Ты можешь сделать тестовый звонок, позвонив контакту Echo / Sound Test Service, который уже есть в твоем списке
- Проверь подключение к интернету. Чтобы во время общения не возникло помех, оно должно быть бесперебойным
- Для этой же цели советуем закрыть на время общения все программы, которые используют передачу данных.
Если ты хочешь позвонить с помощью приложения на мобильный или стационарные телефон, смотри стоимость звонков в Скайпе.
Частые вопросы
Какой способ создания видеоконференции удобнее?
Создание телеконференции через раздел «Звонки» позволяет оперативно проводить онлайн-встречи с разными участниками. С помощью вкладки «Чаты» удобно создавать длительно работающие группы, чтобы обмениваться информацией по рабочим вопросам и постоянно находиться на связи.
Сколько человек может принять участие в видеоконференции?
Максимальное количество участников скайп-конференции – 25 человек. Они могут заходить как с компьютеров, так и с мобильных гаджетов. Если к онлайн-мероприятию присоединяется большое количество участников, то нужно использовать Skype for business. Этот продукт позволяет создавать групповые видеозвонки на 250 участников. Продукт Skype for business имеет и ряд других преимуществ перед обычным приложением.
| Ключевые параметры видеоконференций | Skype | Skype for business |
| Максимальное количество участников | 25 | 250 |
| Стабильность | Бесплатный сервис без обязательств по качеству | Бизнес-решение с официальной поддержкой |
| Интеграция с Outlook и MS Office | Нет | Есть |
Важно!
Skype for business не будет поддерживаться с 31 июля 2021 года. Пользователям предлагается перейти на новую платформу Microsoft Teams.. Не работает групповой звонок в скайпе
Что делать?
Не работает групповой звонок в скайпе. Что делать?