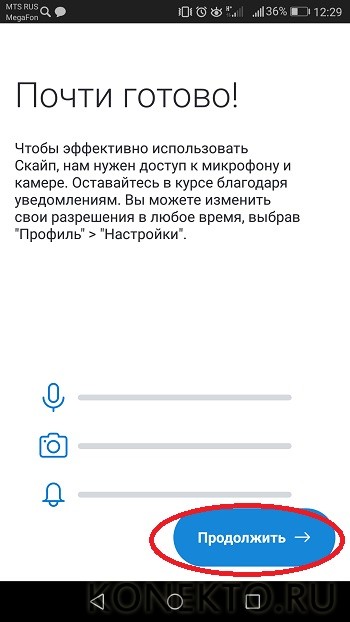Account.live.com скайп что-то пошло не так
Содержание:
- Способ 4: зайдите на сайт Microsoft Account Live, чтобы сбросить пароль
- Что еще можно попробовать
- Изменение пароля пользователя с помощью встроенной учетной записи Администратора
- Reset Forgotten Windows 10 Account Password — Forgot Windows 10 Password
- Что делать, если забыл пароль от профиля Microsoft на мобильном устройстве
- Как восстановить страницу в Одноклассниках после удаления?
- Способ 2: сброс пароля Microsoft и создание новой учетной записи администратора быстро
- Оставить комментарий
- Восстановление доступа
- Для чего используется аккаунт?
- Анатомия безопасного сайта
- Диагностика проблем
- Используйте раннюю версию Скайп
- Для чего используется аккаунт?
- Как превратить свою страсть в продукт? История игрушек.
- Как восстановить доступ к компьютеру с помощью дистрибутива Windows 10
- Другие возможные варианты
- Получение доступа к компьютеру или телефону с забытым паролем учетной записи Майкрософт
- Привязка аккаунта
- Управление псевдонимами учетной записи Майкрософт
- Для чего используется аккаунт?
Способ 4: зайдите на сайт Microsoft Account Live, чтобы сбросить пароль
Вы можете использовать учетную запись Microsoft для входа на ПК с Windows. Поэтому, если вы забыли свой пароль Microsoft, ваш компьютер будет заблокирован, пока вы не введете правильный пароль. Если вы забыли пароль учетной записи Microsoft, вы можете использовать другой компьютер для получения справки по учетной записи Microsoft в Интернете.
Шаг 1
Посетите страницу сброса пароля Microsoft по адресу https://account.live.com/password/reset.
Шаг 2
Введите адрес электронной почты, телефон или имя Skype, связанное с вашей учетной записью Microsoft, о которой забыли пароль.
Шаг 3
Введите код CAPTCHA на экране, чтобы убедиться, что вы не перезагружаетесь. Затем нажмите «Далее», чтобы двигаться дальше.
Шаг 4
Выберите один из способов, чтобы убедиться, что вы являетесь владельцем заблокированной учетной записи Microsoft. Вы можете получить ссылку для сброса или одноразовый цифровой код.
Шаг 5
После завершения процесса проверки вы можете перейти на страницу сброса пароля, чтобы изменить пароль учетной записи Microsoft. Нажимайте «Далее», пока вам не будет предложено «Ваша учетная запись была восстановлена».
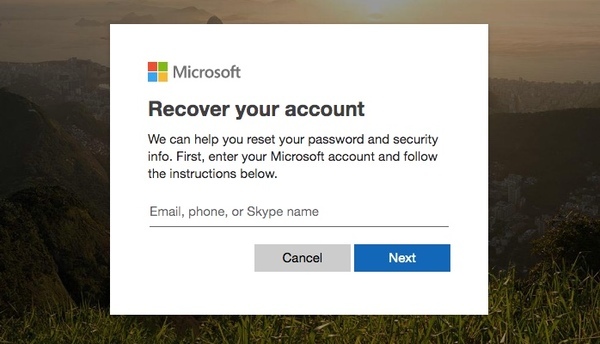
Этот способ также доступен, когда вы хотите восстановить пароль Outlook от Microsoft.
Что еще можно попробовать
Выше описанный метод срабатывает практически всегда. Но иногда существуют некоторые дополнительные факторы, которые препятствуют избавления от этой неприятности. Поэтому, если проблема все еще не решена, рекомендуется опробовать еще несколько действий:
Выполнить обновление программы. Обычно Скайп находит автоматически требуемые обновления и предлагает их установку пользователю. Но иногда этого не происходит. Поэтому желательно лично посетить следующую страничку: skype.com/ru/get-skype/. На ней всегда можно найти, скачать и установить наиболее актуальную, свежую версию.

Запуск с альтернативного оборудования. Есть в распоряжении другой стационарный компьютер, ноутбук, смартфон или планшет? Попробуйте зайти через них, используя обычные данные. Если все нормально, то что-то не так именно с используемым оборудованием. Возможно, стоят блокировки в антивируснике или брандмауэре.
Интересно, но иногда нужный эффект дает не обновление до самое последней версии, а наоборот – переход на более старую. Особенно, если сообщение возникает как раз после очередного апгрейда. Как вернуть все обратно? Выполнить удаление этого ПО с жесткого диска. Затем зайти в Интернет и скачать более старую версию. Установить ее и пользоваться.
Изменение пароля пользователя с помощью встроенной учетной записи Администратора
Данным способом смогут воспользоваться только владельцы операционной системы Windows 8/8.1/10 Профессиональная и Корпоративная, а Windows 7 еще и Максимальная. Также одним из условий открытия учетной записи Администратор является активированная Командная строка, как это сделать мы описали выше.
Шаг 1 Вызовите программу Командная строка на экран, для этого в правом нижнем углу кликните по иконке «Специальные возможности»
Шаг 2 Активируйте учетную запись Администратора используя команду:
После перезагрузки компьютера у вас должна появится еще одна учетная запись: Администратор
Шаг 3 Выберите учетную запись Администратора и войдите в систему
Шаг 4 Откройте программу Управление компьютером, нажмите сочетание клавиш Win + R и введите:
Шаг 5 В левой панели перейдите Локальные пользователи → Пользовалели. В правой панели у вас появятся список пользователей компьютера.
Шаг 6 Выберите пользователя для которого нужно сбросить пароль, кликните на нем правой кнопкой мыши и выберите пункт Задать пароль. Перед вами появится окно с предупреждением, внимательно прочтите его и нажмите Продолжить
Шаг 7 Введите новый пароль для пользователя и нажмите OK
После смены пароля, перезагрузите компьютер и заходите в свою учетную запись.
Хотим предупредить, что данный способ работает только для локальных учетных записей Windows. Если у вас учетная запись Microsoft, тогда нужно использовать самый первый способ.
После смены пароля советуем обратно отключить учетную запись Администратора введя в командной строке:
Также Вы можете загрузиться с любого LiveCD и удалить файл , а обратно переименовать в . Данные файлы находятся в папке Windows → System32.
Надеемся статья была для вас полезна, и теперь, когда Вы забудете пароль, то с легкостью сможете его сбросить.
Reset Forgotten Windows 10 Account Password — Forgot Windows 10 Password
- On the sign-in screen, type your Microsoft account name if it’s not displayed. If there are multiple accounts on the PC, choose the one to reset.
- Select I forgot my password below the password text box.
- On the Recover your account screen, type the characters displayed in the box below Enter the characters you see, then select Next.
- On the Verify your identity screen, choose to receive your security code either as a text or email message. If you choose text, type the last four digits of your ph.no., and then select Send code. Learn more about security info and security codes
- When you get the code as a text or email message on a separate device, enter it and then select Next.
- On the Reset your password screen, create a new password, and then select Next. This sets your new password. Select Next again to return to the sign-in screen.
- Sign in with your new Microsoft account password.
Change Microsoft Account Password
If you’re having trouble signing in to your Microsoft account, there could be a few different reasons for that – like you can’t remember your password, have two-step verification turned on, or are travelling or using a new device.
Here are some suggestions to help you get back into your account as quickly as possible. First, try the easiest options:
- If you remember your password but it isn’t working, make sure that Caps Lock is turned off and that your email address is spelled correctly.
- Clear your browser history, or try signing in to your account from a different internet browser.
If these don’t help get you back in to your account, try resetting your password or see if one of the other scenarios below applies to you and give them a try.
If you recently turned on two-step verification
If you’ve taken the extra security step of turning on two-step verification, some apps and devices will tell you your password is incorrect, because they haven’t been updated to prompt you for a security code. Instead of your regular password, you’ll need to use an app password to get in.
Learn more about App passwords and two-step verification.
If you can’t get a security code
Note: There may be a 30-day waiting period to get full access to your account.
Go to Recover your Microsoft account for tips on how to successfully fill out the security questionnaire.
If you change your security info and have a 30-day waiting period
If you see an error message «We’re not ready for you yet» when trying to access your account, it could be the 30-day waiting period after changing your security info.
For more information, see Security info & security codes.
If your profile is temporarily blocked
If you’ve seen a message that your profile is temporarily blocked, we may have detected spam or other fraudulent use of your account, or content that violates our Terms of Use.
Learn more about the Account temporarily suspended message.
If you’re travelling or using a new device
Microsoft always keeps an eye out for unusual sign-in activity on your account, just in case someone else is trying to get into your account. If you’re travelling to a new place or using a new device, we might ask you to confirm that it really is you.
See Something unusual about my sign in for tips on how to successfully sign in.
If you’re trying to sign in to your PC with a local account, not a Microsoft account
The difference between Microsoft accounts and local accounts is that Microsoft accounts work across all Microsoft devices, apps, and services, while local accounts only work on the device where you created them. Because of this, we can recover forgotten passwords for Microsoft accounts, but can’t manage accounts that are local to your device.
For more information, see Reset your Windows 10 local account password.
The article That Microsoft account doesn’t exist has tips and suggestions to help you remember your account details.
If you use a PIN instead of a password to sign in to your PC
Go to PIN sign-in issues for tips on how to reset your PIN.
Что делать, если забыл пароль от профиля Microsoft на мобильном устройстве
Для мобильных устройств для сброса пароля ссылка account.live.com/password/reset не подойдет. В этом случае вам нужно сбросить настройки смартфона или планшета, после чего создать новый профиль.
Например, для популярной модели Nokia Lumia с Windows Phone 8.1 это делается следующим образом:
- Отключите устройство обычным способом;
- Затем нажмите одновременно кнопку питания и увеличения громкости до тех пор, пока не увидите признаки реагирования на эти действия;
- Далее нажмите по очереди — увеличение громкости, уменьшение, кнопка питания и снова уменьшения. Это приведет к сбросу до настроек по умолчанию.
Как восстановить страницу в Одноклассниках после удаления?
Способ 2: сброс пароля Microsoft и создание новой учетной записи администратора быстро
Tipard Windows Password Reset Ultimate может сбросить все типы паролей Windows в любой файловой системе и марки компьютера, например iSumsoft Windows Password Refixer, Вы можете записать загрузочный CD / DVD и USB-флешку за несколько минут. Позже вы можете сбросить пароль Microsoft и пароль другого пользователя с помощью щелчков на сервере.
Благодаря интуитивно понятному интерфейсу вы можете легко восстановить и сбросить пароль Microsoft перед загрузкой. Средство сброса пароля Microsoft поддерживает все рабочие станции Windows и жесткие диски. Более того, вы можете удалить пароль Microsoft на любом ноутбуке или настольном компьютере, например, HP, Dell, Acer, Sony, Lenovo (включая ThinkPad), ASUS и т. Д. Таким образом, вы можете обойти пароль Windows 10 or Пароль Windows 7 без проблем несовместимости.
Основные характеристики программного обеспечения Microsoft Password Recovery
◆ Записать CD / DVD для сброса пароля (до 100 раз) или USB-флеш-накопитель (до 20 раз).
◆ Сбросьте пароль администратора и пароль Microsoft независимо от сложности пароля.
◆ Создайте новую учетную запись администратора после разблокировки Windows.
◆ Программное обеспечение Microsoft для сброса пароля работает практически со всеми системами Windows, включая Windows 10 / 8.1 / 8 / 7 / Vista / XP / NT и т. Д.
◆ Поддержка самых популярных брендов компьютеров и различных файловых систем.
◆ Чистый, безопасный и простой в использовании интерфейс.
Как сбросить пароль Microsoft с загрузочного CD / DVD или USB-накопителя напрямую
Шаг 1
Записать загрузочный пароль DVD / CD или USB-накопитель (подготовка)
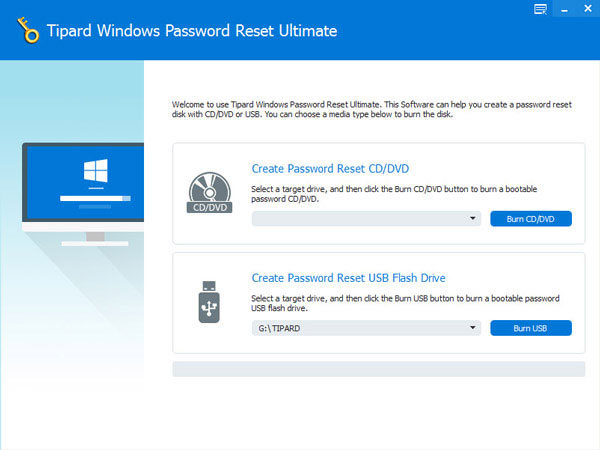
1. Бесплатно скачать, установить и запустить ПО для сброса пароля Microsoft.
2. Вставьте CD / DVD в дисковод DVD. Вы также можете подключить флэш-накопитель USB к компьютеру, если это необходимо.
3. Нажмите «Записать CD / DVD» или «Записать USB» в зависимости от ваших потребностей.
4. Нажмите «ОК» и извлеките загрузочный внешний диск после завершения процесса.
Шаг 2
Если вы забыли пароль Microsoft, просто вставьте загрузочный DVD. Затем перезагрузите компьютер с Windows.
Шаг 3
Экран менеджера паролей появится автоматически. Выберите свою учетную запись Microsoft в разделе «Выбор пользователя». Нажмите «Сбросить пароль», чтобы сбросить забытый пароль учетной записи Microsoft.
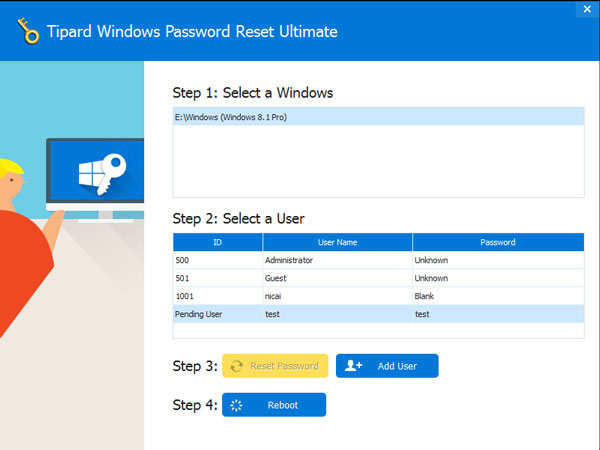 Шаг 4
Шаг 4
Вы можете увидеть новый пароль в диалоговом окне сброса пароля. Нажмите «ОК», чтобы двигаться дальше. Позже извлеките загрузочный диск и откройте свой компьютер с новым паролем, как обычно.
Оставить комментарий
Восстановление доступа
Пытаетесь войти в мессенджер, но на экране появляется надпись «Зайдите на account.live.com, в Скайп что-то пошло не так»? Не стоит паниковать – блокировка может быть случайной, ее легко исправить.
Вместе избавимся от возникших затруднений! Такая ошибка появляется по нескольким причинам:
- Заходили в аккаунт с подозрительного компьютера;
- Неоднократно вводили неверный пароль;
- Были заподозрены системой в спаме и рассылке множества сообщений;
- Нарушили правила сообщества Майкрософт.
Снять бан можно – следуйте нашей инструкции:
- Нажмите на ссылку для перехода;
- В новом окне введите логин и жмите «Далее»;
- Укажите пароль и щелкните по значку «Вход»;
- Появится информационное уведомление о том, что вы нарушили правила – нужно кликнуть на кнопку «Далее»;
- В новом окне укажите код страны и введите действующий мобильный телефон;
- Дождитесь получения кода проверки и впишите его в соответствующее поле;
Если вы сделали все верно, получите оповещение о том, что учетная запись разблокирована.
Можно продолжать пользоваться мессенджером. Если вы уверены, что не делали подозрительных действий, лучше сменить пароль:
Нажмите на три точки на панели слева и перейдите к настройкам;
В разделе «Учетная запись и профиль»
жмите на строку «Ваш профиль»;
На открывшейся странице в браузере кликните на кнопку «Изменить пароль»;
Введите старое значение и продублируйте новую комбинацию дважды.
Пусть Скайп пишет «Что-то пошло не так», как это исправить вы уже знаете! Но это лишь первая причина из многих, поэтому следуем дальше.
Для чего используется аккаунт?
Несмотря на то, что многие пользователи вполне нормально обходятся без страницы на account.live.com, создать ее все-таки стоит. Даже если вы не будете использовать ее часто, в некоторых ситуациях она может стать весьма полезной.
Основные возможности учетной записи Майкрософт включают:
-
Доступ ко многим бесплатным службам, таким как Skype, Office, OneDrive, Xbox Live и многие другие;
-
Возможность загрузки и обновления бесплатных программ для работы и общения;
-
Получить необходимую информацию о работе устройств и приложений;
-
Обеспечить безопасность Интернет-серфинга на домашнем ПК или планшете (защита от детей).
Аккаунт Майкрософт очень удобный и функциональный, но иногда дает сбои, и пользователь не только не может войти на свою страницу, но и воспользоваться такими простыми, на первый взгляд, программами, как Skype и Microsoft Word.
Что делать в такой ситуации? Первым делом необходимо зайти в свою учетную запись, но и здесь иногда возникают проблемы. Устранить их и поможет account.live.com (Рисунок 2).
Анатомия безопасного сайта
Диагностика проблем
Если у вас возникла проблема с переключением на учетную запись Microsoft или работе с ней, последовательно выполняйте следующие диагностические действия:
-
Убедитесь, что вы можете выполнить вход с учетной записью Microsoft на сайте account.live.com
-
Запустите Microsoft Accounts troubleshooter
-
В командной строке, запущенной с правами администратора, выполните «sfc /scannow»
- Удалите сторонний фаервол и антивирус.
Рисунок 3. Окно восстановления пароля для своего аккаунта
Если проблема не решилась, опубликуйте на форуме отчет о своих действиях, CBS.log и результат диганостики Microsoft Accounts troubleshooter.
Если не помогает ни один из описанных выше способов, единственным вариантом станет создание временного аккаунта, после чего вы сможете обратиться в службу поддержки для решения проблемы (Рисунок 3).
Используйте раннюю версию Скайп
Для чего используется аккаунт?
Несмотря на то, что многие пользователи вполне нормально обходятся без страницы на account.live.com, создать ее все-таки стоит. Даже если вы не будете использовать ее часто, в некоторых ситуациях она может стать весьма полезной.
Основные возможности учетной записи Майкрософт включают:
-
Доступ ко многим бесплатным службам, таким как Skype, Office, OneDrive, Xbox Live и многие другие;
-
Возможность загрузки и обновления бесплатных программ для работы и общения;
-
Получить необходимую информацию о работе устройств и приложений;
-
Обеспечить безопасность Интернет-серфинга на домашнем ПК или планшете (защита от детей).
Аккаунт Майкрософт очень удобный и функциональный, но иногда дает сбои, и пользователь не только не может войти на свою страницу, но и воспользоваться такими простыми, на первый взгляд, программами, как Skype и Microsoft Word.
Что делать в такой ситуации? Первым делом необходимо зайти в свою учетную запись, но и здесь иногда возникают проблемы. Устранить их и поможет account.live.com (Рисунок 2).
Как превратить свою страсть в продукт? История игрушек.
Как восстановить доступ к компьютеру с помощью дистрибутива Windows 10
Есть ещё один способ, как восстановить доступ к компьютеру или ноутбуку, на который забыт пароль. Способ не похож на предыдущий: необходима будет подмена утилиты «Специальные возможности» на экране блокировки Windows 10 на командную строку с правами администратора.
Для восстановления доступа вторым способом вам понадобится образ системы. Это должен быть образ именно той системы, которая установлена на ПК, обязательно той же разрядности. После того, как вы его подготовили, точно выполните действия, приведенные дальше в статье.
Можно использовать диск с образом или USB-накопитель. Если у вас коробочная версия, то просто вставьте свой диск в DVD-привод и следуйте инструкциям, описанным далее. Если нет, то его можно создать, скачав образ с официального сайта.
Кстати, сделать загрузочную флешку Windows 10 или загрузочный CD-диск Windows 10 сможет любой, даже неопытный пользователь, следуя простым и понятным подсказкам установщика Windows 10.
Ваша последовательность действий должна быть такой:
- Перезагрузите ваш ПК и в момент перезапуска энергично нажмите одну из клавиш: F1, F2, Delete. Обычно используются эти клавиши, но в некоторых случаях это может быть любая другая клавиша из функционального ряда F1–F12, возможно и некоторые другие. Ваша цель — попасть в меню вариантов загрузки Windows 10. При загрузке ПК, возможно, будет подсказка о том, какую клавишу следует нажимать для входа в БИОС.
- В БИОС установите первый приоритет загрузки системы с диска или флешки (в зависимости от того, с чего вы грузитесь). Если в вашем БИОС вы увидели несколько вариатов загрузки и все они начинаются со слова USB, то выбирайте пункт USB-HDD. Иногда, если БИОС не видит загрузочную флешку придется попробовать разные варианты записи на нее системы или выполнить более сложную настройку БИОС. Мы рекомендуем для записи системы на флешку использовать программу Rufus.
- Запустите перезагрузку, предварительно вставив в компьютер подготовленный диск или флешку с образом Windows 10. В процессе, нажмите любую клавишу для того, чтобы пошла загрузка диска или установочной флешки.
- В первом появившемся окне кликните Далее .
- Выберите пункт «Поиск и устранение неисправностей». Возможно, в некоторых случаях придется нажимать последовательность меню «Восстановление системы»→«Диагностика»→«Дополнительные параметры».
- Затем нажмите кнопку «Командная строка».
- Если вы точно знаете на какой диск инсталлирована операционная система, переходите к следующему пункту. Если нет, то в открывшейся консоли командной строки просмотрите содержимое дисков вашего ПК с целью найти папку «Windows». Последовательно вводите команды:затемили Это необходимо для того, чтобы определить на каком диске находится система. В примере ниже — это диск «d:»
- Введите команду:Таким образом вы создадите копию утилиты специальных возможностей. Эта копия вам понадобится, чтобы в дальнейшем восстановить эту утилиту.
- Следующая команда заменит utilman.exe на стандартную программу cmd.exe (это и есть файл консоли или командной строки) из пакета Windows. Введите команду: Подтвердите свой выбор, набрав букву y или слово yes и нажмите Enter.
- Перезагрузите компьютер в обычном режиме, диск можно извлечь.
- На экране входа в Windows 10 кликните по кнопке специальных возможностей в правом нижнем углу экрана: откроется окно командной строки с необходимыми правами.
- Теперь вы можете посмотреть список пользователей с помощью такой команды:Выберите пользователя, для которого вы решили сменить пароль и введите команду следующего вида:Например, команда может выглядеть так:Таким образом, вы сбросите пароль и замените его новым.
- После успешной смены пароля верните удаленную утилиту utilman.exe с помощью команды move (переместить). Для этого вам придется опять перезагрузить ПК с загрузочной флешки , повторив пункты 3–6, и выполнить следующую команду:
- Опять перегрузите ПК и пользуйтесь только что созданным паролем к вашей учётной записи администратора или любой другой.
Другие возможные варианты
Для начала отметим – избежать проблем с неверным вводом пароля поможет простая внимательность. Перед авторизацией убедитесь:
- Что не нажата клавиша CAPS LOCK;
- Что раскладка клавиатуры переведена на английский язык.
Вводите пароль внимательно, старайтесь не ошибаться в буквах и цифрах.
Если проблема уже нависла над вами, вы перепробовали все описанные выше варианты, рекомендуем озаботиться следующим вопросом:
Проверьте стабильность подключения к сети интернет.
Если вы заметили колебания скорости трафика, необходимо:
- Обратиться к провайдеру;
- Перезагрузить роутер;
- Попробовать подключиться к другой сети.
Еще одна проблема, вызывающая сообщение «В account.live.com Скайп что-то пошло не так», это отсутствие обновления. Предлагаем удалить программу:
- Откройте меню «Пуск»;
- Войдите в панель управления и найдите раздел «Программы и компоненты»;
- В списке отыщите Скайп, кликните правой кнопкой мыши и выберите пункт «Удалить»;
Действуя по инструкции на экране, завершите установку.
Напоследок советуем отказаться от рассылок сообщений, если вы занимаетесь этим в личном аккаунте – так вы избавитесь от вероятности блокировки учетки.
Даже если что-то пошло не так с вашей учетной записью Скайп, вы сможете это исправить – нужно немного усилий и времени! Наши советы всегда придут на помощь и пригодятся в трудную минуту: вы обязательно сможете вернуться к нормальному общению в мессенджере.
Получение доступа к компьютеру или телефону с забытым паролем учетной записи Майкрософт
Если вы забыли пароль учетной записи Майкрософт на телефоне и его нельзя восстановить, можно лишь сбросить телефон на заводские настройки и затем завести новую учетную запись. Сброс разных телефонов на заводские настройки производится по-разному (можно найти в Интернете), но для Nokia Lumia путь такой (все данные с телефона будут удалены):
- Полностью выключите ваш телефон (долгое удержание кнопки питания).
- Нажмите и удерживайте кнопку питания и «громкость вниз», пока на экране не появится восклицательный знак.
- По порядку нажмите кнопки: Громкость вверх, Громкость вниз, Кнопка питания, Громкость вниз для сброса.
С Windows 10 проще и данные с компьютера никуда не исчезнут:
- В инструкции «Как сбросить пароль Windows 10» используйте способ «Изменение пароля с помощью встроенной учетной записи Администратора» до момента, когда на экране блокировки запускается командная строка.
- С помощью запущенной командной строки создайте нового пользователя (см. Как создать пользователя Windows 10) и сделайте его администратором (описано в той же инструкции).
- Зайдите под новой учетной записью. Данные пользователя (документы, фото и видео, файлы с рабочего стола) с забытой учетной записью Майкрософт вы найдете в C:\Пользователи\Имя_старого_пользователя.
На этом всё
Серьезнее относитесь к своим паролям, не забывайте их и записывайте, если это что-то действительно очень важное
Все мы иногда сталкиваемся с невозможностью авторизироваться на каком-либо сервисе, т.к. от него был забыт пароль. Учетная запись Microsoft – это универсальный способ авторизироваться на многих сервисах: почте, облачном хранилище, Windows 8 и новее, Xbox и т.д. Как восстановить учетную запись Microsoft? Ответ вы найдете здесь.
Если вы забыли пароль, то это не повод регистрировать новую учетную запись Microsoft, ведь в системе предусмотрена функция восстановления входа, но для этого необходимо убедить систему, что именно вы являетесь законным владельцем своей учетной записи.
Для этого перейдите на страницу устранения неполадок входа в учетную запись Microsoft, отметьте пункт «Я не помню свой пароль» и выберите кнопку «Далее».
Вы должны подтвердить свою личность, указав системе код безопасности. При регистрации учетной записи вы должны были указать запасной адрес электронной почты и мобильный телефон. Выберите наиболее подходящий источник для получения кода и переходите дальше.
В случае, если ни первый, ни второй способ получения подтверждающего кода для вас не подходит, отметьте пункт «У меня нет этих данных».
Если вы отметили один из первых двух пунктов, то на указанный источник придет код безопасности, который необходимо ввести в указанной графе. Следом произойдет сброс пароля, после чего вам необходимо создать новый.
Если же вы выбрали пункт «У меня нет этих данных», то в следующем окне вам необходимо указать дополнительный адрес электронной почты, по которому с вами свяжутся из службы обратной связи Microsoft. Вам зададут вопросы, которые помогут удостовериться, что вы законный пользователь восстанавливаемой учетной записи. Если вы пройдете проверку, пароль будет сброшен.
Привязка аккаунта
Иногда трудности возникают из-за отсутствия привязки аккаунтов – вы должны знать, что компания Майкрософт владеет мессенджером Скайп. Если в Skype что то пошло не так, нужно сделать следующее:
- Нажмите на ссылку, появившуюся на экране;
- Введите логин и пароль, привязанные к учетной записи;
- На экране появится оповещение о необходимости связать аккаунты;
- Выберите существующий профиль Майкрософт или создайте новый;
- Завершите процесс привязки по инструкции на экране.
Есть ли другие причины почему в Skype что-то пошло не так при звонке или активации учетной записи, авторизации. Рассмотрим подробно чуть ниже!
Управление псевдонимами учетной записи Майкрософт
При добавлении псевдонима учетной записи Microsoft вы можете изменить способ входа в систему и информацию о Вас, которая отобразится получателям. Псевдоним – это что-то типа ника учетной записи – это может быть адрес электронной почты, номер телефона или имя пользователя Skype. Он использует тот же почтовый ящик, список контактов и параметры учетной записи, что и основной псевдоним. Вы можете войти в аккаунт с любого псевдонима, а вам нужно запомнить только один пароль для всех.
Вот некоторые ситуации, в которых стоит использовать псевдонимы:
- Вы меняете имя, создаете свой собственный бизнес или просто хотите попробовать что-то новое.
- Регистрируете новый адрес электронной почты, но не хотите лишиться всех данных и настроек.
- Хотите удобно использовать несколько псевдонимов, которые имеют общие подписки и пользуются одной и той же папкой «Входящие».
- Вы хотите создать псевдоним, с помощью которого можно войти в систему вашей учетной записи, чтобы можно было дать его внешней компании, не беспокоясь о несанкционированном доступе к вашим данным.
Примечания:
- Вы не можете добавить псевдоним, который уже связан с другой учетной записью Майкрософт. Псевдонимы нельзя использовать для совместного использования информации между двумя учетными записями Microsoft – с 2013 года нет возможности подключения учетных записей Майкрософт.
- Существующие адреса @hotmail.com, @live.com, @outlook.com и @msn.com не могут быть добавлены в качестве псевдонимов.
По умолчанию псевдонимом является основной адрес электронной почты или номер телефона, с помощью которого вы входите в свою учетную запись Microsoft. Базовый псевдоним отображается, как основное имя учетной записи в разделе «Сведения профиля». Псевдоним можно изменить в любой момент.
Остальные псевдонимы представляют собой вспомогательные элементы. Вы можете определить, чьи дополнительные адреса можно использовать для входа в учетную запись Microsoft.
В каждом календарном году Вы вы можете добавить (поменять) псевдоним десять раз. Здесь речь идёт не о максимальном количестве в 10 псевдонимов, а о любом изменении. Если Вы добавите, а затем удалите псевдоним, это будет учитываться в годовом лимите.
- Перейдите на закладу Сведения.
- Выберите пункт Управление входом в учетную запись Microsoft.
- Нажмите Добавить адрес электронной почты или Добавить номер телефона.
- Следуйте инструкциям, чтобы настроить и проверить новый псевдоним. Если вы выбираете пункт Добавить e-mail, то вы можете использовать ваш адрес электронной почты или создать новый адрес в службе Outlook.com.
Изменение основного псевдонима
Основной псевдоним появляется на устройствах, таких как Xbox, Surface и Windows Phone, и является адресом электронной почты, используемым службой OneDrive при публикации фотографий и документов. Вы можете изменить базовый псевдоним не чаще, чем два раза в неделю.
- Откройте раздел Сведения.
- Выберите пункт Управление входом в продукты компании Microsoft.
- Выберите параметр сделать основным рядом с псевдонимом, который вы хотите установить в качестве основного.
Удаление псевдонима учетной записи
- Откройте раздел Сведения.
- Выберите пункт Управление входом в продукты компании Microsoft.
- Выберите опцию Удалить рядом с псевдонимом, который вы хотите удалить.
Примечания:
- Если вы удаляете адрес электронной почты в домене, отличном от Microsoft (например, @gmail.com), то, как правило, его можно сразу добавить как псевдоним для другой учетной записи Майкрософт.
- Если удалить адрес электронной почты с доменом @outlook.com его можно будет использовать для создания нового аккаунта или псевдонима через 30 дней.
- Удаленные адреса электронной почты других доменов Microsoft (например, @hotmail.com, @live.com или @msn.com) не могут быть добавлены снова, как псевдоним для любой учетной записи Майкрософт.
Для чего используется аккаунт?
Несмотря на то, что многие пользователи вполне нормально обходятся без страницы на account.live.com, создать ее все-таки стоит. Даже если вы не будете использовать ее часто, в некоторых ситуациях она может стать весьма полезной.
Основные возможности учетной записи Майкрософт включают:
-
Доступ ко многим бесплатным службам, таким как Skype, Office, OneDrive, Xbox Live и многие другие;
-
Возможность загрузки и обновления бесплатных программ для работы и общения;
-
Получить необходимую информацию о работе устройств и приложений;
-
Обеспечить безопасность Интернет-серфинга на домашнем ПК или планшете (защита от детей).
Аккаунт Майкрософт очень удобный и функциональный, но иногда дает сбои, и пользователь не только не может войти на свою страницу, но и воспользоваться такими простыми, на первый взгляд, программами, как Skype и Microsoft Word.
Что делать в такой ситуации? Первым делом необходимо зайти в свою учетную запись, но и здесь иногда возникают проблемы. Устранить их и поможет account.live.com (Рисунок 2).