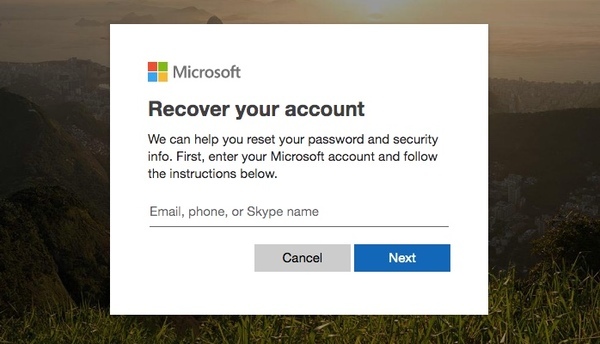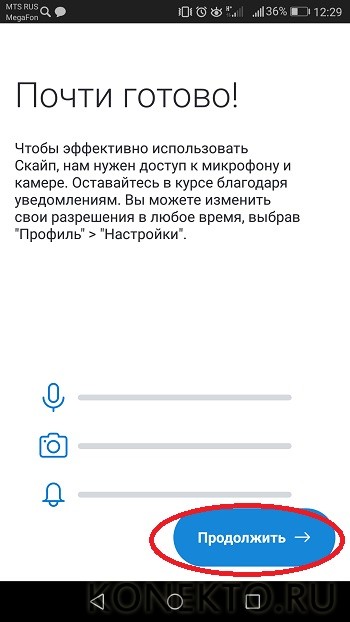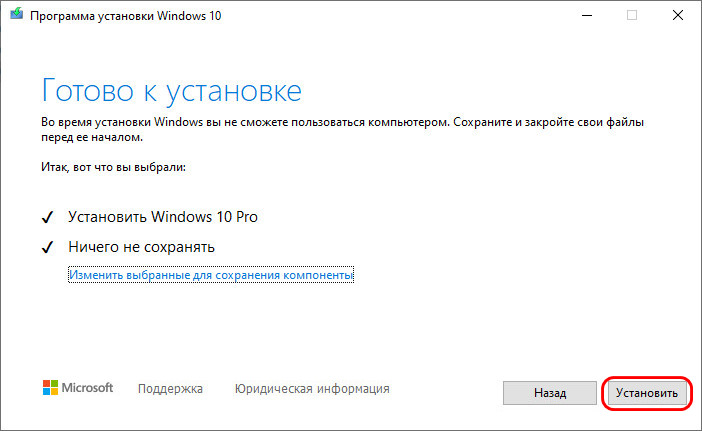Как установить скайп
Содержание:
- Проверка системных файлов на целостность
- Настройка Скайпа на ноутбуке
- Особенности установки и запуска Skype на Windows 7, 8
- 3. Советы Инстаграм.
- Первый запуск
- Как настроить скайп на ноутбуке или компьютере?
- Процесс установки
- Строки могут быть объектами
- Регистрации в Скайпе на компьютере
- Как подключить микрофон к ПК
- Как переустановить Skype на Windows 7
- На телефон
- Системные требования, чтобы скачать Skype для Windows 7
- Что означает «Esc»
Проверка системных файлов на целостность
Справиться с поставленной задачей можно через командную строку. Для проверки не обязательно скачивать стороннее программное обеспечение из Интернета. Опытные специалисты рекомендуют к применению простой алгоритм действий:
- Войти в меню «Пуск», тапнув по логотипу в крайнем левом углу экрана.
- Прописать в поисковой строке отобразившегося окошка фразу «командная строка» или «CMD». Это одно и то же.
- Кликнуть правой клавишей манипулятора по названию найденного приложения.
- В окне контекстного типа нажать по строчке «Запуск от имени администратора», чтобы предоставить программе больше прав при работе.
- В окне терминала вписать команду «sfc/scannow», после чего нажать по «Enter» для подтверждения.
Начнётся процесс проверки системы на целостность файлов. Такая процедура может выполняться на протяжении нескольких минут. По её окончании в окошке командной строки будет показана соответствующая сводка, отчёт о проверке.
Обратите внимание! Если системная утилита найдёт нарушения целостности, то автоматически исправит их либо выдаст сообщение, что неполадку устранить невозможно
Проверка системных файлов на целостность через командную строку
Если командная строка не может вылечить файлы, необходимо скачать стороннюю программу, которая справится с поставленной задачей. И её желательно использовать в безопасном режиме.
Настройка Скайпа на ноутбуке
Для комфортного общения в Skype, необходимо правильно настроить микрофон, вебкамеру. Если это не сделать, то при разговорах может отсутствовать звук или видео. Поэтому далее мы расскажем, как настроить Скайп на ноутбуке и за что отвечают основные параметры.
Первый запуск
Первое, что необходимо сделать — скачать дистрибутив программы с официального сайта. Браузер автоматически определит операционную систему и предложит начать загрузку инсталляционного пакета. После этого:
- Запустите дистрибутив, выберите путь для установки (желательно, чтобы в нем не было кириллицы).
- При необходимости отмените загрузку дополнительных приложений, расширений (Bing, MSN и т.д.).
- Дождитесь окончания установки и запустите программу. Сделать это можно через меню «Пуск» или ярлык для быстрого доступа.
- Если вы еще не зарегистрированы в Skype, то нажмите кнопку «Создать учетную запись». После этого укажите номер телефона или адрес электронной почты, придумайте пароль.
- Подтвердите создание учетной записи по SMS или ссылке из письма и авторизуйтесь в скайпе.
Подробнее о процессе регистрации в Скайп можно прочитать в этой статье.
После этого Skype готов к использованию и в программе можно добавлять новые контакты, создавать группы и делать звонки. Если параметры не были настроены по умолчанию, то изменить настройки камеры, микрофона необходимо вручную.
Настройка звука и видео
Первоначальная настройка производится сразу после запуска, если окно для выбора устройств не появилось, то отладить параметры можно самостоятельно. Для этого:
Перейдите в главном меню в Инструменты-Настройки….
В открывшемся меню выберите «Настройка звука и видео»
Появится дополнительное окно, где можно выбрать устройства по умолчанию (микрофон, вебкамера).
Важно выбирать именно те устройства, которые используются системой по умолчанию. Проверить это можно через микшер
Для этого кликните по иконке динамика в трее.
Чтобы проверить громкость динамиков, нажмите на кнопку «Проверка звука».
Чтобы оценить качество связи и работу микрофона нажмите на «Сделать контрольный звонок в Skype». Скажите несколько слов и прослушайте результат.
Если в блоке камера вы видите свое изображение, то программа автоматически настроила все необходимые параметры. Если отображается черный экран, то выберите нужный драйвер из списка доступных.
Изменения вступают в силу автоматически, поэтому перезапускать программу не нужно. Изменить параметры для устройств записи, воспроизведения можно в любое время, через меню «Настройки».
Настройка профиля
- Кликните на значок с именем в левом верхнем углу. Появится небольшое окошко. Нажмите на круглую иконку, чтобы добавить изображение. Его будут видеть все пользователи из списка контактов.
- В поле «Расскажите друзьям о своих планах» добавьте статус, который будет показываться рядом с вашим именем.
- Здесь же можно изменить имя, перейти в настройки звука, видео и пополнить счет (чтобы звонить на мобильные и стационарные телефоны по выгодным тарифам).
- Чтобы изменить основную тему и цвет интерфейса, пролистайте страницу до блока «Профиль».
- По желанию добавьте дату рождения. Тогда люди из списка контактов смогут вовремя поздравить вас с праздником.
Особенности установки и запуска Skype на Windows 7, 8
Скайп для Windows 7 практически не отличается от аналогичных программ для других версий ОС. Он имеет стандартный интерфейс и устанавливается непосредственно при помощи исполняемого файла. Программа подходит для использования на компьютерах средней производительности. Желательно иметь процессор с частотой не менее 1 ГГц, а также не менее 1 Гб оперативной памяти. Также для стабильной работы программы лучше иметь около 20 Гб свободного пространства на диске. При использовании обычно никаких проблем не возникает, так как настроить Скайп на ноутбуке Windows 7 можно при помощи встроенных инструментов.
Версии Skype
К Windows 8 компания Microsoft представила новую версию Skype, которая легко установится из магазина приложений Windows Store. В данной версии предусмотрена возможность разделения экрана с другими программами, что значительно облегчает процессы использования софта.
Обратите внимание! Интерфейс выполнен в стиле Windows 8 с крупными прямоугольными элементами и неброскими цветами. При видеозвонке программа автоматически разворачивается на весь экран
Открыть имеющийся контакт или добавить новый можно прямо с главного экрана программы. Достаточно просто начать вводить имя абонента, после чего система быстро предложит доступные варианты.
Настройка Скайпа в Windows 7 — довольно простая задача, с которой справится даже неопытный пользователь компьютеров. У версий программы для разных операционных систем могут быть некоторые различия, однако работают они все по одному принципу.
3. Советы Инстаграм.
Первый запуск
Первое, что необходимо сделать — скачать дистрибутив программы с официального сайта. Браузер автоматически определит операционную систему и предложит начать загрузку инсталляционного пакета. После этого:
- Запустите дистрибутив, выберите путь для установки (желательно, чтобы в нем не было кириллицы).
- При необходимости отмените загрузку дополнительных приложений, расширений (Bing, MSN и т.д.).
- Дождитесь окончания установки и запустите программу. Сделать это можно через меню «Пуск» или ярлык для быстрого доступа.
- Если вы еще не зарегистрированы в Skype, то нажмите кнопку «Создать учетную запись». После этого укажите номер телефона или адрес электронной почты, придумайте пароль.
- Подтвердите создание учетной записи по SMS или ссылке из письма и авторизуйтесь в скайпе.
После этого Skype готов к использованию и в программе можно добавлять новые контакты, создавать группы и делать звонки. Если параметры не были настроены по умолчанию, то изменить настройки камеры, микрофона необходимо вручную.
Как настроить скайп на ноутбуке или компьютере?
Сначала планировалось, что скайпом будут пользоваться на компьютерах, но после широкого применения планшетов и смартфонов ситуация изменилась. Постепенно начали появляться версии скайпа и для этих устройств.
После того, как программа успешно инсталлировалась, а затем вы прошли аутентификацию, нужно будет позаботиться о настройках звука и видео. При этом каждый пользователь Скайпа в своем контактном листе будет иметь специальный контакт Echo. Необходимо открыть его и нажать кнопку «Позвонить»
После совершения звонка не забудьте оценить качество звука. При возникновении явных проблем с микрофоном, необходимо перейти в
- Инструменты->
- Настройки, а затем войти в настройки звука.
- Необходимо убедиться и в том, что программой видится подключенный микрофон. Иначе надо позаботиться об установке драйверов на оборудование, а после перезагрузить программу.
- Тема настройки звука стала особенно актуальной среди владельцев стационарных ПК. Для тех, кто владеет ноутбуками, планшетами или смартфонами таких проблем возникнуть не должно.
Не видите изображение с вебки? Не знаете, где настраивается камера в Skype? Есть специальная вкладка «Настройки видео» напротив надписи «Веб камера», там должно отобразиться название вашей камеры. Если вы его не обнаружите, то, как и в случае с микрофоном вам нужно установить специальные драйвера на веб-камеру.
Для тех, кто владеет ноутбуками, могут скачать специальные утилиты с сайта производителя портативных мобильных компьютеров. Не нужно использовать USB-интерфейсы на передней части системного блока, чтобы подключить веб камеру.
Итак, настройки звука и видео мы откорректировали. Переходим к другим настроечкам. Допустим во время установки программы, вы разрешили ей стартовать вместе с загрузкой операционной системы, а затем передумали, то, чтобы убрать Skype из автозагрузки нужно открыть:
- «Общие настройки» и снять галку «Запускать Skype при запуске windows».
- Эта же вкладка настроек позволяет выбирать язык интерфейса.
Далее переходим во вкладку с названием «Skype Wi-Fi» и делаем деактивацию одноименной функции.
По умолчанию программа Skype будет показывать вам рекламу от Microsoft. Надумали от нее избавиться? В этом нет сложности.
- Заходим в раздел «Безопасность» и раскрываем вкладку «Настройки безопасности»,
- затем снимаем галочку с пункта «Разрешить показ целевой рекламы», не забываем сохранить.
Лишние уведомления легко отключаются в настройках оповещений, там можно и вовсе отключить звуковые оповещения, для этого есть кнопка «Отключить все звуки».
Программа Skype имеет и своеобразный фаервол от пользователей, которые надоедают. Если вы хотите, чтобы звонки принимались только от тех, кто есть в вашем контактном листе, то заходим во вкладку «Настройки звонка», отыскиваем графу «Принимать звонки», ставим триггер в положение «Только от моих контактов». Там же будет и вкладка, которая позволит принимать звонки автоматически.
Вкладка «Чаты и SMS» может пригодиться вам для отключения смайлов («Визуальное оформление»,)а также сделать запрет на прием сообщений от пользователей, которые не существуют в вашем контактном листе(«Настройки чата»).
Отключение автоматических обновлений в дополнительных настройках программы делать вовсе не обязательно. К тому же если вас версия полностью устраивает, то можно зайти в «Автообновление» и отключить их. Но на такие действия вам понадобятся права администратора.
Теперь настройки Skype на Пк завершены, но вашим аккаунтом можно пользоваться где угодно. Это можно сделать на ПК, на смартфоне и даже на планшете.
На заметку! Можете еще почитать статью о том как в скайпе поменять логин или как в скайпе показать свой экран.
Процесс установки
Начиная с 2011 года, разработчиков выкупила компанией Microsoft и с того момента активно занималась улучшением и распространением продукта. Разработчики реализовали несколько способов загрузки приложения. Будут рассмотрены все доступные варианты, сервис скайп на ноутбук полностью на русском языке.
| Рекомендуем!InstallPack | Стандартный установщик | |
|---|---|---|
| Официальный дистрибутив Skype | ||
| Тихая установка без диалоговых окон | ||
| Рекомендации по установке необходимых программ | ||
| Пакетная установка нескольких программ |
С помощью Microsoft Store
Один из вариантов установки возможен с помощью фирменного магазина Microsoft, для этого необходимо зайти в меню «Пуск» и ввести в поиске фразу «Store», одним из первых показанных результатов будет необходимое приложение. Кликаем по нему левой кнопкой мыши или нажимаем клавишу Enter, чтобы запустить его. Следует учесть, что для корректной работы приложения понадобится рабочий аккаунт Майкрософт, в последствии с помощью него можно войти или зарегистрироваться в Skype. Также, этот способ работает только для Виндовс 8.1 и 10.
Чаще всего эта версия программы установлена на операционной системе Windows 10 заранее. Если на компьютере установлена пиратская или любительская сборка ОС, то Skype мог быть заранее вырезанным из инсталлятора.
Откроется обозреватель приложений доступных в магазине. Необходимо нажать на пункт «Поиск» в правой верхней части и ввести название необходимой программы. Нажимаем клавишу «Enter».
Появятся результаты поиска в виде списка продуктов. Находим «Скайп» без дополнительных надписей и нашем по иконке.
Откроется окно с кратким описанием приложения и скриншотами. Кликаем по надписи «Получить», после чего начнется загрузка программы. Скорость установки зависит от стабильности интернет-подключения.
Эта версия программы больше похоже на мобильный аналог приложения. Дизайн и интерфейс сильно отличается от стандартного Skype. Ниже приведена инструкция, как установить Скайп для рабочего стола на ноутбук пошагово и полностью бесплатно.
После нажатия начнется загрузка установочного файла. Находим инсталлятор в проводнике и запускаем его двойным нажатием кнопки мыши, затем подтверждаем установку. Откроется окно программы.
Кликаем на клавишу установить, после чего начнется загрузка сервиса. Стоит учесть, что файлы будут загружаться из сети интернет, поэтому если на компьютере небольшая скорость подключения, процесс может занять некоторое время. После успешного инсталлирования, на рабочем столе появится значок программы, вводим данные своего аккаунта Skype или Microsoft и получаем доступ к всем функциям.
@как-установить.рф
Строки могут быть объектами
Обычно строки JavaScript являются примитивными значениями, созданными из литералов:
Но строки также могут быть определены как объекты с ключевым словом :
Пример
var x = «John»;
var y = new String(«John»);
// typeof x вернёт строку// typeof y вернёт объект
Не создавайте строки как объекты. Это замедляет скорость выполнения.
Ключевое слово усложняет код. Это может привести к неожиданным результатам:
При использовании оператора одинаковые строки равны:
Пример
var x = «John»;
var y = new String(«John»);
// (x == y) верно, потому что х и у имеют равные значения
При использовании оператора одинаковые строки не равны, поскольку оператор ожидает равенства как по типу, так и по значению.
Пример
var x = «John»;
var y = new String(«John»);
// (x === y) является false (неверно), потому что x и y имеют разные типы (строка и объект)
Или даже хуже. Объекты нельзя сравнивать:
Пример
var x = new String(«John»);
var y = new String(«John»);
// (x == y) является false (неверно), потому что х и у разные объекты
Пример
var x = new String(«John»);
var y = new String(«John»);
// (x === y) является false (неверно), потому что х и у разные объекты
Обратите внимание на разницу между и .Сравнение двух JavaScript объектов будет всегда возвращать. ❮ Prev
Next ❯
Пожалуйста, включите JavaScript для просмотра комментариев, предоставленных Disqus.
❮ Prev
Next ❯
Пожалуйста, включите JavaScript для просмотра комментариев, предоставленных Disqus.
Регистрации в Скайпе на компьютере
Зарегистрироваться в Скайпе на компьютере можно тремя способами — с помощью телефона, электронной почты и с помощью онлайн сервиса.
Регистрация с помощью телефона
Для того, что бы зарегистрироваться в Скайпе на компьютере с помощью телефона, необходимо:
- Запускаем клиент мессенджера и выбираем «Создать учетную запись».
- Указываем свой номер телефона, придумываем пароль и нажимаем кнопку «Далее».
- Указываем фамилию, имя и кликаем «Далее».
- На указанный номер придет смс сообщение, которое необходимо ввести в поле.
На этом процедура регистрации в Скайп с помощью номера телефона окончена. Теперь для того, что бы зайти в Скайп, в качестве логина используйте номер телефона.
Регистрация с помощью почты
В качестве логина в Skype можно использовать электронную почту. Рассмотрим, как создать учетную запись в Скайп с ее помощью:
- Запускаем Скайп и выбираем «Создать учетную запись».
- Щелкаем по «Использовать существующий адрес электронной почты».
- Вводим адрес электронной почты и придумываем пароль для входа в Скайп.
- Указываем ФИО и ждем «Далее».
- Проверьте электронную почту — на нее должно придти письмо с кодом подтверждения. Введите этот код в поле подтверждения и нажмите «Далее».
- Указываем номер телефона, на который придет код подтверждения. Указывать телефон необходимо для дополнительно защиты учетной записи и этот пункт пропустить нельзя.
Регистрация окончена, теперь что бы войти в Скайп используйте в качестве логина адрес своей электронной почты.
Если у вас нет электронной почты, вы можете ее быстро создать в любом почтовом сервисе. Либо при регистрации в пункте №3 выберите «Получить новый адрес электронной почты» — в этом случае вы сможете создать новый почтовый ящик в сервисе Outlook.
Регистрация с помощью браузера
Процедура регистрация в Скайпе онлайн мало отличается от стандарта, предназначенного для персонального компьютера. Прохождение предусмотренных этапов займет до пяти минут, по истечению которых открываются неограниченные возможности.
Вашему вниманию пошаговая инструкция по претворению задуманного в жизнь:
Процесс регистрации в Скайпе на ноутбуке не сопряжен с проблемами, и используются те же способы что и для обычного компьютера.
Как подключить микрофон к ПК
Все современные модели ПК поддерживают звукозапись по микрофону. Захват звуков происходит посредствам как внутренней, так и внешней аудиокарты. Внутри этого элемента — ЦАП, способный обратить аналоговый сигнал в цифровой. Звукозапись ведется в .wav. Можно установить специальные приложения, чтобы конвертировать звук в более привычный .mp3.
До того, как подключить микрофон к компьютеру Windows, рекомендуется проверить, установлены ли на компьютере нужные драйверы свежих выпусков. Особенно, если связка происходит не через гнездо на передней панели системного блока.
Классическое проводное подключение микрофона
Как можно подключить микрофон к компьютеру? Проводная звукозаписывающая гарнитура подсоединяется к порту MIC IN звуковой карты. Вы его можете определить по розовому оттенку, а также по значку микрофона.
Как правильно подключить микрофон к компьютеру? На некоторых современных компьютерах установлены аудиокарты с так называемыми «гибридными» входами. Это весьма удобно: вы сможете подсоединить микрофон к любому разъему. Но затем при установке драйвера, ПО гарнитуры не забудьте указать разъем, к которому вы подсоединили устройство.
Как подключить микрофон от наушников к компьютеру? Поместите штекер в гибридный вход.
Беспроводная связка
Рассмотрим, как подключить беспроводной микрофон к компьютеру. Подсоединение к ПК подобной гарнитуры возможно, когда ПК оснащен Bluetooth-модулем стандарта 2.1 и новее. Если с проводными моделями достаточно лишь подсоединить штекер в порт, тут подключение несколько сложнее.
Итак, как подключить микрофон к компьютеру Windows 10:
- Активируйте Bluetooth-модуль. Удобнее всего это совершить, нажав клавиши Fn и F.
- Раскройте «Панель уведомлений».
- Кликните правой клавишей мышки на символе Bluetooth.
- Выберите «Открыть параметры».
- Нажмите на «Добавить».
- Отметьте Bluetooth.
- Включите гарнитуру, убедитесь, что он готов к связке.
- Дождитесь, пока компьютер обнаружит устройство.
- Если нужно, введите код доступа для связки.
Некоторые беспроводные микрофоны поставляются вместе с собственными Bluetooth-модулями. При их наличии необязательно, чтобы компьютер имел собственный блютуз-передатчик. Достаточно подсоединить такой внешний модуль к USB-порту, установить необходимые драйверы и ПО. Затем включить гарнитуру, проверить, что она установила связь с Bluetooth-приемником — и приступить к тестированию звукозаписи.
Подсоединение микрофона к ПК по USB-порту
Отдельно выделяются микрофоны, которые интегрируются с компьютером исключительно по USB — они не оборудованы коннекторами 3,5 или 6,5 мм. Это очень удобный вариант для пользователей, которые не желают оборудовать компьютер аудиокартой — гарнитура оснащена собственной звуковой картой с поддержкой MIC IN.
Как подключить микрофон к компьютеру через USB? Необходимо поместить штекер в порт и перейти к установке необходимого ПО и драйверов.
Подключение микрофона через переходник к комбинированному порту
Часть ноутбуков и компьютеров оснащена гарнитурным портом — единым для колонок, микрофонов и наушников. Отличие от стандартного — в частичном изменении распиновки контактов.
Как подключить микрофон к компьютеру Windows 10 и более ранних версий? Чтобы звукозаписывающая техника работала с таким разъемом, вам необходимо купить и подсоединить к нему переходник-разветвитель. Специалисты советуют в случае с комбинированным портом перед связкой с гарнитурой отметить в настройках аудиокарты автоопределение устройств звукозаписи.
Подсоединение микрофона через звуковую внешнюю карту
В ситуации, когда на системном блоке сломано аудио-гнездо или перестала работать встроенная аудиокарта, можно попробовать подключить микрофон через внешнюю. При желании вы можете подключить даже несколько таких устройств — главное, чтобы были свободные PCI-порты.
Подключение беспроводных караоке-микрофонов с декодерами-трансмиттерами
Подобное устройство состоит из двух частей — собственно микрофона с аккумулятором, приемо-передатчиком сигналов и декодером-трансмиттером. Как подключить микрофон к компьютеру Windows 7 и выше? Здесь связка происходит таким образом:
- Подключите декодер к аудиоразъему 3,5 мм или USB-порту. Как подключить микрофон к компьютеру через USB, вы уже знаете.
- Установите драйверы.
- Включите микрофон.
- Проверьте, что связь есть.
- Начните проверять звукозапись.
Как переустановить Skype на Windows 7
Если ни один из перечисленных выше способов не помог устранить проблему, и программное обеспечение не хочет загружаться, то стоит подумать о его переустановке. Возможно, текущая версия Skype устарела, поэтому не открывается.
Переустановка данного приложения осуществляется по следующей схеме:
- Подключиться к домашнему Интернету и зайти на сайт, с которого можно скачать софт, прописав его название в адресной строке любого браузера.
- Убедиться, что сайт, на который хочет перейти пользователь, не причинит вреда компьютеру.
- Скачать софт на ПК, предварительно удалив старую версию Скайпа.
- Установить приложение согласно приведённой инструкции.
- После установки ПО устройство надо будет перезагрузить и убедиться, что Skype запускается.
Чтобы полностью деинсталлировать Skype из операционной системы, необходимо выполнить несколько простых шагов по алгоритму:
- Открыть приложение «Мой компьютер» на рабочем столе.
- Кликнуть один раз левой клавишей манипулятора по строчке «Удалить или изменить программу», расположенную вверху окошка.
- После осуществления предыдущих манипуляций должен открыться список всех программ, установленных на данном компьютере. Здесь пользователю понадобится отыскать «Skype» и все элементы с таким же названием, а затем тапнуть по ним правой клавишей мышки.
- В контекстном меню нажать по строчке «Удалить».
- Дождаться завершения процедуры удаления и перезагрузить компьютер для окончательного применения внесённых изменений.
Удаление программ на Windows 7
Обратите внимание! Если после перезапуска ПК иконка мессенджера пропала с рабочего стола, значит приложение полностью удалилось. В таком случае Skype не запускается на Windows 7 по понятным причинам
Таким образом, существует множество причин, по которым приложение Скайп не запускается на Виндовс 7. Чтобы избавиться от подобной проблемы, необходимо изучить методы её устранения, представленные в данной статье.
На телефон
Процесс опять же, упрощен до мелочей.
- Чтобы подключить Скайп на телефон Андроид, нужно зайти в PlayМаркет и найти там нужное приложение.
- Затем нажать на него щелкнуть «Установить»
- Затем авторизироваться или зарегистрировать новую учетную запись, а потом зайти под ней
- Проверить, подключено ли устройство к сети Wi-Fi или к мобильному интернету. Во втором случае передача данных, затраченная во время использования программы, будет оплачиваться в соответствии с тарифами мобильного оператора.
- Подключить Скайп на планшете можно по аналогии с мобильным телефоном
Надеемся, что тебе помогла эта статья, и ты теперь знаешь, как подключить Skype для компьютера.
Системные требования, чтобы скачать Skype для Windows 7
Посмотри свою версию браузера. Самой главной ошибкой, из-за которой случаются сбои в установке программы, является слишком старая версия браузера Internet Explorer. Если на вашем компьютере или ноутбуке он не обновлён до одиннадцатой (или более поздней) версии, то работоспособность программы на вашем устройстве останется под большим вопросом.
Достаточно ли на устройстве памяти? Также, общие требования ко всем устройствам под управлением ОС Windows гласят, что для корректной работы приложения вам будет необходимо достаточное количество оперативной памяти, а именно – не меньше пятисот двенадцати мегабайт. Процессор должен иметь частоту не меньше 1 ГГц, а ещё необходимо, чтобы устройство, на которое будет скачана программа, было оснащено микрофоном, веб-камерой и динамиками для приёма и передачи изображения и голоса.
Официальная версия программы. Довольно частым вопросом является следующее: какой Скайп лучше скачать на компьютер Windows 7? Следует заметить, что не имеет смысла искать в сети более старые версии приложения в надежде, что они будут более совместимы с вашим ноутбуком или компьютером. Лучше всего скачать лицензионный нормальный Скайп для рабочего стола Windows 7, имеющий поддержку разработчиков и прекрасно подходящий на все устройства.