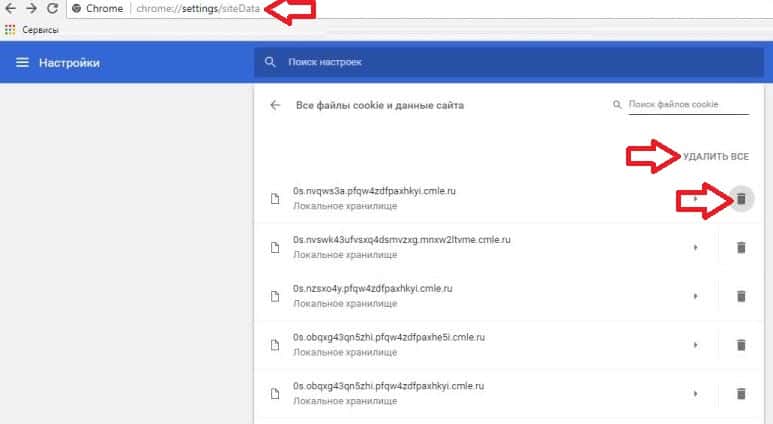Интернет-конференция
Содержание:
- Назначение конференций
- Как это работает
- TrueConf, @trueconf
- Наши Конференции
- # Создание запланированной конференции
- WebHuddle
- ClickMeeting
- Классификация систем видеоконференцсвязи:
- Установка плагина
- Google Hangouts
- Организация каналов связи
- Sunrise BPMS как платформа для расширения возможностей 1С конфигураций
- ClickMeeting – платформа для проведения вебинаров онлайн
- Процедура проведения
- Zoom
Назначение конференций
Как назначить конференцию?
В первую очередь нужно авторизоваться на сервисе и войти в свой Личный кабинет.
Чтобы назначить конференцию, достаточно указать ее тему и время проведения. Не забудьте пригласить участников в назначенную конференцию любым удобным вам способом – например, с помощью электронной почты или через приглашение (событие) календаря.
Можно ли провести конференцию прямо сейчас?
Да, можно. Достаточно ввести тему и нажать кнопку «Провести сейчас» (можно даже не вводить тему, а просто нажать эту кнопку – в этом случае темойконференции будет «Срочная конференция»). Будет создана конференция, начинающаяся в данную минуту, длительностью 30 минут. Вам останется только пригласить в нее участников.
Как пригласить участников?
Вы можете отправить приглашение стандартными средствами календаря (MS Outlook, iCal и др.) или электронной почты. Нажмите соответствующую кнопку на странице приглашения участников и введите адреса получателей. Созданное приглашение или письмо уже предзаполнено данными конференции (тема, время проведения, прямая ссылка на вход, адрес сайта сервиса, ID и пароль конференции).
Кроме того, вы можете переслать данные конференции участникам любым другим удобным для вас способом – например, адрес сайта, ID и пароль конференции легко сообщить даже по телефону, а прямую ссылку можно передать, например, через любой мессенджер.
Можно ли изменить время проведения конференции?
Да – для будущих (еще не перешедших в архив) конференций. Войдите в Журнал конференций в личном кабинете. Найдите в списке нужную конференцию и нажмите кнопку «Редактировать» .
На странице редактирования можно изменить тему и время проведения конференции. Далее нажмите кнопку «Оповестить участников», чтобы отправить обновленные приглашения участникам. Их список также можно изменить, просто изменив список адресатов вашего приглашения.
Как это работает
Видеоконференции проходят непосредственно на веб-странице сервиса VideoMost. Если Вы не организатор видеоконференции, ссылка на страницу видеоконференции включена в приглашение, рассылаемое организатором.
При первом посещении сервиса, а также при обновлении ПО, пользователю предлагается установить ВКС-плагин для браузера. Система определяет операционную систему и браузер пользователя и автоматически предлагает установить соответствующий плагин.
Для начала загрузки нужно нажать и далее следовать инструкции, приведенной на странице.
После перезапуска браузера открывается окно входа в видеоконференцию, где заранее автоматически ID конференции и пароль. Если эти поля остались путстыми, воспользуйтесь данными из приглашения организатора.
VideoMost Web имеет интуитивно понятный интерфейс, все настройки необходимые обычному пользователю – доступны и просты в управлении.
Основную часть окна конференции занимает область вывода видео участников. В этой же области докладчик может вывести документ или весь рабочий стол для совместного просмотра, а также Электронную доску.
Верхняя панель содержит инструменты для управления воспроизведением звука и видео, а также для выбора режима отображения главного окна конференции. По умолчанию она выглядит следующим образом:
— Включение/выключение трансляции со своего микрофона (видео продолжает транслироваться).
— Включение/выключение звука других.
— Включение/выключение трансляции со своей видеокамеры (звук продолжает транслироваться).
Далее следуют элементы управления окном конференции. Существует 3 режима:
|
Стандартный режим |
Отображаются основное окно с видео участников (или совместно просматриваемым документом) и правая панель, отведенная под остальные компоненты конференции – «свое видео», список участников, текстовый чат, настройки. |
|
|
Полноэкранный режим |
Отображается только основное окно конференции с видео (или совместно просматриваемым документом), развернутое на всю страницу браузера, на черном фоне. Для возвращения в обычный режим нажмите Esc, или F11, или кнопку перехода в Стандартный режим внизу экрана. |
|
|
«Компактный» режим |
Содержит только основное окно и верхнюю панель кнопок управления. |
В главном окне конференции по умолчанию может одновременно отображаться до девяти участников. Ниже на схеме показаны возможные варианты размещения видео участников.
|
Вы можете по своему усмотрению добавлять видео тех или иных участников в главное окно конференции. Для этого достаточно кликнуть на имя выбранного участника в списке участников конференции. Под списком находится инструмент для приглашения новых участников. Для приглашения нужно кликнуть на иконку |
Нажав на кнопку «Ссылка», можно получить ссылку на конференцию, которую затем можно отослать любым удобным способом.
TrueConf, @trueconf
TrueConf — первая российская бесплатная система видеоконференций в формате UltraHD. Она использует алгоритмы шифрования AES-256 и TLS, благодаря которому обеспечивает безопасность информации.
В системе проводятся видеоконференции внутри корпоративной, то есть закрытой сети без подключения к интернету. Подходит для использования до 800 пользователей.
Площадкой пользуются крупные российские компании, такие как «ГазПром», Nestle, «ВТБ» для дистанционного обучения, групповых видеоконференций и в качестве системы для телемедицины.
Стоимость лицензии зависит от числа онлайн-пользователей, количество учетных записей в системе не ограничено, а все клиентские приложения бесплатны.
В приложении TrueConf Online можно создать несколько типов групповых конференций: симметричная — доступна при покупке любой лицензии до 25 участников, асимметричная — доступна только в тарифе до 25 участников. В ней есть один докладчик, все остальные — слушатели. При ролевой встрече, которая доступна в тарифах «Корпортивный» и «Мероприятие», могут быть четыре докладчика для 250 участников.
Как установить: сервер поддерживается на Windows и на смартфонах с iOS, Android. Также доступны видеоконференции для Mac Os.
Наши Конференции
Здесь показан постоянно обновляющийся список наших Конференций. Будущие Конференции помечены
зелёным цветом. Те, что сейчас в эфире – красным. Сегодняшние,
но ещё не начавшиеся Конференции помечены синим цветом. Прошлые Конференции
(за прошедший месяц) не выделены цветом. В конференцию можно зайти не ранее чем за 3 часа до её начала.
27.12.2020, вск. 17:00-20:00 мск.
«Хроники Последней Войны — 48»
Николай Горюшин
Слушателей – 83
Просмотров – 2011
Аудиозапись всех проводящихся у нас Конференций производится автоматически. Файлы с нужными Вам
записями можно свободно скачать в нашем Архиве.
Копирование и распространение любых материалов этого сайта приветствуется! И чем шире наши
материалы будут распространяться, тем больше мы будем это приветствовать! Готовы даже кое в чём помогать…
# Создание запланированной конференции
Нажав на кнопку вверху раздела Управление конференцией, вы перейдёте в планировщик конференций, в котором можно:
- запланировать конференцию на определённую дату и задать её настройки заранее;
-
cоздать виртуальную комнату (конференцию без расписания);
-
добавить шаблон конференции.
Мы продемонстрировали планирование конференции в нашем видео:
Примечание
Создание конференций в планировщике может быть доступно не всегда. Его может ограничить администратор сервера на уровне групп пользователей.
Для создания конференции в планировщике:
-
Нажмите кнопку (Создать конференцию).
-
Укажите тип запуска: внутренняя (по умолчанию) – без возможности гостевых подключений, или публичная (вебинар) – к ней смогут подключиться незарегистрированные на сервере пользователи.
Примечание
Выбор типа Публичная конференция (вебинар) может быть недоступен, если администратором сервера не подключена возможность создания веб-конференций.
3. Нажмите Продолжить для перехода к основным настройкам.
Вкладка «Основное»
Укажите:
-
название конференции;
- режим (по умолчанию выбран Симметричная);
-
количество докладчиков, если выбрана ролевая конференция;
-
тип запуска конференции: с расписанием (запланированная) или без расписания (виртуальная комната);
-
для запланированной конференции настройте дату и время начала, и при необходимости – периодичность проведения.
Чтобы в дальнейшем создавать конференции с такими же настройками в один клик, отметьте флажок Сохранить как шаблон.
Вкладка «Участники»
Перейдите на вкладку Участники и добавьте в конференцию пользователей одним из способов:
-
из адресной книги
-
по его TrueConf ID
-
указав
Вкладка «Раскладка»
На вкладке Раскладка вы можете выбрать раскладку по умолчанию для всех участников конференции или для каждого по отдельности.
Примечание
Редактирование раскладки недоступно для ассиметричной видеоконференции.
Настройте раскладку:
-
Укажите тип раскладки.
-
Выберите количество видеоокон участников;
-
Если необходимо, добавьте дополнительное видеоокно для демонстрации контента.
-
Укажите участника для каждого видеоокна или нажмите Заполнить раскладку автоматически (при этом вы можете менять мышью порядок видеоокон). Вы можете использовать полноэкранный режим для удобной настройки раскладки.
-
Выберите расположение имени пользователя (вверху или внизу видеоокна).
-
При необходимости отметьте флажок Запретить пользователям менять раскладку.
Вкладка «Дополнительно»
На вкладке Дополнительно настройте такие параметры:
-
возможность подключения к конференции без приглашения (только для внутренней конференции);
- ID конференции и разрешения для участников-гостей (только для публичной конференции);
-
запись конференции;
WebHuddle
WebHuddle спроектирован с учетом потребностей конечных пользователей, а также реалий корпоративных информационных технологий.
Он прост в использовании и гибкой в поставке и установке. Чтобы создать онлайн-конференцию, просто нажмите кнопку входа в систему, создайте профиль и следуйте инструкциям по загрузке содержимого и проведению виртуальной конференции WebHuddle. Во время бета-периода использование службы WebHuddle бесплатно.
Простой Клиент работает в вашем браузере через брандмауэры и прокси-серверы и не требует установки. Пользовательский интерфейс интуитивно понятен и практически не требует обучения. Если вы решите использовать в дистанционном обучении WebHuddle, вы можете загрузить его и свободно установить на свое собственное оборудование. Используйте преимущество ПО с открытым исходным кодом.
ClickMeeting
Онлайн-встречи при помощи ClickMeeting (до 1000 человек в одной конференции или вебинаре) можно проводить не только с ПК, но и со смартфона — предусмотрено мобильное приложение. А присоединиться к мероприятию смогут даже те, у кого нет доступа к интернету — через звонок на бесплатный номер телефона.
У ClickMeeting есть даже встроенный переводчик чата
Помимо привычных инструментов (доска, чат, демонстрация файлов и т. д.), в ClickMeeting встроена возможность синхронного перевода чата — это пригодится международным компаниям или для переговоров с зарубежными партнерами. Видеоконференции можно записывать, а также транслировать на Facebook или YouTube. Для проведения платных вебинаров имеется интеграция с PayPal.
Подписка на сервис обойдётся от $25 до $279 (1934–21 584 руб.) в месяц, но возможно купить доступ только сразу на год. Цена тарифа зависит от размера аудитории и функций. Бесплатная пробная версия действует 7 дней — она допускает лишь 5 участников конференции.
Классификация систем видеоконференцсвязи:
- По количеству участников:
- Персональные — сеанс видеосвязи с участием 2 абонентов.
- Групповые (многоточечные, многопользовательские) – видеоконференции с участием более 2 абонентов.
- По типу реализации:
- Аппаратные ВКС — системы видеоконференцсвязи, в которых алгоритмы передачи видеосигнала реализуются на аппаратном уровне с помощью специального оборудования.
- Программные ВКС — программное обеспечение для видеоконференцсвязи, которое устанавливается на ПК, ноутбук или мобильное устройство, выступающие в роли терминала ВКС или даже сервера ВКС.
- Гибридные – сочетают в себе аппаратные сервера и терминалы и одновременно имеют программный ВКС-клиент для установки на пользовательское оборудование.
- По способу внедрения:
- Локальные решения видеоконференцсвязи (on–premises) – выделенное решение, когда сервер ВКС устанавливается в инфраструктуре заказчика, работает в его сети и полностью им контролируется.
- Облачные видеоконференции (SaaS) – сервер ВКС, а также вся инфраструктура, которая потребуется для организации сеансов ВКС, предоставляется из Интернета провайдером облачной услуги видеоконференцсвязи, а терминалы ВКС находятся в сети заказчика. Таким образом, контроль и работу сервера видеоконференций реализует провайдер. У себя заказчик устанавливает только приложение для доступа к серверу. Терминалами могут выступать ПК, ноутуки, планшеты или смартфоны с выходом в Интернет, веб-камерой, микрофоном и колонками, либо гарнитурой.
- Гибридные системы ВКС — подразумевают использование как облачных, так и on-premises решений ВКС параллельно. Например, компания использует локальную систему ВКС для внутрикорпоративных коммуникаций и облачный сервис для подключения внешних абонентов.
Установка плагина
Зачем нужно устанавливать программное обеспечение?
Программное обеспечение Ростелеком – это плагин для браузера Internet Explorer, Firefox, Chrome, Safari, Opera (Windows).
ПО Ростелеком позволяет вам участвовать в видеоконференциях, проходящих на стандартных ПК через общедоступные Интернет-сети, без специального оборудования и выделенных каналов. При этом поддерживается высокое качество голосовой и видеосвязи. Все это обеспечивается с помощью плагина Ростелеком, который нужно установить в ваш браузер.
Плагин устанавливается один раз при первом входе в конференцию или заранее в любое время. При выходе обновленной версии ПО вам будет предложено загрузить и установить новую версию.
Не устанавливается плагин для Internet Explorer, что делать?
Если в ходе установки плагина ActiveX вы увидели окно с запросом: «Разрешить выполнение элементов ActiveX и подключаемых модулей?», — нажмите «Да» или укажите в настройках браузера, что компонентам ActiveX, отмеченным как безопасные, разрешено запускаться, после чего обновите страницу. Чтобы разрешить запуск ActiveX, зайдите в настройки браузера: меню Сервис -> Свойства Обозревателя. Перейдите на вкладку «Безопасность» и кликните по кнопке «Другой…»: В открывшемся окне установите параметр «Запуск элементов ActiveX и модулей подключения» на «Включить/Разрешить«.
Если вы увидели окно с запросом следующего содержания: «Сценарий использует программу (элемент ActiveX) на этой странице, которая была отмечена как безопасная для выполнения сценариев. Разрешить выполнение?», — нажмите «Да» или укажите в настройках браузера, что скриптам, требующим доступ к ActiveX, разрешено запускаться, после чего обновите страницу.
Чтобы разрешить запуск скриптов, зайдите в настройки браузера: меню Сервис -> Свойства Обозревателя -> вкладка «Безопасность» -> кнопка «Другой…» и установите параметр «Выполнять сценарии элементов ActiveX, помеченных как безопасные» на «Включить/Разрешить«.
Если в верхней части браузера появилась панель с сообщением, что «Параметры безопасности не позволяют веб-страницам использовать элементы управления ActiveX на компьютере», необходимо изменить настройки браузера. Зайдите в меню Сервис -> Свойства Обозревателя -> Безопасность -> Другой. В открывшемся окне проверьте, что параметру «Запуск элементов ActiveX и модулей подключения» соответствует значение «Включить/Разрешить«, а параметру «Загрузка подписанных элементов ActiveX» соответствует значение «Предлагать/Разрешить«.
Если в верхней части браузера появилась панель с сообщением о том, что «Internet Explorer заблокировал небезопасное использование элементов управления ActiveX на этом вэб-узле», то необходимо изменить настройки браузера: зайдите в меню Сервис -> Свойства Обозревателя, -> Безопасность -> Другой. В открывшемся окне измените параметр «Выполнять сценарии элементов ActiveX, помеченных как безопасные» на «Включить/Разрешить«:
Если не появилось никаких сообщений и плагин не установлен, обратитесь к своему системному администратору – скорее всего, у Вас нет достаточных прав для установки ActiveX на данном компьютере.
Не устанавливается плагин для Firefox, что делать?
Если ваш браузер не был правильно определен сервисом и страница с предложением установить плагин не появилась, то при входе в конференцию в верхней части браузера появится сообщение о необходимости установки плагинов. Нажмите кнопку «Установить требуемые плагины»:
Если по каким-либо причинам вам не удалось установить плагин перед входом в конференцию, воспользуйтесь возможностью загрузки плагина со страницы «Загрузка ПО» в Личном кабинете.
Выберите нужный плагин и нажмите кнопку «Загрузить/Установить». Далее следуйте по шагам установки, подтверждая запросы системы на загрузку, запуск и установку ПО.
Если плагин все же не удалось установить, обратитесь к своему системному администратору – скорее всего, у Вас нет достаточных прав на установку программного обеспечения.
Google Hangouts
Сервис от Google,
который поддерживает групповые видеозвонки и видеоконференции. Он привязан к
почте и календарю Gmail. Как только человек назначил встречу через календарь Google,
сервис автоматически сгенерирует приглашение в Google Hangouts.
Если у пользователя есть аккаунт
Google, отдельно регистрироваться в сервисе не нужно.
Фото: hangouts.google.com/
По видеосвязи бесплатно могут общаться максимум десять человек, однако в период пандемии лимит подняли до 250.
Для организации видеоконференции достаточно открыть страницу Hangouts в
браузере и ввести адреса электронной почты участников встречи, они получат
приглашения. Есть синхронизация на всех устройствах пользователя.
Организация каналов связи
Основную роль в видеоконференции играют каналы связи между абонентами. Рассмотрим несколько методов организации каналов связи для видеоконференций.
В сети Интернет
Самый простой и дешёвый метод организации видео-конференц-связи — через Интернет. Однако качество сеанса связи в данном случае может быть низким, так как интернет не является гарантированным каналом передачи аудио- и видеоданных. К этому добавляется проблема безопасности видеоконференции, то есть она может стать «общественным достоянием». Для организации видео-конференц-связи через Интернет требуется иметь статические IP-адреса и каналы связи с пропускной способностью не менее 384 кБит/с в обе стороны (для исходящего и входящего трафика).[источник не указан 2687 дней]
Немного сложнее настраивается связь по протоколу инкапсуляции видовой маршрутизации GRE (англ. Generic Routing Encapsulation). Протокол принадлежит к сетевому уровню. Он может инкапсулировать другие протоколы, а затем осуществлять маршрутизацию всего набора до места назначения. В данном случае обеспечивается минимальная защита видеотрафика в сети интернет, что позволяет предотвратить основное число «неопытных» вторжений в информационное облако видео-конференц-связи. Тот же принцип, хоть и намного более высокого уровня безопасности, заложен и в протоколе IPsec.
По протоколу ISDN
Аббревиатура ISDN (англ. Integrated Services Digital Network) расшифровывается как цифровая сеть с интеграцией услуг. Цифровые сети с интегральными услугами относятся к сетям, в которых основным режимом связи является режим коммутации каналов, а данные обрабатываются в цифровой форме. Данная услуга не очень распространена в России. Один из самых крупных реализованных проектов развития сети ISDN является сеть ОАО «Ростелеком», которая объединяет более 500 городов в РФ и СНГ.
ISDN имеет ряд преимуществ по сравнению с традиционными аналоговыми сетями, однако, по сравнению с новыми телекоммуникационными технологиями передачи данных, имеет ряд критичных недостатков[источник не указан 2687 дней]:
- тяжело отследить, на каком участке произошёл сбой связи;
- низкая оперативность восстановления каналов связи;
- небольшая распространённость на территории РФ;
- всего несколько операторов связи поддерживают данную технологию;
- сравнительно высокая стоимость применения услуги связи при межрегиональном соединении.
По технологии IP VPN MPLS
Услуга связи по технологии IP VPN MPLS в настоящее время является одной из самых надёжных и дешёвых для организации видеоконференций. Этому способствует:
- VPN (англ. Virtual Private Network) — виртуальная частная сеть, то есть обобщённое название технологий, позволяющих обеспечить одно или несколько сетевых защищённых соединений (логическую сеть) поверх другой сети.
- MPLS (англ. Multiprotocol Label Switching) — мультипротокольная коммутация по меткам, то есть механизм передачи данных, который эмулирует различные свойства сетей с коммутацией каналов поверх сетей с коммутацией пакетов.
Технология IP VPN MPLS по степени защищённости используемой среды относится к доверительной зоне. Она используется в случаях, когда передающую среду можно считать надёжной и необходимо решить лишь задачу создания виртуальной подсети в рамках большей сети.
Sunrise BPMS как платформа для расширения возможностей 1С конфигураций
BPMS платформа Sunrise разработана в среде 1С и быстро разворачивается в организации, где внедрена любая конфигурация 1С. Цифровые решения в бизнесе позволяют построить процессную модель организации и управлять ею в условиях частных изменений, а также минимизовать потери при включении кризисных сценариев. Используя Sunrise BPMS компании сокращают издержки производственных процессов до 15%, затраты на ФОТ падают до 30%, в среднем обработка процессов ускоряется в 10-20 раз.
Sunrise BPMS бесшовно интегрируется с 1С, что дает возможность быстро развернуть платформу при наличии любых 1С-конфигураций. Моделирование процессов, создание приложений и изменение бизнес-логики производится силами пользователей без привлечения программистов.
ClickMeeting – платформа для проведения вебинаров онлайн
Площадка ClickMeeting предлагает современное программное обеспечение для проведения вебинаров. На сервисе легко запускаются масштабные мероприятия для клиентов, сотрудников и студентов.
С помощью инструментов ClickMeeting удобно презентовать продукты и услуги, семинары и обучающие курсы, деловые совещания и организовывать совместную работу над проектом.
Действует бесплатный тестовый период на 7 дней. На это время получится арендовать вебинарную комнату вместимостью до 25 человек. Уже на платной основе число клиентов, студентов или сотрудников одной вебинарной комнаты увеличивается до 1000 человек.
Площадка запускается в любом браузере, операционной системе и корректно работает на всех устройствах. Инсталляция специального ПО не требуется. ClickMeeting легко интегрируется с любой CMS и CRM для продуктивной работы в привычном режиме конкретной команды.
Все данные копируются и резервируются онлайн. Для платных вебинаров реализована поддержка системы PayPal. Трансляция из переговорной комнаты запускается прямо на Facebook и YouTube, работает мобильное приложение.
Процедура проведения
Наиболее эффективным является участие в конференции первого лица государственного органа (ведомства) или компании.
Сбор вопросов пользователей (граждан) осуществляется с помощью соответствующей онлайн формы. Как правило, обработкой сообщений пользователей осуществляется соответствующими центрами приема сообщений или пресс-службой государственного органа (ведомства) или компании.
Далее в течение нескольких рабочих дней осуществляется: проверка связи с обратившимися пользователями и подготовка ответов на их вопросы. После проведения Интернет-конференции (интернет-конференции) подготавливается отчет об онлайн-приеме с публикацией вопросов и ответов на странице сайта, посвященной данной Интернет-конференции. Одними из первых в проведении онлайн-приёмов (интернет-конференций) стали первые лица государства — Президенты РФ Владимир Путин и Дмитрий Медведев, с марта 2008 года на базе электронного издания Информационно-правовой портал «ЗАКОНИЯ» проводятся онлайн-приемы руководства государственных органов (ФМС и его территориальных органов, ФСИН, Правительства Московской области, Московского метрополитена) и учреждений (Московский метрополитен) с пользователями портала.
Zoom
Самый модный на сегодня сервис для видеосвязи. Он работает
без установки, хотя при желании можно скачать приложение для ПК. Софт «заточен»
на крупные переговоры, здесь есть уникальные фишки — например, участник
планерки может виртуально «поднять руку» и организатор встречи даст ему слово.
Чтобы начать переговоры, достаточно зайти на сервис и
создать беседу, приглашенные участники получат ссылку. Zoom неплохо оптимизирован
и потребляет минимум трафика, бесплатно в нем можно проводить видеовстречи до
100 человек длительностью не более 40 минут, однако сейчас все лимиты сняты.
Фото: zoom.us