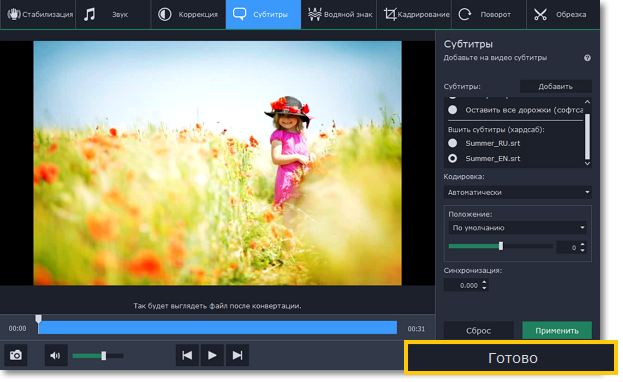Как скачать субтитры с youtube
Содержание:
- Как загрузить файл с субтитрами
- Добавление субтитров в Windows
- Помощь в проверке загруженных субтитров
- Ant Download Manager
- Процесс модерации
- Как скачать с YouTube видео файл при помощи SaveFrom.net
- Как скачать субтитры с YouTube (Ютуба)
- Как скачать видео с YouTube на телефон или планшет?
- Удаление добавленного перевода субтитров
- Все методы, как их извлечь на свой компьютер
- Как создать новые субтитры
- Gihosoft TubeGet
- Скачайте YouTube Downloader на русском языке бесплатно для Windows
- Как загрузить
- Добавление субтитров на iOS
Как загрузить файл с субтитрами
В очередной раз будет сказано, что загрузить файл с субтитрами через телефон не удастся, так как через мобильное устройство невозможна какая-либо работа с субтитрами для видеороликов. А если говорить о версии для ПК, то вам не обязательно создавать субтитры именно на сайте YouTube, хоть это и удобно.
Вы можете создать собственный файл с субтитрами для видеозаписи, а потом его загрузить. Но, далеко не в любом формате можно будет загрузить на ютуб субтитры к видеоролику. Для создания субтитров подойдут такие форматы, как:
- SubRip с расширением SRT;
- SubViewer с расширением SBV или SUB;
- MPsub с расширением MPSUB;
- LRC с расширением LRC;
- Videotron Lambda с расширением CAP.
Если у вас имеются на персональном компьютере субтитры для видеозаписи в одном из представленных форматов, то загрузить такой файл вы сможете следующим образом:
- Открываете основную страницу YouTube и жмете левой кнопкой мышки по главной фотографии вашего профиля, которая находится в верхней правой части экрана. Должно появиться новое окошко, в котором вам нужно будет найти графу «Творческая студия YouTube» и кликнуть по ней.
- После того, как перед вами откроется новая страница, находите в левой части экрана пункт «Видео», и щелкаете по нему левой кнопкой мышки. Должен появиться список со всеми вашими видеозаписями. Жмите по той видеозаписи, для которой хотите загрузить субтитры.
- Следующее, что вам необходимо будет сделать – это кликнуть левой кнопкой мышки по разделу «Дополнительные».
- Вас перекинет на новую страницу, где нужно будет найти графу «Язык видео и субтитры». Чуть ниже будет располагаться пункт «Загрузить субтитры». Жмите левой кнопкой вашей мышки по данному пункту.
- По центру экрана появится небольшое окошко с выбором типа субтитров. Вам необходимо будет выбрать, с временными кодами будут субтитры, или же без них. Как выбор сделан, щелкайте левой кнопкой мышки по графе «Далее», или, как в моем случае, по строке «Continue».
- Как вы это сделаете, откроется специальное меню для загрузки файла. Выбираете подходящий файл и загружаете его. Как файл загружен, необходимо будет кликнуть по кнопке с сохранением. «Опубликовать». На этом способ по загрузки файла с субтитрами для видеоролика в ютубе завершен.
Добавление субтитров в Windows
Как добавить субтитры на VLC Media Player в Windows
Подавляющее большинство пользователей Windows исключительно зависят от медиаплеера VLC для воспроизведения видео на своих устройствах, что делает его одним из самых популярных медиаплееров в экосистеме Windows. Если вы один из тех, кто использует медиаплеер VLC и вам интересно, как вы можете использовать субтитры в видео, тогда вы можете выполнить следующие действия:
Откройте видеофайл, который хотите воспроизвести на VLC, и нажмите вкладку «Субтитры» на главном экране.
Нажмите « Добавить файл субтитров » в раскрывающемся меню, затем перейдите к загруженному файлу субтитров и выберите его.
Если у вас есть правильный файл субтитров (расширение .srt) для видео, то теперь у вас должны быть рабочие субтитры для вашего видео. В случае, если файл субтитров содержит несколько языковых дорожек, вы также можете переключаться между доступными дорожками, щелкнув опцию «Sub Track» в выпадающем меню.
Как добавить субтитры на медиаплеере MPC-HC в Windows
Откройте видеофайл, который вы хотите воспроизвести на MPC-HC, а затем нажмите на вкладку «Файл» на главном экране.
Выберите опцию «Субтитры» в выпадающем меню, затем нажмите «Загрузить субтитры», перейдите к загруженному файлу субтитров и выберите его
Еще раз, если у вас есть правильный файл субтитров для видео, субтитры немедленно начнут работать при воспроизведении видео. Если у вас нет правильной дорожки субтитров, MPC-HC также имеет встроенную опцию для загрузки дорожки субтитров (комбинация клавиш: D) из медиаплеера, который можно найти в том же выпадающем меню.,
Помощь в проверке загруженных субтитров
Если название, описание и субтитры будут переведены полностью, то начнётся процесс проверки. Материалы проверяются на предмет спама и сообщений нежелательного характера, но Вы также можете помочь в их проверке. Если пользователи загрузят соответствующее количество переводов для фильма, то членам сообщества соответствующего канала YouTube будет направлена просьба о помощи в их проверке.
При проверке переведенного содержимого, помните, что:
- следует искать и исправлять опечатки и неправильно переведенные субтитры;
- сообщить о спаме или оскорбительном содержания, нажав на Сообщить.
Если вы хотите попросить сообщество об исправлении переводов, нажмите Требуют доработки.
Если вы считаете, что перевод выглядит хорошо, нажмите В порядке, чтобы завершить проверку. После того, как достаточное количество пользователей выполнит проверку, субтитры будут автоматически одобрены. Их также может подтвердить владелец видео.
Ant Download Manager
Ещё один универсальный загрузчик файлов с возможностью скачивания видео с YouTube — Ant Download Manager.
Поддерживает любое качество видео, включая 8К, извлекает аудио, интегрируется в браузеры путём установки расширения — полупрозрачного виджета, с помощью которого можно оперативно отправлять в загрузчик YouTube-видео прямо на веб-страницах.
Программа условно-бесплатная, при установке 30 дней нам даётся возможность использовать все её функции. По истечении этого срока она превращается в бесплатную редакцию с урезанными возможностями, в числе которых – невозможность загрузки роликов в высоком разрешении и извлечения аудио.
***
Каким способом лучше всего скачать видео с YouTube? Безусловно, у каждого свои предпочтения и свой карман возможностей, но если говорить о том, как это сделать лучше всего бесплатно, то в лидеры напрашиваются два способа – использование сервиса Savefrom.Net на пару с программой Ummy Video Downloader и универсальный загрузчик Download Master. Если же говорить об использовании продвинутых возможностей, то из числа платных программ это будет 4K Video Downloader. В ней реализован реально годный функционал.
Процесс модерации
Чтобы увеличить численность аудитории, благодаря добавлению текстового сопровождения, автор YouTube-канала может призывать подписчиков к тому, чтобы делать русские субтитры на Ютубе и переводить их. Такой подход требует ответственного подхода. Перед тем как опубликовать результаты работы пользователей, титры должны пройти первичную и вторичную процедуры проверки.
Прежде всего, система видеохостинга самостоятельно проверяет тексты на предмет нарушения правил, установленных администрацией:
- Наличие запрещенных способов раскрутки, посредством спама.
- Употребление нецензурных выражений и оскорблений по отношению к отдельным лицам или социальным группам людей.
- Правильность указания языка.
Второй этап проверки зависит от других пользователей — кто-то найдет грамматические и смысловые ошибки, другие исправят неточность перевода и т.д. Если текст покажется оскорбительным или неприемлемым, они могут пожаловаться, отметив его как спам.
Если в ходе повторной проверки модераторы ресурса обнаружат указанные подписчиками нарушения, все результаты будут автоматически удалены. Последний этап происходит непосредственно перед публикацией и производится самим автором.
Как скачать с YouTube видео файл при помощи SaveFrom.net
Для того, чтобы скачать видео с Ютуба, войдите на видеохостинг YouTube, найдите страницу, на которой расположено нужное видео.
После этого, в адресной строке браузера, после «www», и перед «youtube», добавьте две латинские буквы «ss».
После этого ссылка на видео будет иметь такой вид:
http://www.ssyoutube.com/watch?v=bssEwmlWWKM
Затем нажмите на клавиатуре на кнопку «Enter».
Далее произойдет переход на сайт сервиса SaveFrom.net, на котором нужно нажать на ссылку «Скачать без установки расширения SaveFrom.net помощник».
После подгрузки видео в окне сайта ru.SaveFrom.net, вы увидите ссылки в виде кнопок, для скачивания видео файла.
Теперь нажмите на ссылку «Еще» для того, чтобы были открыты все ссылки для скачивания видео файла во всех доступных форматах и в различном качестве.
Выберите нужный формат и качество, а затем нажмите на ссылку. После этого, начнется скачивание видео файла на компьютер. Скачать можно будет видео, только аудиодорожку из видео файла, субтитры, если они есть в данном видео.
Обратите внимание, что загрузка возможна не во всех возможных форматах и качестве. Для скачивания видео в HD качестве и аудио в MP3, предлагают установить программу Ummy Video Downloader
Файлы лучшего качества будут большего размера, и соответственно, процесс загрузки видео на компьютер будет происходить медленнее.
Ссылку на скачивание видео можно просто скопировать из адресной строки со страницы Ютуба, а потом перейти на сайт сервиса SaveFrom.net, и нажать на ссылку «Скачать без установки расширения SaveFrom.net помощник».
Далее, после подгрузки видео, выберите нужное качество, а затем скачайте видео файл.
Как скачать субтитры с YouTube (Ютуба)
Итак, перейдём к ответу на вопрос, как скачать субтитры с YouTube? Сначала разберём простые способы скачивания, а затем с помощью сервисов. Для этого нужно открыть выбранное Вами видео. Далее, активируйте значок субтитров (ранее мы это рассмотрели). Впоследствии нужно выделить субтитры компьютерной мышкой в видео и нажать на клавиатуре клавиши CTRL+C (копировать).
Открываем на компьютере текстовый документ. Например, блокнот, и вставляем весь скопированный текст. Такой вариант удобен тем, что всё можно сделать быстро. Весь текст придётся редактировать.
Поэтому, лучший вариант скачивания – написать от руки в текстовом редакторе. Вы просто включаете субтитры в видео, читаете их и переписываете (печатаете). Этот метод займёт у Вас немного времени, если видеоролик не длинный.
Как скачать видео с YouTube на телефон или планшет?
Рассмотрим, как скачать видео с ютуба на андроид.
В магазине приложений Google Play не получится найти ни одного полноценного загрузчика видео, способного работать с ютубом. Поэтому приходится искать их на стороне. Это довольно опасное мероприятие. И нужно внимательно подумать, прежде чем скачивать сторонний APK-файл на просторах интернета.
TubeMate
Это одно из самых популярных приложений, которое поможет скачать видео с ютуба на телефон. И не удивительно! Инструмент прост в использовании, наделен большим количеством нужных функций и работает без помех.
Установите TubeMate
Приложение не доступно в Play Store (гугл продает премиум версию YouTube для этих целей и не заинтересован в том, чтобы кто-то это мог качать видео бесплатно). Поэтому нужно дать разрешение Android на установку приложений, которые были получены из других мест. Нужно быть очень осторожным с этим параметром. Не стоит пользоваться функцией в отношении тех файлов, в безопасности которых вы не уверены.
Найдите в настройках пункт «Безопасность». Прокрутите в низ и включите параметр «Неизвестные источники«.
Теперь перейдите на сайт http://tubemate.net/ и выберите одну из подтвержденных официальных ссылок для загрузки программы.
В процессе установки будут появляться предупреждения о загрузке APK-файла. Если вы согласны, разрешите процесс. Также вас проинформируют о том, какие разрешения нужно будет дать загрузчику видео.
Выберите видео для скачивания
Приложение очень похоже на сервис ютуба. Здесь можно найти видео и начать его воспроизводить. Затем можно нажать на красную кнопку «Загрузить», которая появляется справа.
Скачать видео
Вам будет предложен список форматов. Вы увидите форматы для скачивания видео или аудио. Будут предложены разные варианты качества и разрешения для каждого формата. Чем выше разрешение, тем больше размер итогового файла, но лучше качество изображения.
Выбрав подходящий формат, нажмите на красную кнопку «Загрузить». Загрузка будет осуществляться в фоновом режиме, а вы пока сможете продолжить просмотр видео.
Приложение позволяет также добавлять ролики в очередь для последующего скачивания. Это удобно, если вы в данный момент используете мобильную связь и хотите отложить загрузку до времени, когда появится Wi-Fi, чтобы не тратить трафик на большие файлы.
Другие приложения для Android
Любое приложение, которое распространяется в интернете в виде файла APK – это потенциальная угроза безопасности для вашего устройства. Поэтому всегда эти файлы вы скачиваете и устанавливаете на свой страх и риск.
Мы подобрали для вас список загрузчиков видео с ютуба, которые приобрели хорошую репутацию. Но этих программ нет в официальном магазине Google из-за строгой политики компании.
Всегда ищите официальные источники установочных файлов. Но даже это не гарантирует стопроцентную защиту ваших данных.
- SnapTube — http://www.snaptubeapp.com/
- YouTube Downloader — http://dentex.github.io/apps/youtubedownloader/
- Watch Later — http://watch-later.com/
- WonTube — http://www.wontube.com/free-youtube-downloader.html
- YTD — http://www.ytddownloader.com/android/
Первый способ
Последние версии iOS, начиная с 12, позволяют легально скачивать видео быстрыми командами. Для этого нужно поставить приложение, а потом добавить в систему шорткат, который находится по адресу: https://www.icloud.com/shortcuts/64425f77f5484bc1a89eb324b07d3515
Как скачать видео с YouTube на iPhone с помощью этой функции? Просто нажмите ссылку «Поделиться», выберите пункт «Быстрые команды» и воспользуйтесь кнопкой «Download YouTube».
Второй способ
Еще один способ заключается в том, чтобы установить небольшое умное приложение Documents. Это удобный файловый менеджер. Он также поможет вам загружать ролики с ютуба. Процесс немного хитры, но простой.
Сначала найдите видео, которое вы хотите загрузить. Нажмите на значок «Поделиться». Затем выберите ссылку «Копировать ссылку».
Теперь откройте приложение «Documents» и найдите значок браузера. Нажмите на него и перейдите на сайт savefrom.net. Здесь можно вставить адрес ссылки в поле для ввода, выбрать параметры скачивания и файл как ни в чем не бывало начнет загружаться!
Когда процесс загрузки завершится, файл появится в разделе «Документы».
Третий способ
Для этого метода нужно установить Dropbox и зарегистрировать в нем аккаунт.
- Скопируйте ссылку на видео через кнопку «Поделиться» на видеохостинге.
- Зайдите на сайт SaveFrom.net и вставьте туда URL.
- Выберите подохдящие параметры, нажмите на кнопку «Поделиться» и выберите ссылку «Сохранить в Dropbox».
- Видео загрузится в фоновом режиме.
Удаление добавленного перевода субтитров
Вы можете удалить информацию о своем участии в переводе, чтобы она не была связана с вашим аккаунтом. Это не удалит перевода, потому что подтвержденные переводы находятся во владении автора фильма.
- Войдите на YouTube.
- В правом верхнем углу выберите значок Учетные записи → Творческая студия.
- В меню слева выберите Перевод.
- Выберите фильм и язык перевода, из которых вы хотите удалить информацию о вашем участии.
- Нажмите Удалить мой перевод.
Если вы хотите сохранить перевод, но не хотите, чтобы имя вашего канала появлялось в информации об участниках перевода, просто удалите имя из списка авторов.
Все методы, как их извлечь на свой компьютер
Несмотря на недостатки, у этой функции есть множество преимуществ. И, если качество звука находится на высоком уровне, то текст практически полностью соответствует.
Каждый пользователь, который не имеет возможности просматривать видео, может сохранять субтитры на свой компьютер. Это актуально, если вы увлекаетесь иностранными языками, хотите расширить свой кругозор и прочее….
⇒ Можно выделить, как минимум, несколько методов, как достать текст: ↓↓
- скачать видео уже с субтитрами (специальные программы);
- скачать непосредственно файл .srt (через браузер, программы и приложения).
Метод 1. Сохранить из браузера
• Этот способ отнюдь не относится к самым простым, тем не менее, придётся кстати, если нет возможности пользоваться другими методами.
Алгоритм, как сохранить субтитры:
- откройте нужный ролик и включите в нем субтитры;
- теперь нажмите на пункт «Инструменты разработчика» и активируйте вкладку Network;
- в окне будет много разных данных, среди которых нужно выбрать элемент с «timedtext»;
- скачивайте данный файл.
P.S — не советуем этот способ
В этом случае формат файла будет .xml. Придётся через редактор удалить теги, чтобы извлечь чистый текст.
Метод 2. Извлечь через онлайн сервис
Наиболее простой метод, который отнимет у вас максимум несколько минут, — это скачать субтитры из YouTube онлайн.
→ Так, в сети вы можете отыскать сервис Keep Subs, через который вы с лёгкостью можете вытащить этот файл.
Вот видео обзор данного метода ↓
1. Для этого необходимо перейти на главную страницу сервиса, после чего вставить ссылку на ролик.
2. Сервис предложит несколько различных языков текста, которые вы можете скачать при необходимости.
Метод 3. Получить через программу
Если вы хотите вытащить текст сразу из нескольких роликов, то можно скачать специальный софт.
→ Например, популярностью пользуется утилита Google2SRT.
Интерфейс программы предельно просто, поэтому разобраться смогут даже новички.
• Преимуществом программы стало то, что она может конвертировать xml в srt. Чтобы получить их необходимо скопировать ссылку и вставить её в соответствующую строку программы и нажать на «Поиск».
• Также хорошо себя зарекомендовало приложение 4K Downloader.
Вот полная инструкция по использованию ↓
https://youtube.com/watch?v=VlfuqHL_tfs
Эта программа получила очень широкий функционал. В частности, можно скачать видео непосредственно с субтитрами, получить готовый mp3 или srt-файл.
Все способы имеют свои преимущества и недостатки, но, в целом, каждый из них сможет на все 100% справиться с задачей — скачать субтитры из видео.
В последующем вы можете их распечатать, читать на электронных гаджетах, прослушивать и даже просматривать в составе видео……
Как создать новые субтитры
Важно заметить, что вы сможете создать новые субтитры к чужому видеоролику только в том случае, если владелец данного видео дал на это разрешение.
Если владелец какой-либо видеозаписи дает разрешение людям на написание субтитров, то создать новые субтитры вы сможете таким образом:
- Заходите на официальную страницу YouTube и открываете тот видеоролик, к которому хотите создать субтитры. Под самим окошком с видеозаписью будет находиться специальная панель с несколькими функциями. Находите значок в виде трех точек и кликаете по нему левой кнопкой мышки.
- Всплывет небольшое окошко с тремя пунктами. Вам необходимо будет нажать левой кнопкой мышки по графе «Поработать над переводом».
- Вас перебросит на новую страницу, где можно будет производить различные работы с субтитрами. Если на данной видеозаписи уже есть перевод, или был создан автоматический перевод, то вам нужно будет его удалить. Для этого, щелкайте левой кнопкой мышки по строке «Удалить».
- Как вы это сделаете, перед вами будет пустая страница с видеозаписью, без каких-либо субтитров. Теперь все в ваших руках, создавайте новые субтитры и отправляйте их владельцу выбранного видеоролика.
Для написания субтитров вам нужно будет делать два простых действия – в специальном окошке на странице вводите текст, а с помощью шкалы под видеозаписью редактировать временной промежуток демонстрации субтитров. - Как закончите с созданием субтитров, жмите левой кнопкой мышки по графе «отправить». Данная графа расположена в правой верхней части экрана.
- Следующее, что вам необходимо будет сделать – это выбрать один из двух вариантов в появившемся окошке.
Решаете сами, готовы ли ваши субтитры к публикации, или над ними нужно ещё кому-то поработать. Жмете левой кнопкой мышки по подходящему варианту. После этого, вновь кликаете ЛКМ по строке «Отправить». - На этом все. Если вы все сделали правильно, то ваши созданные субтитры будут отправлены на проверку специалистам ютуба. Если они их одобрят, то ваши субтитры будут успешно опубликованы.
Как уже говорилось выше, не к каждому чужому видеоролику на ютубе можно писать новые субтитры. Если вы начали делать все по моей инструкции, но у вас не открылось нужной страницы, то, возможно, автор данного видеоролика не дал согласия на создания субтитров. В случае, при котором автор не давал согласия на помощь, будет открыта страница со следующим содержанием:
Если у вас откроется такая страница, то это будет означать, что к выбранному видеоролику нельзя будет написать новые субтитры.
Стоит обратить внимание и на то, что создать новые субтитры к чужому видеоролику на ютубе можно будет только через персональный компьютер. То есть, если вы захотите заняться данным процессом на мобильном устройстве, то у вас ничего не выйдет
Gihosoft TubeGet
YouTube-загрузчик Gihosoft TubeGet – это программа с современным форматом интерфейса и возможностями для мобильных пользователей, включающими конвертирование видео в адаптированные под iOS- и Android-устройства форматы с сохранением прямо на карту подключённых к компьютеру этих устройств. В число функций для мобильных устройств входит ещё создание на компьютере бэкапа медиафайлов, хранящихся на этих устройствах. Gihosoft TubeGet предлагает больше стандартных возможностей, включая загрузку в качестве по 4К включительно: это скачивание плей-листов и целиком каналов с YouTube, загрузка вместе с роликами субтитров, возможность работы программы через прокси-сервер.
Вот только из бесплатных возможностей нам доступно немного: 5 загрузок в день, ограничения при скачивании плей-листов и каналов YouTube. Бесплатно также не сможем извлекать из видеороликов аудио, подгружать субтитры, использовать функции для мобильных устройств. Плюс к этому, при бесплатном использовании нам будет урезаться скорость скачивания до 4 Мб/с.
Скачайте YouTube Downloader на русском языке бесплатно для Windows
| Версия | Платформа | Язык | Размер | Формат | Загрузка |
|---|---|---|---|---|---|
| * скачайте бесплатно YouTube Downloader для Windows, файл проверен! | |||||
|
YouTube Downloader 5.9.4 Free |
Windows |
Русский | 0.2MB | .exe |
Скачать |
|
YouTube Downloader 5.8.2 Pro |
Windows | Русский | 9.2MB | .exe |
Скачать |
Обзор YouTube Downloader
YouTube Downloader – программа, позволяющая скачать видео с YouTube бесплатно. Проста в установке и использовании, работает в среде Windows (с версии ХР). Умеет сохранять любые видео в оригинальном или измененном качестве.
Функционал YouTube Downloader
Программа позволяет скачивать видео с YouTube и ряда других популярных медиасервисов (Facebook, Yahoo Video, Google Video и пр.). Пользователь может выбрать формат и качество файла. Основные возможности приложения:
- • выбор оптимального разрешения видео при скачивании;
- • загрузка роликов с ютуб по-отдельности и целыми плейлистами;
- • конвертация в форматы AVI, MP4, MPEG и FLV;
- • возможность скачивать видео больших размеров;
- • загрузка файлов в высоком качестве (от HD 720p и 1080p до 8K UHD);
- • просмотр загруженных видео во встроенном проигрывателе;
- • поддержка кодировки Unicode, распознающей кириллицу, китайские и японские иероглифы.
YouTube Downloader поддерживает расширения для всех популярных браузеров (Google Chrome, Firefox, Opera, Microsoft Edge, Internet Explorer) и позволяет с их помощью скачивать видео даже с ограниченным доступом. Существуют платные версии с расширенными функциональными возможностями.
Установка и использование
Программа требует инсталляции на компьютер, при установке предлагает загрузить дополнительное ПО. Если пользователю оно не интересно, он может снять галочки и отказаться от его применения. Последовательность действий при скачивании видео с помощью YouTube Downloader:
- 1. Поиск нужного ролика;
- 2. Копирование ссылки;
- 3. Вставка ссылки в поле Video URL;
- 4. Клик по кнопке Download («Загрузить»).
Приложение обладает интуитивно понятным интерфейсом, с которым легко разобраться даже в нерусифицированных версиях.
Преимущества YouTube Downloader
Низкие системные требования делают возможным работу приложения на любых компьютерах. Поддержка форматов, совместимых с мобильными устройствами, позволяет просматривать скачанный медиаконтент на смартфонах и планшетах (iPhone, iPad iTunes и PSP). Среди преимуществ YouTube Downloader:
- • распространение по свободной лицензии;
- • отсутствие рекламы и встроенных потенциально опасных объектов;
- • не требуется регистрация при использовании;
- • наличие русифицированных версий;
- • высокая скорость работы;
- • возможность скачивать видео в любую папку на компьютер, флешку или мобильное устройство.
Последнее обновление YouTube Downloader было выпущено в 2017 году. В нем исправлены ошибки предыдущих версий и улучшена функциональность.
Скриншоты
Похожие программы
uTorrent — скоростной и функциональный BitTorrent-клиент
FileZilla — удобный бесплатный FTP-клиент
Zona — программа для скачивания фильмов, игр, музыки
Savefrom.net — расширение для скачивания с социальных сетей
MediaGet — менеджер загрузок для поиска и скачивания файлов
BitTorrent — торрент-приложение
DC++ — бесплатный клиент для сети Direct Connect
Shareman
VKSaver
Ace Stream Media
Internet Download Manager
qBittorrent — бесплатный мультиплатформенный BitTorrent-клиент
YouTube Downloader — программа, позволяющая скачать видео с YouTube бесплатно
Google Drive
MIRO
IP-TV Player
Download Master — менеджер закачек, обеспечивающий быструю загрузку
eMule
MultiBoot — программа для восстановления загрузочных записей windows
TLauncher
Epic Games Launcher
Media Creation Tool
Transmission
uBar
Аудио | Видео программы
Графические программы
Microsoft Office
Игры
Интернет программы
Диски и Файлы
Как загрузить
Новый сервис от Ютуба под названием “Творческая лаборатория” значительно упростила работу с авторским видео. Используя широкий инструментарий, можно редактировать свой контент, монтировать ролики и добавлять собственные сабы.
Перейдя в творческую лабораторию, где хранится весь загруженный вами контент, выберите ролик, раскройте меню “Изменить” и кликните на “Субтитры”. После этого система выбросит вас на страницу с видео и предложит выбрать способ формирования. Выберите любой доступный для вас метод: загрузите уже написанные сопроводительные слова в подходящем формате, отредактируйте автоматически сгенерированные системой распознавания речи или наберите нужные в редакторе, контролируя тайминг.
Добавление субтитров на iOS
Как добавить субтитры на VLC Media Player на iOS
Добавление субтитров к видео на устройствах iOS во многом похоже на добавление субтитров к видео с помощью медиаплеера MPV в macOS. Чтобы заставить дорожку субтитров воспроизводиться вместе с вашим видео, вам нужно изменить имя файла файла субтитров на имя соответствующего видеофайла и перенести его на свое устройство, используя предпочитаемый способ передачи.
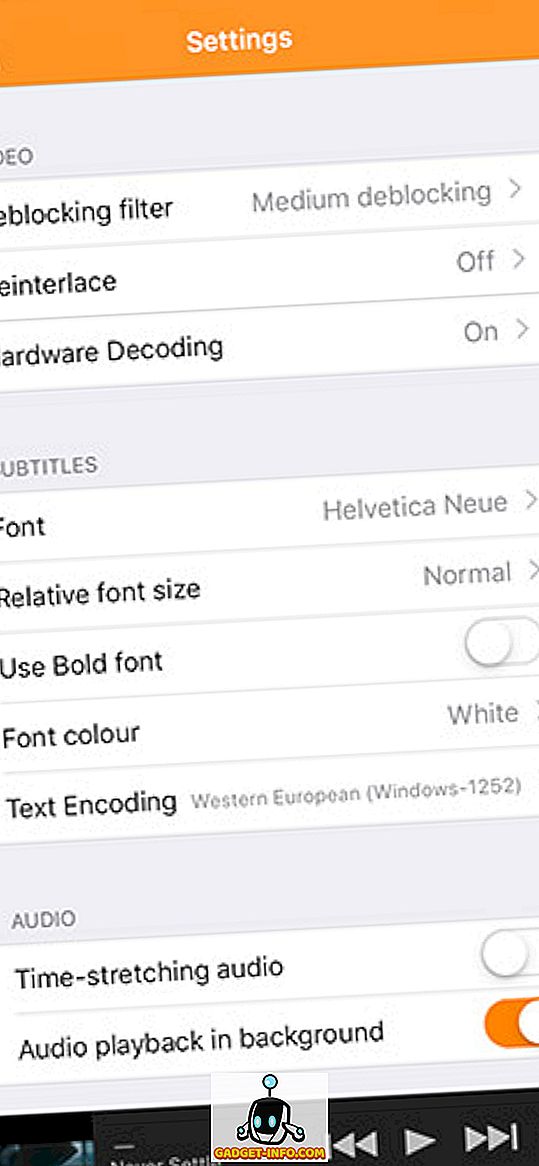
В моем случае я использовал собственную функцию совместного доступа WiFi в VLC для передачи как видеофайла, так и дорожки субтитров на устройство, и видеопроигрывателю удалось автоматически подобрать дорожку субтитров. VLC на iOS не включает опцию загрузки и добавления дорожек субтитров отдельно, поэтому вы должны убедиться, что оба файла имеют одинаковые имена, чтобы дорожка субтитров работала. Как только дорожка субтитров начинает работать, VLC на iOS дает вам возможность выбрать шрифт, изменить относительный размер шрифта, использовать жирный шрифт, изменить цвет шрифта и даже изменить кодировку текста из меню настроек.
Как добавить субтитры на KMPlayer на iOS
Субтитры в KMplayer для iOS работают так же, как и субтитры для VLC на iOS, что требует от пользователей переименования дорожки субтитров и передачи ее на устройство вместе с видеофайлом. Невозможно вручную загрузить или выбрать дорожку субтитров, что определенно неудобно. Кроме того, в отличие от VLC, KMPlayer не имеет встроенной опции для передачи видеофайлов, что создает дополнительные трудности .
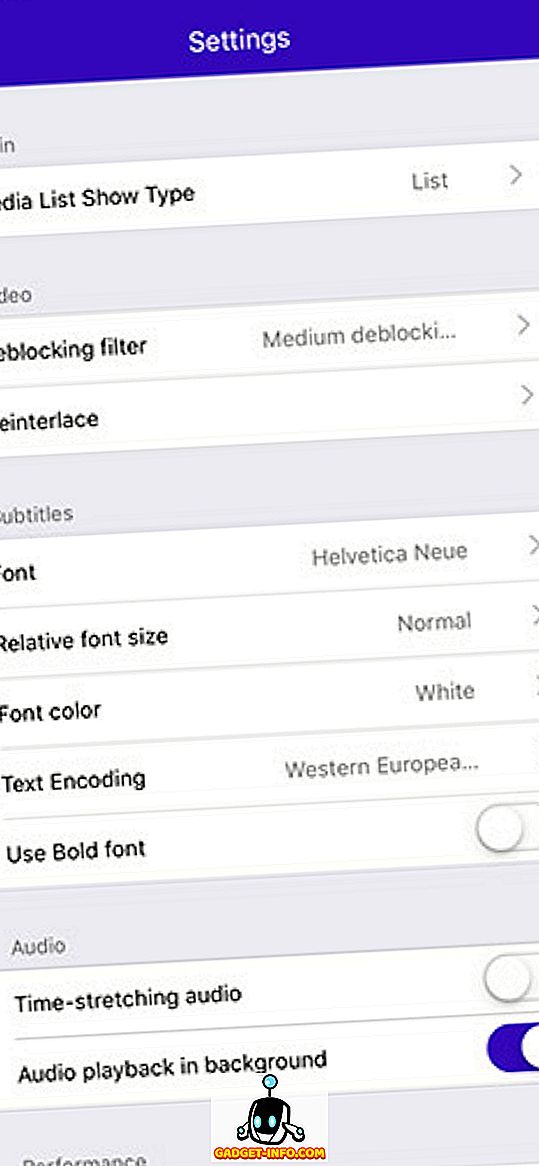
Чтобы заставить субтитры работать на KMPlayer, вы должны убедиться, что имена файлов видео и дорожки субтитров точно совпадают. Видеоплеер сможет автоматически подобрать сабвуферы, если вы соответственно переименуете файлы. После того, как вы получили субтитры для работы, вы также сможете изменить шрифт, настроить относительный размер шрифта, изменить цвет шрифта, использовать жирный шрифт и изменить кодировку текста из меню настроек приложения.