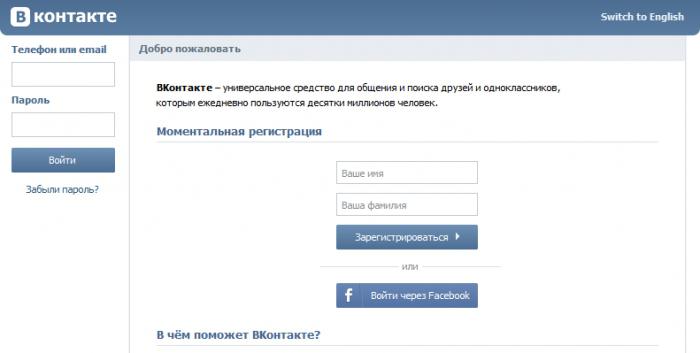Как создать аккаунт в youtube
Содержание:
- Популярные видео со всего мира
- Как скачать видео с YouTube на телефон или планшет?
- Возможности YouTube
- Приложения для мобильных устройств
- Дополнительные возможности.
- Технология изготовления лавки без спинки
- Преимущества и недостатки приложения
- Настройка своего профиля и аккаунта
- Как правильно настроить YouTube-канал
- Создание аккаунта в YouTube
- Как установить YouTube на ПК или ноутбук
Популярные видео со всего мира
Из обзора вы узнаете:
Мобильной версии у сайта нет, однако имеется кое-что получше. Специально для смартфонов и планшетов разработано приложение YouTube, в котором имеются все возможности и функции портала, при этом размещены они таким образом, чтобы было удобно управлять с сенсорного экрана.
С помощью приложения, установка которого осуществляется в один клик (и при том без всяких денежных вложений), вы всегда будете на «нужной» волне и в курсе интересующих вас событий. Вы сможете следить за обновлениями каналов, на которые вы подписаны, и просто новинками, управлять собственным каналом и всегда будете иметь доступ к интересующим вам роликам. Все, что для этого нужно — смартфон или планшет с установленным приложением, и стабильное подключение к интернету.
Как скачать видео с YouTube на телефон или планшет?
Рассмотрим, как скачать видео с ютуба на андроид.
В магазине приложений Google Play не получится найти ни одного полноценного загрузчика видео, способного работать с ютубом. Поэтому приходится искать их на стороне. Это довольно опасное мероприятие. И нужно внимательно подумать, прежде чем скачивать сторонний APK-файл на просторах интернета.
TubeMate
Это одно из самых популярных приложений, которое поможет скачать видео с ютуба на телефон. И не удивительно! Инструмент прост в использовании, наделен большим количеством нужных функций и работает без помех.
Установите TubeMate
Приложение не доступно в Play Store (гугл продает премиум версию YouTube для этих целей и не заинтересован в том, чтобы кто-то это мог качать видео бесплатно). Поэтому нужно дать разрешение Android на установку приложений, которые были получены из других мест. Нужно быть очень осторожным с этим параметром. Не стоит пользоваться функцией в отношении тех файлов, в безопасности которых вы не уверены.
Найдите в настройках пункт «Безопасность». Прокрутите в низ и включите параметр «Неизвестные источники«.
Теперь перейдите на сайт http://tubemate.net/ и выберите одну из подтвержденных официальных ссылок для загрузки программы.
В процессе установки будут появляться предупреждения о загрузке APK-файла. Если вы согласны, разрешите процесс. Также вас проинформируют о том, какие разрешения нужно будет дать загрузчику видео.
Выберите видео для скачивания
Приложение очень похоже на сервис ютуба. Здесь можно найти видео и начать его воспроизводить. Затем можно нажать на красную кнопку «Загрузить», которая появляется справа.
Скачать видео
Вам будет предложен список форматов. Вы увидите форматы для скачивания видео или аудио. Будут предложены разные варианты качества и разрешения для каждого формата. Чем выше разрешение, тем больше размер итогового файла, но лучше качество изображения.
Выбрав подходящий формат, нажмите на красную кнопку «Загрузить». Загрузка будет осуществляться в фоновом режиме, а вы пока сможете продолжить просмотр видео.
Приложение позволяет также добавлять ролики в очередь для последующего скачивания. Это удобно, если вы в данный момент используете мобильную связь и хотите отложить загрузку до времени, когда появится Wi-Fi, чтобы не тратить трафик на большие файлы.
Другие приложения для Android
Любое приложение, которое распространяется в интернете в виде файла APK – это потенциальная угроза безопасности для вашего устройства. Поэтому всегда эти файлы вы скачиваете и устанавливаете на свой страх и риск.
Мы подобрали для вас список загрузчиков видео с ютуба, которые приобрели хорошую репутацию. Но этих программ нет в официальном магазине Google из-за строгой политики компании.
Всегда ищите официальные источники установочных файлов. Но даже это не гарантирует стопроцентную защиту ваших данных.
- SnapTube — http://www.snaptubeapp.com/
- YouTube Downloader — http://dentex.github.io/apps/youtubedownloader/
- Watch Later — http://watch-later.com/
- WonTube — http://www.wontube.com/free-youtube-downloader.html
- YTD — http://www.ytddownloader.com/android/
Первый способ
Последние версии iOS, начиная с 12, позволяют легально скачивать видео быстрыми командами. Для этого нужно поставить приложение, а потом добавить в систему шорткат, который находится по адресу: https://www.icloud.com/shortcuts/64425f77f5484bc1a89eb324b07d3515
Как скачать видео с YouTube на iPhone с помощью этой функции? Просто нажмите ссылку «Поделиться», выберите пункт «Быстрые команды» и воспользуйтесь кнопкой «Download YouTube».
Второй способ
Еще один способ заключается в том, чтобы установить небольшое умное приложение Documents. Это удобный файловый менеджер. Он также поможет вам загружать ролики с ютуба. Процесс немного хитры, но простой.
Сначала найдите видео, которое вы хотите загрузить. Нажмите на значок «Поделиться». Затем выберите ссылку «Копировать ссылку».
Теперь откройте приложение «Documents» и найдите значок браузера. Нажмите на него и перейдите на сайт savefrom.net. Здесь можно вставить адрес ссылки в поле для ввода, выбрать параметры скачивания и файл как ни в чем не бывало начнет загружаться!
Когда процесс загрузки завершится, файл появится в разделе «Документы».
Третий способ
Для этого метода нужно установить Dropbox и зарегистрировать в нем аккаунт.
- Скопируйте ссылку на видео через кнопку «Поделиться» на видеохостинге.
- Зайдите на сайт SaveFrom.net и вставьте туда URL.
- Выберите подохдящие параметры, нажмите на кнопку «Поделиться» и выберите ссылку «Сохранить в Dropbox».
- Видео загрузится в фоновом режиме.
Возможности YouTube
За время своего существования YouTube претерпел серьезные изменения. Если в начале пути площадка представляла собой один из сотен сервисов, куда пользователи могут выкладывать видеоролики, то сейчас Ютуб стал более серьезным. С его помощью свою популярность набирают молодые видеоблогеры, подписывающие первые рекламные контракты.
В числе основных функций Ютьюба следует выделить следующие:
- просмотр видеороликов со всего мира;
- возможность самостоятельно выкладывать видео и вести трансляции;
- встроенный редактор роликов;
- оформление подписки на интересующих авторов;
- спонсирование каналов;
- лента «Тренды», куда собираются самые популярные и актуальные видеоролики.
Несмотря на то, что YouTube является бесплатным сервисом, многим людям приходится вносить плату за получение дополнительных функций. В данном случае речь идет об отключении рекламы и доступе к эксклюзивному контенту.
Как бы то ни было, Ютуб был и остается практически идеально собранной площадкой, которая для многих людей заменила телевизор. В отличие от классического телевидения, пользователи могут смотреть видео в любой удобный момент, не привязывая себя к расписанию.
А еще люди, имеющие аккаунт на Ютьюбе, могут оставлять комментарии под роликами, общаться в чате трансляции и оценивать видео, которые выложены на хостинге. Таким образом, YouTube представляет собой целую социальную сеть со своим подходом к общению.
Особого внимания заслуживает видеоплеер YouTube. Он позволяет выбирать качество ролика вплоть до 4К, ускорять или замедлять воспроизведение, а также активировать показ субтитров. Причем в Ютьюбе работает функция автоматического создания субтитров для некоторых самых популярных языков мира.
К сожалению или к счастью, YouTube считается площадкой для молодого поколения. Если вы откроете вкладку «В тренеде», то с высокой долей вероятности увидите ролики от подростков и блогеров в возрасте до 20 лет. Но постепенно ситуация меняется. Взрослеет аудитория, а люди старшего поколения отказываются от классического телевидения, делая выбор в пользу Ютуба.
А еще вы можете ознакомиться с дополнительными фишками Ютуб, посмотрев следующий ролик.
Приложения для мобильных устройств
Android
Из-за авторского права загрузка видео из YouTube запрещена, поэтому нужные приложения мы не найдём в магазинах Google Play, ведь YouTube принадлежит как раз Google.
Придётся скачивать сторонние приложения, что безусловно подвергает риску безопасность ваших данных. Ниже представлены несколько сайтов, где можно скачать приложение без вреда для данных.
- SnapTube
- Watch Later
- YouTube Downloader
- TubeMate
- YTD Video Downloader
- WonTube
iOS
Стандартными средствами системы скачать видео не выйдет, но есть парочка приложений, которые нам помогут.
Workflow: Powerful Automation Made Simple (Цена: 229 руб.)
Эта программа автоматизирует рутинные действия и позволяет использовать функции нескольких приложений в одном процессе. Для неё можно скачать готовые шаблоны действий или создать собственные.
Устанавливаем программу, скачиваем необходимый нам шаблон Download YouTube. Для этого переходим по указанной ссылке и нажимаем на кнопку “GET WORKFLOW”.
После этого находим нужный ролик на YouTube и нажимаем на кнопку “Поделиться”, выбираем “Run Workflow”. Программа откроется и начнёт обрабатывать видео, после чего оно сохранится в раздел “Фотоплёнка”.
Documents 5 (Бесплатно)
В этот файловый менеджер встроен браузер, через который нужно зайти на любой онлайн-сервис загрузки видео, например, savefrom.net, о котором говорилось ранее, и вставить ссылку на видеоролик.
Оно сохранится в папке “Загрузки” файлового менеджера, откуда его нужно переместить в папку приложения “Фото”. После этих несложных манипуляций вы найдёте свой ролик в “Фотоплёнке” своего iPhone или iPad.
Вот такие нехитрые способы существуют для загрузки видео из YouTube. Пользуйтесь и подписывайтесь на обновления блога. Пишите, была ли статья полезна для вас. Всем удачи!
Дополнительные возможности.
Немного интереснее, чем в веб-версии, оформлен в приложении YouTube для компьютера и раздел подписок. Ролики здесь так же идут списком, а вот значки каналов, за которыми вы следите, находятся сверху в горизонтальном меню. Таким образом их очень удобно прокручивать, особенно, если счет ваших подписок исчисляется десятками или даже сотнями.
В пункте меню “Уведомления” вы сможете прочесть комментарии, написанные в ответ на ваши высказывания, а также новые ролики на тех каналах, на которых вы кликнули на колокольчик. В одном месте вы сможете узнать о наиболее важных последних событиях в интересующем вас разделе Ютуб.
Особняком стоит последний раздел – Библиотек. Он полностью состоит из просмотренных роликов и сохраненных плейлистов. Основную часть экрана занимает именно лента истории просмотров, которая, как и подписки, прокручивается горизонтально. Ниже расположены заголовки понравившихся вам плейлистов. Также здесь вы найдете те ролики, которые вы пометили, чтобы посмотреть позже.
Технология изготовления лавки без спинки
Самая простая конструкция для саун состоит из ножек и досок, которые закрепляются в качестве сидения. Она создается следующим образом:
- Сначала создается чертеж лавки для саун, в котором указаны размеры каждого элемента конструкции.
- После этого изготавливаются ножки. Для этого обычно берутся бруски сечением 50х50 мм.
- Затем осуществляется создание пазов на внутренней стороне опор. Это необходимо для установки поперечных брусков, соединяющих ножки. Соединение происходит не только на верхней части опор. На высоте 1/3 устанавливаются дополнительные бруски, которые соединяют ножки. Впоследствии они соединяются при помощи бруска посередине, расположенного вдоль конструкции.
- После закрепления нижней продольной опоры происходит соединение поперечных брусков при помощи досок. Для большей устойчивости в них создаются пазы.
Между досками необходимо оставлять зазоры, чтобы вода не скапливалась на стыках. Саморезы следует закручивать таким образом, чтобы из шляпки были полностью утоплены в дереве. Отверстия необходимо заполнить смесью ПВА с древесными опилками. После изготовления скамейку нужно оштукатурить. Для того чтобы скамейка была более безопасной, стоит удалить острые углы при помощи шлифовальных дисков.
Предлагаем ознакомиться Чем подкармливать каланхоэ для цветения
Самая простая лавка без спинки состоит из сидения и ножек и изготавливается следующим образом:
- Разработайте чертеж лавки для бани, в котором укажите размеры составных элементов.
- Из брусков 50х50 мм изготовьте ножки.
- С внутренней стороны ножек выполните пазы для поперечного бруса.
- Установите в пазы поперечные бруски и закрепите саморезами. Крепеж утопите в дерево.
- Ножки соедините длинными брусьями, которые крепят к верхней части ножек при помощи саморезов. На брусья будут ложиться доски.
- Уложите доски на горизонтальные брусья и закрепите нагелями или саморезами. Обеспечьте зазоры между досками, чтобы вода не скапливалась в местах стыков и свободно стекала.
- Места под нагеля изготовьте с шагом 30-40 см, после чего забейте доски на штатное место.
- Если для крепления используется металлический крепеж, утопите головку в доску. Сверху отверстие замаскируйте смесью ПВА и древесных опилок.
- Ошкурьте и отшлифуйте лавку. Для этого необходимы специальные насадки. Сначала используйте приспособления с крупным зерном, а затем мелкие. Работайте аккуратно, снимая небольшие слои древесины.
- Удалите занозы и острые углы на конструкции с помощью шлифовальных дисков.
- Обработайте скамью защитным составом, предназначенным для бани, например, специальным маслом. Нанесите 1-2 слоя масла.
- Оставьте скамью для высыхания на срок, указанный в инструкции к средству.
- Не используйте олифу или лаки, они при нагревании выделяют неприятные пары.
Преимущества и недостатки приложения
Плюсы и минусы
Коллекция из миллионов разных роликов
Просмотр трансляций официальных телеканалов
Широкие возможности общения внутри приложения
Бесплатный доступ
Возможность выкладывать и редактировать ролики, а также вести прямые трансляции
Огромное количество рекламы, которая отключается за дополнительную плату
Несовершенные алгоритмы рекомендации роликов, из-за которых блогерам сложно обрести популярность без дополнительных финансовых вливаний
Жесткая цензура, автоматически блокирующая ролики, которые не соответствуют правилам площадки
Получается, что минусов у Ютуба не так уж и мало
Рядовой пользователь обратит внимание на 2 из них:
- реклама;
- цензура.
Первый вполне объясним, ведь YouTube – крупнейший видеохостинг. Он просто не может жить без рекламы, ведь именно на ней держится сервис. А вот цензура – это вещь, вокруг которой ходят ожесточенные споры.
Одни считают, что на Ютубе присутствует полная свобода слова, а другие люди негодуют после очередной блокировке контента. На YouTube нельзя выкладывать откровенные и жестокие сцены, а также ролики, содержащие эксплуатацию детского труда. Причем дело зачастую доходит до абсурда. Некоторые внешне безобидные ролики блокируются без объяснения, в то время как остальные продолжают набирать популярность даже без пометки 18+.
Но даже с такими значительными недостатками Ютьюб не теряет свою аудиторию, а только наращивает ее. Это значит, что любой человек, который следит за современными тенденциями, должен обязательно познакомиться с площадкой и оценить ее широкий функционал.
Настройка своего профиля и аккаунта
Настройка профиля
Первым делом, настроим данные о себе. Нажимаете на иконку своего аккаунта и заходите в настройки своего профиля, для этого нажимаете на пустую иконку, где написано «Изменить».
Вам сразу же откроется окно, где нужно загрузить фотографию, которая будет вашей аватаркой на YouTube. Загружаете любое фото, обрезаете его по размерам и сохраняете.
Здесь вы также можете указать общие сведения о себе и, нажав на замок, сделать так, чтобы они показывались остальным пользователям Ютуба.
Настройки аккаунта
После настройки профиля, возвращаетесь на главную youtube.com и заходите в настройки, нажав на свою только что установленную фотографию и кнопку в виде шестерёнки.
Сегодня я расскажу только про стандартные настройки для обычного пользователя, у кого нет своего канала. Подробнее про все настройки я расскажу в отдельной статье, про создание своего канала на Ютуб (ссылка будет позже).
1. Общая информация
Здесь отображается:
- Имя. Для тех, кто создаст также профиль в Google Plus.
- Тип аккаунта. У всех будет стоять «Стандартный», так как RED пока у нас не работает. Ред — это платный тип аккаунта, без показа рекламы и с доступом к платным каналам.
- Пароль. В будущем через эту функцию можно менять пароль.
2. Связанные аккаунты
Эта настройка нужна, только если вы загружаете свои видео на канал.
3. Конфиденциальность
Если вы не хотите, чтобы другие пользователи видели, на кого вы подписаны и какие видео вы лайкаете, то можете отключить эти настройки.
4. Оповещения
Оповещения — это письма, которые будут приходить на ваш электронный адрес. Различные новости об изменениях на вашем аккаунте, подписках, популярные видео недели и т. д.
5. Воспроизведение
Здесь вы можете:
- Отключить показ аннотаций и оповещений при просмотре видео на YouTube.
- Отключить или включить показ субтитров.
6. Подключенные телевизоры
Функция для тех, кто смотрит видео на телевизорах.
На этом инструкция «Как зарегистрироваться в Ютубе» заканчивается, можно им теперь полноценно пользоваться.
У вас должны открыться возможности:
Как правильно настроить YouTube-канал
Шаг 3:
Аватар для канала
Чтобы аватар для канала, нравилась и Вам и Вашим зрителям, нужно её поменять, а не оставлять дефаултной.
Для этого наводим курсор мыши на иконку человечка и нажимаем на карандаш.
Появится окно «Изменить значок канала», нажимаем «Изменить» и переходим в Google+, где необходимо загрузить фото, которое будет аватаром канала.
В качестве аватара стоит использовать личную фотографию, стилизованную иллюстрацию своего фото, логотип компании или бренда.
Подробнее: Как сделать аватар канала на YouTube
Шаг 4:
Шапка канала
Далее сделаем красивое оформление канала YouTube. Для этого нажимаем «Добавить оформление канала».
В качестве изображения, которое будет являться оформлением (шапкой) канала YouTube, можно использовать любую картинку или фотографию, которую Вы создадите сами или выбрать из галереи YouTube. Рекомендуемый размер для изображения 2048 на 1152 пикселя.
Мы пока выбрали по умолчанию, но эту картинку лучше использовать, как площадь, где будет описан Ваш канал или размещён какой-то оффер, если это коммерческий канал.
Шаг 5:
Вид страницы
Теперь переходим к настройкам вида. Чтобы настроить канал нажимаем на шестерёнку, рядом с кнопкой подписаться.
Здесь главное включить вид страницы «Обзор». Благодаря этому на Вашем канале появятся вкладки: главная, видео, плейлисты, каналы и о канале.
Шаг 6:
Описание
Зайдя в раздел «О канале», можно сделать описание канала, добавить электронную почту для коммерческих запросов, ссылки на сайт или социальные сети. Максимум можно добавить 5 ссылок. Подробнее: Как сделать хорошее описание YouTube-канала.
Шаг 7:
Логотип
Так же можно добавить логотип канала, для этого снова нажимаем на шестерёнку, и там выбираем «расширенные настройки». Далее заходим в «Фирменный стиль» и нажимаем «Добавить логотип канала». Лучше использовать контрастное изображение в формате .png. Затем выбираем, когда это лого будет показываться: в начале видео, в конце или на всём протяжении.
После этого на Ваших видео будет показываться логотип канала.
В этом же разделе, заходим в раздел «Статус и функции», чтобы подтвердить свой канал. Это делается с помощью подтверждения по SMS.
Далее по теме: Как настроить логотип канала
Шаг 8:
Как сделать канал закрытым и открытым
- Заходим на страницу своего канала и переходим в менеджер видео.
- Рядом с роликом, которые необходимо скрыть жмём кнопу «Изменить».
Шаг 9:
Как добавить первое видео
Ну и на десерт самое сладкое — как добавить видео. Нажимаем стрелочку в правом верхнем углу и выбираем видео на компьютере.
Начинается загрузка. Пока идёт этот процесс, мы можем выбрать название, сделать описание и задать теги.
Затем, если необходима более тонкая настройка, заходим в раздел Расширенные настройки. Здесь можно разрешить или закрыть комментарии (по умолчанию они открыты), разрешить или закрыть доступ к статистики просмотров видео (по умолчанию открыты), выбрать категорию для ролика, поставить возрастные ограничения и прочее.
Теперь нажимаем опубликовать.
Статистика созданного канала и видео
Через некоторое время, когда будет опубликовано несколько роликов, канал начнётся набирать популярность, будут приходить новые подписчики, какие-то из видео начнут «заходить», а другие нет, появится необходимость в изучении статистика канала.
Чтобы перейти в раздел статистики по каналу, на главной страницы канала нажимаем соответствующую кнопку вверху.
В просмотре статистики можно:
- посмотреть статистику за определённый временной отрезок (день, неделя, месяц, год или произвольно);
- общее время просмотра;
- среднее время просмотра;
- количество просмотров;
- комментарии, отметки нравится и не нравится;
- регионы, в которых чаще всего просматривали видео;
- с каких площадок запускалось воспроизведение (с Ютуба или с других сайтов);
- демографические данные аудитории (пол, возраст и прочее.
Детально изучив статистику по всему каналу, можно выявить ролики какого формата интересуют аудиторию, какие ошибки допускаются при создании роликов и под какую аудиторию необходимо создавать контент.
Создание аккаунта в YouTube
После того, как были оговорены все преимущества, которые даются после регистрации, необходимо переходить непосредственно к созданию своего аккаунта. Процесс этот может отличаться у разных людей. Один вариант прост до безумия, а второй довольно затруднительный. Первый подразумевает наличие аккаунта в электронной почте Gmail, а второй его отсутствие.
Способ 1: Если есть аккаунт Gmail
К сожалению, электронная почта от компании Google на нашей территории все еще не сильно популярна, большинство людей ее заводят лишь из-за Google Play, но в повседневной жизни не используют. А зря. Если у вас есть почта на Gmail, то регистрация на Ютубе для вас закончится через несколько секунд после ее начала. Вам всего-навсего необходимо войти на Ютуб, нажать кнопку «Войти» в верхнем правом углу, сначала ввести свою почту, а затем пароль от нее. После этого вход будет выполнен.
Может возникнуть вопрос: «А почему для входа в YouTube указываются все данные от Gmail?», а все очень просто. Двумя этими сервисами владеет компания Google, и чтобы облегчить своим пользователям жизнь, во всех сервисах у них одна база данных, следовательно, одни и те же данные для входа.
Способ 2: Если нет аккаунта Gmail
А вот если почту на Gmail вы не заводили до того, как решили регистрироваться в Ютубе, то дела обстоят немного иначе. Манипуляций будет в разы больше, но паниковать не стоит, следуя инструкции, вы быстро и без ошибок сможете создать собственный аккаунт.
Теперь вам ее предстоит заполнить. Дабы сделать это без ошибок, необходимо разобраться в каждом отдельном поле для ввода данных.
- Нужно ввести ваше имя.
- Нужно ввести вашу фамилию.
- Вы должны выбрать название своей почты. Набранные символы должны быть исключительно на английском языке. Допускается использование цифр и некоторых пунктуационных знаков. В конце не обязательно вписывать @gmail.com.
- Придумайте пароль, который будете вводить при входе в сервисы Google.
- Повторите задуманный вами пароль. Это необходимо для того, чтобы вы не допустили ошибку в его написании.
- Укажите число, когда вы родились.
- Укажите в каком месяце вы родились.
- Впишите год вашего рождения.
- Из выпадающего списка выберете свой пол.
- Выберете страну проживания и впишите номер своего мобильного телефона. Вводите правильные данные, так как на указанный номер будут приходить уведомления с подтверждением регистрации, а в будущем вы можете использовать номер для восстановления пароля.
- Данный пункт совсем необязательный, но вписав дополнительный адрес электронной почты, если он, конечно, у вас есть, вы обезопасите себя от потери аккаунта.
- Поставив галочку на этом пункте, в вашем браузере главной страницей (это та, что открывается при запуске браузера) станет GOOGLE.
- Из выпадающего списка выберете страну, в которой вы на данный момент проживаете.
После того? как все поля для ввода были заполнены, вы смело можете нажимать кнопку Далее.
Однако будьте готовы к тому, что некоторые данные могут быть некорректными. В этом случае повторите их введение по новой, присматриваясь, чтобы не сделать ошибки.
- Нажав Далее, перед вами появится окно с лицензионным соглашением. Вы должны с ним ознакомиться, а затем принять, иначе регистрация не будет осуществлена.
Теперь вам необходимо подтвердить регистрацию. Сделать это можно двумя способами, первый – с помощью текстового сообщения, а второй – с помощью голосового вызова. Все же проще это сделать, получив SMS на свой номер телефона и введя присланный кода в соответствующее поле. Итак, поставьте отметку на нужном способе и введите свой номер телефона. После этого нажмите кнопку Продолжить.
После того, как вы нажали кнопку, вам на телефон придет сообщение с одноразовым кодом. Откройте его, просмотрите код, и введите его в соответствующее поле, нажмите кнопку «Продолжить».
Теперь примите поздравление от компании Google, так как регистрация вашего нового аккаунта завершена. Вам остается лишь одно – нажать на единственную из всех возможных кнопку Перейти к сервису YouTube.
После проделанных пунктов инструкции вас перебросит на главную страницу Ютуба, только теперь вы будете находиться там в роли зарегистрированного пользователя, что, как говорилось ранее, привносит некоторые отличия, например, в интерфейсе. У вас с левой стороны появилась панель, а вверху справа иконка пользователя.
Как несложно догадаться, на этом регистрация в Ютубе завершена. Теперь вы в полной мере можете насладиться всеми новыми возможностями, которые дает вам авторизация в сервисе. Но, помимо этого, рекомендуется настроить сам аккаунт, чтобы просмотр видео и работа с Ютубом стала еще проще и удобнее.
Как установить YouTube на ПК или ноутбук
Для того, чтобы установить приложение Ютуб на ПК нужен будет эмулятор. Предлагаем воспользоваться BlueStacks. BlueStacks App Player – это программа, позволяющая запускать приложения для Android на компьютере Windows. Аргументом установить БлюСтакс является возможность записывать летсплеи по мобильным играм (дополнительное BandiCam, либо аналогичная программа). Нет ограничений на количество устанавливаемых приложений и игр. Многофункциональная программа. Интуитивно-понятный интерфейс на русском языке.
Что надо делать:
- скачиваем эмулятор;
- устанавливаем эмулятор;
- вводим данные google аккаунта в эмулятор (Для доступа к официальному магазину приложений);
- находим приложение и скачиваем его на ПК.
Ярлык приложения вы увидите в закладки Мои приложения. На скриншотах показан процесс установки мобильного приложения YouTube на ПК с помощью эмулятора.